Что такое логин (имя пользователя) и пароль, как их придумать и создать
Метод грубой силы
Метод грубой силы (brute force) или полный (прямой) перебор отличается от предыдущего метода тем, что при подборе пароля используется не определённый словарь, согласно которому можно подобрать простой пароль, а большое количество любых возможных комбинаций. В этом случае, как вы понимаете, все зависит лишь от сложности пароля и количества символов. Думаю, многие из вас видели следующую таблицу, исходя из которой, можно приблизительно оценить сложность создаваемых паролей, если учесть что в паролях будут только лишь буквы одного регистра с цифрами и скорость перебора составляет 100000 паролей за одну секунду:
|
Количество знаков |
Количество вариантов |
Время перебора |
|
1 |
36 |
менее секунды |
|
2 |
1296 |
менее секунды |
|
3 |
46 656 |
менее секунды |
|
4 |
1 679 616 |
17 секунд |
|
5 |
60 466 176 |
10 минут |
|
6 |
2 176 782 336 |
6 часов |
|
7 |
78 364 164 096 |
9 дней |
|
8 |
2,821 109 9?1012 |
11 месяцев |
|
9 |
1,015 599 5?1014 |
32 года |
|
10 |
3,656 158 4?1015 |
1 162 года |
|
11 |
1,316 217 0?1017 |
41 823 года |
|
12 |
4,738 381 3?1018 |
1 505 615 лет |
Соответственно, более-менее стойким паролем можно считать пароль, длина которого будет состоять не менее чем из восьми символов. Так как при написании этой статьи, основной задачей стояло рассмотрение методов создания стойких паролей, в ней не будут рассматриваться средства реализации перебора паролей методом грубой силы.
Как действуют слова-пароли?
Как же это выглядит? Приведем пример. Например, человек очень расстроен, его кто-то обидел, в душе у него только обида. Он не может отпустить эту ситуацию и постоянно прокручивает ее в своей голове. При этом умом он понимает, что уже хватит, нужно отпустить обиду, но не может никак успокоиться. Настроение падает, сердце сжимается, его ничего не радует. На помощь приходит слово-пароль «Закрой». Общая фраза звучит так: «Вместе закрой сейчас». Повторять ее нужно часто и по много раз, вскоре обида, злость и раздражение уйдут.
Еще это слово-пароль помогает в том случае, когда вам нужно сделать физические усилия, например, быстро пробежать, пойти на тренировку в спортзал или перекопать огород. Из-за нагрузки дыхание долго восстанавливается, а со словом «Закрой» буквально через минуту оно восстановится.
Если вы торопитесь, то нужно использовать слово помощника «Вперед». Общая фраза звучит таким образом: «Вместе вперед сейчас». Благодаря ей вы все успеете и выполните всю работу быстро и легко. А если нужно легко подняться по лестнице, перенести большие тяжести или выполнить другую тяжелую работу, то в помощь слово «Приспособь». Чтобы найти потерянную вещь следует использовать слово помощник «Обрести».
Связка ключей. Бесплатный сервис для всех владельцев техники Apple
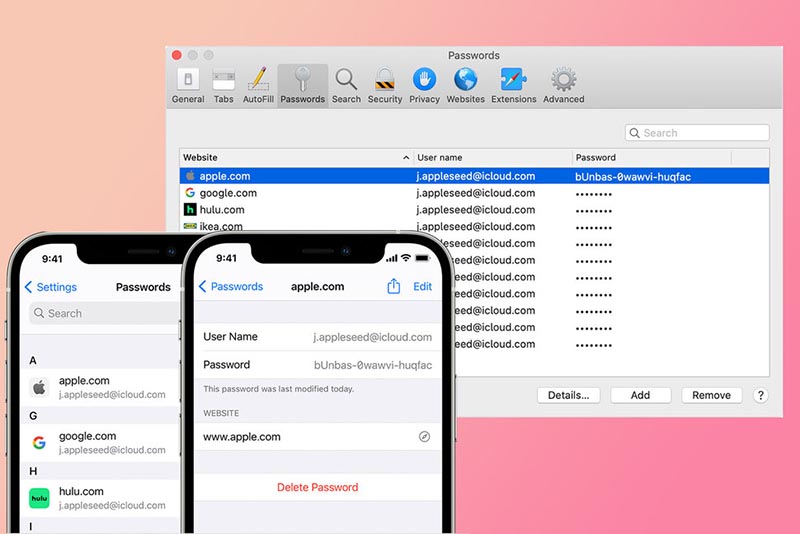
Одним из преимуществ экосистемы гаджетов Apple является наличие встроенного менеджера паролей. Его разработка и обслуживание условно включены в стоимость продаваемой техники и больше ни за что платить не придется.
Сервис был представлен в далекой Mac OS 8 (1997 год) и являлся фишкой стандартного браузера Safari. Позже опцию выделили в отдельное приложение Связка ключей, которое стало доступно всем пользователям первых версий Mac OS X. В защищенном виде можно хранить не только пароли от используемых сайтов и сервисов, но и данные для авторизации на сетевых ресурсах, пароли от Wi-Fi сетей, коды от зашифрованных образов дисков и даже сертификаты безопасности.
Связка ключей со временем добралась и до iPhone. С появлением собственного облака Apple сервис эволюционировал в Связку ключей iCloud. На данный момент ей можно воспользоваться на любом гаджете Apple с прошивкой iOS 7.0.3 или новые и OS X Mavericks 10.9 или новее.
Доступ к данным осуществляется после авторизации при помощи пароля администратора Mac, Touch ID или Face ID (в зависимости от используемого устройства). Гаджеты, на которых используется связка ключей обязательно должны быть защищены двухфакторной аутентификацией.
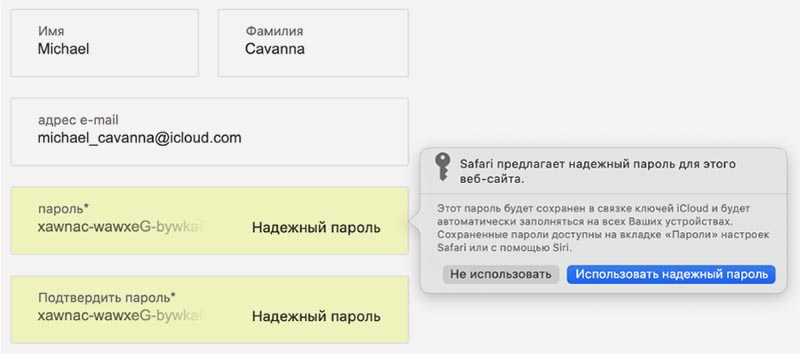
Сервис постоянно развивался, в нем появилась автоматическая генерация сложных паролей, автозаполнение форм, в iOS 14 добавили рекомендации по смене скомпрометированных кодов. В рамках нового сервиса iCloud+ будет доступна генерация случайных адресов электронной почты для регистрации на сторонних сайтах. К сожалению, данная фишка не появится в первой публичной версии iOS 15.
Долгое время сервис оставался эксклюзивной фишкой гаджетов Apple, но купертиновцы постепенно начали расширять перечень поддерживаемых платформ.
Недавно связку ключей стало возможно полноценно использовать в Windows и Linux. А в последнем апдейте приложения под ОС от Microsoft добавили даже менеджер паролей. Никто не отменял быстрый перенос паролей в Связку ключей, которые хранятся в Google Chrome.
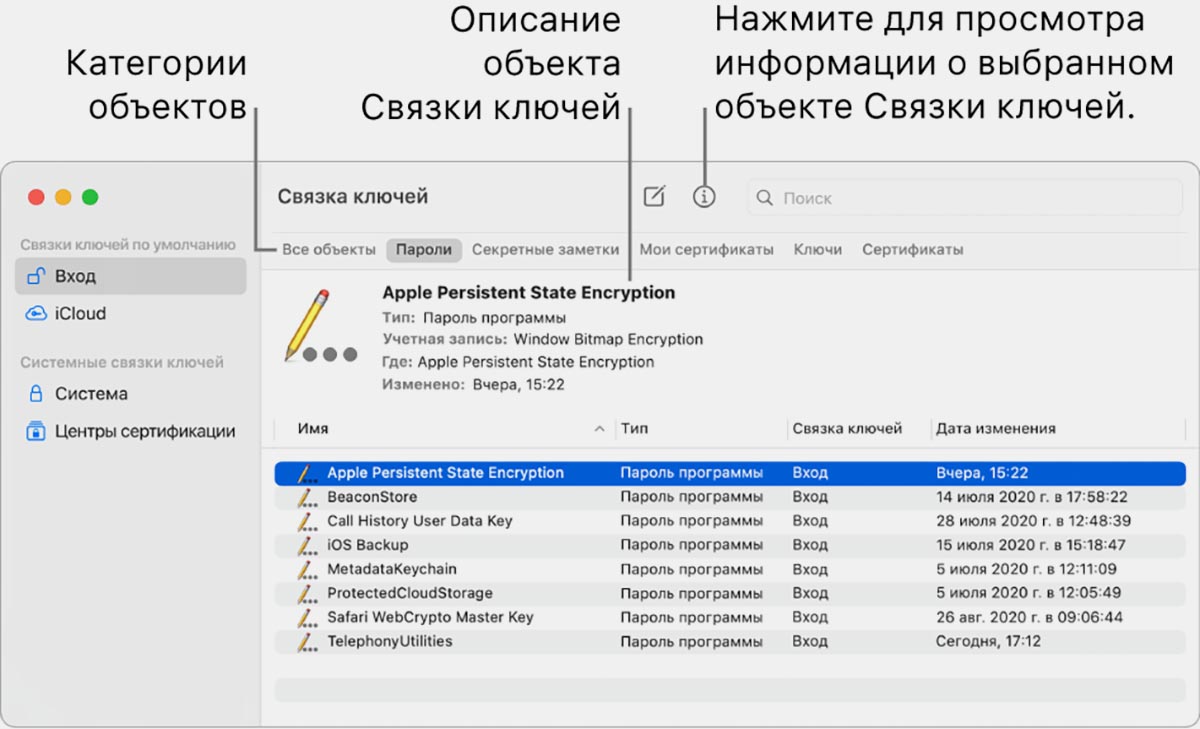
У связки ключе есть два недостатка:
Во-первых, сервис недоступен на Android и имеет ограниченный функционал на Windows/Linux. Это ограничение мало волнует пользователей гаджетов Apple.
Во-вторых, возможности связки ключей спрятаны в недрах iOS и macOS. Сервису явно не хватает красивого приложения для iPhone и Mac. Именно этим берут сторонние разработчики.
Купертиновцы же предлагают пользоваться приложением на Mac, которое не менялось много лет, или копаться в настройках iPhone для извлечения нужной информации.
В остальном сервис перекрывает возможности 99% пользователей, отлично работает из коробки и не требует дополнительной оплаты.
Интересно, каким сервисом хранения паролей пользуетесь вы. Будете ли менять 1Password в ближайшее время?
Каким менеджером паролей пользуетесь?
- Только Apple! Только Связка ключей!
- 1Password forever
- LastPass на бесплатном тарифе
- Dashlane — VPN решает
- Свой вариант (напишу в комментариях)
45% Только Apple! Только Связка ключей!
26% 1Password forever
6% LastPass на бесплатном тарифе
1% Dashlane — VPN решает
1647 проголосовали

iPhones.ru
Разработчики сервиса пошли в неверном направлении.
Как создать и запомнить надежный пароль
Как мы уже выяснили, длина пароля должна быть не меньше 8 знаков, причём очень желательно, чтобы в нём использовались разные типы символов:
- строчные буквы — a,b,c…;
- заглавные буквы — A, B, C…;
- цифры — 0,1,2…;
- знаки препинания — запятая, тире, знак вопроса и т.д.;
- специальные символы — @, #, $, % и т.д.
Проверить сложность пароля можно, например, на сайте Лаборатории Касперского, выглядит довольно живенько:

Пароль необязательно создавать вручную, существует куча сайтов, где можно это сделать, просто введите в поисковой системе запрос «генератор паролей» — вам выдаст большой список. Конечно, возникает вопрос — а не записывает ли конкретный сайт введённые пароли? Даже если так, еще нужно знать логин, да и неизвестно ведь, где вы будете применять полученную комбинацию.
Чтобы все же успокоить свою паранойю, можно сгенерировать пароль на сайте, а потом изменить в нём несколько символов — сложность не поменяется, а риск взлома грубым перебором будет по прежнему очень низким.
Проблема со сгенерированными паролями одна — запомнить хотя бы один довольно сложно, а в идеале-то для каждого сайта нужен уникальный. Один из лучших способов упростить себе задачу — использовать слова на вашем родном языке в английской раскладке, разбавляя их цифрами и знаками.
Вот пример несложного для запоминания, но очень даже качественного пароля. Возьмем русское существительное «утюг» и логически не относящийся к нему глагол «зеленеет». В качестве цифр, допустим, будет год рождения известного писателя — Льва Толстого, 1828. Ну и приправим восклицательным знаком!
Немножко перемешаем — и получаем такой пароль — en.u18!ptktyttn28. Я записал русские слова с использованием английской раскладки, год рождения разбил на 2 части и подставил в конце каждого слова, а посередине восклицательный знак. Вроде бы ничего сложного, но пароль получается весьма качественным:

Можно придумать и другие похожие способы создания пароля — все они дадут отличный результат. Впрочем, это всё равно не помогает следовать правилу 1 сайт — 1 пароль, сложно запомнить больше пяти комбинаций и не начать их использовать по нескольку раз. Получается, необходимо место для хранения важных данных.
Как создать логин и пароль
Как создать логин. Как придумать логин
Возможно вам может казаться, что в глобальной сети интернет — все логины уже придуманы и что придумать логин, это сложная и мучительная процедура. Смею вас уверить — это не так. Ниже я распишу моменты, которые помогут вам придумать себе уникальный логин. При выборе логина руководствуйтесь тематикой, которая вам нравится. Например если вы очень любите кошек и это ваша страсть — вы можете попробовать посмотреть в интернете, как будет кошка на разных языках мира. Далее вы можете пройтись по породам этих милых созданий, согласитесь не так много людей будут создавать себе такой логин. Пример с кошками я привел, как первое что пришло на ум — вы же можете выбирать себе логин из любой близкой вам по духу тематике. Не стоит выбирать себе логин, который состоит из хаотичного набора цифр и символов — тем более не стоит указывать цифры, которые так или иначе используются в вашем пароле — зачем упрощать хакерам жизнь.
Как создать пароль. Как придумать пароль
Так как основная сложность при взломе любой учетной записи на любом сайте в интернете — составляет подбор пароля, то и отнестись к созданию пароля необходимо весьма внимательно и серьезно. Самое главное что нужно помнить при создании пароля — это его сложность. Ваш пароль не должен быть простым, как например Anna, или 123456, qwerty и другие
Поэтому при «придумывании» пароля обязательно обратите внимание на следующие моменты:
- никогда и ни при каких обстоятельствах не используйте в паролях имена ваших близких, родственников и тем более свои. Такие данные легко находятся в интернете в свободном доступе и злоумышленникам не составит труда взломать ваш пароль.
- длина пароля в идеале должна составлять не менее 10 символов. Чем больше символов тем дольше он будет взламываться методом перебора по словарям паролей.- используйте в паролях как символы в верхних регистрах так и нижних (верхний регистр — это заглавная буква). В пароле обязательно должны присутствовать различные символы !@#$%^&* и цифры.
- Например пароль @AnnA123Home456 при всем своем виде кажется легко запоминаемым и тем не менее он очень сложный и его практически не подобрать ручными методами и программами для взлома.
- Никогда не используйте в паролях комбинации из дат рождений, свадеб и других значимых событий в вашей жизни. Также нельзя в паролях указывать номера телефонов, например мобильных и др.

Как подобрать пароль, чтобы его не взломали?
Для начала нужно придумать по-настоящему надежный пароль. Для этого используйте буквы разного регистра, не забывайте о цифрах и специальных символах. Не связывайте пароль со своими личными данными и интересами. Если не получается придумать надежный пароль самостоятельно, лучше всего воспользоваться автоматическим генератором надежных паролей.
Стоит отметить, что при фишинге не важно, пароль какой сложности применяет пользователь. Так или иначе, человек самостоятельно вводит его в форму и передает в руки мошенникам
Чтобы защитить себя от фишинга, не переходите по ссылкам из электронных писем, полученных от незнакомых людей. Если же электронное письмо пришло от имени какого либо интернет-сервиса, убедитесь, что ссылка в адресной строке браузера не отличается от оригинальной, так как достаточно часто хакеры меняют .com на .org и так далее.
Логин
Что такое логин при регистрации?
Давайте посмотрим, что об этом нам говорит Википедия: слово происходит от английского «log in», что буквально означает «отмечать время прихода в журнале». Для системы же это способ запомнить вас в ней, чтобы при дальнейшем использовании вы могли свободно заходить в свой аккаунт и были уверены в его приватности.
Вообще аккаунт – это как ваш дом, а логин – его номер. Именно для того, чтобы система не спутала «дома» или в нашем случае, аккаунты, всегда надо создавать оригинальный и неповторимое именование. Следует заметить, что оно должно состоять из латинских букв, иногда цифр. То есть вы не сможете создать его русскими буквами. Надо использовать английскую раскладку.
Как создать логин?
Теперь, когда мы разобрались, что это такое, настало время его создать. Чаще всего в его качестве используют свою фамилию, а иногда год или дату рождения.
Вот несколько примеров:
- Ivanov1987
- smirnov06
- Andreeva_92
- Sobolev0305
 Конечно, можно использовать абсолютно любые слова и комбинации. Дело в том, что большинство пользователей выбирает этот вариант потому, что это крайне удобно: в случае чего вы всегда вспомните свой логин (согласитесь, свою фамилию и дату рождения сложно забыть) и вашим друзьям и коллегам будет легче понять, с кем они говорят.
Конечно, можно использовать абсолютно любые слова и комбинации. Дело в том, что большинство пользователей выбирает этот вариант потому, что это крайне удобно: в случае чего вы всегда вспомните свой логин (согласитесь, свою фамилию и дату рождения сложно забыть) и вашим друзьям и коллегам будет легче понять, с кем они говорят.
Но откуда вы можете знать, не занят ли он кем-то ещё, ведь в почте или на сайте около десятка тысяч, а порой и свыше миллиона пользователей? И наверняка кто-нибудь из всей этой толпы имеет такую же фамилию, как и у вас. На этот счёт можно не переживать – если логин, который вы ввели уже занят, система обязательно предупредит вас об этом, а на некоторых сайтах (преимущественно в почте) ещё и будут предложены другие варианты, которые, скорее всего, подойдут именно вам.
Как придумать пароль: буквы, цифры и символы
Чем больше дополнительной информации содержит код, тем лучше. Такие шифры практически невозможно взломать. Если в кодах используются сочетания букв и цифр или разных символов, то это самые сложные пароли.
Также стоит учитывать, что код обязательно должен быть не очень коротким. Чем меньше символов использовалось при шифровании, тем проще будет злоумышленникам. Поэтому сложный пароль из 8 символов или большего количества знаков считается лучшим.

Если говорить о примерах плохих паролей, то самыми худшими из них считаются комбинации, состоящие из одинаковых повторяющихся цифр или букв. В этом случае взлом гарантирован.
Однако многие сталкиваются с тем, что правильно подобрать варианты сложных паролей для почтового ящика или другого способа авторизации на виртуальных ресурсах не так уж и легко. Дело в том, что многие пользователи Сети заходят на самые разнообразные порталы. Если для каждого из них придумывать отдельный код, то можно в итоге запутаться. Что же делать в этой ситуации?
Что ни в коем случае нельзя использовать в качестве пароля
Никогда не используйте в качестве пароля или секретного слова:
даты рождения Самая большая глупость — установить свою собственную дату рождения в формате 12071992 в качестве пароля к своей странице Вконтакте, где эта же дата указана в информации ?
номера телефонов Пароль, состоящий из номера вашего телефона, не взломает только ленивый
И здесь неважно, сколько будет цифр ?
имена, фамилии, клички животных Смешно, когда люди считают магически надёжной защитой девичью фамилию матери. …которую уже 50 лет знает весь двор ?
ну и естественно, всякие глупости вроде «qwerty123» , «пароль» , «password» , «********» , «123» , «12345678» , «фыва» , «asdf» и т.д
Кстати, лидер среди паролей секретарш — «единичка» , т.е. одна единственная цифра «1» ?
Защита учётной записи пользователя в Windows 10
Поставить пароль на компьютер в Windows 10 можно четырьмя разными способами.
В Windows 10 существует функция Windows Hello, позволяющая в дополнение к обычному символьному паролю реализовать три других (персонализированных) способа входа в систему:
- с помощью PIN-кода;
- распознаванием лица;
- по отпечаткам пальцев.
Обычный символьный пароль
Для защиты системы стандартным условным кодом следует выполнить следующую последовательность действий.
- Щёлкнуть кнопку «Пуск», затем установить курсор на знак шестерёнки, и щёлкнуть строку «Параметры». Более подробно про настройку меню Пуск и плиток в Windows 10.
- В открывшемся одноимённом окне щёлкнуть раздел «Учётные записи».
- В появившемся окне щёлкнуть «Варианты входа». После этого пользователю на выбор предлагаются несколько вариантов входа в учётную запись. После выбора пользователь сможет добавить этот вариант, изменить или удалить. Подчёркнутые оранжевой чертой способы будут рассмотрены позднее.
Самый распространённый вариант, знакомый даже далёким от компьютера людям – символьный условный код. Щёлкнуть пункт «Пароль».

- Поскольку мой компьютер защищён паролем, то система предлагает изменить его. При отсутствии кода вместо этого был бы пункт «Добавить». Щёлкнуть этот пункт.

- В появившемся окне «Создание пароля» набрать код, подтвердить его, после чего – ввести подсказку на случай, если забудете его записать или потеряете записанное.

При выборе кода следует максимально усложнить задачу взлома пароля предлагаемому хакеру. В рекомендуемых восьми символах должны быть заглавные и прописные латинские буквы, а также цифры.
Подсказка для пароля должна быть завуалированной с тем, чтобы непосвящённый, даже увидя её, не получил руководства к действию.
- Щёлкнуть «Далее».
После этого пользователь получит осведомительное сообщение о создании пароля. При следующих входах в аккаунт его нужно будет вводить.
PIN-код
Личный идентификационный номер или PIN-код, на первый взгляд, представляет собой тот же код, только короткий четырёхсимвольный (по умолчанию). Но он безопаснее. В отличие от пароля, PIN-код хранится только на данном устройстве и не передаётся по сети. Для установки PIN-кода обязательно наличие защищённой паролем учётной записи.
- Вернёмся к (третьему) скриншоту «Варианты входа» настоящей статьи, на котором отображены способы входа в учётную запись. Среди них есть и «PIN-код для Windows Hello», подчёркнутый оранжевой чертой. Нужно щёлкнуть на нём.
- Щёлкнуть «Добавить» (на моём компьютере PIN-кода нет).
- Ввести и подтвердить действующий пароль учётной записи.
- Ввести и подтвердить PIN-код, после чего щёлкнуть OK.
Распознавание лица
Этот способ входа в компьютер не имеет себе равных по удобству. Ведь для его реализации вообще не нужно ничего делать. Достаточно сесть перед компьютером, как обычно. Правда, компьютер должен быть оснащён специальной трёхмерной камерой с поддержкой технологии Windows Hello. Она представляет собой совокупность HD-камеры с разрешением экрана 1080 px, инфракрасной камеры и инфракрасного лазерного проектора. В этом случае распознавание может быть произведено системными средствами.
Перед распознаванием лица пользователя функция Windows Hello на компьютере должна быть обязательно включена.
- В окне «Параметры входа» (третий скриншот) включить виртуальный тумблер, взятый в оранжевую рамку.
- Ввести пароль аккаунта и его PIN-код.
- В разделе «Распознавание» функции Windows Hello последовательно щёлкнуть пункты «Настройка», «Начать» и, по окончании распознавания, «Закрыть».
При отсутствии у пользователя вышеупомянутой камеры обычная подойдёт только при наличии специализированных программных средств. Таковы, например, сторонние программы Rohos Face Logon и KeyLemon.
Отпечатки пальцев
Этот способ авторизации Windows 10 невозможен без специального датчика – считывателя отпечатков пальцев. Им большей частью оснащаются ноутбуки и смартфоны.
Для стационарного компьютера можно приобрести компактные USB-дактилоскопы (например, SideSwipe Mini Fingerprint Reader или EcoID Fingerprint Reader).
Как посмотреть пароль под звездочками в браузере и без программ
Используем код элемента
- Вводим любой пароль для эксперимента в поле.
- Нажимаем по полю правой кнопкой мышки и выбираем пункт «Посмотреть код».
- Открывается окошко с HTML-кодом всей страницы, но определённый блок должен быть уже выделен.
- В блоке Input находим атрибут «type», где прописано значение «password».
- Дважды нажимаем по слову и удаляем его или изменяем на значение «text».

Нажмите, чтобы увеличить изображение Готово, теперь вместо точек или звездочек будет виден именно пароль в том, виде, котором мы и хотели.

Пример рассмотрен в браузер Google Chrome. С остальными обозревателями точно также. Например, в Opera нажимаем правой кнопкой мышки и выбираем пункт «Просмотреть код элемента». В Яндекс браузере и прочих схожий принцип.
В Microsoft Edge немного по-другому:
- Открываем форму входа любого сайта в Microsoft Edge.
- Нажимаем F12, чтобы открыть «Средства разработчика».
- Щелкаем по значку «Выбор элемента» (Ctrl+B) и направляем курсор на форму пароля.
- Удаляем в атрибуте type значение password.

Нажмите на изображение, чтобы увеличить
Скрытый пароль через настройки браузера
В любом браузере есть функция сохранения паролей, там же их можно посмотреть (Читаем: Пароль в браузере, как узнать?). В Google Chrome последней версии это осуществляется следующим образом:
- Нажимаем на три точки справа вверху.
- Выбираем пункт «Настройки».
- Переходим в раздел «Пароли».
- Видим скрытые сохраненные пароли, которые нужно раскрыть.
- Чтобы посмотреть скрытый пароль надо нажать на значок глаза.
- Откроется окно, где нужно ввести пароль, пин-код или графический ключ, который настроен при включении компьютера. Если пароль на компьютер не установлен, пароль отобразится сразу. Читаем, если забыли свой пароль Windows.
Важно! В целях безопасности лучше удалить все сохраненные пароли из браузера и хранить в более надежном месте, например, программе KeePass 2
Скрипт для просмотра пароля под звёздочками
Существует метод, позволяющий посмотреть все доступные в формах пароли. Если с помощью кода элемента не удалось раскрыть пароль, то будет использовать этот метод.
Вот javascript код:
Копируем JavaScript кодjavascript:(function(){var s,F,j,f,i; s = “”; F = document.forms; for(j=0; j;>;>
Переходим на сайт, где необходим ввода пароля. Прописываем что-то в поле, а затем в адресную строку вставляем данный код. Не спешите нажимать Enter, поскольку в самом начале кода нужно прописать «javascript:». При первой вставке эта часть кода обрезается.

Нажмите для увеличения на картинку
Теперь нажимаем Enter и видим пароль, который находится в соответствующем поле.

Чтобы каждый раз не вставлять скрипт, сделаем следующее:
- Нажмите на панели закладок правой кнопкой мышки и выберите пункт «Добавить страницу».
- Название может быть любым.
- В поле URL вставляем код.
- Жмём «Сохранить».

Теперь, каждый раз, когда вам понадобится посмотреть скрытый пароль под точками, нажимаем на эту закладку и скрипт активируется.
Признаки надежного пароля
- Пароль должен быть длинным, т.е. должен содержать от 8 до 12 символов.
- Хороший пароль содержит буквы верхнего (А, П, V, W) и нижнего (м, д, f, j) регистров, символы (#, @, ~,^), знаки препинания и пробелы.
- Составляя пароль, исключите данные, содержащие информацию о Вас и вашей семье (имена, фамилии, памятные даты, номера телефонов).
- Откажитесь от пароля, включающего полностью написанные любого языка, крылатые фразы, известные цитаты.
- Не используйте пароли 12345, qwerty и тому подобные. Да, об этом все знают, но такие пароли по-прежнему популярны.
- Избегайте паролей, совпадающих с логином. Конечно, такой пароль проще всего набирать и не нужно запоминать, но и взломать его элементарно.
Старайтесь периодически обновлять и использовать разные пароли на всех сайтах и форумах.
Признаки надежного пароля
- Пароль должен быть длинным, т.е. должен содержать от 8 до 12 символов.
- Хороший пароль содержит буквы верхнего (А, П, V, W) и нижнего (м, д, f, j) регистров, символы (#, @, ~,^), знаки препинания и пробелы.
- Составляя пароль, исключите данные, содержащие информацию о Вас и вашей семье (имена, фамилии, памятные даты, номера телефонов).
- Откажитесь от пароля, включающего полностью написанные любого языка, крылатые фразы, известные цитаты.
- Не используйте пароли 12345, qwerty и тому подобные. Да, об этом все знают, но такие пароли по-прежнему популярны.
- Избегайте паролей, совпадающих с логином. Конечно, такой пароль проще всего набирать и не нужно запоминать, но и взломать его элементарно.
Старайтесь периодически обновлять и использовать разные пароли на всех сайтах и форумах.
Самые популярные пароли 2020
Пароль используется для защиты ваших устройств и личных данных в сети от несанкционированного доступа. Наша безопасность в интернете настолько важна, как и в реальном мире. Но некоторые люди, похоже, не понимают этого. Иначе почему на первом месте пароль 123456? Почти 17% пользователей защитили свой аккаунт этим паролем. А вот сам топ 25 самых популярных паролей:
Топ самых популярных паролей в оригинале:

Этот список включает в себя 25 паролей, которые составляют 50% от общего числа 10 миллионов паролей. Большинство из них очень предсказуемы, даже если они длинные. Но большинство паролей в списке состоят только из цифр и очень коротки. Более безопасными кажутся 1q2w3e4r и zxcvbnm, но как только вы попробуете набрать их на клавиатуре, вы поймете в чем тут дело.
Возникает вопрос, почему в списке самых распространенных паролей находятся 18atcskd2w и 3rjs1la7qe. Они достаточно сложны и просто так их не перебрать. Но есть одна теория, скорее всего, это пароли, которые используется многими ботами для рассылки, спама, он сгенерирован один раз и применяется везде.
Какой должен быть пароль: требования безопасности
Чтобы Ваш пароль был достаточно сложным, портал разработал особые требования. Если Вы не учтете хотя бы один пункт, секретный код не будет соответствовать правилам безопасности Госуслуг.
1. Придумайте 8 знаков или больше.
2. Используйте только латинские буквы (они же английские).
3. Пишите как прописные (заглавные), так и строчные (маленькие) буквы. Например, Aa, Ff, Kk и другие. Полный список букв смотрите НИЖЕ >>
4. Обязательно добавьте цифры (1,2,3…).
5. Используйте знаки пунктуации. Например: ! ? , + — / . Они тоже должны быть написаны на английской раскладке клавиатуры. Не применяйте символы: * и #
Эти правила должны быть учтены одновременно. Символы, с помощью которых можно составить пароль, указаны ниже в ТАБЛИЦЕ >>
Как посмотреть пароли в браузере. Руководство по поиску и защите сохраненных паролей
В каждом браузере из списка часто используемых (Firefox, Chrome, Opera, Safari) присутствует опция по хранению и запоминанию данных от аккаунтов (например, мастер-пароль в opera, который защищал логины и пароли). Сейчас мы будем обозревать именно Хром, потому что большинство пользователей интернета пользуются именно им.
Шаг 1. Открываем Хром. Справа, в самом конце адресной строки находится значок из трех точек. Это кнопка для открытия настроек. Кликаем по ней.

Кликаем левой кнопкой мышки по значку из трех точек
Шаг 2. Во всплывающем меню выбираем пункт «Настройки» — он в самом низу.

В раскрывшемся меню находим и щелкаем левой кнопкой мышки по пункту «Настройки»
Шаг 3. Прокручиваем страницу вниз, пока не найдем слово «Дополнительные». Кликаем.

Мышкой прокручиваем страницу в самый низ, находим слово «Дополнительные», кликаем по нему левой кнопкой мышки
Шаг 4. Этот пункт раскрывает весь функционал настроек браузера. Нам нужен блок «Пароли и формы». Щелкаем по строке «Настройки паролей».

В блоке «Пароли и формы» щелкаем по строке «Настройки паролей»
Шаг 5. Открывается таблица, где содержатся все сохраненные пароли к вашим аккаунтам. Что здесь можно сделать? Например, нажать на значок глазка – вместо точек появится ваш пароль. Эта функция крайне полезна, если вы забыли код от аккаунта, а желания проходить долгую процедуру восстановления – нет.

Находим раздел «Сайты с сохраненными паролями», что бы увидеть пароль к нужному сайту, нажимаем на значок глаза
Где находятся сохраненные пароли в Opera
Opera считается надежным браузером, который защищает от вирусов, блокирует нежелательные всплывающие окна и хранит пароли пользователя. Узнаем, где именно расположены коды к сайтам.
Шаг 1. Мастер-пароль в Opera используется для хранения данных об аккаунтах. Открываем «Меню», заходим в «Настройки».

Щелкаем мышкой по логотипу Опера «Меню», затем по пункту «Настройки»
Шаг 2. В сайдбаре слева выбираем параметр безопасности.

Кликаем по пункту «Безопасность»
Шаг 3. Прокручиваем страницу и жмем на кнопку, изображенную на скриншоте.

В правой части окна находим опцию «Управление сохраненными паролями», щелкаем по ней
Шаг 4. Открывается окошко со всеми авторизированными сервисами.

Окно со всеми авторизированными сервисами, находим нужную информацию
Где находятся сохраненные пароли в Mozilla Firefox
Firefox – второй по востребованности браузер после Хрома. Рассказываем, как найти в нем пароли от сайтов.
Шаг 1. Открываем настройки. В конце адресной строки расположен значок из трех полосок – кликаем по нему.

Левой кнопкой мышки щелкаем по трем полоскам

Кликаем по пункту «Настройки»
Шаг 2. В левом меню выбираем параметр «Защита». Далее – «Сохраненные логины».

Переходим в раздел «Защита», в правой части окна находим опцию «Сохраненные логины», щелкаем по ней
Шаг 3. Здесь вы можете увидеть пароли к каждому конкретному сайту.

Откроется окно с ранее использованными логинами для сайтов, что бы увидеть пароли, щелкаем по опции «Отобразить пароли»
