Как поставить пароль на папку или флешку
Альтернативные способы защиты
Но, как мы уже говорили, существуют и другие программы для установки пароля на флеш-накопители. Каждая обладает определенными преимуществами и вызывает интерес у любителей поэкспериментировать. Подробно останавливаться на этом не буду. Вот наиболее достойные из них:
-
TrueCrypt
не уступает по своим возможностям вышеописанной утилите, и даже превосходит ее по количеству настроек и скорости шифрования. Если вы не ищете простых путей, то попробуйте ее, скачав бесплатно. -
Rohos Mini Drive
отличается своей простотой и тем, что блокирует на флешке раздел объемом 2Гб. В него и записывайте свои секреты. А остальное место можете использовать для файлов, которыми готовы поделиться. - Также можно поставить пароль на отдельную папку, например, с помощью приложения Anvide Seal Folder
, не требующего инсталляции. - Еще одним простым способом защиты содержимого USB-носителя без специальных программ является простое создание запароленного архива.
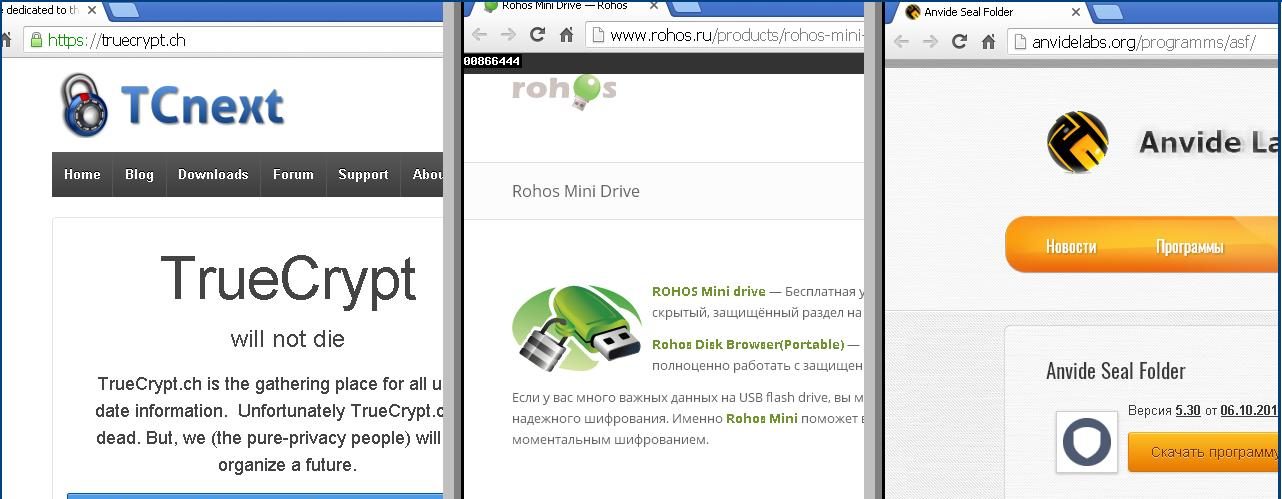
Есть и более сложные способы ограничения доступа к папкам, требующие прав администратора и умения обращаться с командной строкой и компиляторами. О них возможно расскажу в следующих публикациях.
Надеюсь, что моя статься о том, как запаролить usb флешку была полезной и теперь вы сможете защитить свои данные.
На этом всё.
Как поставить пароль на флешку без использования программ?
Доброго всем времени суток, мои дорогие друзья! Скажите пожалуйста, вы дорожите своей информацией? Я думаю, что наверняка дорожите. Просто представьте, что вы хранили на флешке какую-то важную информацию, а тут БАЦ и потеряли носитель. Это конечно горе, и при потере физического носителя данные вы не восстановите (поэтому делайте копии).
Но самое обидное, что дело даже не во флешке, а в информации, которая на ней находилась. Флешки сейчас купить можно дешевле, чем пара пачек сигарет (Я тут недавно узнал, что пачка теперь в среднем 100 рублей стоит. Блин, хорошо, что я бросил.), так что купить ее труда не составит.
Но вдруг у вас на ней лежали важные файлы, которые могут пригодиться посторонним, например ваши пароли, пинкоды и т.д. (Кстати не храните на носителях важные пароли)? Что тогда делать? Одно дело, если вы защитили ваши офисные документы, например excel, либо поставили пароль на папку или архив. Но как проще всего обезопасить данные?
Единственный выход, чтобы злоумышленники не получили ваши файлы — это запаролить флешку. И сегодня я вам как раз расскажу, как поставить пароль на флешку без программ. Можно конечно сразу купить флешку с парольной защитой, но это не наш вариант. Готовы? Тогда поехали!

К сожалению эта функция встроена далеко не во все операционные системы, а именно работать вы с ней сможете, только если у вас установлен Windows 7 Ultimate, Windows 8 (8.1) PRO, Windows 10 PRO. Но вы не волнуйтесь. В следующей статье я расскажу другой способ, но к сожалению с использованием программы.
- Воткните флешку в USB-вход. Кстати сразу вопрос: У вас всегда получается засунуть флешку с первого раза? Сколько лет работаю с USB-устройствами — в 2 из 3 случаев пытаюсь вставить не той стороной).
- Войдите в «Компьютер» и на появившемся устройстве нажмите правой-кнопкой мыши. Из выпадающего меню выберите пункт «Включить BitLocker». Это и есть наш защитник.
- После того как диск пройдет инициализацию, у вас появится выбор способа снятия блокировки диска. Ставим галочку на первом пункте «Использовать пароль для снятия…». И естественно придумываем пароль по-сложнее, а затем повторяем его, чтобы подтвердить правильность введенных данных. Ну и конечно жмем на «Далее».
- Теперь вас спросят «Как сохранить ключ восстановления». Выбирайте «Сохранить ключ восстановления в файле». Это нужно для того, чтобы восстановить доступ к флешке, если вы вдруг забудете пароль. Этот ключ сохранится у вас в текстовом документе с очень длинным названием)). После сохранения ключа естественно жмем далее.
- Теперь вам нужно выбрать, какую часть диска вам надо зашифровать. Ставьте отметку на «Шифровать весь диск» и не парьтесь. Процесс займет чуть дольше времени, но это будет лучше. Ну и конечно жмем «Далее».
- В открывшемся окне жмем на «Начать шифрование», после чего запустится процесс. Ждите окончания. Только сразу предупреждаю: шифрование длится не пару секунд, все зависит от объема флехи и скорости компьютера. У меня носитель на 1 ГБ шифровался минуты 4, а на 16 ГБ — более 30 минут, так что пока можете сварганить себе чайку, кофейку, испечь плюшек и захватить мир.
- После окончания этого увлекательного процесса зайдите в «Компьютер» и посмотрите на значок вашего съемного носителя. Изменился он? Воооот. Ура!!!! У нас получилось.
Теперь, чтобы все заработало, вам нужно вытащить флеху и вставить ее снова, так как не вытащив ее после шифрования, вы все еще сможете в нее зайти без проблем.
Ну а теперь зайдите на вашу флешку. Что вы видите? Правильно! Окошко со вводом пароля. Вам нужно ввести ваш пароль и по желанию даже можно поставить галочку, чтобы на этом компьютере вас больше не просили вводить пароль. В восьмерке нажмите на «Дополнительные параметры» и поставьте соответствующую галочку. Тогда просто вам будет легче.

Вот в принципе и все. Сложно было? Конечно нет. Но я все же рекомендую вам всегда делать резервное копирование важных файлов, чтобы не дай Бог ваши данные не исчезли в небытие. И в этом вам помогут эти замечательные видеоуроки, в которых подробно рассказано о том, как не дать вашим файлам пропасть навсегда. Курс очень мощный и подробный.
Как защитить флешку паролем с помощью Rohos Mini Drive
С помощью программы Rohos Mini Drive Вы можете не только защитить флешку паролем, но у себя на компьютере или даже приложение.
Но нам нужно выбрать зашифровать USB диск
В последнем окне нам программа говорит что раздел успешно создан что бы открыть этот раздел на другом компьютере используйте иконку Rohos Mini.exe в корневой папке USB накопителя.
Второй способ является универсальным, и подходит для всех операционных систем Windows. Но не такой удобный как первый.
В этой статье я показал Вам как запаролить флешку средствами Windows и с помощью стороннего софта, что удобней для Вас выбирать Вам. Пишите в комментарии понравилась ли Вам статья и какой способ выбрали Вы.
Съемный накопитель или флешка – удобнейшее средство переноса цифровых данных с одного компьютера на другой. Также при ее помощи пользователь сможет держать при себе важные личные данные. С приходом флеш-накопителей, которые заменили выходящие из оборота оптические диски и, тем более, дискеты, возросло и количество людей, использующих высокоскоростной интернет. Если 5-8 лет назад флешки, в большей мере, являлась средством обмена мультимедийными данными (фильмы, сериалы, музыка, компьютерные игры), то в последние годы этот контент все больше людей скачивают из интернета. Съемным носителям доверяют лишь установочные дистрибутивы операционной системы и персональные данные (личные фотографии и видеозаписи, текстовые файлы, такие как курсовые, техническая документация, отчеты и прочие).
Компактность такого носителя является палкой о двух концах: с одной стороны, флешку можно всегда носить с собой, но с другой – это небольшое устройство так же легко потерять или забыть где-либо в аудитории, в компьютерном клубе, на рабочем месте или у знакомого. И здесь появляется очень большая вероятность того, что хранящиеся на накопителе данные попадут в чужие руки. В зависимости от ее содержимого последствие такой потери (если доступ к информации получат посторонние) может дорого обойтись. И здесь возникает вопрос: как обезопасить себя от просмотра хранящихся на накопителе данных посторонними.
Многие производители флешек предоставляют возможность аппаратной защиты данных путем ввода пароля посредством встроенного в нее блока с клавишами или сканирования отпечатка пальца пользователя. Но у такого метода масса недостатков:
- флешки с аппаратной защитой данных стоят намного дороже обычных при аналогичных характеристиках;
- несовершенство сканеров отпечатков пальцев наряду с возможным повреждением подушечек пальцев (особенно это касается работающих на производствах людей) с легкостью предоставят вам неприятность в виде невозможности распознать отпечаток;
- забыв введенный пароль получить доступ к флешке невозможно без использования специальных аппаратных средств, которые имеются в специальных лабораториях или сервисных центрах (обнуление пароля происходит с потерей всех данных и стоит денег).
Потому защита обычных накопителей паролем (вместе с шифрованием) является эффективнейшим и, по большому счету, единственным методом избавить сторонних, не знающих пароля, пользователей от возможности получит доступ к вашему носителю цифровых данных.
В данной статье рассмотрим способы, которыми устанавливается защита на флешку, а также приведем подробные инструкции по пользованию утилит, помогающих запаролить доступ к флеш-накопителю. Такие программы разделяются на несколько типов: устанавливают пароль на весь раздел, шифруют содержимое накопителя и позволяют запаролить определенное количество памяти флешки и т.д.
Защищенная флешка с аппаратным шифрованием данных
Данный вариант обеспечения защиты данных без использования каких-либо сторонних приложений предполагает приобретение в магазине USB-накопителя с аппаратным шифрованием данных. Принцип работы флешки такой:
- вставляете флешку в USB-разъем;
- вводите цифровой или буквенный код с помощью клавиатуры на корпусе юсб-флешки;
- работаете с файлами.
Если пароль введен неверно несколько раз, то информация на флешке становится недоступной для всех. Лидерами в производстве данных устройств можно считать Kingston и iStorage.

К плюсам данных флеш-накопителей можно отнести следующее:
- Невозможно считать вводимый пин-код с клавиатуры компьютера (ноутбука) с помощью шпионских программ.
- Пылевлагозащита данных устройств по классу IP57 (погружение в воду до 1 метра), IP58 (защита при погружении в воду до определенного давления).
- Возможность установки пин-кода разной сложности (от 7 до 15 символов).
- Возможность установки двух паролей. Пользовательский – при неправильном вводе кода определенное число раз происходит блокировка возможности ввода пароля. Т.е. флешку можно давать в пользование без риска потери доступа к информации. Админский – при неверном вводе данного пин-кода определенное число раз происходит полная блокировка данных.
- Автоматическое шифрование данных с помощью алгоритма AES (стандарт шифрования правительства США).
- Отсутствие потери скорости при передаче файлов с флешки на компьютер и обратно относительно обычных флеш-накопителей.
- Заливка внутренних элементов флешки эпоксидной смолой, что делает выпаивание микросхем памяти практически невозможным.
Что же можно отнести к минусам:
Минус всего один – это стоимость. Так, флешка объемом 16Гб будет стоить около 6000-7000 рублей, а объемом 32Гб 8000-10000. Но тут нужно еще подумать, ведь в современном мире информация стоит порой миллионы рублей.
Итак, сегодня мы рассмотрели два варианта назначения пароля на USB-накопитель без стороннего софта. Первый вариант подойдет лишь для пользователей седьмой Винды (версия максимальная). Второй вариант подойдет для абсолютно всех пользователей, не считая финансовую составляющую.
В следующей теме мы рассмотрим, как поставить пароль на флеш-накопитель с использованием специализированных программ для Виндоус.
Помогла ли вам эта статья?
ДА
НЕТ
Это интересно: Способы переустановки windows 8 и 8,1 на ноутбуках разных производителей: во всех подробностях
Установка пароля на usb-флешку — лучшие программы
Разработчики не сидят сложа руки, каждый год появляются новые приложения для защиты накопителей и обновленные версии уже известных программ. Мы подобрали самые удобные и качественные приложения, которые гарантированно станут надежной защитой для вашей флешки.
CyberSafe Top Secret
Эта программа полезна тем, что способна запаролить не только флешку, но и ее отдельные элементы: папки, файлы, электронные письма и другое. Ощутимым минусом и одновременно плюсом программы является такое ее свойство: зашифрованные файлы можно просмотреть только на том компьютере, на котором был установлен пароль на накопитель. На всех остальных устройствах будет видна только пустота. Это не совсем удобно, если вы находитесь в отъезде или не всегда имеете доступ к своему компьютеру
Но если на вашей флешке хранится совершенно секретная информация, то такая дополнительная предосторожность только на руку
Инструкция по использованию CyberSafe Top Secret:
- Скачайте программу, в меню слева кликните по строчке «Шифровать раздел», затем выберите свою флешку и нажмите «Создать».
- Вам нужно придумать пароль для флешки и выбрать тип ее системы файлов.
- Программа автоматически паролит флешку полностью. Если вам нужно запаролить отдельную папку или файл, необходимо изменить объем памяти, используемой под паролем.
USB Safeguard
Программа поможет запаролить флешку. Она функционирует в бесплатной и платной версиях. Бесплатная дает возможность установить пароль на флешку объемом до 4 Гбайт. Приложение может самостоятельно поменять файловый тип системы, поэтому обезопасьте файлы и сделайте копию. Обидно будет потерять важные папки в попытке их защитить.
Инструкция:
1. Скачайте USB Safeguard, кликните «Далее», примите предложение о форматировании и подождите, пока появится следующее окошко.
2. Помимо пароля, нужно также ввести подсказку. Такая мера поможет вернуть доступ к данным, если вдруг возникнут проблемы с паролем.
3. Назовите виртуальный диск, который отзеркалит защищенную флешку, какой-нибудь буквой. Именно он будет доступен для защищенного просмотра при дальнейшей работе с флешкой.
Rohos Mini Drive
Эта программа для установки пароля на флешку является бесплатной. Зная пароль, вы сможете работать с файлами на любом ПК.
Инструкция:
- После установки приложения кликните в основной вкладке на «Зашифровать USB-диск».
- Введите придуманный пароль и отрегулируйте режим шифрования под себя: выберите шифруемый объем, тип файлов и т.д.
- Кликните на «Создать диск». Этим вы создали на флешке запароленный файл, в котором хранятся указанные вами данные.
Приложение VeraCrypt
- Кому подойдёт: тем, кому нужна максимальная совместимость.
- Преимущества: работа в любых ОС.
- Недостатки: относительная сложность.
Как это работает
Одно из самых популярных бесплатных приложений для шифрования дисков VeraCrypt позволяет предусмотреть множество различных настроек блокировки. Оно умеет создавать отдельные защищённые контейнеры и полностью шифровать выбранные диски. Для разблокировки и подключения такого диска к файловой системе потребуется ввод пароля. При этом, благодаря наличию версий для различных платформ, флешку можно будет заблокировать на одном компьютере, а прочитать — на любом другом с инсталлированным VeraCrypt.
Как поставить пароль
Скачайте приложение по этой ссылке и установите. Откройте VeraCrypt и нажмите Create Volume.

Выберите вариант Create a volume within a partition/drive и кликните Next.

Далее отметьте Standard VeraCrypt volume и нажмите Next.

Введите для продолжения пароль от учётной записи (пользователя или администратора) и кликните OK.

Найдите в списке свою флешку, ориентируясь по размеру и имени, а затем нажмите OK.

Ещё раз кликните Next.

Подтвердите выбранные настройки нажатием на кнопку Yes.

Снова кликните Yes для подтверждения форматирования диска. Имейте в виду, что все файлы на нём будут удалены!

Выберите алгоритм шифрования. Можно оставить AES, который предлагается по умолчанию. Далее нажмите Next.

Введите пароль для разблокировки флешки и кликните Next.

Выберите первый вариант, если не собираетесь хранить на флешке файлы более 4 ГБ, или второй — если планируете. Снова нажмите Next.

Поставьте галочку напротив пункта Quick format для быстрого форматирования и кликните Next.

Подвигайте мышкой внутри окна программы, пока не заполнится прогресс‑бар, и нажмите Format.

Кликните Yes, чтобы подтвердить удаление содержимого диска.

По окончании процесса нажмите OK.

Теперь кликните Exit для выхода из интерфейса создания дисков. Всё готово.

Для разблокировки флешки откройте VeraCrypt и нажмите Select Device.

Найдите диск в списке и кликните OK.

В главном окне приложения нажмите кнопку Mount.

Введите пароль для разблокировки флешки и кликните OK. Теперь она подключится к системе и появится в файловом менеджере.

По окончании работы с флешкой запустите VeraCrypt, выделите диск и нажмите Dismount для отключения.

Как поставить пароль на флешку USB
Итак, для чего необходимо устанавливать пароли на флешку? Это нужно, чтобы Ваша размещённая там информация всегда находилась под защитой. Тем более, если Вы зарабатываете через Интернет, этот процесс стоит проделать.
Ведь лучше всего, пароли и логины хранить в удалённом доступе от компьютера. А именно, на флешке. Далее, Вас ждут девять способов, благодаря которым Вы сможете узнать, как поставить пароль на флешку USB.
Запаролить флешку через Winrar
Защита флешки паролем, можно осуществить через Winrar. Сначала, вставьте Ваш флеш – накопитель в компьютер. Затем, перейдите туда, где находятся все жёсткие диски. Кликните один раз по флешке, правой кнопки мыши, чтобы выбрать из выпадающего меню функцию этой программы – добавить в архив.
Открывается управление архивом, где Вам надо нажать на кнопку установить пароль, и потом его прописать в указанном поле. (Рисунок 1).

Перед тем как подтверждать сохранение, не забывайте записывать пароли, чтобы их не забыть. После нажатия ОК, (два раза), начнется процесс создания пароля. Немного подождите, когда процесс закончиться и Ваша флешка будет со всей информацией перенесена в архив.
Bitlocker
Обычно программа Bitlocker встроена в систему Windows. Если конечно, Вы её не отключали, она поможет с лёгкостью запоролить данные на флешке. Для этого наведите курсор мышки на саму флешку. И нажмите на неё правой клавишей. Вам предоставят возможность выбрать данную программу. В списке она отображается, а затем после нажатия на программу установите любой пароль. Как видите, здесь всё достаточно просто.
CyberSafeTopSecret
Данная программа, сможет защитить Вашу флешку. Её можно скачать с сайта разработчиков и установить на компьютер. Она позволяет производить шифрование практически всех разделов жёстких дисков.
Чтобы установить пароль на флешку с помощью этой программы откройте её. Перед Вами откроется окно, где будет написано сообщение – перетащите файлы из проводника. Нажмите на это уведомление, чтобы в разделе проводника выбрать флеш накопитель. Ставите пароль и всё Ваша флешка зашифрована.
Хотел бы отметить, что эта программа платная, и подойдёт не для каждого пользователя.
USB Safeguard
Здесь установка пароля, будет происходить для новичка немного сложнее. Скачайте установочные файлы данной утилиты. Потом перенесите их с помощью мышки на флешку, чтобы там совершить все необходимые операции.
Запустите файл инсталлятор. Действуйте по инструкции, как указано в процессе установке. До того момента, где нужно будет ввести пароль два раза и написать подсказку для пароля. После чего подтвердите это действие и немного подождите. Последним этапом будет активация программы. Нажимаем на пункт activation и копируем код продукта. Далее вставляйте его туда, где требуют ввести этот ключ. Всё, вот таким способом устанавливается пароль на флешку.
Lockngo
Скачивайте Lockngo в Интернете. Установочный файл, сам по себе на компьютере не запускается, только на съёмных носителях. Его необходимо переместить на флешку. А там, уже запускаете саму программу.
Установки никакой нет, поэтому Вы пишите пароль, и нажимайте ОК, чтобы произошла блокировка всех файлов. Таким же способом, можно всё разблокировать. В бесплатной программе, Вы не сможете вводить пароли. Разве что после покупки платной версии.
Rohos Mini Drive
А вот эта программа, является абсолютно бесплатной. Вам не нужно вводить ключи активации, чтобы активировать её. Достаточно лишь установить и задать пароль для флешки. Когда она запуститься, найдите панели управления зашифровать USB – диск. (Рисунок 2).

И придумайте пароль, который защитить все данные на этом накопительном диске.
MyFolder
Данная программа, работает в нормальном режиме только в 32 – разрядных версиях операционной системы. Так, что перед скачиванием не забудьте посмотреть системные требования компьютера. Установка пароля происходит так. Запускаете программу, выбираете раздел, где настройки, и устанавливаете там диск флешки. Затем, ставите сложный пароль.
USB Flash Security
Как поставить пароль на флешку с помощью этого программного обеспечения? Когда она откроется в рабочем режиме, у Вас на компьютере уже должна быть подключена флешка. (Рисунок 3).

Нажмите Install, чтобы установить пароль для флешки.
TrueCrypt
Действие в этой программе, происходит таким же образом, что и в последующих программах. Для установки пароля, выбирайте из списка разделов жёсткого диска флешку, и нажимаете на функцию system, чтобы выбрать из меню change password. После этого, не забудьте сохранить все изменения.
Использование HP USB Format Storage
В случаях, когда обычное форматирование не приносит положительных результатов, следует установить программу HP USB Format Storage. Затем после запуска данной утилиты, необходимо подключить флеш-накопитель к компьютеру.
Теперь в поле Divace следует выбрать нужный накопитель и изучить в меню доступные параметры. Укажите не использующийся в данный момент формат файловой системы. Далее с пункта Quick Format снимите галочку и нажмите на кнопку «Старт». Начнется процесс форматирования накопителя, а также смена его файловой системы. Дождитесь окончания данного процесса. Теперь можно извлечь флеш-накопитель из картридера, а затем подключить его к сотовому телефону.
К сожалению, практически нет вероятности получить доступ к данным на запароленной флешеке, кроме как узнать сам пароль или подобрать его, иногда, в этой ситуации могут помочь программы типа Brutus.
Каждая флешка имеет имя, которое отображается в окне «Мой компьютер» при включении ее в usb-порт. Оно позволяет отличить одну флешку от другой. По умолчанию, все съемные носители имеют стандартные названия, например «USB-disk», но вы можете назвать ее как хотите — для этого надо выполнить следующие
Зашифрованные данные на флешке очень удобны. Уже никто не сможет посмотреть то, что ему видеть не положено. Не причинит беспокойства и потеря носителя. Но случается так, что пароль не записан, а в памяти не всегда удается удерживать все пароли, если не пользуешься ими часто. Как же разблокировать
Такие носители, как флешки и карты памяти, часто подвергаются различным повреждениям. Может случиться потеря информации либо случайное форматирование носителя данных. Поэтому есть способы восстановления данных с флешек. Вам понадобится — компьютер; — карта памяти; — доступ в интернет. Спонсор
Для обеспечения безопасности flash-накопителей, используемых в мобильных телефонах, на них устанавливают пароль. Разблокировать флешку можно несколькими методами. Проблема в том, что многие из них рассчитаны на форматирование накопителя. Вам понадобится HP USB Format Storage . Спонсор размещения P&G
Флешка – удобный способ хранения информации. На флеш-накопитель записывают гигабайты информации: личные фотографии и видео, данные для работы, полезные утилиты . Но есть один недостаток: флешку размером с зажигалку легко потерять. Чтобы информация не оказалась в чужих руках и ею не воспользовались злоумышленники, необходимо обеспечить защиту личных данных.
Folder Lock Lite. Коммерческая
На заметку! Хорошо структурированное ПО, котороедает возможность защитить все что угодно. Когда вы запускаете ее в первый раз, она просит ввести пароль для доступа к программе. Он будет использоваться для всего того, что вы хотите защитить.

Для того чтобы заблокировать папку или файл, перетащите ее в активное поле программы. Все то, что в него попадает, автоматически становится защищенным введенным ранее паролем. Вместе с этим они скрываются. Никто не сможет открыть их, если они не знают пароль, который вы установили.
Как и у предыдущей программы, у этой есть пробный период, который длится месяц с момента установки. Если вы захотите продолжить использовать его по окончании пробного периода, вам придется отдать 24,95 доллара.
LocK-A-FoLdeR. Free
Это идеальный способ решения нашей задачи для новичков. Он требует только один единственный пароль, да и сама программа проста в использовании. Кроме того, в нем нет никаких пользовательских настроек, в которых вам пришлось бы разбираться.
- Шаг 1. Скачайте приложение на официальном сайте. Ссылка на него будет в самом конце описания этого способа. Установите ее на свой компьютер и запустите. На все это вам потребуется лишь пара минут. При запуске программа потребует задать и подтвердить пароль.



Для того, чтобы сделать папку вновь видимой, снова запустите программу, введите пароль. Выберите в поле нужную папку, если их несколько, и нажмите на кнопку «UnLockselectedFolder». Ваша папка снова станет видимой.
Как поставить пароль на флешку средствами Windows
Если кто не знает: в Windows имеются собственные средства для шифрования данных, например, находящихся на обычной флешке. По крайней мере, во всех версиях Windows 7 такая возможность присутствует. Решением проблемы, как установить пароль на флешку, станет использование встроенного средства под названием BitLocker. Ничего сложного в этом процессе нет.
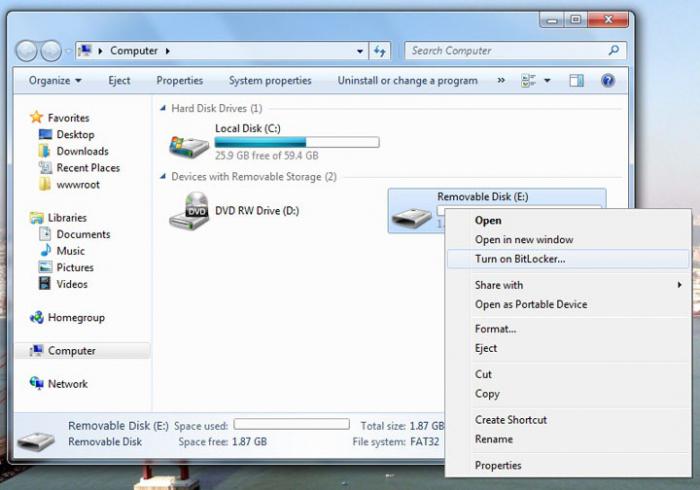
Для начала нужно подключить USB-накопитель к компьютерному терминалу или ноутбуку через соответствующий порт. В проводнике используем правый клик на литере флешки, а затем из контекстного меню выбираем строку «Запустить BitLocker» (если таковая имеется). Если данной строки в меню нет о шифровании стандартным методом придется забыть. В крайнем случае, можно скачать эту утилиту из Интернета. Но будем исходить из того, что она уже установлена и имеется в списке.
После вызова утилиты в новом окошке задействуем пункт «Использовать пароль для снятия блокировки диска», после чего в одном поле нужно ввести придуманный пароль, а во втором – подтвердить его. Сразу заметим, что пароль должен состоять минимум из восьми символов. Естественно, желательно не использовать простейшие комбинации типа «12345678», а создать что-то более убедительное. В данном случае можно использовать и прописные буквы, и символы, и цифры. Это станет только плюсом, поскольку пароли такого типа подобрать намного сложнее.

Далее программа предложит создать, а затем сохранить ключ восстановления пароля либо в файле, либо же распечатать его. Это уже на усмотрение юзера. При сохранении в файл нужно будет выбрать локацию его будущего расположения. После этого высветится окно подтверждения.
Теперь один из самых важных моментов. Необходимо будет выбрать, какую именно область диска зашифровать. Это может быть шифрование либо только занятого дискового пространства, либо всей флешки целиком. Теперь остается только начать процесс шифрования и дождаться его окончания, только и всего.
Теперь при попытке доступа к вашему USB-носителю будет возникать окно с запросом ввода пароля. Как видим, вопрос о том, как поставить пароль на флешку стандартным способом, решается очень просто.
Простой и понятный процесс защиты
Итак, начнем по порядку. Сначала вставим флешку в USB разъем компьютера. Далее переходим к BitLocker, и сделать это можно разными средствами Windows:
- Через панель управления;
- Через контекстное меню (нажав левую кнопку мыши на значок накопителя в проводнике).
На открытие утилиты и инициализацию диска потребуется незначительное время, поэтому наберитесь терпения и не пытайтесь «ускорить» процесс нажатием разных клавиш. Это может только навредить нормальной работе. Вскоре вашему вниманию будет представлено рабочее окно, в котором предлагаются возможные способы разблокировки.
- Выбираем «Использовать пароль»
- Вводим секретную комбинацию знаков;
- Дублируем пароль, во избежание случайной ошибки.
Пункт «Использовать смарт-карту» можно пропустить.
Придумайте сложный пароль
Не забывайте, что от сложности пароля зависит эффективность защиты данных. Каждый начинающий хакер обязательно имеет в своем арсенале программы для подбора кодов. Поэтому, необходимо поставить пароль посложнее, а уже потом нажимать кнопку «Далее».
Конечно, можно записать код на бумажный листик, но и он может затеряться в самый неподходящий момент. Допуская забывчивость пользователей, разработчики предусмотрели возможность сохранения ключа восстановления, которая появится в следующем диалоговом окне.
Сохранение в учетной записи один из наиболее удобных способов, так как доступ будет возможен с любого ПК или даже смартфона. Но данная опция появилась только в последних редакциях Битлокера. Обладателям Windows 7 придется ограничиться сохранением в файл.
Также большинству пользователей, сидящих на устаревшей «семёрке», могут оказаться недоступны некоторые расширенные возможности шифрования BitLocker. В старой версии утилиты защищается все пространство накопителя, а в новой можно применить данную функцию только к используемой части тома.
Опять нажимаем «далее», и с этого момента ваше активное участие в процессе установки пароля прекращается. Остается только подтвердить начало процесса шифрования в следующем шаге.
Ответственный процесс кодирования занимает много времени. Программа сама сообщит о завершении работы. И уже после этого можно вытащить флеш-накопитель с помощью утилиты «Безопасное извлечение» и повторно установить его на прежнее место.
Если в проводнике рядом с иконкой USB-диска появилось изображение замка, то могу вас поздравить с успешно выполненной установкой пароля на флешку. Попытка открыть ее привычным способом теперь будет пресечена требованием ввести пароль, который, надеюсь, вы еще не забыли и не потеряли. Кстати, теперь ваше USB-хранилище файлов защищено и от случайного форматирования.
