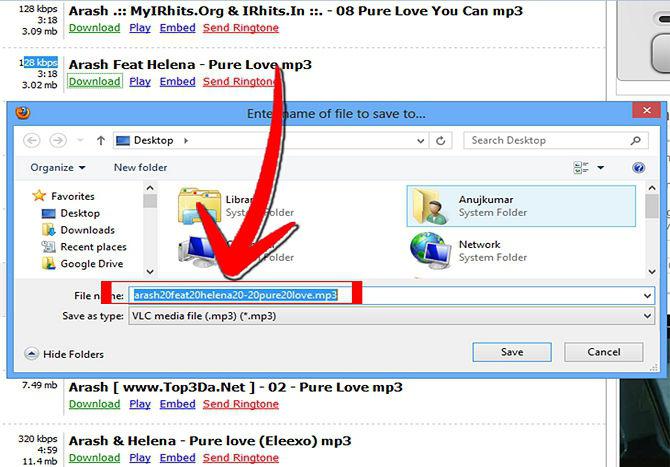Загрузка музыки с интернета на флешку
Лучшие социальные сети для скачивания музыки бесплатно
Общаясь в сетях, люди не только всегда остаются на связи, но и следят за новыми событиями, в том числе, за изменениями в мире музыки. На таких сервисах треки скачивать удобнее, чем на других сайтах. Это удобство заключается в возможности предварительно сохранять песни в свою папку в личном кабинете.
ВКонтакте — удобно и бесплатно
Одной из самых больших музыкальных библиотек обладает социальная сеть для общения «ВКонтакте». Здесь можно найти массу интересных треков на любой вкус. Удобное дополнение — это показ обновлений добавленной музыки у друзей.
«Одноклассники» — сеть с музыкальными мегасборниками
Ресурс предлагает разные треки, включая молодёжную музыку, а так же ту, что любят слушать люди среднего возраста. В поиске можно отфильтровать жанры и исполнителя. Скачивание треков происходит бесплатно.
Скачав музыку на флешку телефона, её можно прослушивать в автомобиле через AUX
Zvuk.com — исключительно музыкальная социальная сеть
Ресурс предлагает бесплатную музыку для скачивания и прослушивания. Позволяет выбрать иностранные песни или остановиться на русской. В поисковой строке можно найти композицию по названию, исполнителю, жанру или альбому.
В некоторых автомобилях в бортовом компьютере есть функция определения исполнителя по мотиву
ПОЛЕЗНО ЗНАТЬ!
Для того, чтобы неограниченно использовать возможность скачивания аудиотреков через сети «ВКонтакте» и «Одноклассники», необходимо устанавливать специальное расширение в используемый браузер.
Скачиваем музыку на телефон
Не думаю, что вы будете слушать песни в автобусе на ноутбуке. Скорее всего, выбор падет на более компактный носитель: телефон, плеер или планшет. Признавайтесь, что кто-то готов и ноутбук взять с собой?
Процедура переноса не занимает много времени. Давайте пошагово в этом разберемся.
- Подсоедините устройство к компьютеру с помощью USB провода.
- На ПК откройте папку «Мой компьютер», в ней появится ваш носитель. Открывайте и его.
- В нем откройте папку для музыки. Если окно открылось на весь экран, то нажмите в верхнем правом углу на иконку уменьшить.
- Далее рядом открываем библиотеку скаченной музыки и перетягиванием переносим файлы из компьютера на внешний носитель.
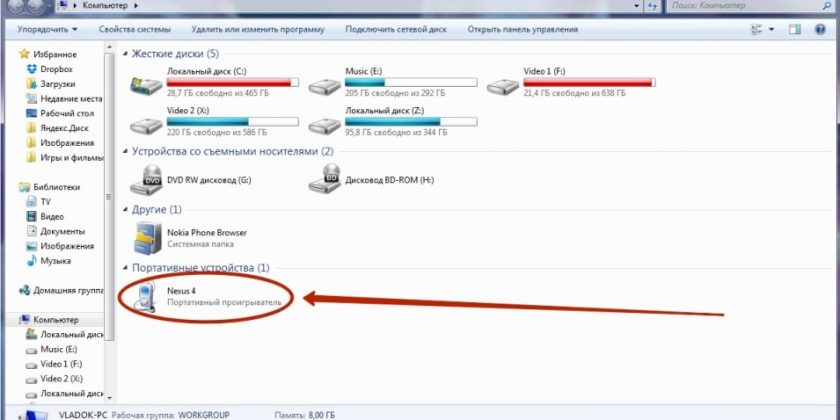
Этот же способ можно использовать при записи аудио на флешку, CD диски и другие внешние носители
Сейчас вы должны задать мне вопрос: «А можно ли это сделать проще?». И я вам отвечу, что можно.
- Открываем интернет.
- В поиске вводим то же самое, что и на ПК.
- Заходим на сайт мобильной версии. Нажимаем на иконку «стрелка вниз» (в таком формате только так) и начинается загрузка. Чаще всего она происходит автоматически в нужную папку или сразу появляется в проигрывателе.

Для чего записывать на флешку музыку
Возможно, кто-то спросит, зачем это всё нужно, если песни можно слушать на компьютере или через интернет. Во-первых, интернет не всегда под рукой, особенно если вы отправляетесь в дорогу. Во-вторых, не у каждого есть доступ к скоростному подключению, но очень легко можно скачивать на флешку несколько любимых композиций и передать их другу или знакомому. В-третьих, это практически незаменимая вещь для водителей, поскольку на этот компактный носитель можно записать очень много музыки, а затем слушать её в дороге. Разобравшись с причинами, приступим к практической реализации поставленной задачи.
Как скачать музыку с интернета на флешку
Чтобы это сделать, нам нужно перейти на сайт, с которого будет осуществляться закачка файлов. Желательно, чтобы его рейтинг был высоким, так как в настоящее время предлагают платные варианты, а на это не нужно вестись, ведь на просторах интернета полным-полно бесплатной музыки, причём на любой вкус. Чтобы найти то, что вам нужно, достаточно ввести название в адресную строку браузера или в специальное поле для поиска
Обратите внимание: в зависимости от того, какой браузер вы используете, скачанные файлы могут сохраняться в разных местах. Чаще всего нужно перейти в «Мои документы», а затем в «Загрузки» или «Downloads». Но тут можно увидеть, что материал идет вразброс, что не очень удобно, поэтому рекомендуем создать для этого отдельную папку
Но тут можно увидеть, что материал идет вразброс, что не очень удобно, поэтому рекомендуем создать для этого отдельную папку.

Первые шаги, или С чего начать
Итак, после того как наша карта памяти окажется в нужном слоте, вы можете скидывать на неё всё, что захотите. Безусловно, перебрасывать можно не только те файлы, которые хранятся на вашем жестком диске, но и напрямик скачанные из интернета. В чём отличие, спросите вы? Второй способ экономит время, так как вам не требуется повторно копировать файл с винчестера на флешку
Единственное, на что рекомендуется обратить внимание, так это на установку такой полезной программы, как USB-security. Она нужна для того, чтобы обнаруживать угрозы на съемном носителе и удалять их. Если вы откажетесь от использования такого софта, то у вас должен быть надёжный антивирус, который перехватит вредоносный файл
А сейчас давайте перейдём к следующему шагу
Если вы откажетесь от использования такого софта, то у вас должен быть надёжный антивирус, который перехватит вредоносный файл. А сейчас давайте перейдём к следующему шагу.

Используем другие устройства

При отсутствии постоянного стабильного подключения к сети интернет, небольшой скорости либо ограниченном трафике, лучшим вариантом станет закачка музыки на компьютер с других устройств. Так, к примеру, при наличии музыки на телефоне, ее можно без труда перекинуть на компьютер, как вариант, еще можно попросить диск с музыкой у друзей или знакомых. Можно приобрести пустой компакт-диск и попросить друзей заполнить его музыкой. Таким образом можно собрать солидную коллекцию дисков с любимыми песнями, при этом не нужно будет тратить время и силы на скачивание. По сути, данный вариант является своего рода классикой, ведь раньше пользовались только им. Это происходило из-за ограниченного объема трафика или слишком малой скорости интернета.
Привет! Сегодня я покажу вам как скачать музыку с любого сайта на свой компьютер, бесплатно, без регистрации и в хорошем качестве. Вы сможете скачать любые песни и MP3 новинки. Всё очень просто и быстро!
Вы сможете скачивать любую музыку в интернете бесплатно Супер!
Вам только понадобится Яндекс Браузер . Откройте его. На главной странице, вверху справа, нажмите на значок в виде трёх горизонтальных линий. В открывшемся окне нажмите на вкладку Дополнения .

Далее, в дополнениях, внизу страницы, нажмите на кнопку Каталог расширений для Яндекс Браузера .

Далее, в каталоге, вверху справа, введите в поле поиска запрос Скачать музыку и нажмите на значок поиск. Вам покажут все результаты поиска. Вам необходимо выбрать расширение Skyload и нажать по нему.

Далее, на странице расширения, вверху справа, нажмите на кнопку Добавить в Яндекс Браузер .

Далее, у вас откроется окно для подтверждения операции. Нажмите на кнопку Установить расширение .

Всё готово! Вы установили Супер расширение! Теперь вы можете приступить к работе. Открывшуюся после установки страницу можно закрыть.

Обратите внимание! Вверху справа у вас появится значок данного приложения, в виде облака и стрелки

Далее, зайдите на любой сайт, с которого вы хотите скачать любые песни и музыку. Для примера я возьму сайт Яндекс Музыки. Заходим на него.
Обратите внимание! Если на странице есть песни для прослушивания, то они автоматически отобразятся в окне расширения. И появится зелёный значок с количеством треков, которые доступны для скачивания
Откройте окно расширения и возле названия трека нажмите на значок в виде трёх вертикальных точек.

Далее, в открывшемся окне нажмите на вкладку Скачать .

Всё готово! Музыка автоматически загрузится на ваш компьютер.

Всё готово! Вот так просто и быстро вы можете скачивать любую музыку с любого сайта на свой компьютер, бесплатно и без регистрации!
В социальной сети vk.com можно найти практически любые новинки кино и музыки, а также сотни тысяч фотографий, иллюстраций и графических изображений. Однако скачать видео с ВК непросто. Как известно, в самой сети такие возможности не предусмотрены. SaveFrom.net позволит легко скачать c ВК музыку, видео и фотографии, используя удобное дополнение для вашего браузера (Chrome, Firefox и других).

Возможные проблемы
Ну что же, как бесплатно скачать и записать музыку на флешку в машину для автомагнитолы, мы разобрались. Надеемся, эти инструкции вам понятны. Теперь исключим всевозможные проблемы, с которыми сталкиваются пользователи уже в процессе воспроизведения.

Магнитола в машине не читает накопитель.
- Отформатируйте накопитель в файловой системе FAT32 (90% автомагнитол распознают именно ее, оставшиеся 10% — систему NTFS). Просто вставьте флешку в комп, щелкните по диску правой кнопкой и кликните «Форматировать». В появившемся окне выберите нужную файловую систему и нажмите «ОК»;
- Убедитесь, что автомагнитола умеет воспроизводить формат, в котором закодирована музыка. Для этого изучите инструкцию к устройству. Самые «беспроблемные» форматы – Mp3, Mp4, Avi, Wav. При необходимости, с помощью бесплатных программ декодировщиков перекодируйте свою музыку;
- Исправьте названия треков, чтобы все было записано латиницей, без пробелов. Избавьтесь от иерархии «папка в папке», перенесите музыку прямо в «корень» флешки.
- Неисправен USB порт. Убедиться в этом можно, протестировав другие флешки. Бесплатно проблему не решить, придется менять разъем;
- Неисправна магнитола. Отошел нужный контакт, внутрь попала пыль и т.д. Придется ехать к мастеру.
- Вы умудрились скачать музыку «криво», или же сбой случился во время записи. Попробуйте очистить флешку и записать треки заново. Если файлы не воспроизводятся и на компьютере, придется скачать их еще раз.
- На флешке имеются вирусы. Запустите проверку хорошим антивирусом, кстати, можно воспользоваться бесплатным онлайн-софтом.

Мы разобрали, как сделать флешку с музыкой для автомагнитолы, и как бесплатно скачать любимое аудио в машину. Теперь долгая поездка не будет скучной. Пусть музыка сопровождает вас повсюду, даря отличное настроение и приятные эмоции!
Шаги
Метод 1
-
1
Вставьте SD-карту в компьютер. Вставьте ее в тонкий прямоугольный слот на корпусе компьютера.
- На многих компьютерах с Windows есть слот для SD-карт, но если его нет, купите кард-ридер.
- Если вы пользуетесь microSD-картой, купите кард-ридер для microSD .
-
2
Откройте меню «Пуск» . Для этого щелкните по логотипу Windows в нижнем левом углу экрана или нажмите клавишу ⊞ Win
В Windows 8 передвиньте указатель мыши в верхний правый угол экрана, а затем щелкните по значку в виде лупы.
-
3
Щелкните по значку . Он находится в нижней левой части окна «Пуск».
-
4
Откройте папку, в которой хранятся музыкальные файлы.
Например, если аудиофайлы хранятся в папке «Музыка», которая находится в папке «Документы», в Проводнике дважды щелкните по папке «Документы», а затем дважды щелкните по папке «Музыка».
Возможно, вам придется открыть несколько папок, чтобы перейти в нужную папку.
-
5
Выберите музыку, которую нужно скопировать. Зажмите левую клавишу мыши и проведите курсором над нужными музыкальным файлам, или зажмите Ctrl
Чтобы выделить все файл в текущей папке, нажмите Ctrl+A.
и щелкните по каждому нужному аудиофайлу. Также можно выделить папку, а не отдельные музыкальные файлы.
-
6
Перейдите на вкладку Главная. Она находится в верхнем левом углу окна Проводника.
-
7
Щелкните по Копировать или Переместить. Обе опции находятся в разделе «Упорядочить» на панели инструментов в верхней части окна Проводника.
- Опция «Копировать» создает дубликаты выбранных музыкальных файлов, которые переносятся на SD-карту, причем оригинальные файлы остаются на компьютере.
- Опция «Переместить» перемещает файлы на SD-карту, при этом оригинальные файлы на компьютере не сохраняются.
-
8
Нажмите Выбрать местоположение. Эта опция находится внизу выпадающего меню под опцией, которую вы выбрали («Копировать» или «Переместить»).
-
9
Прокрутите вниз и щелкните по имени SD-карты.
Возможно, вам придется развернуть раздел «Мой компьютер» или «Этот ПК»; для этого нажмите на стрелку рядом с разделом.
Оно отобразится в разделе «Мой компьютер» или «Этот ПК».
-
10
Щелкните по Копировать или Переместить. Кнопка, которая отобразится, зависит от выбранной опции («Копировать» или «Переместить»). Запустится процесс копирования/перемещения музыки на SD-карту.
-
11
Дождитесь, когда процесс будет завершен. Длительность процесса зависит от производительности компьютера и количества музыкальных файлов.
-
12
Извлеките SD-карту.
Возможно, вам придется щелкнуть по значку
, а потом щелкнуть по значку в виде большого пальца.
Для этого щелкните по значку в виде большого пальца в нижнем правом углу экрана, а затем нажмите «Извлечь». Теперь можно вытащить SD-карту из компьютера.
Метод 2
-
1
Вставьте SD-карту в компьютер.
Если на компьютере нет слота для SD-карт, купите кард-ридер; в случае microSD-карты, купите кард-ридер для microSD.
Вставьте ее в тонкий прямоугольный слот на корпусе компьютера.
-
2
Откройте Finder. Значок этой утилиты имеет вид синего лица и находится в доке. Откроется окно со списком папок.
-
3
Выберите музыку, которую нужно скопировать. Зажмите левую клавишу мыши и проведите курсором над нужными музыкальным файлам, или зажмите ⌘ Command и щелкните по каждому нужному аудиофайлу.
- Если вы не можете найти папку с музыкальными файлами, нажмите «Все файлы», чтобы просмотреть все файлы на компьютере.
- Значок музыкальных файлов представляет собой логотип iTunes на белом фоне.
-
4
Откройте меню Изменить. Оно находится в верхнем левом углу экрана.
-
5
Нажмите Копировать. Эта опция находится в выпадающем меню «Изменить».
-
6
Щелкните по имени SD-карты.
По умолчанию именем SD-карты является «No Name» (Без имени).
Вы найдете его в разделе «Устройства» в левой части окна Finder. Откроется окно с содержимым SD-карты.
-
7
Еще раз откройте меню Изменить и нажмите Вставить элементы. Так вы скопируете выбранные музыкальные файлы на SD-карту.
- Длительность процесса зависит от производительности компьютера и количества музыкальных файлов.
- Если вы собираетесь скопировать один музыкальный файл, нажмете «Вставить элемент».
-
8
Извлеките SD-карту. Для этого щелкните по значку в виде направленной вверх стрелки, который расположен справа от имени SD-карты в Finder. Когда процесс копирования музыкальных файлов будет завершен, извлеките SD-карту – аудиофайлы не будут утеряны или повреждены.
Скачивание музыки на карту памяти
Для того, чтобы музыка оказалась на SD-карте, нужно будет выполнить несколько простых действий. Для этого понадобится:
- музыка на компьютере;
- карта памяти;
- картридер.
Желательно, чтобы музыкальные файлы были в формате MP3, который наверняка будет воспроизводиться на любом устройстве.
Сама карта памяти должна быть исправна и иметь свободное место под музыку. На многих гаджетах съемные накопители работают только с файловой системой FAT32, поэтому лучше заранее ее переформатировать.
Кардридер – это место в компьютере, куда можно вставить карту. Если речь идет о маленькой microSD-карте, то понадобится еще и специальный адаптер. Он выглядит, как SD-карта с небольшим разъемом с одной стороны.
В качестве альтернативы можно, не извлекая флешку, подключить устройство к компьютеру через USB-кабель.
Когда все это есть, останется просто выполнить несколько простых шагов.
Шаг 1: Подключение карты памяти
- Вставьте карту в картридер или подключите с помощью USB кабеля.
- Компьютер должен издать характерный звук подключения устройства.
- Дважды кликните по значку «Компьютер».
- В списке съемных устройств должна отображаться карта памяти.
Шаг 2: Подготовка карты
Если на карте памяти недостаточно места, то нужно будет его освободить.
- Двойным кликом откройте карту в «Этом компьютере».
- Удалите ненужное или переместите файлы на компьютер. Еще лучше — проведите форматирование, особенно, если это давно не делалось.
Шаг 3: Загрузка музыки
Теперь осталось сделать самое главное:
- Перейдите в папку на компьютере, где хранятся музыкальные файлы.
- Выделите нужные папки или отдельные файлы.
-
Нажмите правую кнопку мыши и выберите «Копировать». Можно использовать сочетание клавиш «CTRL» + «C».
- Откройте флешку и перейдите в папку для музыки.
- Кликните правой кнопкой в любом месте и выберите «Вставить» («CTRL» + «V»).

Готово! Музыка на карте памяти!
Есть также альтернативный вариант. Быстро скинуть музыку можно следующим образом: выделите файлы, кликните правой кнопкой, наведите на пункт «Отправить» и выберите нужную флешку.
Недостаток этого способа в том, что вся музыка скинется в корень флешки, а не в нужную папку.
Шаг 4: Извлечение карты
Когда вся музыка скопирована на карту памяти, для ее извлечения нужно обязательно использовать безопасный метод. Конкретно нужно сделать следующее:
- Найдите на панели задач или в трее значок USB с зеленой галочкой.
- Кликните по нему правой кнопкой и нажмите «Извлечь».

Можно доставать карту памяти из кардридера и вставлять ее в устройство, на котором Вы собираетесь слушать музыку.
На некоторых девайсах обновление музыки может происходить автоматически. Однако зачастую нужно делать это вручную, указывая проигрывателю папку на карте памяти, где появилась новая музыка.
Как видите, все просто: подключаете карту памяти к ПК, копируете музыку с жесткого диска и вставляете на флешку, после чего отключаете ее через безопасное извлечение.
Опишите, что у вас не получилось.
Наши специалисты постараются ответить максимально быстро.
Информация о статье
В создании этой статьи участвовала наша опытная команда редакторов и исследователей, которые проверили ее на точность и полноту.
Категории: Компьютеры и ноутбуки
На других языках:
English: Save Files to a USB Flash Drive, Italiano: Salvare Documenti in una Chiave USB, Español: guardar archivos en una memoria USB o lápiz de memoria (pendrive), Français: sauvegarder des fichiers sur un périphérique USB, Deutsch: Dateien auf USB Laufwerken speichern, Português: Salvar Arquivos em um Pendrive, Bahasa Indonesia: Menyimpan File ke dalam USB Flash Drive, Nederlands: Bestanden opslaan op een USB stick, 中文: 将文件保存到优盘中, العربية: حفظ الملفات على ذاكرة تخزين محمولة, ไทย: เซฟไฟล์ลงแฟลชไดรฟ์ USB, Tiếng Việt: Lưu tập tin vào USB, 한국어: USB 드라이브에 파일 저장하는 방법, हिन्दी: यूएसबी फ़्लैश ड्राइव (USB Flash Drive) में फाइल्स सेव करें (Save Files to a USB Flash Drive), Türkçe: Dosyalar USB Flash Belleğe Nasıl Kaydedilir, 日本語: USBフラッシュドライブにファイルを保存する
Эту страницу просматривали 25 959 раз.
Была ли эта статья полезной?
Да
Нет
Как можно найти музыку по фрагменту мелодий в интернете, используя приложения
В поиске новой музыки, часто возникает ситуация, когда знаешь слова песни и мотив, а вот исполнитель неизвестен. В этом случае на помощь могут прийти специальные приложения, которые работают только на мобильных устройствах.
Накопителем для музыки может служить обыкновенный MP3-плеер с наушниками
Голосовой помощник Алиса
Всем давно известно, что этот ассистент стал многофункциональным. Теперь, если дать команду голосовому помощнику и произнести несколько строк из песен или напеть её, то Алиса отыщет трек в интернете за считанные минуты. Более того, при помощи данного интерфейса можно тут же скачать песню, найдя её в браузере.
Shazam — поможет в поиске по отрывку
Это удобный помощник, который предоставляется для мобильных устройств Android и iPhone. Можно поднести гаджет с включенной программой к играющей музыке, после чего активный поиск определит исполнителя и название.
Песни одинаково подходят для загрузки на USB и SD-флешки
Аудиопоиск от Гугл или Sound Search in Google Play
Ресурс работает строго со своей базой накопленных музыкальных треков. Запишите играющую песню на диктофон, затем подключите к программе для прослушивания. Спустя несколько секунд «Google» предоставит активную ссылку на существующую композицию.
Микрофлешки для записи можно использовать через специальные переходники или картридеры
Что касается поиска музыки по фрагменту текста на компьютере, то здесь потребуется браузер и любая поисковая система. Введите весь текст, после чего будет найден исполнитель на сайте, откуда можно скачать данный трек. Кроме того, на ПК можно также использовать голосовой помощник «Алиса».
Как скачать музыку на флешку бесплатно
Уже было сказано о том, что на просторах интернета достаточно много аудиофайлов, которые находятся в свободном доступе. Вам не нужно ничего покупать, активировать, отправлять sms-сообщения и т. п. Если вы увидели подобного рода предложения, помните — это мошенники, и они на вас наживаются. Где найти материал? Тут все индивидуально, заметим только, что ресурсов на сегодняшний день более чем достаточно, и каждый найдет то, что ему нужно. Можно загружать музыку из социальной сети «ВКонтакте», но для этого вам потребуется специальный софт. Наличие антивирусной программы защитит вас от вирусов, которые нередко встречаются сегодня и в аудиофайлах.
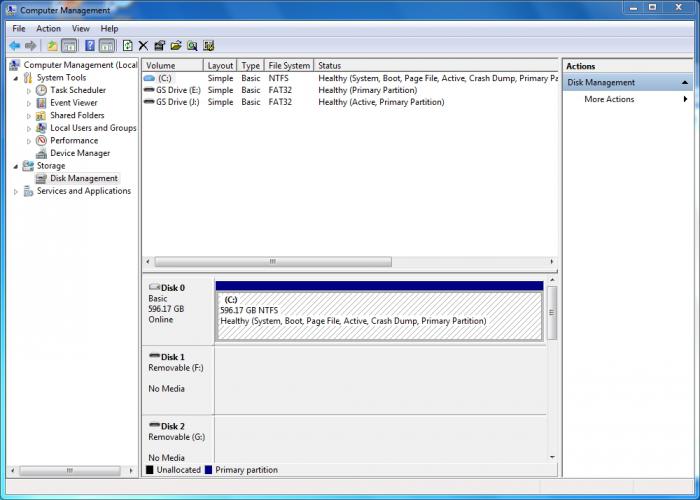
Копирование файлов на флешку
Итак, у вас имеется определенный плейлист, который необходимо скопировать на флешку. В дальнейшем ее можно использовать на другом компьютере, подключать к медиа-центру в машине, к портативному проигрывателю и так далее. Сначала подключаем флешку к компьютеру через USB. Подойдет любой разъем на материнской плате или передней панели корпуса ПК.

Windows должна сама определить новое оборудование. Откройте проводник и в разделе со списком жестких дисков зайдите в каталог с подключенной флешкой. Если вы использовали ее ранее, то вас ждут другие файлы.
Вы можете их удалить, если хотите полностью освободить место. Однако наличие сторонних файлов никак не помешает воспроизведению музыки, которую вы скачаете на накопитель.
Теперь откройте папку на жестком диске, где хранится ваш плейлист. Помните, что это должны быть сами песни, а не ярлыки для использования в плеере. Остается только перенести список с одного накопителя на другой. Сделайте это одним из методов:
- Просто выделите все треки и перетащите их на флешку зажатой ЛКМ.
- Выделите композиции и нажмите ПКМ. В контекстном меню выберите вариант «Копировать». Если нажать на «Вырезать», то в конечном итоге они удалятся с жесткого диска. Затем перейдите в папку с флешкой, так же кликните ПКМ и выберите пункт «Вставить». Начнется процедура копирования.
- Выделите все необходимые файлы и нажмите Ctrl+C. Переключитесь на окно с флешкой и воспользуйтесь сочетанием Ctrl+V.
- Нажмите ПКМ по выделенным песням, перейдите в подраздел «Отправить» и в списке подключенных устройств выберите пункт с вашей флешкой.
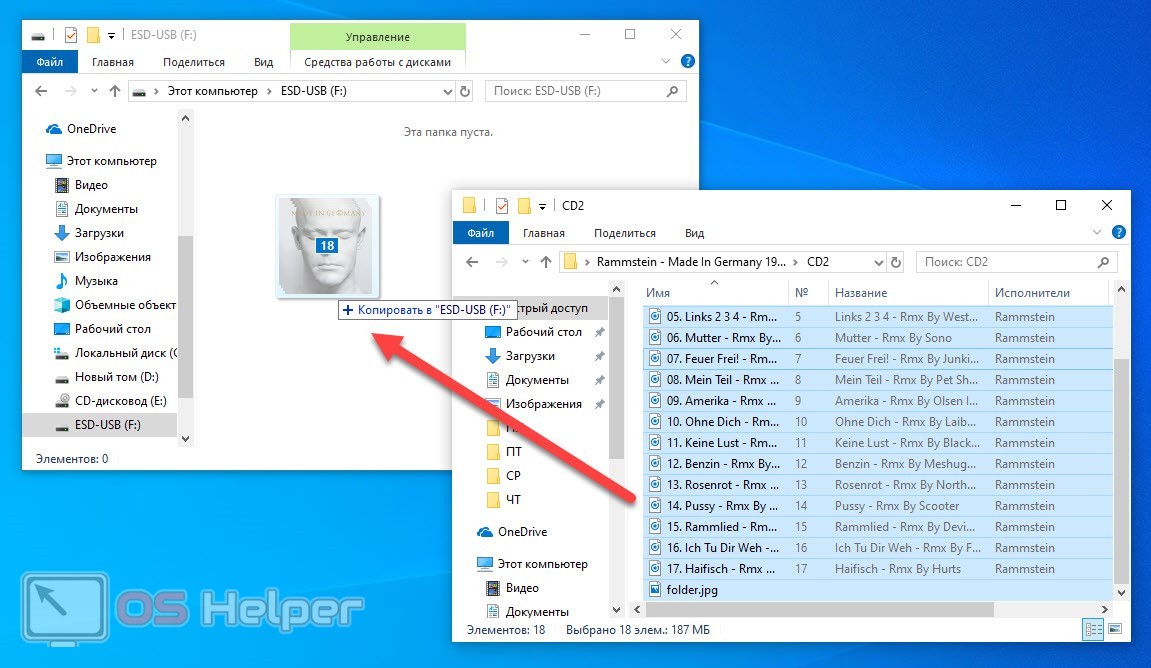
Подключение флешки
Для этого на своём компьютере нужно перейти в Проводник файлов. Зависимо от версии Windows, вам придётся запустить утилиту «Мой компьютер», «Компьютер» или нажать на жёлтую папочку на панели задач. В ней отображаются все подключённые диски как встроенные, так и внешние. Обычно можно увидеть три основных раздела: C, D, а также оптический привод. Буква, которая присваивается лазерному дисководу, автоматически определяется системой в зависимости от настроек, а также какие другие диски определены системой. Некоторые люди размечают память на большее количество разделов. Когда вы подключите свою флешку, она отобразится здесь же. Кроме того, ей автоматически будет присвоена своя буква.
Практически всегда при первом включении внешнего накопителя система выдаст окошко автозапуска, в котором спросит, что вы хотите делать с этим носителем. Могут быть предложены варианты воспроизведения медиафайлов, копирование фотографий, или же запустить проводник для просмотра всего содержимого. Выберете именно последний вариант. Если же это окошко не появляется, диск всё равно будет автоматически отображён в проводнике Windows.
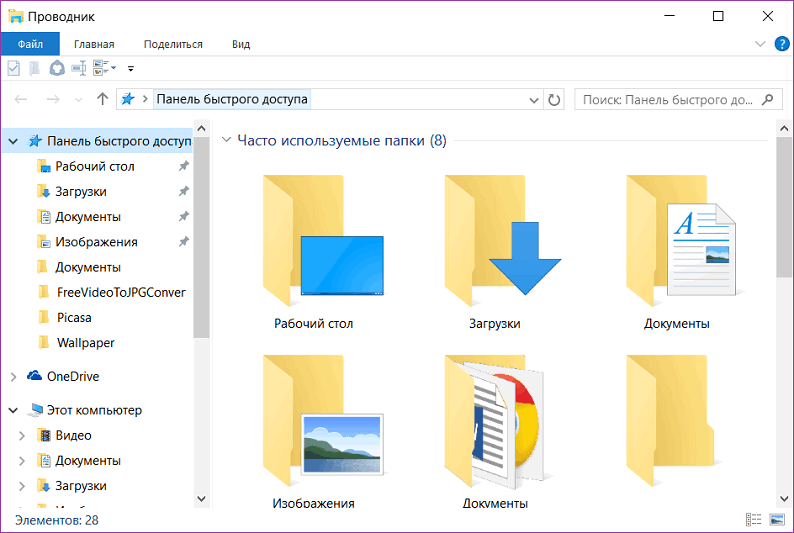
Найдите свою флешку в проводнике устройства
Если у вас активирован автозапуск, то каждый последующий раз при подключении флешки к компьютеру будет автоматически запущено окно проводника, в котором можно увидеть все хранящиеся файлы. Если их там нет, отобразится пустая папка. Кроме того, в списки всех дисков вы сможете увидеть название своего накопителя. Обычно по умолчанию оно совпадает с названием производителя.
Скачивание песен из Интернета
Нередко пользователи ломают голову над тем, как скачать музыку из ВК или какой-либо другой социальной сети. Однако записать нужную песню на компьютер и затем скачать ее на флешку проще со специализированных ресурсов. Лучшими сайтами для скачивания музыки в Рунете являются:
Загрузить музыку на компьютер или ноутбук с этих ресурсов можно без предварительной регистрации. В представленных библиотеках есть много русских и зарубежных песен. Однако функциональность сайтов ограничена. Например, с их помощью нельзя вырезать музыку из видео или обрезать мелодию до рингтона.
Скачать нужную песню на компьютер или ноутбук и потом сразу скинуть ее на флешку можно и через поисковую строку:
Вводим в поисковик соответствующий запрос и нажимаем Enter.
Кликаем на сайт с необходимой мелодией.

Нажимаем на кнопку «Скачать mp3».

Как видно, все очень просто. Даже снять защиту с флешки труднее, чем найти нужную песню и записать ее на свой компьютер или ноутбук.
Как записать музыку на флешку
Если музыка сохранилась на винчестер, то нужно провести процедуру копирования данных на съёмный носитель.
- Вставьте флешку в порт, дождитесь автозапуска, откройте нужную папку на ней.
- Зайдите в проводник, откройте папку, где сохранена музыка.
- Если скачивание производилось браузером автоматически, и вы не можете найти, куда, откройте браузер и найдите кнопку «Загрузки». Она иногда обозначается направленной вниз стрелкой. После того как откроется окно, найдите там кнопку «Показать в папке».
- В открывшейся папке выделяем нужные нам файлы и нажимаем «Копировать».
- Переходим к окну флешки и нажимаем «Вставить». Если данные копируются в корень карты памяти, то можно просто щёлкнуть правой кнопкой на нужных треках и выбрать «Отправить на съёмный диск».
- Дождитесь окончания копирования и безопасно извлеките устройство.
Как скачать музыку на флешку
Для того чтобы скачать музыку на флешку с компьютера, ноутбука, нетбука или интернета необходимо подключить USB-флеш-накопитель, карту памяти к соответствующему разъёму на компьютере и скопировать нужную музыку на флешку. Если подходящего входа для флеш-карты не оказалось, тогда подключение осуществляется через картридер. После подключения флешки к компьютеру откроется окно автозагрузки (при условии, что автозагрузка включена), в котором будут предлагаться возможные действия.
Открываем флешку
На скриншоте приведён пример предлагаемых действий. Выбираем пункт «Открыть папку для просмотра файлов», перед нами на экране появится окно отображающее содержимое флеш-накопителя.
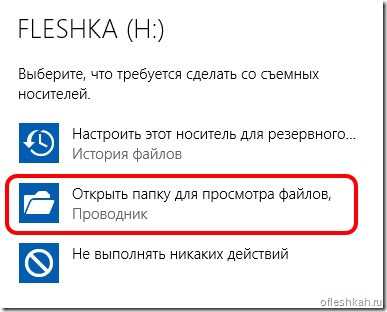
Переходим к выделению и копированию нужных музыкальных файлов. Для этого открываем папку где хранится музыка и мышью выделяем нужные файлы.
Копируем музыку
Затем нажимаем правою кнопку мыши (указатель должен находится над выделяемыми файлами) и в появившемся меню нажимаем на пункт «Копировать» (Ctrl+C) или пункт «Вырезать» (Ctrl+X).
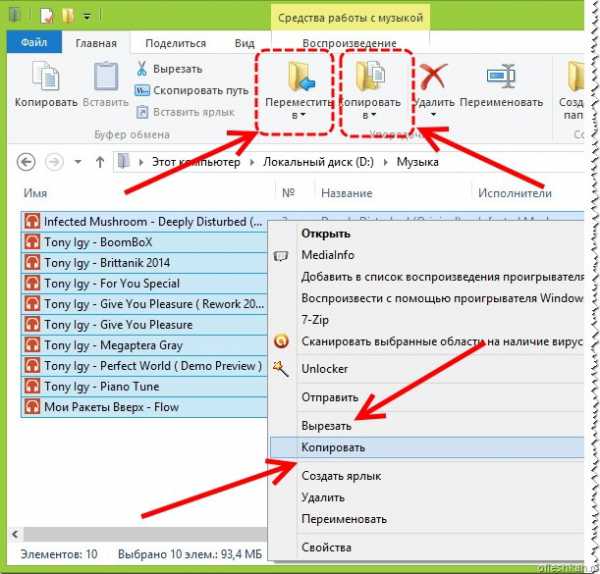
После копирования музыкальных mp3 файлов в буфер обмена, возвращаемся к папке, которая отображает содержимое флешки.
Вставляем музыку
Внутри неё нажимаем правую кнопку мыши и выбираем пункт «Вставить» (Ctrl+V). Или кликаем правой кнопкой мыши по иконке флеш-накопителя и выбираем пункт «Вставить».
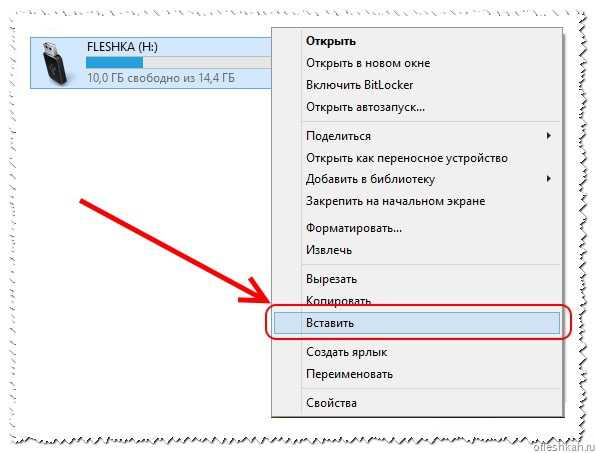
После этого начнётся процесс закачки музыки на флешку.

Вообще процесс закачки музыкальных файлов на флешку можно выполнить несколькими способами:
Сочетания клавиш для работы с файлами
- Ctrl+A — Выделение всех файлов.
- Ctrl+C — Копирование файлов.
- Ctrl+X — Вырезание файлов.
- Ctrl+V — Вставка файлов.
Также не забываем про пункты в верхнем меню «Переместить в» и «Копировать в». И про альтернативный метод копирования — перетаскивание выделенных файлов (целых папок) в окно флешки или непосредственно на иконку флеш-накопителя.
После завершения закачки музыкальных файлов, извлекайте флеш-накопитель правильным способом через безопасное отключение устройств.
Таким образом можно скачать музыку с компьютера на флешку, да и вообще с любого ноутбука или нетбука. Предварительно, конечно, можно закачать любимые композиции из интернета, например, с плейлистов контакта или одноклассников. А в качестве места загрузки выбрать сразу флешку и напрямую закачивать файлы.
Желаем Вам удачной, быстрой и бесплатной закачки музыки на флеш-накопитель и приятного прослушивания в машине и дома! Будем рады если статья ответила на вопрос — как скачать музыку на флешку бесплатно.
Скачать музыку на флешку из интернета
В предыдущем пункте был рассмотрен случай, когда музыка была заранее загружена из интернета не компьютер. Если же этого не было сделано, можно решить проблему двумя способами:
- Загрузить песню сначала на компьютер, а потом на флешку.
- Скачать музыку напрямую на флеш-карту.
Как прошить телефон или смартфон, используя программу SP Flash Tool
Сначала на компьютер
Существует много различных сайтов, позволяющих скачивать аудио из интернета бесплатно:
- zaycev.net;
- myzuka.org;
- zv.fm;
- lastfm.ru.
Скачиваться песни будут в папку «Загрузки» (зависит от настроек обозревателя), и перекинуть их оттуда на накопитель можно по способу, уже описанному выше.
Непосредственно на флешку
В зависимости от настроек браузера, перед скачиванием музыки с компьютера или ноутбука часто доступен выбор места расположения загружаемого файла. Если в этот момент в ПК или ноутбук вставлена флеш-карта, можно выбрать её как исходную папку скачивания.
Такую же функцию имеют различные утилиты и приложения, которые нужно предварительно установить на ПК:
- Songr;
- Spotydl ;
- AnyMusic;
- Free Music Downloader;
- vKMusic4.
Информация о статье
В создании этой статьи участвовала наша опытная команда редакторов и исследователей, которые проверили ее на точность и полноту.
Категории: Компьютеры и ноутбуки
На других языках:
English: Save Files to a USB Flash Drive, Italiano: Salvare Documenti in una Chiave USB, Español: guardar archivos en una memoria USB o lápiz de memoria (pendrive), Français: sauvegarder des fichiers sur un périphérique USB, Deutsch: Dateien auf USB Laufwerken speichern, Português: Salvar Arquivos em um Pendrive, Bahasa Indonesia: Menyimpan File ke dalam USB Flash Drive, Nederlands: Bestanden opslaan op een USB stick, 中文: 将文件保存到优盘中, العربية: حفظ الملفات على ذاكرة تخزين محمولة, ไทย: เซฟไฟล์ลงแฟลชไดรฟ์ USB, Tiếng Việt: Lưu tập tin vào USB, 한국어: USB 드라이브에 파일 저장하는 방법, हिन्दी: यूएसबी फ़्लैश ड्राइव (USB Flash Drive) में फाइल्स सेव करें (Save Files to a USB Flash Drive), Türkçe: Dosyalar USB Flash Belleğe Nasıl Kaydedilir, 日本語: USBフラッシュドライブにファイルを保存する
Эту страницу просматривали 25 959 раз.
Была ли эта статья полезной?
Да Нет
Как скачать музыку с Интернета на флешку правильно
На сегодняшний день в сети Интернет существует огромное количество различных развлекательных ресурсов, на которых можно обнаружить не только музыку, но и всё что угодно. Благодаря этому с поиском нужной композиции проблем не возникает.
Как скачать музыку с Интернета на флешку с минимальным риском?
К сожалению, не все владельцы подобных сайтов честны со своими посетителями. И очень часто людям предоставляют совсем не ту информацию, которую они хотели бы увидеть, а что ещё хуже — заставляют за это заплатить. Главная цель того, как скачать музыку на флешку бесплатно – не попасться на уловки мошенников, которых и в сети сегодня множество.
Чтобы выявить так называемые сайты-мошенники, нужно обратить внимание на следующие факторы:
при нажатии на ссылку, которая содержит название песни либо же имеет надпись «Скачать», не должен быть осуществлён переход на страницу, где от вас потребуют отправки СМС, звонка на какой-либо номер, отправки денег на тот или иной кошелёк и т. д.;
также при нажатии на ссылку появится сообщение вашего браузера о том, куда записать файл. Здесь необходимо посмотреть на его название: если оно оканчивается на «.exe», скорее всего, это вирус. Название файла может оканчиваться расширением одного из музыкальных форматов либо быть архивом «zip» или «rar» — в этом случае распознать содержимое невозможно до окончания закачки и распаковки архива.
Также стоит заметить, что некоторые сайты совсем не являются мошенниками, однако при нажатии на ссылку может произойти переход на другую страницу, оказаться предоставлен совсем другой файл и т. д. – делается это всё ради рекламы. А некоторые сайты являются официальными компаниями и легально продают композиции. Поэтому если вы не хотите ни за что платить, а интересуетесь только тем, как скачать музыку с Интернета на флешку бесплатно, то лучше перейти на другой сайт.
Композиция найдена. Что делать дальше?
Если флешку предполагается подключать позже, то можете сохранять композиции у себя на компьютере – только запомните, куда. Далее, подключив устройство, переходите в папку с сохранённой музыкой, выделяйте мышкой необходимое, нажимайте правой кнопкой на какой-либо выделенный файл, а затем на слово «Копировать» (также можно нажать одновременно Ctrl и C на клавиатуре). Теперь переходите на флешку, нажимайте мышкой (правой кнопкой) на пустом месте и выбирайте слово «Вставить» (либо одновременно Ctrl и V).
Надеемся, что вам теперь стало понятно, как скачать музыку с Интернета на флешку. На самом деле это несложная процедура. После нескольких попыток вам должно стать предельно ясно, как скачивать и записывать не только музыку, но и любые файлы вообще, включая изображения, программы и т.д.
Куда и как сохранить музыку
Тут есть несколько вариантов. Давайте рассмотрим каждый из них. Во-первых, вы можете непосредственно в вашем браузере указать место, куда будет сохраняться скачиваемый материал. Следовательно, можно создать пустую папку и указать, например, в Opera, что вы хотите сохранять закачки именно там. Но данный метод хорош лишь тогда, когда вы качаете только музыку. Если же это программы, игры, видео, и всё это вперемешку, то смысла от этих манипуляций нет. Так как скачать музыку с интернета на флешку довольно просто, то давайте скажем пару слов о втором методе. Тут нужно создать новую папку, перейти в «Загрузки» и при помощи зажатой клавиши Ctrl скопировать всю музыку туда, куда нам нужно. Крайне удобно и быстро. Рекомендуется воспользоваться именно таким способом, так как он крайне прост.