Лучшие программы для скачивания фильмов на компьютер или ноутбук
Как еще можно скачать фильм без торрента
Ну и на последок. Наверное вы уже знаете, что существуют специальные плагины для браузеров, которые способны расширить их функционал. Если не знаете, то можете почитать вот эту статью, там в принципе все доходчиво объяснено на примере Яндекс.Браузера. Так вот. В основном они скачивают видео с довольно популярных видеохостингов. Например с YouTube. Да, на YouTube тоже есть фильмы, но выбор слишком мал, ибо за те фильмы, на который есть большой спрос нужно заплатить денежку. И еще, у меня есть небольшой пост, посвященный тому как скачивать с YouTube. Можете посмотреть.
В принципе я рассказал все, что хотел. Поэтому пожалуй на этом и закончу. Предлагаю подписаться на обновления блога, чтобы ничего не пропускать. Сделать это можно чуть ниже или воспользовавшись специальной страницей. На этом все.
Телевизор не воспроизводит видео с флешки
Такое бывает очень часто. Пытаемся открыть какой-то видеофайл, а телевизор пишет, что формат не поддерживается и не открывает его. Или при открытии флешки на компьютере файлы есть, а на телевизоре их вообще нет.

Очень часто телевизоры не открывают mkv файлы. Но такая ошибка бывает и с avi, mp4, mov. Дело в том, что встроенный в телевизоре проигрыватель поддерживает только определенные форматы видеофайлов. Обычно, посмотреть поддерживаемые форматы можно в характеристиках телевизора на официальном сайте. Для примера, поддерживаемые форматы видео одного из телевизоров Philips (на официальном сайте):

Но бывает и такое, что телевизор определенный формат поддерживает, но видео этого формата все ровно не воспроизводит. Причина может быть аудиодорожках видеофайла, которые телевизор не поддерживает (нет поддержки кодеков).
В любом случае, есть несколько решений:
- Найти и скачать фильм в другом формате.
- Конвертировать видео специальной программой на компьютере.
- Обновить прошивку телевизора.
- На Smart TV телевизоре можно попробовать установить сторонний проигрыватель и открыть видео с его помощью.
- Подключить накопитель не к телевизору, а к приставке, ресиверу (если такой есть и поддерживает воспроизведение файлов с USB накопителей).
Выводы
Можно за несколько минут скачать какой-то фильм, закинуть его на любую флешку (которая обычно есть у всех и не одна), подключить ее к телевизору на наслаждаться просмотром фильма без тормозов, зависаний и т. д.
Можно скинуть на флешку фото и смотреть их с друзьями на большом экране. Или даже запустить воспроизведение музыки. А что, телевизоры (особенно дорогие модели) выдают неплохой звук. И если нет какой-то колонки, или музыкального центра, то почему бы не послушать музыку через телевизор.
Если нет флешки, телевизор ее не видит, или не читает ваши файлы, то есть еще один вариант – соединить телевизор с компьютером с помощью HDMI кабеля. Тогда телевизор будет в качестве монитора и вы сможете выводить на него фильмы.
55
Сергей
Разные советы по настройке телевизоров
Ограничения сервисов. Что нужно иметь в виду
К сожалению, существуют определенные ограничения при использовании подобных сервисов и программ. Самые основные — это качество картинки. Например, в бесплатных версиях вы не сможете скачать видео с разрешением в 4к, оно непременно будет обрезано до максимально доступного. Как правило, это 720p.
Есть и другого рода ограничения, а именно — блокировка по регионам. Некоторые приложения могут быть просто недоступны для скачивания, но лечится это простой установкой VPN.
Онлайн-сервисы могут оказаться недоступны в силу технических причин. Решение существует лишь одно — воспользоваться другим сервисом. Так или иначе, список у вас уже есть.
Установка программы
Сначала нужно выбрать подходящий торрент-клиент. Наиболее популярным и самым адекватным является uTorrent. Утилита неплоха, но ее бесплатная версия напичкана рекламой. Впрочем, на скорость закачки это никак не влияет.
А теперь приступим к установке.

Шаг 1. Сначала открываем браузер и в строке поиска вбиваем «uTorrent». Нажимаем «Enter» на клавиатуре.


Шаг 3. На главной странице жмем на кнопку «Скачать uTorrent Classic».
Шаг 4. Далее выбираем столбец «Бесплатно» и жмем«Скачать».

Шаг 5. Скачивание файла начнется автоматически и завершится очень быстро. Теперь открываем «Проводник Windows», идем в каталог загрузок и запускаем установщик при помощи двойного клика по скачанному файлу.

Шаг 6. Запустится мастер установки. На первом этапе просто нужно нажать «Next».
Шаг 7. Далее тоже просто нажимаем на «Next».

Шаг 8. На следующем этапе нужно будет принять лицензионное соглашение при помощи нажатия на кнопку«Agree».

Шаг 9. А вот на следующем этапе нужно быть осторожным. Инсталлятор попытается втихаря установить какое-нибудь левое приложение от спонсоров. Нужно отказаться нажатием кнопки «Decline».

Шаг 10. Яндекс Браузер нам тоже устанавливать не обязательно. Значит, тоже жмем «Decline».
Вот и все.
Теперь начнется установка самого клиента. И по завершении установщик выдаст соответствующее сообщение. Запускать установленную программу вовсе не обязательно. Базовой настройки она не требует.
Более того, файлы с расширением torrent автоматически будут ассоциированы с приложением еще в процессе установки. Можно сразу приступать к скачиванию контента. И именно об этом мы поговорим в следующей главе.
Внимание! При установке uTorrent стоит обратить сугубое внимание на сообщения, которые появляются в инсталляторе. Если их не читать, то можно вместе с клиентом установить зачастую не нужные программы от Яндекса или Mail.ru, который потом удалить будет очень трудно. Будьте осторожны при установке торрент-клиента
Будьте осторожны при установке торрент-клиента.
Скачивание фильма с торрент-трекера
Итак, мы имеем два самых популярных торрент-трекера в рунете. Но на одном из них требуется обязательная регистрация. Поэтому рассмотрим подробнее именно тот, что позволяет скачивать контент без регистрации.
Он называется Rutor и его всеми силами пытаются заблокировать. Только ничего не выходит. Итак, приступим к скачиванию фильма. Для начала нужно запустить браузер, ввести адрес «rutor.info» и нажать на кнопку«Enter».
На главной странице сайта в строке поиска вводим название фильма и жмем на кнопку «Искать по названию».

Теперь в результатах поиска нужно выбрать требуемое качество и кликнуть по названию.

Далее просто жмем на ссылку.

В появившемся диалоговом окошке выбираем «Открыть в uTorrent» и жмем на кнопку «ОК».

После этого запустится сам uTorrent. Требуется просто нажать на кнопку «ОК».

Сразу же начнется загрузка фильма. Скорость будет зависит от количества скачивающих это кино в данный момент времени.

Вот и все.
Закачка началась. Теперь нужно набраться терпения и дождаться завершения скачивания. Только после этого можно будет приступить к следующему этапу работы: копированию фильма на накопитель.
Кстати, перед скачиванием нужно убедиться, что на вашу флешку поместится фильм в таком качестве. Лучше для такого дела использовать накопители емкостью 32 ГБ. На них спокойно поместится и фильм в Full HD.
Внимание! Не гонитесь за высоким качеством. Если вы скачаете что-нибудь типа BD, то с флешки вы этот фильм запустить не сможете, так как он обычно предоставляется в формате ISO (или какого-либо другого образа) для записи на диск
Придется воспользоваться дополнительными программами. Лучше всего качать формат MKV. Он обеспечивает высочайшее качество картинки и не сильно увеличивает размер фильма.
Специальные сайты
Такая возможность имеется. Причем вполне официальная. Следующий ответ на вопрос, как можно скачать мультики без регистрации, не подойдет, если речь идет о целом мультипликационном сериале. Или когда у пользователя слишком медленный интернет.
В сети можно отыскать огромное количество сайтов, которые позволяют при помощи так называемых файлообменников скачивать фильмы и прочее видео. И мультики не исключение. Качество обычно на таких ресурсах хорошее. Исключение составляют только новинки – придется подождать, пока в сети в принципе появится новый мультик в хорошем качестве.
Единственный недостаток – это медленная скорость загрузки. Она ограничивается файлообменниками. Поэтому не стоит думать, что выйдет скачать таким образом большой объем информации.
Куда можно обратиться для подобной загрузки файлов? Все зависит от того, какой именно мультфильм нужен. Довольно крупными проектами являются следующие сайты:
На самом деле этим список не ограничивается. Существует довольно много аналогичных сайтов. Но перечисленные – это самые большие хранилища. Здесь без особых проблем можно скачать огромное количество мультиков. Причем с разных файлооменников.
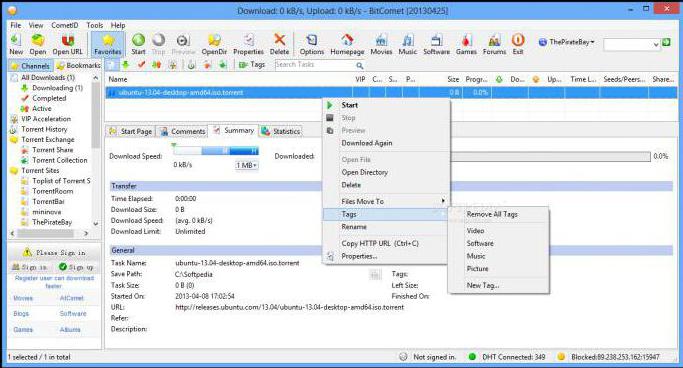
Торренты
Торрент — это протокол для обмена данными между группой пользователей. Его особенность в том, что файлы скачиваются не с сервера, а с компьютеров самих пользователей (друг от друга).
В этом случае протокол сам выбирает самый быстрый источник, а если источник отключается или резко уменьшается, выбирается другой.
Кроме того, файлы будут записываться не последовательно, а по сегментам — для гибкости в организации самого распространения: как только вы что-то загружаете, вы уже разрешаете другим загружать полученные вами фрагменты.
Для самого пользователя в этом нет головной боли — обо всем позаботится программа Torrent client.

На схеме показано, как происходит скачивание через торрент
Серверы, которые организуют эту раздачу, называются торрент-трекерами. Практически все они требуют регистрации. Один из величайших рутрекеров.
Устанавливаем программу
Практически самым популярным является сервис µTorrent.
Желательно скачать его с www.utorrent.com, так как это бывает из других источников, чтобы попутно получать вирусы или запросы на оплату в виде SMS.
Также при загрузке обратите внимание на бесплатные неожиданные установки Яндекс и Mail.ru, от которых потом сложно избавиться — они пролезают через все трещины. Чтобы исключить его, снимите флажки в окнах установки
Чтобы исключить его, снимите флажки в окнах установки.
После установки на рабочем столе появится значок.
После запуска двойным щелчком мы увидим изображение:

Простому неспециалисту не имеет смысла разбираться в сложных тонкостях настройки.
Однако, чтобы избежать проблем с работой Интернета, необходимо настроить параметры Интернет-канала для скачивания и выгрузки.
Для этого необходимо вызвать «Помощник по установке» в разделе «Настройки».
В окне выбирается город и запускается проверка кнопкой «Тест.
По его результатам программа дает рекомендации, суть которых заключается в автоматической корректировке «Return Rate» на вашем канале.
Если во время теста у вас возникнут проблемы, в разделе «Скорость загрузки» вам необходимо установить скорость вашего канала. Его всегда может предложить провайдер.
В разделе «Настройки» / «Папки» вы можете четко определить, куда и что будет загружено.
Вы можете сделать что-то вроде этого:

Теперь, когда торрент готов, можно переходить к торрент-трекеру.
Как скопировать на флешку
Здравствуйте уважаемый посетитель сайта! В этом уроке я расскажу вам, как скопировать на флешку файлы, а также из этого урока вы узнаете, как на флешку записать файл большого размера.
И так чтобы скопировать на флешку файлы, такие как фотографии, видео, образы, документы, архивы и многое другое, вам нужно выполнить следующие действие: На своем компьютере подключите флешку, затем откройте ту папку, в которой у вас файлы, которые вы хотите скопировать на флешку. Для примера мы скопируем архив с фотографиями. И так чтобы скопировать архив с фотографиями вам нужно навести курсор мыши на архив, затем один раз нажать левую кнопку мыши, после чего архив будет выделен, теперь не отводя курсор мыши, один раз нажмите правую кнопку мыши. После чего раскроется контекстное меню, в котором вам нужно выбрать пункт «Копировать».

Обратите внимание: Если вы хотите скопировать на флешку несколько файлов, например, такие как музыка, видео, папку с файлами, документы, то вам нужно выполнить следующие действие: Нажмите и удерживайте клавишу Ctrl затем наведите курсор мыши на тот файл, который хотите скопировать нажмите один раз левую кнопку мыши, затем неотпускная клавишу Ctrl наведите курсор мыши на другой файл и нажмите один раз левую кнопку мыши. Когда вы выделите нужное количество файлов вам нужно навести курсор на любой из выделенных файлов и один раз нажать правую кнопку мыши, после чего раскроется контекстное меню, в котором вам нужно выбрать пункт «Копировать»

Когда вы выберите пункт «Копировать» вам нужно на своем компьютере открыть флешку на которую, вы собираетесь скопировать файлы.

Когда вы на своем компьютере откроете флешку вам нужно в любом пустом месте один раз нажать правую кнопку мыши, после чего откроется контекстное меню windows, в котором вам нужно выбрать пункт «Вставить».

Когда вы выберите пункт «Вставить», на вашем компьютере начнется процесс записи файлов на флешку. Процесс записи файлов на флешку может занять несколько минут в зависимости, сколько файлов вы закачиваете на флешку, а также размер закачиваемых файлов.

Когда на вашем компьютере закончится процесс загрузки файлов на флешку, вы в своей флешки увидите файлы, которые вы скачивали на флешку.

Теперь давайте попробуем закинуть на флешку фильм большого размера, для этого выделяем видео, которое хотим скопировать, затем один раз нажимаем правую кнопку мыши, в появившемся контекстном меню выбираем пункт «Копировать».

Когда вы скопируете видео большого размера, вам нужно открыть на своем компьютере флешку, затем открыть контекстное меню windows и выбрать пункт «Вставить».
Когда вы нажмете кнопку «Вставить», на вашем компьютере через несколько секунд откроется окошко с сообщением, о том, что данный файл слишком велик для конечной файловой системы, в этом окошке нажмите на кнопочку «Отмена». Что же делать, если наша флешка имеет размер больше чем закачиваемый фильм? Чтобы решить данную проблему и закачать на флешку фильм большого размера, нам нужно отформатировать флешку под файловую систему ntfs. Если вы не знаете, как отформатировать флешку под файловую систему ntfs, то вы можете ознакомится с инструкцией, о том, как отформатировать флешку под ntfs.

Когда вы отформатируете флешку под ntfs вам нужно снова скопировать файл большого размера, затем перейти во флешку, открыть контекстном меню windows и выбрать пункт «Вставить». После чего на вашем компьютере начнется процесс загрузки видео большого размера, также в процессе загрузки видео на флешку вы увидите, сколько времени осталось до завершения загрузки файла на флешку.

Когда закончится процесс загрузки видео большого размера вы на своей флешки увидите саченный видео файл. Теперь вы знаете, как скачать на флешку музыку, видео файлы, документы, фотографии, папку с документами.
Перенос файлов с телефона на флешку

Способ 1: Соединение по кабелю
Наиболее действенным способом решения задачки является проводное соединение средством специального переходника (USB-OTG для Android и Lightning OTG для iOS).

Процедура различается для ОС от Google и Apple, так что разглядим их отдельно.
Подробнее: Форматирование флешки в FAT32
Android
Функция OTG находится фактически во всех современных прошивках на базе «зелёного робота», но для проверки её работоспособности рекомендуется загрузить приложение USB OTG Checker.
Скачать USB OTG Checker из Google Play Маркета
- Подключите флешку к адаптеру, а его – к телефону. Запустите програмку USB OTG Checker и проверьте, распознаёт ли устройство наружный накопитель. В обычных критериях вы увидите изображение, как на скриншоте далее.

После этого открывайте пригодный файловый менеджер. В их флешки показываются как отдельный накопитель – ориентируйтесь на заглавие, в котором есть слово USB.

Откройте внутреннюю память телефона либо его SD-карту. Выберите требуемые файлы, выделите их и воспользуйтесь функцией копирования.

Далее перейдите к накопителю, укажите пригодную папку и используйте вставку.

Готово – файлы будут перемещены.
iOS
Для ОС от Apple не необходимо устанавливать никакого доп софта, довольно интегрированных программ.
- Подключите накопитель к адаптеру и соедините эту конструкцию с телефоном, опосля что откройте приложение «Файлы».

Перейдите во вкладку «Обзор», а из неё в меню «Места», где выберите внутреннюю память iPhone.

Найдите документы, которые желаете переместить, выделите их воспользовавшись подходящим пт в правом верхнем углу окна и коснувшись пальцем каждого, потом удерживайте хоть какой из частей для вызова меню. Нажмите «Скопировать», перейдите к окну выбора мест, зайдите в пункт, соответственный флешке, потом опять сделайте длинноватое нажатие и выберите «Вставить».
Если же файлы необходимо вырезать, выберите «Переместить» в контекстном меню, дальше с помощью окна выбора каталогов укажите наружный накопитель и нажмите «Переместить».

Подождите, пока данные будут сохранены, опосля что операцию можно считать завершённой.
Способ 2: Задействование компьютера
Альтернативный вариант решения рассматриваемой задачки представляет собой внедрение настольного компа либо ноутбука как посредника. Метод чрезвычайно простой: поначалу к ПК подключается флешка, потом телефон, опосля чего же данные переносятся меж всеми устройствами. Тщательно процесс описан в отдельных статьях, потому приведём на их ссылки, чтоб не повторяться.
Подробнее:Как переместить файлы с телефона на компьютерКак скинуть файлы с компа на флешку
Проблемы с определением флешки
В неких вариантах подключённый накопитель не распознаётся телефоном. Как правило, самой нередкой предпосылкой подобного поведения является или некорректная файловая система, или проблемы с адаптером, но бывает и так, что неувязка наблюдается на компе. Для поиска решения обратитесь к последующим статьям.
Подробнее:Телефон либо планшет не лицезреет флешку: предпосылки и решениеЧто делать, ежели комп не лицезреет флешку
Ошибка «Нет доступа»
Иногда наружный носитель не дозволяет вставить скопированные данные, отображая ошибку «Нет доступа». Эта ошибка значит две вещи, 1-ая – по каким-то причинам флешка защищена от записи. Проверить это можно с помощью компа, равно как и устранить проблему.
Подробнее: Снимаем с флешки защиту от записи
Вторая — вероятное вирусное инфецирование, так как часто вредное ПО не даёт получить доступ к содержимому флешки и изменять его. На нашем веб-сайте есть статья, которая поможет для вас в устранении этого.
Подробнее: Как проверить флешку на вирусы
Мы рады, что смогли посодействовать Для вас в решении проблемы.
Добавьте веб-сайт Lumpics.ru в закладки и мы еще пригодимся для вас.
Опишите, что у вас не вышло. Наши спецы постараются ответить очень быстро.
Где скачать фильм?
Для начала нужно решить, откуда можно скачать нужный контент. Вообще, можно вбить в Google название кино да и скачать его. Но поисковик выдаст кучу ссылок на небезопасные ресурсы, где вам попытаются втюхать какой-нибудь вирус под видом фильма.
Еще одна проблема, связанная с таким поиском – очень медленная скорость скачивания. Несчастный фильм весом в 5 гигабайт вы будете качать целый день. И скорость вашего соединения ни при чем. Такие сайты намеренно ограничивают скорость скачивания.
Но есть решение!
Поэтому лучше пользоваться проверенными ресурсами. А еще лучше – торрент-трекерами. Там можно найти практически все. Причем скорость скачивания, обычно, максимальная. Сейчас практически все пользуются торрентами.
На данный момент имеется два наиболее популярных трекера – это Rutracker и Rutor. Первый, конечно, серьезнее, но на втором можно легко скачать любой контент без регистрации. Для некоторых пользователей это играет ключевую роль.
Внимание! Если вы решили воспользоваться поисковиком для скачивания фильма, то не пытайтесь перейти по ссылкам, которые находятся в топе. Обычно они ведут на ресурсы, которые ничего хорошего предложить не могут
Кроме вирусов
Контент нужно выбирать (и тем более скачивать) очень осторожно. Да и большинство таких ресурсов не позволят вам скачать кино бесплатно
https://youtube.com/watch?v=UDOH7KthOMk
Копирование фильма на флешку
Теперь приступаем к заливке скачанного шедевра мирового кинематографа на USB накопитель. Сделать это довольно просто. Причем сразу несколькими способами: с помощью классического «Проводника Windows» или «Total Commander».
И мы обязательно рассмотрим оба. Для получения полной картины.
К слову, если ваш ТВ не поддерживает формат MKV (что, конечно, вряд ли), то вам придется еще и сконвертировать скачанный фильм.
Но перейдем к копированию. Итак, вставляем накопитель в USB порт.
Далее открываем «Проводник Windows» и кликам по букве диска, которая соответствует только что подключенному накопителю.

Запускаем вторую копию «Проводника Windows» и в ней перемещаемся в каталог со скачанным фильмом.

Теперь просто перетаскиваем нужный фильм на накопитель.

Вот так скидываются фильмы на флешку при помощи стандартного проводника ОС. Но «Total Commander» куда удобнее, так как он является двухпанельным файловым менеджером. Итак, сначала запускаем «Total Commander» при помощи соответствующего ярлыка на рабочем столе.
Теперь в одной панели переключаемся на накопитель при помощи соответствующей кнопки, а во второй открываем папку с фильмами.

Теперь просто выбираем нужный фильм и перетаскиваем его на накопитель.

Как видите, работать с этим файловым менеджером намного проще, чем с классическим проводником. После перетаскивания останется только дождаться завершения процесса копирования. Затем можно извлечь накопитель.
Теперь можно подсоединять флешку к телевизору и наслаждаться просмотром шедевра мирового кинематографа. Современные телевизоры позволяют легко запускать контент с USB накопителя. Для этого даже не нужно отдельной инструкции.
Внимание! При извлечении накопителя из порта его нельзя просто выдергивать. Можно существенно повредить флешку
Лучше выключить накопитель при помощи стандартного диалога и нажать «Извлечь». Только после этого можно выдергивать флешку из порта. Так намного безопаснее.
Социальные сети
Следующий подход хорошо знаком продвинутым пользователям. Они часто пользуются им. Задумываясь над тем, как можно скачать мультики бесплатно, многие приходят к мнению, что для этого идеально подходят социальные сети.
Действительно, в том же «ВК» можно отыскать огромное количество разнообразных мультфильмов и сериалов для детей. Причем в довольно хорошем качестве. Иногда даже позволяется его выбрать. Разумеется, чем лучше качество, тем больше будет весить итоговый файл.
Но как можно через социальные сети скачивать видео? Изначально в них нет такой функции! Действительно, это так. По умолчанию видеоролики из социальных сетей не могут быть скачаны пользователями. Для этого придется установить себе специальный софт.
Какой именно? Он может быть разным. Проверенным считается VKsaver. Сюда можно отнести VKmusic. Позволяют при помощи аккаунта в «ВК» загружать на компьютер мультики, фильмы и прочие ролики. Даже качество в некоторых случаях выбрать. И формат сохранения (если такое предусмотрено). Значительным преимуществом является то, что, как и в случае с торрентом, в любой момент загрузку позволяется поставить на паузу. А затем возобновить. Главное – не удалять имеющийся файл видеоролика.
Скачать мультики с животными или вообще любые другие – не проблема для современного пользователя. Ведь можно воспользоваться крупным видеохостингом. Речь идет о «Ютубе». На нем часто смотрят мультики и фильмы в режиме «онлайн». Трудно поверить, но отсюда можно скачивать ролики. Причем любые
Не суть важно, мультик это или фильм. Даже аккаунт не обязательно заводить на данном видеохостинге!

Вариантов загрузки мультфильмов очень много. Первый – это использование уже известного приложения под названием VKMusic. Оно не только для социальных сетей подходит. Видео- и аудиозаписи могут находиться на нескольких сайтах с видеороликами. Достаточно выставить в настройках приложения Youtube и осуществить поиск мультфильма или мультсериала.
Если доверия к дополнительному софту нет, предлагается иной метод – загрузка посредством специального сайта. Для того чтобы ответить, как скачивать мультики с Youtube, требуется первым делом отыскать нужный ролик и открыть его. Далее посмотреть на адресную строку браузера. К концу «Ютуб» приписать частицу to. Так, чтобы получилось youtubeto.com. После нажатия на Enter откроется сайт, позволяющий выбрать формат скачивания, качество ролика. Он же помогает загрузке. Это своеобразный файлообменник. Метод действительно работает, но многие отдают предпочтение VKMusic.
Использование онлайн-сервиса SaveFrom
Одним из самых популярных и простых в использовании онлайн сервисов является
Этот сервис можно использовать в режиме онлайн, то есть не скачивая и не устанавливая приложение savefrom на компьютер. При этом может быть два варианта для скачивания. У Вас будет только один из них для какого-то конретного видео. Ниже рассмотрены оба варианта.
Чтобы скачать видео с Ютуба с помощью онлайн сервиса savefrom, следует выполнить следующие действия.
1) На странице YouTube надо открыть понравившееся видео. Лучше всего использовать для этого браузер Гугл Хром.
2) В верхней строке браузера добавьте перед словом «youtube» две буквы «s» так, как показано ниже на рисунке 3.
Пример. Было https://www.youtube.com/watch?v=7G_fYgL5VM.
После добавления двух букв «s» у Вас должно получиться так: https://www.ssyoutube.com/watch?v=7G_fYgL5VM:

Рис. 3 Добавляем “ss” к адресу видео в верзней строке Гугл Хрома

Рис. 4. Онлайн сервис savefrom, чтобы скачать видео с Ютуба на свой компьютер.
4) После того, как Вы нажмете «Скачать без установки», ниже появится зеленая кнопка «Скачать» (цифра 2 на рис. 4). Кнопка хоть и зеленая, но очень коварная. После клика по ней, в браузере Гугл Хром откроется еще одна вкладка с рекламой. Но в этой вкладке нас интересует только окно “Сохранить” (рис. 5).

Рис. 5. Окно для сохранения видео на свой компьютер.
5) Нужно выбрать папку, чтобы сохранить видео. Обычно это папка “Загрузки” (1 на рис. 5), но можно выбрать что-то иное.
Лучше оставить то имя файла, которое предлагается (2 на рис. 5). Или можно ввести свое имя, но в имени файла нельзя менять расширение .mp4.
Наконец, нажимаем “Сохранить” (3 на рис. 5).
6) Теперь можно закрыть “лишнюю”, вторую вкладку браузер и вернуться в первую вкладку. Тогда процесс сохранения видео в браузере Гугл Хром можно видеть в левом нижнем углу:

Рис. 6. В левом углу внизу в Гугл Хроме видно, что идет скачивание видео.
Теперь можно открыть видео в папке “Загрузки” (1 на рис. 5) и посмотреть на результат своего скачивания.
Второй вариант с онлайн сервисом SaveFrom
Однако может быть иной вариант со скачиванием в Гугл Хроме через SaveFrom. Это бывает в том случае, когда после клика по зеленой кнопке “Скачать” (2 на рис. 4) открывается вторая вкладка в браузере. Но, увы, там нет окна “Сохранение” (рис. 5).
Тогда нужно закрыть вторую вкладку и вернуться в первую вкладку в Гугл Хроме. Там будет кнопка “Скачать”. Но чтобы ее увидеть, надо сначала щелкнуть по меню их трех вертикальных точек. Это меню на рис. 7 обведено в красную рамку.

Рис. 7. Кнопка, в которой есть меню, чтобы скачать видео ютуб на компьютер.
Открыв меню из трех вертикальных точек (рис. 7), щелкаем “Скачать” (рис. 8).

Рис. 8. Кнопка скачать видео с Ютуба на компьютер через savefrom в браузере Гугл Хром.
В браузере Гугл Хром в левом нижнем углу (рис. 6) можно будет видеть, что идет процесс скачивания и видео было скачено.
Как скачать видео с Ютуба на компьютер через SaveFrom, смотрите в видео.
Флешка или OTG кабель
Большинство современных планшетов и телефонов позволяют расширить память устройства с помощью карт MicroSD. Также существует специальные переходники — картридеры, которые превращают Микро СД карту в полноценную USB флешку. Достаточно перекинуть нужную информацию на карточку, а затем вставить ее в соответствующий разъем на смартфоне.
Второй же способ переноса информации на гаджет – это использование OTG кабеля. Выглядит он как небольшой провод, у которого с одной стороны расположен вход для USB, а с другой стороны штекер MicroUSB для подключения к девайсу. После подключения доступ к флешке можно получить через любой файловый менеджер. Стоит заметить, что смартфон или планшет должен поддерживать функцию OTG.

Современный человек может посмотреть кино разными способами. Самый очевидный из них — это поход в кинотеатр. Также можно воспользоваться DVD- или BluRay-плеером. Но зачастую это кажется слишком сложным. Зачем всё это, если в интернете многие фильмы распространяются бесплатно? Однако далеко не все люди являются продвинутыми пользователями. Многие не понимают, как скачивать фильмы на Андроид. Да что там говорить, они даже загрузить видео на компьютер не могут! Если вы тоже чувствуете себя таким «чайником», то наша статья написана для вас. Здесь мы рассмотрим все способы скачивания кинолент на смартфон или планшет.
Как найти фильм для скачивания
Прежде всего, вам нужно определиться с ключевыми словами для вашего поиска.
разумно предположить, что поисковый запрос должен включать название фильма, который вы ищете.
Если вы еще не определились с этим, вам будет проще ввести в поисковике, например «скачать фильм», а затем выбрать из предложенных фильмов.
Однако при таком запросе предлагаемые ссылки приведут к платным ресурсам или ресурсам, требующим регистрации.
А если вы хотите обойтись без этих «проблем», наберите «скачать фильмы бесплатно без регистрации».
В такую конструкцию можно добавить слова «торрент», «без смс», а также оригинальное название фильма.
ИТОГИ
Надеюсь этого вам вполне хватит, чтобы скачать интересующие видео из Интернета. Конечно-же, есть ещё десятки или может даже сотни различных программы, сервисов и дополнений для браузеров, с помощью которых можно загрузить видеофайлы. Но думаю описанных способов вполне хватит чтобы скачать практически любые видео из Интернета. Желаю удачи!
Многие из нас любят смотреть кино на телевизоре. Современные ТВ поддерживают USB накопители. Но перед началом просмотра нужно сначала найти требуемое кино, скачать его и записать на флешку.
И сейчас мы расскажем о том, как это правильно сделать.
Стоит отметить, что скачивание пиратского контента – не очень хорошая затея. Однако без этого в современном мире никак не обойтись. Поэтому придется воспользоваться соответствующими ресурсами.
А еще перед заливкой кино на флешку стоит обратить внимание на то, какие форматы видео поддерживает ваш телевизор. Конечно, современные модели поддерживают почти все
Но мало ли что?
А теперь начнем разговор о скачивании фильма и его записи на накопитель.

