Восстановление загрузки windows 7 без установочного диска
More Information
Support Links
-
Easy Recovery Essentials for Windows – our repair and recovery disk.
It’s an easy-to-use and automated diagnostics disk. It’s available for Windows 8, Windows 7 and Windows Vista. It’s also available for Windows XP and Windows Server.Read more at Windows Recovery Disks.
Applicable Systems
This Windows-related knowledgebase article applies to the following operating systems:
- Windows XP (all editions)
- Windows Vista (all editions)
- Windows 7 (all editions)
- Windows 8 (all editions)
- Windows 8.1 (all editions)
- Windows 10 (all editions)
- Windows Server 2003 (all editions)
- Windows Server 2008 (all editions)
- Windows Server 2012 (all editions)
Bootrec fixboot отказано в доступе
Если произошло неудачное обновление Windows, или компьютер принудительно выключался, он может перестать нормально загружаться, выдавая «синий экран смерти» (BSoD).
Одним из решений этой проблемы является запуск команды «bootrec /fixboot», однако при ее запуске может появиться сообщение «Отказано в доступе» («Access is denied»). Чтобы устранить эту ошибку, можно воспользоваться приведенными ниже решениями.
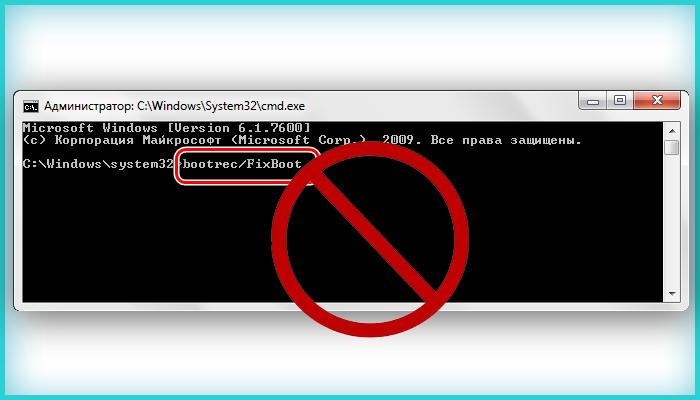
Bootrec fixboot отказано в доступе
Подготовка диска восстановления системы
Запись нового сектора загрузки, выполняемая «bootrec /fixboot», требует наличия диска восстановления или инсталляции ОС.
Для изготовления устройства восстановления можно задействовать Media Creation Tool.
Шаг 1. Перейти на рабочем ПК по URL: https://www.microsoft.com/ru-ru/software-download/windows10 и нажать «Скачать сейчас…».

Шаг 2. Запустить средство и следовать его подсказкам для создания диска со средой предустановки Windows PE.
Запуск расширенного устранения неполадок
Шаг 1. Вставить созданный диск или диск установки Windows в персональный компьютер с ошибкой.

Вставляем созданный диск в персональный компьютер с ошибкой
Шаг 2. Перезапустить ПК и сразу нажимать клавиши «Esc», «F8», «F12» для запуска меню загрузки.

Перезапускаем ПК и сразу нажимаем клавиши «Esc», «F8», «F12»
Шаг 3. Выбрать диск восстановления (установки) для загрузки.
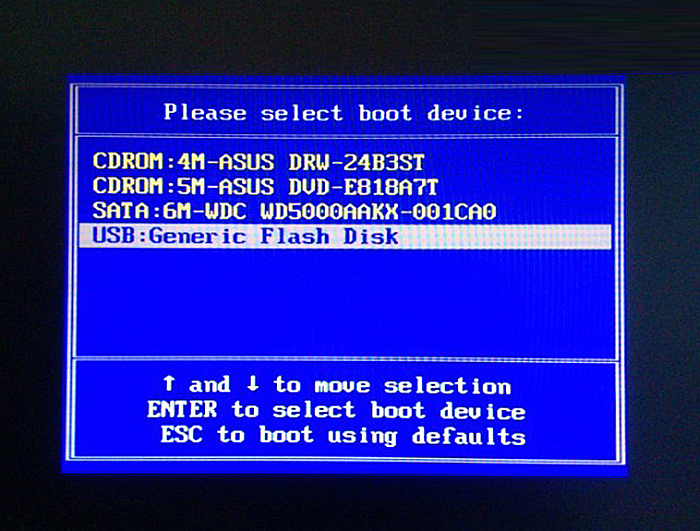
Выбираем диск восстановления (установки) для загрузки
Шаг 4. Нажать клавишу (любую).
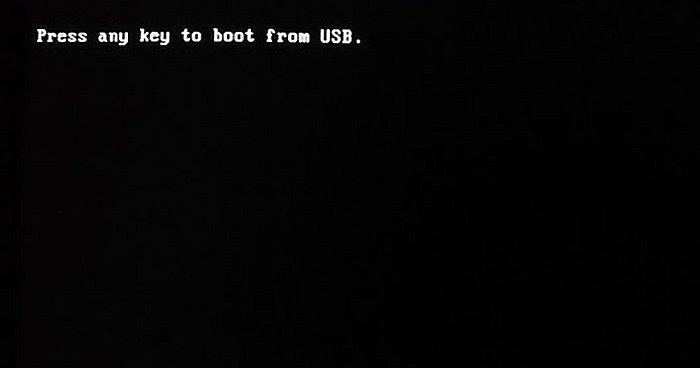
Нажимаем какую-либо клавишу
Шаг 5. Выбрать требуемые в конкретном случае пункты и нажать «Далее».
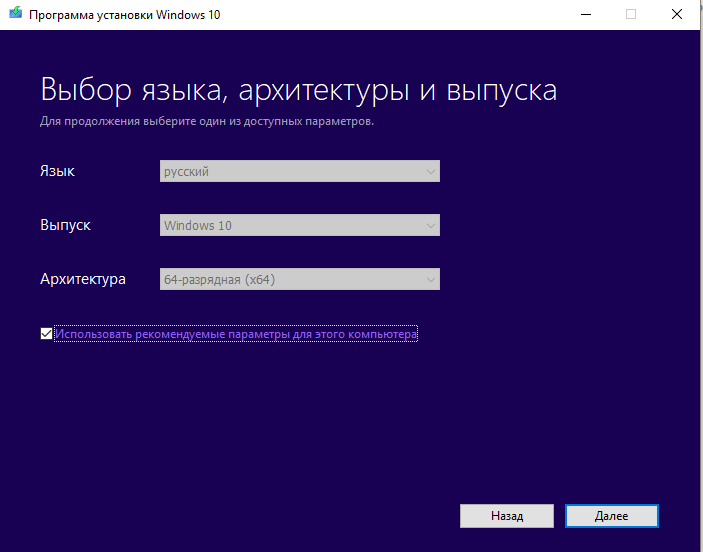
Отмечаем пункт «Использовать рекомендуемые параметры…», и нажимаем «Далее»
Шаг 6. Нажать «Восстановление…».
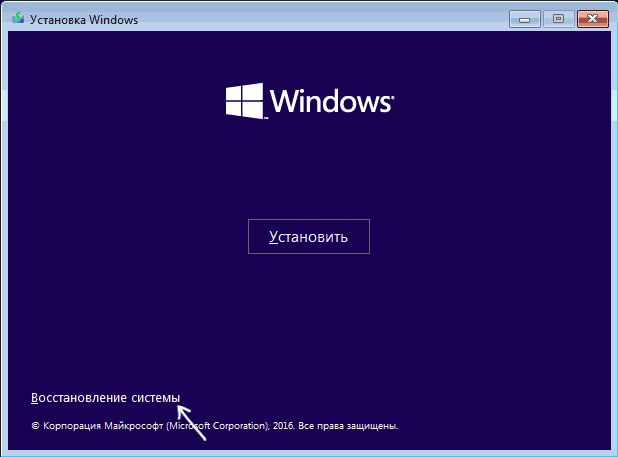
Шаг 7. Щелкнуть «Поиск неисправностей».
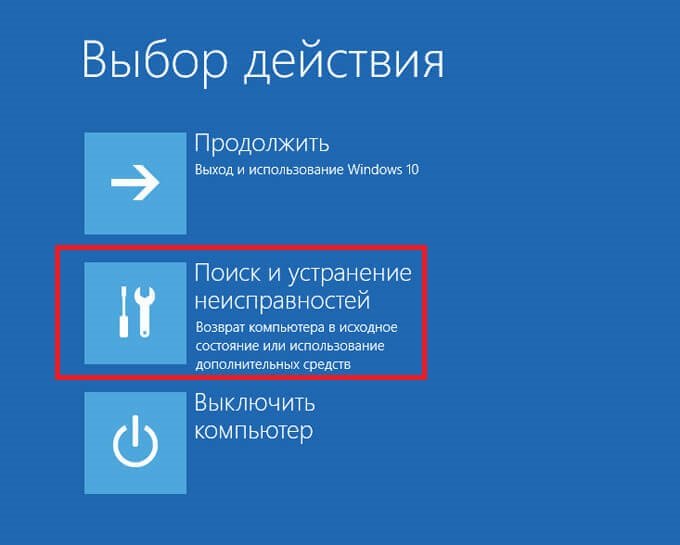
Щелкаем по блоку «Поиск и устранение неисправностей»
Шаг 8. Нажать «Командная строка».
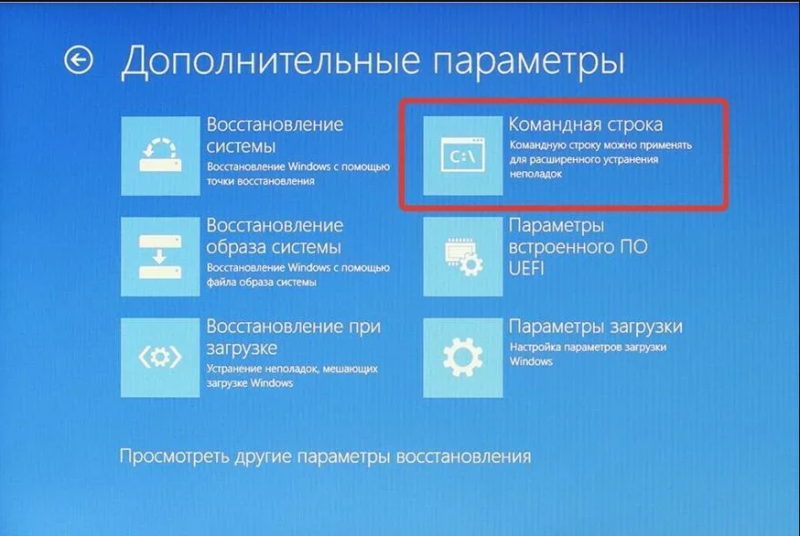
Нажимаем «Командная строка»
Воссоздание структуры EFI на диске
Чаще всего указанная ошибка устраняется форматированием раздела EFI и установкой в него загрузчика Windows.
Шаг 1. Набрать в «Командной строке» перечисленные ниже команды без кавычек, нажимая на клавиатуре «Enter» после ввода каждой из них (в скобочках даны примечания к выполнению команд).
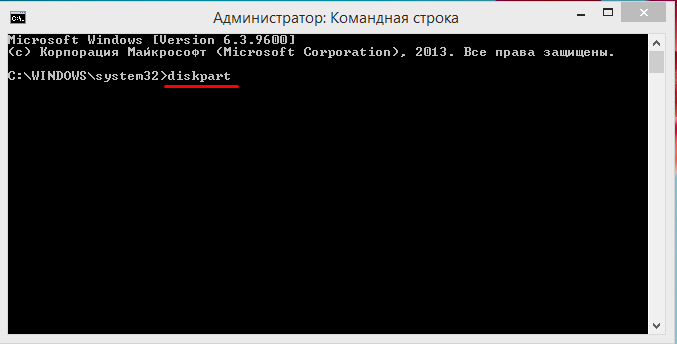
Печатаем команду «diskpart», нажимаем «Enter»
«list disk» (посмотреть на номера жестких дисков и определить, какой из них является загрузочным. Обычно это диск 0, если нет, найти номер диска в конкретном случае и запомнить его);

Вводим команду «list disk», нажимаем «Enter»
«select disk 0» (см. выше);
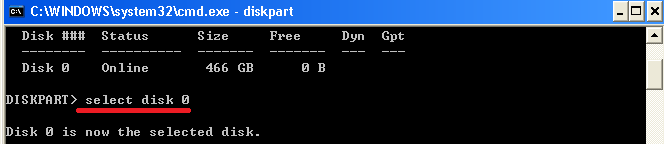
Печатаем «select disk 0», нажимаем «Enter»
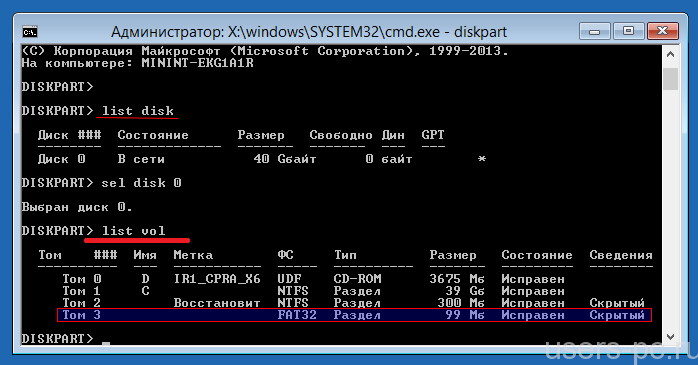
Печатаем «list volume», нажимаем «Enter»
«select volume N» (ввести номер раздела EFI вместо буквы N для выбора этого раздела);
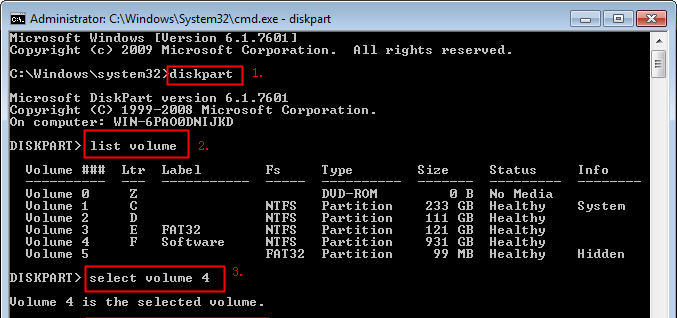
Печатаем команду «select volume N», вместо N номер своего скрытого раздела, нажимаем «Enter»
«assign letter=N» (указать вместо буквы N любую букву диска, не занятую разделами и запомнить ее);
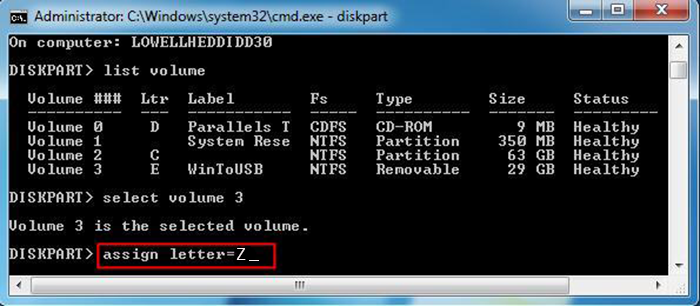
Вводим команду «assign letter=Z», нажимаем «Enter»
«exit»;
«N:» (выбор буквы, только что присвоенной диску);
Решение 1. Установите системный раздел в активный
Чаще всего причиной всплывающего сообщения об ошибке является неактивный системный раздел. В таком случае вам нужно будет получить доступ к утилите DiskPart в Среда восстановления Windows и активируйте системный раздел. Вот как это сделать:
- Вставьте свой Загрузочный диск Windows и загрузиться с него.
- Когда Установка Windows появится окно, выберите ‘Почини свой компьютер’.
- Выбирать ‘Устранение неполадок’, А затем перейдите к Расширенные настройки.
-
Там выберите ‘Командная строка’.
Открытие командной строки
- После загрузки командной строки введите ‘diskpart’, А затем нажмите клавишу ВВОД.
- После этого введите одну за другой следующую команду:
- Прежде всего, введите «список диска’.
- Затем введите «Выберите ДИСК X’Где X — диск с проблемами загрузки.
-
Печатать ‘раздел списка’.
Листинг разделов
- Теперь вам нужно выбрать системный раздел, размер которого обычно составляет около 100 МБ, для этого типа ‘выберите раздел x’Где X — буква системного раздела.
- Наконец, введите «активный’, Чтобы активировать раздел.
- Выйдите из утилиты diskpart, набрав ‘выход’.
После того, как вы активировали системный раздел, попробуйте снова запустить команды bootrec. Если он сообщает вам, что у вас нет установки Windows, просто выйдите из командной строки и запустите Восстановление при загрузке.
Fix UEFI Boot in Windows 8, 8.1 or 10
To fix the UEFI bootloader on a Windows 8, Windows 8.1 or Windows 10 system, you can follow these options:
- Use diskpart to check if the UEFI partition has a drive letter assigned (if not, it must be assigned)
- Use Automatic Repair if diskpart doesn’t work
Fix #1: Use diskpart
If the UEFI partition on your computer doesn’t have a drive letter assigned, this may be the primary cause of your computer’s boot error.
A common is to use the diskpart utility (available on the Windows 8/8.1/10 recovery disc/USB) to make sure the UEFI partition has a letter assigned to it. If it doesn’t, you’ll assign it a letter.
Windows Setup CD/DVD Required!Some of the solutions below require the use of the Microsoft Windows setup CD or DVD. If your PC did not come with a Windows installation disc or if you no longer have your Windows setup media, you can use Easy Recovery Essentials for Windows instead. EasyRE will automatically find and fix many problems, and can also be used to solve this problem with the directions below.
The instructions you need to follow are:
- Insert your original Windows 8/8.1/10 installation disc or installation USB
- Boot from the disc or the USB
-
At the Install now screen, click Repair your computer or press R
- Click Troubleshoot
- Click Advanced options
- Click Command Prompt
- When Command Prompt has finished loading, type:
diskpart
- Press Enter
- The diskpart utility should now be loaded:
DISKPART>
- Type:
sel disk 0
- Press Enter
- Wait for the confirmation message:
Disk 0 is now the selected disk.
- Type:
list vol
- Press Enter
- diskpart will now show the full list of volumes available on your PC
- Find the UEFI volume from the list. This usually has “BOOT” mentioned on the Label column, “System” on the Info column. The Fs column might FAT32 specified.For our example, in the next steps, our UEFI partition will be on Volume 2.
- Type:
sel vol 2
- Press Enter
- Type:
assign letter=G:
Where should be a unique drive letter. It can’t be already used, e.g. C:\, D:\
- Press Enter
- Wait for the confirmation message:
DiskPart successfully assigned the drive letter or mount point.
- Type:
exit
- Press Enter
- Type:
cd /d G:\EFI\Microsoft\Boot\
Where is the drive letter you’ve assigned to your UEFI partition a few steps back. If the folder doesn’t exist (the error message will be “The system cannot find the path specified”), you can run the same command on alternative paths:
cd /d G:\Boot\
or
cd /d G:\ESD\Windows\EFI\Microsoft\Boot\
Remember to replace with the UEFI’s partition letter.
- Type the bootrec command:
bootrec /fixboot
NOTE: on newer Windows 10 installs this command may return with an “Access Denied” error. On those versions the following command should be run:
bcdboot C:\windows /s V: /f UEFI
- Press Enter
- For backup purposes, backup the BCD record of your computer like this:
ren BCD BCD.bak
- Recreate the BCD using the bcdboot command:
Bcdboot C:\Windows /l en-us /s x: /f ALL
Where is the letter of the drive where Windows 8, Windows 8.1 or Windows 10 is installed on. The parameter is used for localization: US. You can use for UK localization.
- Press Enter
- You can also run this command too:
bootrec /rebuildbcd
- Press Enter
- Type in Command Prompt
- Restart your computer
- Your Windows 8/8.1/10 should now boot again

Windows 8 bootrec utility results screen
Fix #2: Use Automatic Repair
The built-in Automatic Repair utility, available on the Windows 8, Windows 8.1 or Windows 10 disc, might fix errors with the UEFI bootloader of your computer.
In most cases, works better than Fix #2.
Windows Setup CD/DVD Required!Some of the solutions below require the use of the Microsoft Windows setup CD or DVD. If your PC did not come with a Windows installation disc or if you no longer have your Windows setup media, you can use Easy Recovery Essentials for Windows instead. EasyRE will automatically find and fix many problems, and can also be used to solve this problem with the directions below.
The instructions to run Automatic Repair are:
- Insert the Windows 8/8.1/10 installation disc or USB
- Restart your computer and boot from disc/USB
- At the Install Now screen, click Repair your computer
- At the Choose an option screen, click Troubleshoot
- Click Automatic Repair
- Choose an account from the list to continue, at the Automatic Repair screen
- Wait for the process to finish

Windows 8 recovery options screen
Восстановление запуска ОС
Если предыдущий способ не устранил проблему, можно попробовать восстановить загрузку операционной системы.
Шаг 1. Повторить Шаги 1-8 раздела «Запуск расширенного устранения неполадок».
Шаг 2. Кликнуть по иконке «Восстановление при загрузке (устранение неполадок)…».
 Нажимаем по блоку «Восстановление при загрузке»
Нажимаем по блоку «Восстановление при загрузке»
Начнется устранение неполадок, мешающих загрузке ОС.
Шаг 3. Выбрать пользовательскую запись.
 Выбираем пользовательскую запись
Выбираем пользовательскую запись
Шаг 4. Ввести требуемые данные и щелкнуть «Продолжить».
 Вводим требуемые данные и щелкаем «Продолжить»
Вводим требуемые данные и щелкаем «Продолжить»
Шаг 5. Щелкнуть по параметру «Вернуть в исходное состояние».
 Нажимаем по параметру «Вернуть в исходное состояние»
Нажимаем по параметру «Вернуть в исходное состояние»
Запуск операционной системы будет восстановлен.
 Процесс возвращения компьютера в исходное состояние, ожидаем завершения
Процесс возвращения компьютера в исходное состояние, ожидаем завершения
Если появится окно с сообщением, что ПК не восстановлен, перезапустить его и снова выполнить шаги данного раздела.
 При ошибке восстановления перезапускаем компьютер, снова выполняем шаги данного раздела
При ошибке восстановления перезапускаем компьютер, снова выполняем шаги данного раздела
Шаг 6. Проверить, запускается ли ОС.
What is the MBR
The MBR (stands for “Master boot record”) is a boot sector (a region of your hard disk) that holds information about the partitions of your hard drive and acts as a loader for the operating system you’re running.
The Master boot record is created when you first install Windows, on the first partition you create. It’s the first 512 bytes of your hard disk.
If the MBR is damaged, you won’t be able to boot into Windows. All Windows versions – Windows XP, Vista, 7 or 8 – use MBR and, if damaged you won’t be able to boot.
It can be damaged by certain viruses that target the MBR to replace it with their own code or in cases when you dual boot with a Linux distribution (see Error: no such partition. Grub rescue article).
Backup
You can backup the MBR since it’s stored on the hard disk and you restore it later, when needed.
You only need one command to backup the MBR:
dd if=/dev/sda of=/path-to-save/mbr-backup bs=512 count=1
In the above command, is the path where you want to save .
Restore
Important: Restoring your Master boot record with the wrong partition table will make your data unreadable and will make it very hard to recover your data later.
You can restore the saved Master boot record using this command:
dd if=/path-to-get/mbr-backup of=/dev/sda bs=512 count=1
In this command, is the path where you have the stored.
Common errors
If the Master boot record is broken, your computer may show some of the following errors:
Error loading operating system (see our Error loading operating system: Fix for Windows XP, Vista, 7, 8, 10 guide)

The “Error loading operating system” error
Operating System not found(see our Operating System not found or missing: Fix for Windows XP, Vista, 7, 8, 10 guide)

The “Operating system not found” error
Invalid partition table(see our Invalid partition table: Fix for Windows XP, Vista, 7, 8, 8.1 and 10 guide)

The “Invalid partition table” error
No bootable medium found(see our No bootable medium found: Fix for Windows XP, Vista, 7, 8, 8.1 and 10 guide)

The “No bootable medium found” error
Reboot and select proper boot device(see our Reboot and select proper boot device: Fix for Windows XP, Vista, 7, 8 and 10 guide)

The Reboot and Select proper boot device error
Other errors can be shown, depending on many factors, that are caused by a damaged boot record.
Использование командной строки
В параметрах восстановление откройте командную строку. Там введем следующую команду:
С помощью этой простой команды можно восстановить загрузочную запись на Windows 7. Если не помогло, переходим к следующему шагу:
Обе команды с большей вероятностью восстановят загрузчик Windows 7. Закрываем командную строку перезагружаем компьютер и смотрим, что будет. По сути система без проблем должна загрузиться. Если это не так, я подготовил еще несколько методов.
Используем командную строку #Способ 2
Снова вводим такие команды и одну дополнительную:
- bootrec /fixmbr
- bootrec /fixboot
- bootsect /nt60 ALL /force /mbr
Пробуем загрузить систему.
От слов к делу
Режим запуска компьютера, который нам понадобится, называется «Безопасный режим с поддержкой командной строки». Попасть в него можно при старте Windows, удерживая клавишу «F8» через соответствующий пункт в меню запуска. Через данный пункт меню мы попадаем в консоль с типичным для операционок типа DOS приглашением к вводу команд. В этом режиме присутствует поддержка только самых необходимых для работы функций. Доступ к этим функциям осуществляется через ввод в приглашение команд с необходимыми опциями и последующим нажатием на клавишу «Enter»
. Для восстановления и последующего нормального запуска системы нам понадобится следующий командный диалог:
Набираем в консоли: Диск:\WINDOWS\system32\Restore\rstrui.exe
, где «Диск»
— это тот самый раздел винчестера, на котором инсталлирована ОС.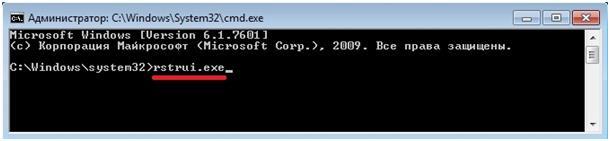
- Перед нами открывается меню выбора действий. Мы выбираем пункт с надписью «Восстановление более раннего состояния компьютера»
и жмем на клавишу «Enter»
. - Больше ничего делать не нужно, далее ОС самостоятельно выполнит все необходимые действия для отката к точке сохранения с нормальной работоспособностью.
- После завершения данной операции следует перезагрузить компьютер, если он не сделает этого самостоятельно.
Имейте в виду, что против вирусов данная процедура бессильна и следующим вашим действием после нормальной загрузки, должно быть полное сканирование компьютера на предмет выявления виртуальной заразы.
Встроенный в Windows инструмент восстановления системы позволяет исправить большинство проблем с компьютером. Тем не менее, очень часто проблемы приходится решать ручным способом, например, когда операционная система не загружается. В этих случаях вы можете использовать утилиту под названием Bootrec.exe. Она может помочь в устранении неполадок и исправлении данных, таких как основная загрузочная запись (MBR), загрузочный сектор или файл конфигурации загрузки (BCD).
Независимо от того, используете ли вы Windows 7 или Windows 8.1, если ваша операционная система не загружается, а восстановление при загрузке не может побороть эту проблему, вам стоит попробовать средство Bootrec.exe.
Работа с этим инструментом осуществляется посредством командной строки. Однако, поскольку у вас проблемы с загрузкой операционной системы, очевидно, что вы не сможете запустить Bootrec.exe непосредственно в Windows.
Если у вас Windows 7, тогда вам нужно загрузиться с помощью установочного носителя или диска восстановления системы.
Чтобы загрузиться с DVD- или USB-диска, соответствующее устройство должно быть первым устройством в разделе First
Boot
Device»
в BIOS. В зависимости от производителя материнской платы и версии BIOS, этот раздел может называться несколько иначе.
Если процесс загрузки с установочного диска прошел удачно, выберите предпочитаемый язык и нажмите «Далее». В следующем окне нажмите на ссылку «Восстановление системы».
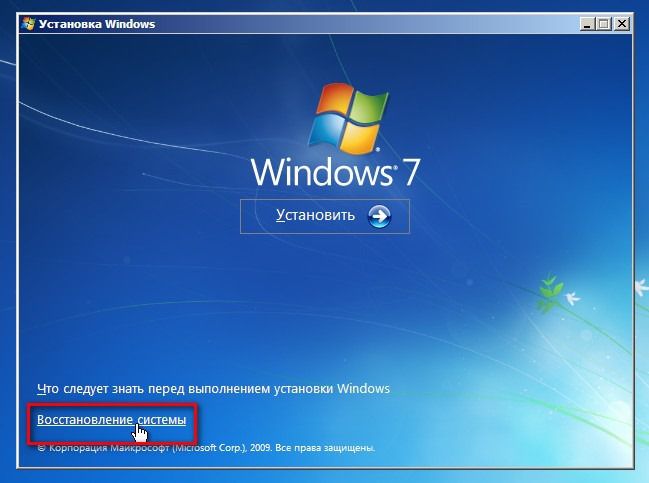
Затем выберите операционную систему, которую вы хотите восстановить. Это важный шаг, когда у вас установлено несколько операционных систем, а повреждена только одна. Нажмите «Далее», чтобы продолжить.
В открывшемся окне вы увидите все параметры восстановления системы, но в данном случае нас интересует только командная строка.
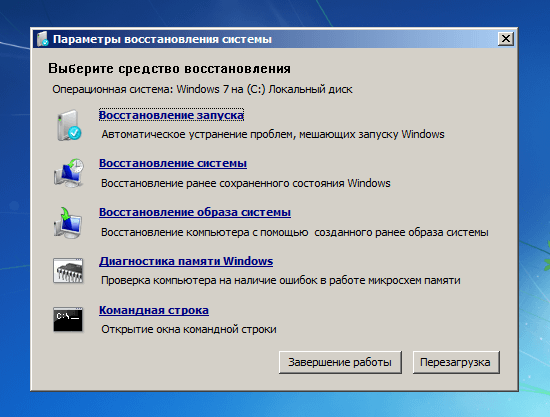
Если у вас нет установочного диска Windows 7 или диска восстановления системы, вы можете получить доступ к параметрам восстановления системы с помощью скрытого раздела восстановления, который Windows 7 автоматически создает во время установки операционной системы. О том, как это сделать, читайте в разделе «Как запустить восстановление системы с помощью дополнительных параметров загрузки в Windows 7».
В том случае, если вы используете Windows 8 или Windows 8.1, выполните действия, описанные в третьем, четвертом или пятом разделах этого руководства: . В зависимости от выбранного вами способа для загрузки вашей системы, вы можете запустить командную строку либо из дополнительных параметров, либо из интерфейса безопасного режима.

Теперь, когда командная строка запущена, введите команду и нажмите Enter, чтобы увидеть все опции, которые доступны для этого инструмента. Как подсказывает скриншот ниже, всего существует четыре параметра: /FixMbr, /FixBoot, /ScanOs
и /RebuildBcd
.
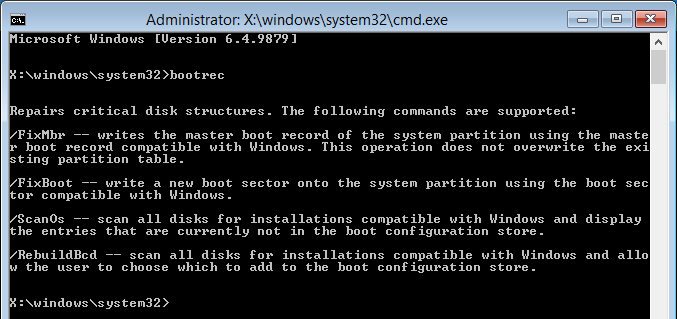
Далее в этой статье я расскажу, как каждый из этих параметров может помочь вам решить проблемы с загрузкой. Bootrec.exe может помочь решить большинство проблем, однако это не гарантирует успеха во всех сценариях, так что имейте это в виду.
Что такое «Загрузчик Windows» и в чём причина его выхода из строя
Процесс включения компьютера можно условно разделить на два этапа. Первый этап – это когда BIOS проверяет наличие и работоспособность аппаратных компонентов компьютера. А во время второго этапа за дело берётся загрузчик. «Загрузчик Windows» – это встроенная в операционную систему утилита, которая запускает ОС и подготавливает её к пользованию. Она начинает свою работу сразу же после того, как БИОС передаст ей управление, и выполняет следующие действия:

Причин, по которым «Загрузчик Windows» не может выполнить свои основные функции, может быть множество. Вот самые частые из них:

What Is the MBR
The MBR, short for Master Boot Record, also known as the «master partition table» or «partition sector», is a boot sector (a region of your hard drive) that holds information about the partitions of your hard drive and acts as a loader for the operating system you’re running.
The Master boot record is created by the MBR generator when you first install Windows on an MBR disk. It’s the first 512 bytes of your hard disk as the image shown here.
The MBR partition contains two important components:
- Master Boot Code
- Disk Partition Table
Both two components work together to transfers program control to the boot sector of that partition so as to continue the boot process and help Windows OS boot up successfully.
Learn More: What Is MBR Disk.
Нижняя линия
В этом посте я представил вам 3 способа решить проблему «запрошенное системное устройство не может быть найдено». Теперь вы можете попробовать 3 вышеуказанных метода, чтобы исправить это и перезагрузить компьютер. Если вы решите переустановить Windows 10, не забудьте сделать резервную копию важных файлов и данных на вашем компьютере с помощью MiniTool Partition Wizard Bootable Edition. Надеюсь, этот пост может вам помочь.
Если у вас есть какие-либо другие хорошие решения по проблеме «запрошенное системное устройство не может быть найдено» или если вы столкнулись с другими проблемами с жестким диском, вы можете оставить сообщение в следующей зоне комментариев, и мы ответим как можно скорее. Если вам нужна помощь при использовании программного обеспечения MiniTool, вы можете связаться с нами через .
Решение 3. Восстановите BCD
Последнее решение, которое вы можете применить для исправления ошибки, — это восстановить файл данных конфигурации загрузки (BCD). Убедитесь, что у вас есть загрузочный диск Windows. Вот как это сделать:
- Доступ к командная строка как показано в решении 1.
- Когда откроется командная строка, введите ‘cd / d b: \ EFI \ Microsoft \‘ где б: — буква загрузочного диска (измените ее, если она другая).
- Печатать ‘bootrec / fixboot’И нажмите Enter.
- После этого введите ‘ren BCD BCD.bak’И нажмите Enter, чтобы переименовать файл BCD.
- Наконец, введите «bcdboot c: \ Windows / l en-us / s b: / f ВСЕ’. Замените букву б: здесь также в соответствии с буквой загрузочного диска.
Ремонт BCD
- Перезагрузите вашу систему.
Восстановление загрузчика Windows 7 — 3 способа
Восстановление загрузчика Windows 7 — выполнение действий для восстановления работоспособности операционной системы, после возникновения неполадок при загрузке Windows. Из-за сбоя системы, пользователь может потерять данные, личные файлы, находящиеся на компьютере.
В один прекрасный момент времени, операционная система не сможет загрузиться на компьютере. На экране появляются различные сообщения (не всегда на русском языке), в которых говорится о проблеме с загрузкой Windows.
Основные причины возникновения неполадок с загрузчиком Windows 7:
Проблему с загрузчиком необходимо решить, иначе не получится воспользоваться Windows, потому что система не запускается на компьютере. Неполадки можно устранить радикальным способом: заново установить Windows 7 на ПК.
Если есть резервная копия системы, созданная средством системы, или при помощи сторонних программ нужно выполнить восстановление из резервного образа Windows, созданного заранее. Многие пользователи, к сожалению, не удаляют должного внимания резервному копированию системы, поэтому эти способы им не подойдут.
Как восстановить загрузчик Windows 7? Для восстановления файлов загрузки операционной системы воспользуйтесь встроенными средствами Windows: автоматическое восстановление запуска, а также при помощи утилит BootRec и BCDboot, входящих в состав операционной системы, запускаемых в командной строке.
Перед использованием средств операционной системы, необходимо узнать разметку жесткого диска MBR или GPT. Современные компьютеры имеют стиль разметки жесткого диска GPT и новый БИОС — UEFI, а во времена Windows 7, на дисках использовалась разметка MBR, и теперь уже устаревший BIOS. На некоторых компьютерах, Windows 7 с разрядностью 64 бит, установлена на диски с UEFI и GPT, а в основном, на ПК с Windows 7 используется разметка MBR (главная загрузочная запись).
В этой статье мы рассмотрим инструкции, как в Windows 7 восстановить загрузчик системными средствами: сначала выполним автоматическое восстановление, а затем попробуем восстановить загрузчик из командной строки.
Для выполнения операций по восстановлению загрузчика, потребуется либо Диск восстановления Windows 7, либо установочный DVD диск с операционной системой, или загрузочная флешка Windows 7. Загрузочные носители нужны для получения возможности загрузить на персональном компьютере среду восстановления Windows RE (Windows Recovery Environment), с помощью которой можно попытаться решить проблему с невозможностью запуска системы.
Восстановление загрузчика Windows через командную строку — 1 способ
После неудачного автоматического восстановления, в окне «Восстановление при загрузке» нажмите на кнопку «Дополнительные параметры».
По-другому, можно заново загрузиться с загрузочного носителя (флешки или DVD-диска), а затем пройти путь до окна «Дополнительные параметры».
В окне «Дополнительные параметры» нажмите на кнопку «Командная строка».

Мы выполним восстановление загрузчика Windows через командную строку. Процесс восстановления загрузчика пройдет в два этапа:
- с помощью утилиты Diskpart мы узнаем имя системного диска, на котором установлена Windows;
- затем мы создадим файлы загрузки операционной системы.
В окне интерпретатора командной строки введите команду для запуска утилиты Diskpart (после ввода каждой команды нажимайте на клавишу «Enter»):
diskpart list volume
В списке дисков (томов) компьютера нужно найти системный раздел, на котором установлена операционная система Windows. Нам нужно узнать «Имя» (букву диска), при поиске тома ориентируйтесь на размер диска с установленной системой. Операционная система может быть установлена диск «C», «D», «E» и т. д.

В моем случае, система установлена на диск «C».
Для выхода из утилиты Diskpart введите команду:
exit
Теперь необходимо ввести команду для создания файлов загрузки операционной системы с помощью утилиты bcdboot.
В окне командной строки введите команду:
bcdboot X:windows
В этой команде «X» — буква тома (диска), на котором установлена система, на моем компьютере диск «C», поэтому я ввел эту букву диска.
После выполнения команды, вы увидите сообщение о том, что файлы загрузки успешно созданы.

Закройте окно командной строки.
В окне «Выбор действия» нажмите на кнопку «Продолжить» для выхода из восстановления системы и продолжения использования Windows 10.

Fix #3: Run CHKDSK
This can be finished either using the Windows installation disk or using the bootable media created on Windows 10 by using MiniTool Partition Wizard.
Option A: Use Windows Installation Disk
Step 1. After booting computer from Windows installation disk, skip the first-screen language selection and choose Repair your computer.
Step 2. Select Troubleshoot and then Command Prompt.
Step 3. In command prompt type chkdsk c: /r and hit Enter. This assumes Windows is installed on your C: drive. If the drive letter for your system partition is different, type the real one. (You can run diskpart > list volume to check according to partition size.)
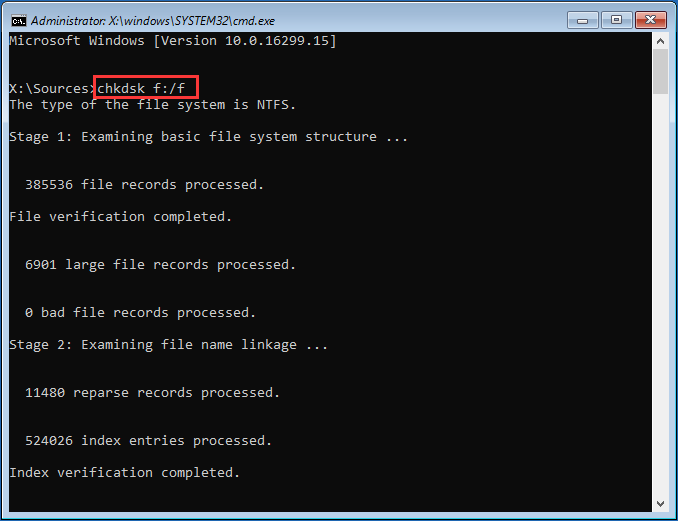
Step 4. Allow the process to complete and reboot.
Option B: Use Bootable Media Created by MiniTool
Step 1. Boot your computer from MiniTool bootable media and then choose Partition Wizard from the menu. In this software, view the drive letter of your system partition and keep it in mind.
Step 2. Exit MiniTool Partition Wizard and choose Command Console from the menu.
Step 3. Then type chkdsk c: /r and press Enter. (Please replace the drive with the one you paid special attention to just now.)
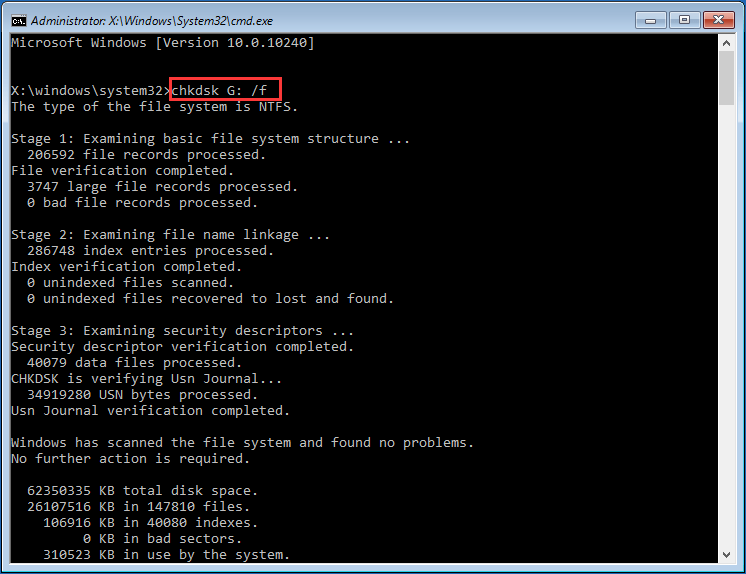
Step 4. Let the process to complete and exit.
Tip: Usually, you get a normally running computer now. Repeat the “bootrec /fixboot” if you still encounter system startup error.
Использование AOMEI Partition Assistant
Если предыдущие методы не устранили проблему доступа к Fixboot, можно проверить и перестроить главную загрузочную запись жесткого диска (MBR), используя AOMEI Partition Assistant.
Шаг 2. Вставить чистый диск USB Flash в компьютер, где была установлена AOMEI, и запустить ее.
 Вставляем чистый диск USB Flash в компьютер, где была установлена AOMEI
Вставляем чистый диск USB Flash в компьютер, где была установлена AOMEI
Шаг 3. В левом столбце программы нажать «Make Bootable Media» («Создать загрузочный носитель») и нажать «Next» («Далее»).
 Нажимаем «Make Bootable Media», затем «Next»
Нажимаем «Make Bootable Media», затем «Next»
Шаг 4. Выбрать «USB Boot Device» и нажать «Proceed» («Приступить»).
 Выбираем «USB Boot Device» и нажимаем «Proceed»
Выбираем «USB Boot Device» и нажимаем «Proceed»
Шаг 5. Программа предупредит, что USB-накопитель будет отформатирован. Щелкнуть «Yes».
 Щелкаем «Yes»
Щелкаем «Yes»
Шаг 6. После создания загрузочного носителя щелкнуть «Finish» («Закончить»).
 После создания загрузочного носителя щелкаем «Finish»
После создания загрузочного носителя щелкаем «Finish»
Шаг 7. Вставить в ПК, на котором возникла ошибка, созданный программой загрузочный USB-накопитель.
 Вставляем созданный диск в персональный компьютер с ошибкой
Вставляем созданный диск в персональный компьютер с ошибкой
Шаг 8. Повторить Шаги 1-4 раздела «Запуск расширенного устранения неполадок».
Запустится основной интерфейс AOMEI Partition Assistant в среде Windows PE.
Шаг 9. Нажать на системном жестком диске правой кнопкой мыши и выбрать левой «Surface Test» («Тест поверхности»).
 Нажимаем на системном жестком диске правой кнопкой мыши, выбираем левой «Surface Test»
Нажимаем на системном жестком диске правой кнопкой мыши, выбираем левой «Surface Test»
Шаг 10. Нажать на системном жестком диске правой кнопкой мыши и выбрать левой «Rebuild MBR». Эта команда пересоздаст MBR, устраняя указанную ошибку.
 Нажимаем на системном жестком диске правой кнопкой мыши, выбираем левой «Rebuild MBR»
Нажимаем на системном жестком диске правой кнопкой мыши, выбираем левой «Rebuild MBR»
Шаг 11. Проверить, запускается ли ОС после перезагрузки ПК.
Как восстановить загрузчик Windows 10 с помощью командной строки — 2 способ
При этом способе будет использована командная строка, вызываемая с диска восстановления, загрузочной флешки, или с установочного DVD диска с Windows. На компьютере необходимо загрузится с загрузочного диска, а затем запустить командную строку.
Процесс создания файлов загрузки Windows 10 пройдет в три этапа:
- при помощи утилиты DiskPart мы узнаем номер скрытого тома (диска, раздела) и файловую систему, форматируем диск, а затем дадим букву тому (диску);
- создание на скрытом томе (диске) файлов для загрузки системы;
- удаление буквы с диска (тома) скрытого раздела.
В окне интерпретатора командной строки по очереди введите команды (не забудьте нажать на «Enter», после ввода соответствующей команды):
diskpart list volume
На компьютере с GPT UEFI имеется скрытый раздел с файловой системой FAT32, он не помечен буквой, размером от 99 до 300 MB. На компьютерах с BIOS MBR находится скрытый том с файловой системой NTFS, размером до 500 MB.
Нам нужен номер тома («Том 0», «Том 1», «Том 2» и т. д.) и его файловая система
Обратите внимание на букву тома (диска), на котором установлена Windows
Выберите скрытый том, он не имеет «Имени» (буквы диска). В данном случае это «Том 4», на вашем компьютере может быть другой номер тома.
select volume X

Введите команду для форматирования тома в файловую систему «FAT32» или «NTFS», в зависимости от стиля разделов жесткого диска UEFI или MBR соответственно. На моем компьютере скрытый раздел имеет файловую систему «FAT32», поэтому я выбрал вариант с форматированием в эту файловую систему.
format fs=fat32 или format fs=ntfs
Далее присвойте диску букву «Z» (последняя буква английского алфавита, которая наверняка будет свободной):
assign letter=Z
Выйдите из утилиты Diskpart:
exit
Теперь необходимо выполнить команду для создания файлов загрузки Windows:
bcdboot C:\Windows /s Z: /f ALL
В этой команде «C» — буква раздела, на котором установлена Windows, а «Z» — буква скрытого диска.

После того, как файлы загрузки были успешно созданы, снова запустите утилиту Diskpart:
diskpart
Отобразите в командной строке список томов компьютера:
list volume
Выберите скрытый том, которому вы ранее присвоили букву «Z»:
select volume X
В этой команде «X» — номер скрытого тома на вашем компьютере. Вы его уже выбирали в командной строке, когда присвоили имя для этого тома (раздела).
Введите команду для удаления имени тома (буквы диска), а затем выйдите из утилиты Diskpart:
remove letter=Z exit

Закройте командную строку.
Извлеките DVD диск или загрузочную флешку из компьютера, загрузочный носитель больше не нужен.
В окне «Выбор действия» нажмите на кнопку «Выключить».
Включите ПК, на котором снова загрузится операционная система Windows 10.
Утилита bootrec.exe в Windows 8 и 10 не работает
Немного изменим формат команд, а так… всё также просто: сейчас мы попытаемся восстановить загрузчик EFI на скрытом разделе.
- загрузочник в приводе/флешка в USB порту
- выбираем загрузку с этого устройства
- в окне установки выберем Восстановление системы

найдём Дополнительные параметры и выйдем в консоль:

Вводим знакомые вам команды (проверьте пояснения после них):
diskpart select disk 0 list vol sel vol Х assign letter=Z: DiskPart успешно завершил операцию. exit cd /d x:\EFI\Microsoft\Boot\ bootrec /fixboot ren BCD BCD.Backup bcdboot c:\Windows /l ru-ru /s x: /f ALL
где
- Х – номер тома с файловой системой FAT32 в столбце Fs
- Z – любая из букв латинского алфавита, не занятая другими томами
Вынимаем диск/флешку и заканчиваем работу командой:
exit
Перезагружаемся.
