Запись livecd на флешку в rufus
Программа Rufus: инструкция. Начало работы
Без разницы, запустил пользователь портативную или стационарную версию, на первом этапе следует произвести начальную настройку.
Интерфейс приложения по умолчанию настроен на использование английского языка. Поэтому для начала нужно нажать на значок земного шара, расположенный вверху справа, а из появившегося меню выбрать русский язык.

Заметьте, интерфейс программы (для Rufus инструкция прямо на это указывает, а пользователь сможет убедиться воочию) содержит всего одно окно, в котором будут производиться все действия. Благодаря этому полностью исключается возможность нажатия не той кнопки или выбора неправильного параметра.
Общая информация для работы с программой
Поддержка DOS:
В том случае если вы создаете загрузочную флешку с операционной системой DOS и используете не стандартную клавиатуру (не US стандарта), тогда в этом случае Rufus определит тип вашей клавиатуры и выберет раскладку в соответствии с региональными настройками вашей системы. В этом случае вместо MS-DOS на ваш носитель будет записан FreeDOS поскольку он поддерживает большее количество раскладок клавиатур.
Поддержка ISO:
Начиная с 1.1.0 версии программы, Rufus позволяет записывать загрузочный диск из ISO- образов. Для создания образа из физического CD диска вам необходимо воспользоваться сторонними бесплатными программами (такими как: ImgBurn, CDBurnerXP …), после сохранения такого образа загружаем его в программе и записываем на флешку. Последняя версия программы поддерживает большое количество типов образов для разных операционных систем.
Поддержка UEFI и GPT:
Программа поддерживает UEFI и GPT разделы установочных носителей, это означает, что Rufus позволяет установить операционные системы Windows 7/8/8.1/10 или Linux в полном EFI режиме. Но стоит понимать, что для записи на флеш накопитель UEFI разделов вам необходимо производить запись из-под операционной системы не старше Windows Vista, так как более поздние версии из-за ограничений операционной системы не позволят это сделать.
Как в Rufus скачать ISO образ Windows 10
Последние версии программы позволяют не только записывать заранее загруженные образы дисков на накопители. Есть возможность скачивать оригинальные сборки непосредственно в интерфейсе самой программы. Для этого достаточно нажать кнопку Показать настройки приложения, и сменить значение пункта Проверка наличия обновлений на Ежедневно.

После чего в разделе Метод загрузки вместо кнопки Выбрать можно будет указать значение Скачать.

В открывшемся окошке достаточно выбрать версию операционной системы и нажать кнопку Продолжить.

Теперь укажите подходящий Релиз, Издание, Язык и Архитектуру, и нажмите кнопку Скачать. Можно установить отметку Скачать с помощью браузера.

Утилита Rufus весит всего несколько мегабайт, и позволяет быстро создавать загрузочные накопители. Можно загрузить обычную или переносную (портативную) версию программы.
Пользоваться Rufus действительно очень просто, так как самые важные настройки вынесены на главный экран. Пользователю достаточно выбрать образ диска и устройство на которое он будет записан.
Создание загрузочной флешки Windows To Go
Создание загрузочной флешки Windows To Go – это уникальная процедура программы Rufus, которая есть только на её старых версиях. Она позволяет запускать операционную систему прямо с флешки, без установки на ПК, и работать с ней. Чтобы сделать это, нужно лишь при установке выбрать пункт “Windows To Go”. И всё, в остальном процедура её записи на носитель особо ничем не отличается от того, как сделать загрузочную флешку обычным способом. Разве что внешний вид и интерфейс старой версии программы немного отличаются от описанных выше, но сложностей из-за этого возникнуть у вас не должно.

Стоит отметить, что для установки такой версии ОС вам понадобится флешка объёмом не менее тридцати двух гигабайт. Ну и конечно же не забудьте указать файловую систему NTFS.
Вот и всё, что вам нужно знать про утилиту Rufus, как пользоваться которой вы теперь знаете. Данная программа очень полезна и удобна, и если вы так или иначе связанны с компьютерами, ещё не раз вам пригодится.
Метка тома и параметры форматирования
Далее нужно будет указать метку тома (но это обязательным не является) и перейти к параметрам форматирования. Для экономии времени можно оставить быстрое форматирование, однако если есть сомнения в том, что носитель мог быть поврежден, можно задействовать полное. При этом обязательно нужно оставить метку в поле создания именно загрузочного носителя.

Теперь самое главное. Из выпадающего меню в большинстве случаев следует выбирать создание диска из образа ISO, после чего, используя кнопку обзора, нужно будет указать путь к источнику в виде заранее загруженного или сохраненного образа будущей системы.
Windows 7 USB / DVD Download Tool
Есть один минус у этого софта – он не работает с UEFI. Стоит это обязательно учесть.

Запускаем приложение, через которое будем создавать установочный внешний носитель. На первом этапе выбираем образ iso.

Затем указываем тип накопителя, на который будем копировать содержимое образа (DVD или USB).

Кликаем на кнопку «Начать копирование» (Begin copying) и запускаем процесс.

Возможно появление окон, предупреждающих о потере всех файлов, которые хранятся на USB. Если это Вас не останавливает, то жмем «Да» (Yes).

Вот и всё! Теперь можно использовать флеш-устройство для установки Windows.
Возможности Rufus
Свободно распространяемая утилита с интерфейсом на русском языке. Применяется для формирования на флеш-картах и внешних жёстких дисках загрузочной области с последующим развёртыванием на них образов. Это копии установочных дисков, загрузочные CD с приложениями и операционными системами:
- пользовательских и серверных Windows;
- DOS;
- трёх десятков сборок Linux;
- LiveCD, Hiren’s BootCD, WinPE.
Утилита написана разработчиком из Akeo Consulting, поставляется с исходным кодом. Rufus запишет на носитель загрузочный образ, выполнит быстрое и низкоуровневое форматирование флешки. Имеет русскоязычный интерфейс.
Ниже рассмотрено использование Руфуса для записи установочного диска Windows 10. Статью о Linux читайте здесь. Про Hive OS тут.
Использование программы
Интерфейс программы достаточно простой и понятный даже для обычного пользователя. И для того чтобы начать создание с её помощью загрузочной флешки с Виндовс 7 достаточно вставить USB-накопитель в соответствующий разъём и запустить Rufus.
- Устройства. Здесь требуется проверить, на какой USB-носитель устанавливается Виндовс 7. В основном, диск для установки определяется автоматически, однако, если в окне выбрано другое устройство, следует выбрать нужное из списка (рис. 2).
- Схема раздела (рис.3). Для большинства компьютеров подходит значение MBR для устройств с БИОС или UEFI. Однако для жёстких дисков размером больше 2 ТБ стоит использовать вариант GPT. Возможность работать с интерфейсом UEFI даёт возможность устанавливать с помощью флешки любую современную операционную систему, используя полный режим EFI (расширяемый интерфейс прошивки с более корректной инициализацией оборудования).
- Файловая система (рис.4). Здесь обычно выбирают NTFS, так как образ операционной системы в среднем имеет размер больше 4 ГБ. Но, если дистрибутив занимает меньше места, допускается установить значение FAT32. Раздел с размерами кластера можно пропустить, оставив значение по умолчанию.
Совет:
для полной поддержки GPT и UEFI понадобится использовать Windows версии Vista или более позднюю. Так что создать для этих режимов загрузочный диск Виндовс 7, например, с помощью Windows XP (тоже поддерживающей работу Rufus) не получится.
Образ ISO. При нажатии на треугольник у этого пункта должно открыться окно, в котором следует найти и выбрать образ диска с Windows 7.
Новая метка тома. Здесь следует использовать только английскую раскладку. А название выбирается на усмотрение пользователя. Если его не изменять, загрузочная флешка будет назваться так же, как и раньше.
Проверив, правильно ли выбраны все пункты с учётом особенностей вашего жёсткого диска, следует нажать на кнопку «Старт» и подтвердить свои действия по созданию загрузочного носителя, нажав «ОК».
Через некоторое время (от 5 до 20 минут, в зависимости от размеров образа и системы, параметров флешки и USB-входа) приложение завершит свою работу и выдаст сообщение о готовности.
Как в Rufus скачать ISO образ Windows 10
Последние версии программы позволяют не только записывать заранее загруженные образы дисков на накопители. Есть возможность скачивать оригинальные сборки непосредственно в интерфейсе самой программы. Для этого достаточно нажать кнопку Показать настройки приложения, и сменить значение пункта Проверка наличия обновлений на Ежедневно.

После чего в разделе Метод загрузки вместо кнопки Выбрать можно будет указать значение Скачать.

В открывшемся окошке достаточно выбрать версию операционной системы и нажать кнопку Продолжить.

Теперь укажите подходящий Релиз, Издание, Язык и Архитектуру, и нажмите кнопку Скачать. Можно установить отметку Скачать с помощью браузера.
 После первого запуска программы Rufus пользователи часто отключают проверку автоматических обновлений. В таком случае попросту отсутствует возможность скачать образ Windows 10. Именно поэтому приходится в настройках программы включать поиск обновлений.
После первого запуска программы Rufus пользователи часто отключают проверку автоматических обновлений. В таком случае попросту отсутствует возможность скачать образ Windows 10. Именно поэтому приходится в настройках программы включать поиск обновлений.
Заключение
Утилита Rufus весит всего несколько мегабайт, и позволяет быстро создавать загрузочные накопители. Можно загрузить обычную или переносную (портативную) версию программы.
Пользоваться Rufus действительно очень просто, так как самые важные настройки вынесены на главный экран. Пользователю достаточно выбрать образ диска и устройство на которое он будет записан.
Функционал
Многим для работы необходима загрузочная флешка с MS-DOS, раньше для создания такого типа загрузочной флешки необходимо было создавать специальные файлы поочерёдно записывать их на USB накопитель.
С выходом программы Rufus все это можно сделать буквально в 2 клика.
Для создания загрузочной флешки с MS-DOS необходимо в разделе «файловая система» предварительно выбрать FAT32.
Раздел «Файловая система»
Также для создания загрузочных носителей с другими операционными системами в меню «Файловая система» вы можете выбрать нужный тип файловой системы для флешки.
На выбор нам предоставляются 4 типа файловых систем:
- FAT32 (по умолчанию)
- NTFS
- UDF
- exFAT
В разделе «Схема раздела и тип системного интерфейса» можно выбрать способ записи разделов для загрузки. На выбор предоставляется 3 параметра:
- MBR для компьютеров с BIOS или UEFI
- MBR для компьютеров с UEFI
- GPT для компьютеров с UEFI
- Super Floppy Disk
В разделе «Размер кластера» можно выбрать размер кластера, который будет применен при форматировании USB накопителя. Список размеров кластера меняется в зависимости от выбранной файловой системы.
Обычно система сама подбирает максимально эффективный размер кластера, но в зависимости от того как вы будете использовать флешку можете самостоятельно задать этот параметр.
Раздел «Новая метка тома». В этой строке вы сможете задать собственное имя для метки тома вашей флешки, которое будет отображаться в проводнике.
В программе Rufus присутствует дополнительный скрытый раздел «Параметры форматирования». Для просмотра и настройки всех параметров форматирования нажмите на иконку треугольника, после чего вам откроются дополнительные параметры форматирования.
В параметрах форматирования можно указать:
- Проверить на плохие блоки. В процессе создания загрузочного носителя будет проведена проверка на наличие плохих блоков на вашей флешке и попытка удалении их. В этой опции вы сможете выбрать количество проходок (учитывайте, что чем больше проходов, тем дольше будет производиться создание флешки, но и поиск с устранением плохих блоков будет эффективнее).
- Быстрое форматирование. При выборе этой опции будет произведено быстрое форматирование, при котором не будет произведена проверка на наличие плохих блоков, если не выбрать данную опцию, форматирование будет проходить дольше и поиск плохих блоков будет эффективнее.
- Создать загрузочный диск. В этой опции вы выбираете тип создания загрузочного носителя или тип файла образа системы, которую вы хотите записать на USB накопитель. Последняя версия программы имеет довольно большой список поддерживаемых образов систем.
- Создать расширенную метку и значок устройства. Выбрав эту опцию, вы разрешите отображение меток с международными символами (кирилица, латиница и т.д.) и задать значок устройства (логотип вашей операционной системы если такой присутствует в образе), который будет отображен в проводнике.
Дополнительные параметры
- Показать внешние USB накопители. При выборе данной опцию в разделе «Устройства» будут отображены все подключенные внешние накопители, которые для подключения используют интерфейс USB.
- Добавить исправления для старых BIOS. Выбор этой опции поможет вам при возникших проблемах с обнаружением загрузчика флешки на старых версиях BIOS.
- Использовать MBR с BIOS ID. Данная опция применяется для совместимости со старыми версиями BIOS, программа Rufus автоматически задает параметры этой опции для создания подходящего загрузочного носителя.
Создание загрузочной флешки Windows 7 с использованием Rufus
При отсутствии данной утилиты, ее бесплатно можно загрузить с официального ресурса https://rufus.akeo.ie/?locale=ru_RU . Есть установочная и переносная версия.
После запуска утилиты сразу откроется окошко с различными параметрами. Заранее нужно вставить флеш-накопитель, и он автоматически определится программой. Если стоит вставлено несколько флешек, выберите правильную в поле «Устройство»
Схема раздела и тип системного интерфейса предполагает стиль диска . Можно создать загрузочную флешку Windows 7 как со старым типом BIOS, так и UEFI одновременно, либо же по отдельности для UEFI для каждого стиля.
Файловая система выбирается обычно NTFS, так как поддерживает файлы больше 4Gb в отличие от FAT32. Размер кластера предполагает минимальную единицу хранения файлов в кластере. Чем больше размер файла, тем больше нужен размер кластера. В данном случае параметры можно оставить по умолчанию.
Метка тома – это название флешки, которое будет дано ей после форматирования. Можно вписать любое имя.
В параметрах форматирования также можно оставить все по умолчанию. Единственное, что нужно сделать – отыскать образ Windows 7, заранее его подготовьте. Для этого во вкладке выберите вариант «ISO-образ»
и нажмитепо значку дисковода рядом. Выберите образ Windows 7.
Можно отметить галочкой пункт «Создать расширенную метку и значок устройства», который будет вместо стандартного в проводнике.
Создание загрузочной флешки Windows 7 осуществляется нажатием по кнопке «Старт». Появится уведомление, что все данные на флешке сотрутся. Соглашаемся с условием.
Вот и начался процесс создания загрузочной флешки с Windows 7. Ничего сложного в этом нет. Нужно лишь немного подождать.
Как создать загрузочный диск в Rufus
Подключите флешку и запустите программу. Нажмите кнопку Выбрать и найдите через проводник файл с операционной системой (образ в формате ISO). В поле Параметры образа выберите тип Стандартная установка Windows, если это не было указано по умолчанию.
В разделе параметры форматирования укажите метку для флешки. Определившись с «буквой» носителя, выберите тип файловой системы и размер кластера. Последний параметр оставьте как есть, если вы не уверены, нужно ли изменять значение, установленное по умолчанию. Обычно используется файловая система NTFS. Установка Windows 7 возможна в FAT32, но мы рекомендуем выбрать альтернативный вариант, если вы точно не уверены в том, что необходимо выбрать именно FAT32. Загрузочные диски для «Десятки» (Win 10) создаются исключительно в NTFS.
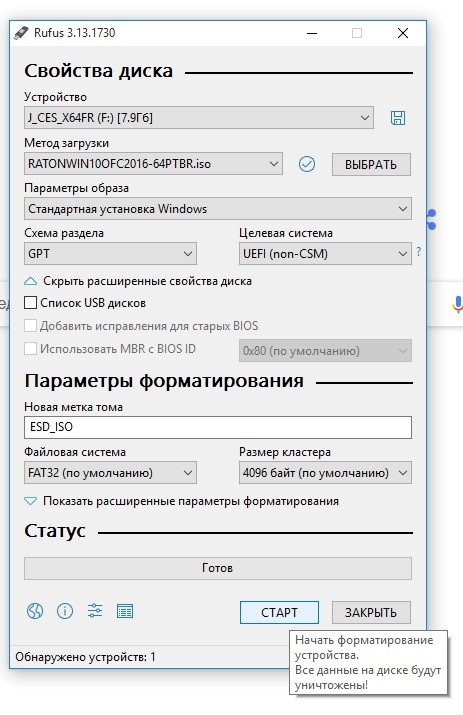
Нажмите кнопку Старт, размещенную в нижнем правом углу. Дождитесь окончания операции. Создание загрузочного диска занимает, в среднем, 2-3 минуты. После завершения записи извлеките флешку и пользуйтесь по мере необходимости.
Настройки утилиты для создания загрузочной флешки
Настройка Rufus сводится к выбору цифрового накопителя для записи содержимого образа, самого ISO-файла и указания параметров для адаптации конфигурации флешки к конкретному ПК.
Настройка схемы раздела и целевой системы
На ноутбуках и компьютерах, выпускаемых в последние 8-9 лет, место старого BIOS занимает UEFI. Она способна эмулировать БИОС – работать в режиме, совместимом с устаревшей системой ввода-вывода. Новая прошивка (firmware) позволяет ОС грузиться с разделов объемом свыше 2,2 ТБ, благодаря разбивке на разделы GPT. Они пришли на смену MBR. UEFI отличается от BIOS процессом загрузки и увеличенным адресным пространством, отчего запускается шустрее.
Для установки Windows на разделы GPT и MBR нужна различная конфигурация загрузочной флешки. Посмотрите, какая схема используется на компьютере:
- Вызовите утилиту Управление дисками через контекстное меню Пуска.
- Кликните правой клавишей мыши по накопителю, выберите «Свойства».
- Во вкладке «Тома» интересует значение поля «Стиль раздела».
Настройка типа файловой системы
Из-за особенностей загрузки для UEFI рекомендуется выбирать файловую систему (ФС) FAT32. Для ПК с EFI и GPT достаточно перенести содержимое образа на USB-диск, отформатированный в FAT32. Руфус для создания загрузочной флешки не обязателен.
При работе за старым компьютером с BIOS или UEFI, функционирующей в режиме совместимости (Legacy, UEFI-CSM), нужна разметка NTFS. Иначе возможны проблемы с обнаружением флешки, установкой Windows с неё.
Файловая система UDF читается на любой платформе, создана как альтернатива FAT во избежание проблем с патентами Microsoft. Главное отличие – нет ограничений на размер файла, как в FAT32 (4 ГБ).
Ex2 и ex3 – структура хранения информации для Linux.
Список структур диска.
Размер кластера и ФС определяются автоматически, их не трогайте.
Новая метка тома
Метка – название цифрового носителя, указывается перед его буквенным обозначением. Служит для идентификации накопителя или раздела. Копируется из названия образа, после записи изменяется аналогично переименованию файлов.
Выделите устройство, нажмите F2 и введите новое название.
Выбор типа образа для загрузочного диска и его пути
Для самозагружаемых образов «Метод загрузки» не трогайте:
- Нажмите «Выбрать».
- Кликните по файлу и откройте его.
Путь к документу.
Сисадминам иногда приходится запускать компьютер из-под DOS. Для этого предусмотрен метод «FreeDOS».
«Незагрузочный образ» – запись содержимого ISO на флешку.
Как создать загрузочную флешку Rufus 3.6
- В разделе Устройство выберите накопитель, куда и будем записывать образ диска.
- Теперь в поле Метод загрузки выберите Диск или ISO-образ нажав кнопку Выбрать.
- После выбора образа укажите Параметры образа: Стандартная установка Windows (обычная установка системы) или Windows To Go (использование системы без установки).
- В поле Схема разделов выберите схему разделов целевого диска — MBR (для ноутбуков с Legacy/CSM загрузкой) или GPT (для компьютеров UEFI).
- Выберите файловую систему FAT32 (по умолчанию) или NTFS и нажмите кнопку Старт.
В случае выбора файловой системы NTFS придётся отключить Secure Boot. Так как она может не определяться в процессе загрузки системы.
Особенности интерфейса
В утилите предусмотрено одно рабочее окно. Интерфейс Rufus содержит следующие поля:
• устройство для создания загрузочного диска;
• метод загрузки;
• параметры образа;
• схема раздела;
• целевая система и др.

В левом нижнем углу рабочего окна находится четыре кнопки, выделенные синим цветом, которые позволяют изменить язык, просмотреть информацию об используемой версии Rufus, настройки режима загрузки обновлений и запуска журнала – последний понадобится, если во время записи загрузочного диска произошла ошибка
Обратите внимание: большая часть функционала утилиты неактивна, пока не распознан носитель для записи данных! Подключите флешку в USB-порт, и все возможности Rufus станут доступны
По мере записи данных индикатор Статус будет заполняться. Когда процесс будет полностью завершен, шкала достигнет 100%. Перед запуском утилита предупредит об уничтожении данных на флешке в ходе форматирования – при необходимости отмените запись, нажав соответствующую кнопку, и сохраните информацию на HDD или другой носитель.
Изменения
-
Версия 3.15 (2021.08.03)
- Update GRUB to version 2.06
- Add support for files (Ventoy Sparse Image, courtesy of longpanda/ventoy)
- Add workaround for openSUSE Live ISOs
- Move default app directory to and always save a log there on exit
- Fix AppStore version of Rufus not being able to store downloaded files
- Fix failure to open Syslinux/GRUB files when Rufus is located at the root of a drive
- Prevent the creation of on ESPs written in DD mode
- Prevent drive letter assignation to the UEFI:NTFS partition
- Prevent persistent partition creation errors due to size
- Wnhance safety checks before running the Fido ISO download script
- Other internal fixes and improvements
- Другие версии
Свойства диска
Для начала вам необходимо подключить USB-накопитель к компьютеру, чтобы он отображался в программе Rufus. Если у вас подключено несколько флешек сразу, то выберите нужную в меню «Устройство».
Теперь необходимо указать метод загрузки. Если вы делаете установщик ОС, то выберите «Диск или ISO-образ». После этого кликните по кнопке «Выбрать» и укажите путь к папке, в которой находится ISO-образ.
Теперь переходим к более подробным параметрам. В меню «Схема раздела» необходимо выбрать между MBR и GPT. Первый вариант используется в том случае, если на вашем компьютере установлена старая операционная система Windows, которая использует обычный BIOS для загрузки. Второй вариант создан для систем с UFEI — т. е. графическим интерфейсом при включении компьютера.
В расширенные свойства диска не рекомендуется заходить, если вы являетесь неопытным пользователем. Лучше всего оставить все параметры по умолчанию.

Дотошный обзор параметров.
Иногда прежде чем скачать программу хочется быть уверенным, что она обладает теми функциями которые нам нужны. быстро пройдёмся по ключевым параметрам которые можно изменить вручную.
«Устройство» — Выбор подключенных USB-устройств.
«Схема раздела и тип системного интерфейса» — Нам предлагается выбрать один из трех пунктов.(Рис.9)
- MBR для компьютеров с BIOS или UEFI (Вариант для большинства компьютеров с интерфейсом BIOS или UEFI)
- MBR для компьютеров с UEFI (Вариант для компьютеров с интерфейсом UEFI. При установке Windows XP c доступом к USB)
- GTP для компьютеров с UEFI (Вариант для компьютеров с интерфейсом UEFI. При установке Windows XP без доступа к USB)

«Файловая система» — Выбор необходимой файловой системы. Предлагается выбрать один из четырёх пунктов.(Рис.10)
«Размер кластера» — Выбор минимального размера кластера, который занимает каждый блок данных.(Рис.10)
- 2048 байт
- 4096 байт (по умолчанию)
- 8192 байт
- 16 КБ
- 32 КБ
- 64 КБ

«Новая метка тома» — Даём флешке имя.
Доступные чекбоксы и списки в разделе «Параметры форматирования».(Рис.11)
«Проверить на плохие блоки» + «Выбор количества проходов от 1 до 4 — Проверка устройства на наличие плохих (повреждённых) блоков, с помощью таблицы байтов.
«Быстрое форматирование» — Быстрое/Полное форматирование.
«Создать загрузочный диск» + Список выбора «Метод загрузки»— По всей видимости можно отжать чекбокс и убрать функцию «Загрузочный диск». Зачем? бред какой-то.
- Список «Метод загрузки»
- ISO-образ
- DD-образ
- Syslinux 4.07
- Syslinux 6.03
- ReactOS
- Grub 2.02
- Grub4DOS 0.4.6a
- UEFI:NTFS
«Создать расширенную метку и значок устройства» — Разрешить отображение меток с международными символами и задать значок устройства.(Создаётся autorun.inf)
Доступные чекбоксы и списки в разделе «Дополнительные параметры».
Дополнительные параметры можно открыть нажав на стрелку вниз справа от Параметры форматирования.
«Показывать внешние USB-накопители» — Не понимаю зачем это функция, не вижу где они показываются.
«Добавить исправления для старых BIOS» — Добавить дополнительный скрытый раздел и выровнять границы разделов. Это поможет улучшить обнаружение загрузчика в старых версиях BIOS.
«Использовать MBR с BIOS ID» + «Список идентификаторов» — Использовать MBR который разрешает выбор загрузчика и может маскироваться под идентификатором устройства в BIOS. Попробуйте замаскировать первый загрузочный USB-диск(обычно 0x80) как другой диск. Это необходимо для установки только Windows XP. — лично я с этим никогда не сталкивался.

Обзор окончен! Могу сказать что в 99,9% случаев вам вряд ли пригодится то, что описано в Дотошном обзоре, Rufus для всех популярных систем автоматически выберет нужные параметры.
Была ли вам полезна статья? Есть возможность поддержать проект.
Настройки программы Rufus 2
После запуска утилиты, будет открыто окно программы Rufus. В правом верхнем углу расположена иконка, с помощью которой можно будет изменить язык интерфейса программы. Так как, в данный момент, к компьютеру не подключены USB флеш накопители, то в поле «Устройства» ничто не отображается.
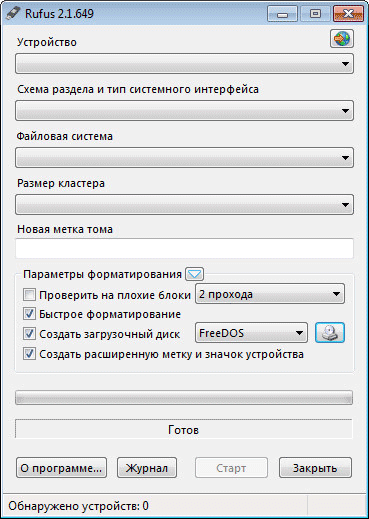
Далее необходимо будет подключить флешку к своему компьютеру. После подключения флешки к компьютеру, программа определит подключенное устройство.
Вам также может быть интересно:
- Создание загрузочной флешки в UltraISO
- Создание загрузочной флешки в WinSetupFromUSB
- Загрузочная флешка с Windows 10
В данном случае, это USB накопитель Transcend размером в 8 ГБ. Информация об этом будет отображена в разделе «Устройство». Если к вашему компьютеру будет подключено одновременно несколько флешек, то в поле «Устройство», вам нужно будет выбрать определенную флешку.
После этого можно будет перейти к настройкам записи образа системы.
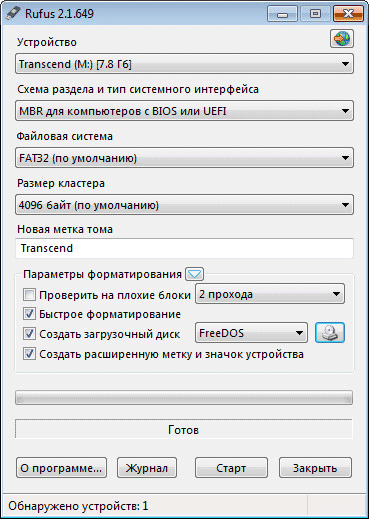
Далее вам необходимо будет выбрать в разделе «Схема раздела и тип системного интерфейса» соответствующие настройки:
- MBR для компьютеров с BIOS или UEFI.
- MBR для компьютеров с UEFI.
- GRT для компьютеров с UEFI.
Это разные варианты, которые поддерживает программа Rufus: обычный BIOS или графический интерфейс UEFI, варианты разделов MBR и GRT.
В большинстве случаев подойдет следующий вариант: MBR для компьютеров с BIOS или UEFI. Другие варианты актуальны для современных компьютеров, да и то не для всех.
Далее в разделе «Файловая система» можно будет выбрать файловую систему для флеш накопителя:
- FAT32 (по умолчанию);
- NTFS;
- UDF;
- exFAT.
Вам нужно будет учитывать то, что если образ записываемой операционной системы имеет размер более чем 4 ГБ, то тогда вам необходимо будет выбрать файловую систему NTFS. После добавления образа системы, программа Rufus сама изменяет файловую систему на ту, которую утилита считает необходимой для записи данного образа.
В поле «Размер кластера» оставьте значение по умолчанию.
В поле «Новая метка тома» будет отображаться название образа системы. Вы можете заменить стандартное название образа системы на свое, например, Windows 10, или на что-то подобное. В этом случае, при подключении флешки к компьютеру, вы сразу поймете, что именно записано на этой загрузочной флешке.
В разделе «Параметры форматирования» вы можете посмотреть «Дополнительные параметры», нажав для этого на кнопку в виде стрелки.
Как создать загрузочную флешку Rufus 3.6
- В разделе Устройство выберите накопитель, куда и будем записывать образ диска.
- Теперь в поле Метод загрузки выберите Диск или ISO-образ нажав кнопку Выбрать.
- После выбора образа укажите Параметры образа: Стандартная установка Windows (обычная установка системы) или Windows To Go (использование системы без установки).
- В поле Схема разделов выберите схему разделов целевого диска — MBR (для ноутбуков с Legacy/CSM загрузкой) или GPT (для компьютеров UEFI).
- Выберите файловую систему FAT32 (по умолчанию) или NTFS и нажмите кнопку Старт.
В случае выбора файловой системы NTFS придётся отключить Secure Boot. Так как она может не определяться в процессе загрузки системы.
Как пользоваться Rufus: пошаговая инструкция
Итак, давайте приступать к непосредственной работе с программой. Перед началом работы выберите подходящую вам версию утилиты и скачайте её к себе на ПК с официального сайта
Неважно, какую версию вы выберите, как уже говорилось ранее, они отличаются лишь способом сохранения настроек, а то, как записать Виндовс на флешку через Rufus, остаётся неизменным. Когда скачаете программу, просто следуйте этой инструкции:
Первое, что стоит сделать при запуске программы это переключить её на русский язык, так как по умолчанию там обычно стоит английский (хотя это как повезёт), для этого нажмите на изображение земного шара, которое должно находиться в нижнем левом углу или в верхнем правом (зависит от версии программы) и выберите нужный вам язык.
Теперь переходим к работе с утилитой, для начала выберите носитель, на который вы хотите записать образ системы, в самой верхней строке под названием “Устройство”.
Дальше вам нужно выбрать метод загрузки, для обычного создания образа выберите вариант “Диск или ISO-образ (Выберите образ)”.
После этого нажмите на кнопку “Выбрать” находящуюся рядом и укажите путь к вашему образу.
Затем идёт пункт “Схема раздела”, где вам предложат два варианта: “MBR” и “GPT” – первый вариант нужно выбирать, если объём жёсткого диска на вашем компьютере меньше двух терабайт, второй, соответственно, если больше или равен.
В пункте “Целевая система” нужно выбрать тип раздела вашей системы “BIOS” или “UEFI”.
Чуть ниже вы наверняка заметите вкладку “Расширенные свойства диска”, там есть только различные дополнительные настройки для более сложных операций и неопытному пользователю там делать нечего, единственное, что может вас там заинтересовать – это пункт “Добавить исправления для старых BIOS”, его стоит активировать, если ваша версия ОС была выпущена до двухтысячного года (то есть раньше Windows XP).
Далее идёт блок “Параметры форматирования”, как только вы выберите ваш носитель, подходящие параметры здесь будут установлены автоматически, но по желанию вы всегда можете изменить их.
Первый изменяемый пункт здесь – это “Файловая система”, тут вы можете выбрать два варианта форматирования “NTFS” или “FAT” (там будут и другие, но не обращайте на них внимание), первый вариант является рекомендуемым, однако, если ваш образ весит менее четырёх гигабайт, то вы можете выбрать второй.
Поле “Размер кластера” лучше оставить без изменений.
В этом блоке также есть скрытая вкладка настроек “Расширенные параметры форматирования”, и в неё есть смысл заглянуть, так как здесь есть пункт “Проверить на плохие блоки”, который позволяет выявить проблемы с флешкой.
Вот и всё, остаётся лишь нажать на кнопку “Старт” и начнётся загрузка образа на носитель, во время загрузки постарайтесь не трогать ПК и ни в коем случае не вынимайте флешку.

По окончанию загрузки у вас в руках будет полностью готовый к использованию загрузочный носитель.
Есть множество операционных систем, образы которых способна записать программа Rufus, как создать загрузочную флешку Windows 10, 7, 8, XP и других популярных систем можно узнать из инструкции выше. Обычно создание образов других типов ОС проходит точно так же, но могут быть определённые нюансы при работе с очень старыми или редкими системами.
