Запуск средства «управление дисками» в windows 10
Дополнительная информация по управлению дисками
Инструмент «Управление дисками» имеет графический интерфейс, похожий на обычную программу, и по функциям похож на утилиту diskpart из командной строки, которая заменила fdisk.
Вы также можете использовать «Управление дисками» для проверки свободного места на жестком диске. Просмотрите столбцы «Емкость» и «Свободное пространство» (в представлении «Список дисков» или «Список томов»), чтобы увидеть общую емкость всех дисков, а также объём оставшегося свободного места, который выражается в единицах (МБ и ГБ) и процентах.
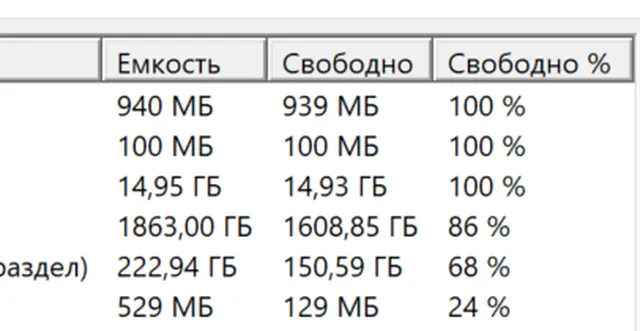
Управление дисками – это место, где вы можете создавать и прикреплять файлы виртуальных жестких дисков в Windows 10 и Windows 8. Это отдельные файлы, которые действуют как жесткие диски, вы можете хранить их на своём основном жестком диске или в других местах, например на внешних жестких дисках.
Чтобы создать файл виртуального диска с расширением VHD или VHDX, используйте меню «Действие» → «Создать виртуальный жесткий диск». Открытие осуществляется с помощью опции Присоединить виртуальный жесткий диск.
В меню Вид можете изменить интерфейс верхней и нижней части управления дисками. Здесь вы также можете изменить цвета и шаблоны, которые используются в управлении дисками для отображения нераспределенного пространства, свободного пространства, логических дисков, объединенных томов, томов RAID-5 и других областей диска.
Типы томов
Рассмотрим более детально:
- Базовый – стандарт для разделов
- Составной – объединяет два диска. Сначала данные пишутся на одно устройство, после его заполнения запись переходит на другой диск.
- Чередующийся – также использует несколько дисков для записи, но данные пишутся поочередно на все устройства тома. Это обеспечивает максимальную скорость доступа.
- Зеркальный – запись происходит одновременно на два устройства. Таким образом, выход из строя одного из них не повлияет на сохранность данных. Скорость доступа в этом случае может быть ниже.
Файлы hiberfile sys и pagefile sys
Тем, кто работал с накопителями это может напомнить RAID. Так и есть, только в этом случае не требуется использование RAID контроллера.
Параметры командной строки и примеры команд
Утилита обладает развесистым списком ключей, причем в двух вариантах (для публикации я выбрал длинные, но понятные). Поскольку речь о предварительной версии, все может поменяться в будущем.

Если путь не указан, по умолчанию утилита рекурсивно сканирует начиная с текущей папки. Отмечу, что я практически всегда использовал ключи помимо прочих. Первый отображает размеры в GB/MB нежели только в байтах, а второй я разберу ниже.
В справке не хватает примеров, но я восполню пробел этой статьей. Парочка для затравки:
- Показать 25 самых больших папок на диске C, а также сведения о размере системных файлов и зарезервированном пространстве.1
- Показать 30 самых больших файлов в папке Загрузки наряду с датой их создания.1
Основные команды командной строки
DIR — сокращение от Directory, эта CMD команда для новичка выводит список всех файлов и папок в определенном каталоге. А также их размер, расширение и свободное пространство, оставшееся на диске. Команда dir в командной строке может быть изменена с помощью дополнительных параметров, таких как DIR /р (выводит список по страницам), DIR /q (выводит информацию о владельце сайта), DIR /w (выводит список в расширенном формате с максимальным количеством файлов в одной строке), DIR / d (выводит список в расширенном формате с разбивкой на столбцы), DIR /n (выводит длинный список одной строкой), DIR /l (выводит несортированный список имен каталогов и файлов в нижнем регистре), DIR /b (выводит список файлов без дополнительной информации). DIR /s выводит список файлов и директорий данного каталога, а также всех подкаталогов. Введя DIR/?, вы увидите список всех доступных параметров.
Команда CD командной строки или CHDIR (Change Directory) предназначена для того, чтобы сменить каталог. Команда выполняет несколько операций. CD перемещает вас на самый верх дерева каталогов. CD .. перемещает вас в родительский каталог по отношению к текущему. CD имя-каталога перемещает вас в этот каталог. Введите CD, чтобы вывести на экран имя текущего каталога.
MD или MKDIR (Make Directory) позволяет создать каталог (папку). Чтобы создать каталог, используйте следующий синтаксис: MD имя-каталога.
CLS очищает экран. Эта команда CMD в Windows применяется, если эмулятор командной строки заполнен перечнем команд и их операций.
EDIT имя-файла позволяет изменять содержимое файла.
Команда DEL позволяет удалить один или несколько файлов. В качестве альтернативы можно использовать команду ERASE. Для удаления файла используйте синтаксис DEL имя-файла.
Если вы хотите удалить все файлы с определенным расширением, то введите DEL *.doc, и из текущего каталога будут удалены все файлы с расширением doc. DEL *.* удаляет все файлы из текущего каталога, поэтому будьте осторожны с этой командой.
RD или RMDIR — вы можете использовать эту команду, чтобы удалить папку, но папка должна быть пустой. Синтаксис довольно прост. Введите RD имя-папки. Если вы хотите удалить папку, которая не является пустой, вы можете использовать RD / S имя-папки. Будьте осторожны с этой командой, так как она удаляет папку и все ее содержимое без возможности восстановления.
RENAME, или REN переименовывает файл или каталог. Синтаксис этой команды CMD управления компьютером следующий: RENAME текущее-имя новое-имя. Например, если вы хотите переименовать файл с именем iPhone.txt в iPad.txt, введите RENAME iPhone.txt iPad.txt.
MOVE позволяет переместить один или несколько файлов из одного каталога в другой. Например, если вы хотите переместить файл 1.txt размещенный в текущей директории в папку с именем Numericals внутри текущего каталога, введите MOVE 1.txt Numericals. Если вы пытались переименовать директорию (папку) с помощью команды RENAME приведенным выше способом, то знаете, что это не работает. В этом нам поможет команда MOVE, так как она также может быть использована для переименования каталогов. Введите MOVE текущее-имя новое-имя, где текущее имя — это имя директории в текущей папке.
Команда COPY позволяет скопировать один или несколько файлов из одного места в другое. Команда позволяет объединять файлы одного и того же типа. Давайте посмотрим на различные примеры применения команды COPY:
- COPY имя-файла имя-папки скопирует файл имя-файла в уже существующую папку;
- COPY имя-файла новое-имя-файла создает копию файла с новым именем;
- COPY *.doc Word копирует все файлы с расширением .doc в папку с именем Word.
CMD основная команда XCOPY предназначена для файлов и каталогов, включая подкаталоги. Простейший вариант ее использования — скопировать все файлы с одного диска на другой. Синтаксис: XCOPY Исходный-диск: Диск-назначения: /e, где параметр /е позволяет копировать все подкаталоги, даже если они пусты. Используйте /s, чтобы запретить копирование пустых директорий. Вы можете использовать имена папок исходного диска или диска назначения, чтобы просто скопировать все содержимое одной папки в другую.
Преимущества и особенности diskusage
Отмечу несколько нюансов diskusage в сравнении с , которая давно исключена из поставки Windows, хотя до сих пор прекрасно работает и входит в мой арсенал.
Определение размера системных файлов и зарезервированного пространства
Ключ /systemAndReserve. Логично было бы добавлять этот параметр к первоначальному сканированию системного диска, но пока ключ не срабатывает в сочетании с некоторыми другими. Если смотреть отдельно, то быстрее всего результат получается, если натравить утилиту на пустую папку.
diskusage C:\new /systemAndReserve /humanReadable
SizeOnDisk Files Directory path
0 ( 0.0 KB) 0 C:\new
20 293 710 083 ( 18.9 GB) 47
168 317 841 408(156.8 GB)/254 588 350 464(156.8 GB) 66.1% of disk in use
Сведения отображаются в конце вывода. Утилита показывает 18.9GB. Это сильно расходится со сводкой в Параметрах, но картина проясняется при изучении подробностей.
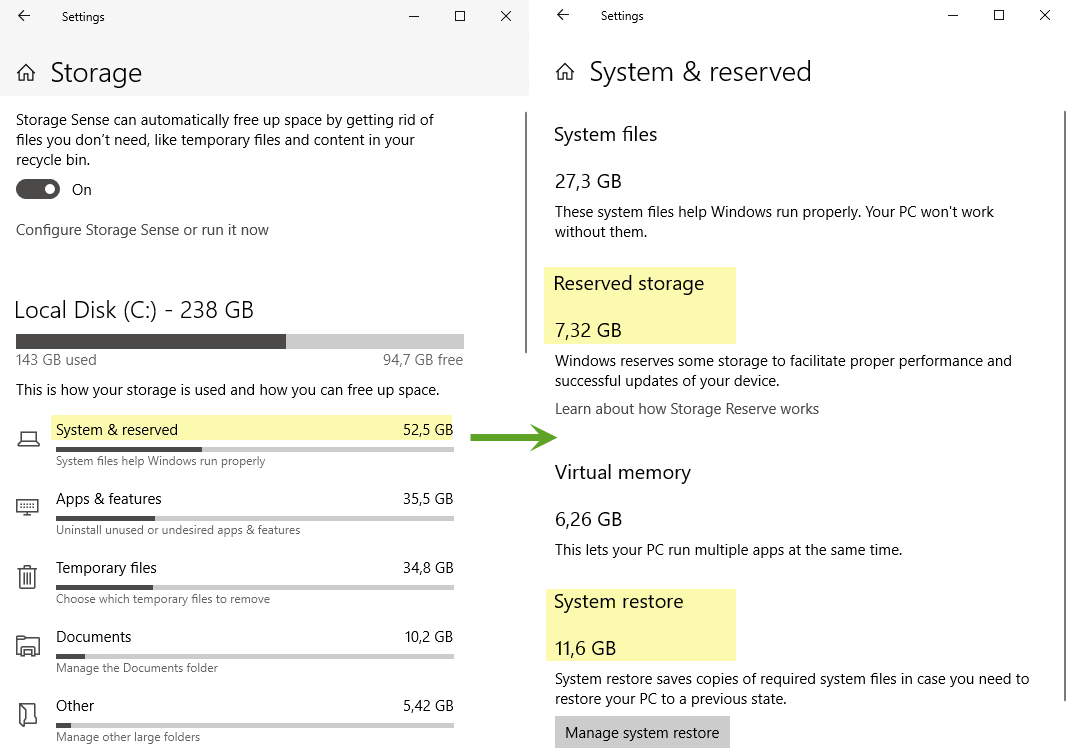
Переход по символическим ссылкам и соединениям
Утилита подсчитывает размер папок, в которые ведут . Это – поведение по умолчанию, а выключается оно ключом /skipReparse. На мой взгляд, стоило сделать наоборот. У меня при первом тестовом запуске diskusage полезла , что сделало анализ бесполезным 🙂
Не самая ценная фича для анализа отдельно взятого диска, но сценарии под нее найдутся, наверное.
Подсчет размера только одной жесткой ссылки
Утилита dfp ведет себя так же. Однако diskusage умеет считать и размер всех жестких ссылок с ключом /allLinks. Большой практической ценности это не несет, но для исследований бывает полезно. Ниже я разверну этот тезис на примере.
Фильтры по именам и размерам
Ключи /nameFilter для имен и /minSizeOnDisk, /minFileSize для размеров папок. Другими словами, можно выводить папки и/или файлы, размер которых превышает заданный порог.
Топ-5 файлов размером более 10GB:
diskusage E:\Movies /minSizeOnDisk=10000000000 /TopFile=5 /humanReadable /skipReparse
Топ-5 файлов mp4:
diskusage E:\Movies /nameFilter=*.mp4 /TopFile=5 /humanReadable /skipReparse
Вывод столбцов с датами создания, изменения и доступа
Ключ /displayFlag. Пример в начале статьи.
Пожалуй, последние три пункта в списке наиболее полезны на практике. Из остального отмечу вывод в формате CSV и параметры запуска в… INI-файле, в 2021 году:)
Замечу, что в отличие от dfp, в новой утилите нет снимков, позволяющих быстро выявлять повторно засоряющиеся папки.
Ошибка «Программе установки не удалось создать новый или найти существующий системный раздел», что делать?
Недавно решил переустановить Windows, но во время установки, когда процесс дошел до выбора локального диска, на который необходимо установить операционную систему, Windows выдала следующую ошибку: Программе установки не удалось создать новый или найти существующий системный раздел. Такая ошибка выходит при попытке установить операционную систему Windows 7.
При попытке установить Windows 8 или Windows 8.1 выходит ошибка «Нам не удалось создать новый или найти существующий раздел». Обе эти ошибки я видел собственными глазами и поэтому смело скажу, что решаются они одинаково.
Так же приведу данные, которые нашел в просторах Интернета: эта же ошибка в Windows Vista будет звучать так: «Windows не удается найти системный том, удовлетворяющий требованиям для установки». Все эти ошибки отличаются друг от друга только в написании, поэтому приступим к его решению, но перед этим опишу симптомы данной болезни.
Кроме озвученных выше ошибок, можно заметить, что не создается системный раздел восстановления(в разных операционных системах объем данного раздела отличается. Так, до Windows 7 включительно этот раздел занимает 100 МБайт, а в Windows 8 и выше — 350 МБайт.)
Как избавиться от ошибки не удалось создать новый или найти существующий системный раздел?
В попытке избавиться от данной проблемы были проделаны несколько действий, которые я так же предлагаю проделать и Вам:
- Смена дистрибутива Windows. Создайте новый установочный диск, при этом желательно применить новый дистрибутив.
- Форматирование и удаление всех разделов на жестком диске. Форматирование диска применять по возможности, если нет важных данных. После удаления разделов следует попробовать несколько вариантов:
- Установить Windows на не размеченную область.
- Создать один раздел и попробовать установить не него.
- Создать 4 раздела и попробовать установить Windows на один из них. Есть информация, что при создании 4-ех либо более разделов, системный раздел восстановления не создается и установка может пройти успешно.
- Создать один раздел и попробовать установить винду в оставшуюся не размеченную область.
- Можно попробовать проделать те же действия через командную строку, используя утилиту Diskpart. Для вызова командной строки нажмите Shift+F10.
- В BIOS переключите режим SATA с IDE на ACHI, или наоборот.
- Попробуйте сбросить настройки BIOS на настройки по умолчанию(default).
- Отключите все другие флеш-карты или другие USB-устройства от компьютера.
- В BIOS выставьте на первом месте загрузку с жесткого диска, на второе место выставьте Ваш загрузочный диск. Если на жестком диске уже имеется операционная система(например, если Вы хотите сделать двойную загрузку), то во время загрузки используйте клавиши F10 или F12, для вызова меню загрузки, где и выберите Вашу флеш-карту или CD-диск. Если на жестком нет установленной ОС, то система автоматически загрузится с Вашего дистрибутива.
- Еще слышал о том, что флеш-карту необходимо вставлять в компьютер только после включения компьютера(по-моему, это бред).
- Если у Вас несколько физических дисков, отключите все, кроме одного.
В большинстве случаев, вышеописанные варианты должны помощь и система должна установиться. Если же эти действия Вам не помогли и Вы до сих пор наблюдаете надпись «не удалось создать новый или найти существующий системный раздел», то читайте дальше.
Установка Windows с жесткого диска
Думаю никого не удивит информация о том, что Windows можно установить по сети, с флеш-карты или с CD (DVD) диска.
Все эти варианты объединяет то, что образ операционной системы находится на внешнем носите(флеш-карта, CD-диск или сервер развертывания). Сейчас мы попробуем установить Windows более сложным и резко отличающимся способом.
При установке, образ Windows будет находится на самом жестком диске, куда мы этот образ и собираемся развернуть! Чтобы проделать эту аферу, следуйте моим советам:
Управление дисками в Windows 7 и 8

С помощью этого средств можно разделять диски, устранять проблемы с накопителем, если ее не видит ПК, преобразовывать диски из MBR и GPT. Также программа позволяет изготавливать зеркальные тома, задавать буквы накопителям и многое другое.
Как зайти в управление дисками Получить доступ ко всем функциям управления дисками операционки можно через окно «Выполнить», которое вызывается комбинацией клавиш Win+R. В этом окне необходимо написать diskmgmt.msc. Этот способ отлично подходит для седьмой и восьмой версии Windows.
Кроме того, попасть в управление дисками можно через панель управления. В ней необходимо указать «Администрирование», а затем «Управление ПК». В появившемся перечне находится управление дисками.
В «восьмерке» можно просто щелкнуть ПКМ по «Пуску» и указать пункт «Управление дисками».
Интерфейс и доступ к манипуляциям Интерфейс этого приложения довольно простой и удобный. Вверху окна расположен перечень всех томов с данными о них. Как правило, один винчестер состоит из нескольких логических отделов. Внизу показываются подсоединенные носители и тома, которые в них находятся.
Чтобы быстро получить доступ к большей части операций, необходимо щелкнуть ПКМ по иконке раздела, с которым будут проводиться манипуляции, или щелкнуть по самому диску. При клике на раздел, выскочит меню для выбора действий, которые можно выполнять с определенным отделом. Во втором случае появятся все манипуляции применимые ко всему накопителю.
Через пункт основного меню «Действия» можно выполнять задачи по изготовлению и прикреплению виртуального накопителя.
Перевод структуры диска в GPT и MBR Используя средства управления дисками, можно с легкостью переделывать систему разделов винчестера с MBR в GPT и наоборот. Стоит отметить, что используемый диск системный раздел просто преобразовать в другой не получится, поскольку перед этим необходимо ликвидировать все отделы на нем.
Кроме того, если подключать диск без существующей на нем структуры отделов, то выскочит предложение инициализировать накопитель и указать для применения главную загрузочную запись MBR или структуру отделов GUID.
Стоит отметить, что инициализация диска можно предлагаться при возникновении неисправностей в нем. Поэтому, если на диске есть какая-то информация, не нужно предпринимать каких-либо действий. В этом случае нужно воспользоваться специальными приложениями для восстановления утерянных разделов.
Винчестеры MBR способны распознавать все компьютеры, но современные ПК, которые работают с UEFI, в большинстве случаев применяют GPT, поскольку MBR обладает некоторыми ограничениями.
Во-первых, у MBR наибольший объем тома может быть не более 2 ТБ, которых на сегодняшний день бывает недостаточно.
Во-вторых, возможно создавать только четыре раздела. Можно сделать и больше разделов, но для этого необходимо переделывать один отдел в расширенный и располагать в нем логические отделы, однако, это может вызывать проблемы совместимости.
В случае с GPT, можно создавать до 128 основных разделов, при этом практически без ограничений по размеру.
Базовые и динамические диски и их типы Конфигурация винчестера в Windows может быть базовой и динамической. В большинстве случаев на ПК применяются базовые диски. Но, если переделать диск в динамический, появляется больше возможностей по его использованию. Среди них имеется возможность создания различных видов томов.
Базовый том включает в себя стандартный тип разделов для таких дисков. При работе составного тома, все данные изначально сохраняется на одном диске, а при его переполнении переходит на следующий. В этом случае диски соединяются.
При выборе чередующегося тома, также происходит объединение дисков, однако, данные записываются не последовательно, а распределяются на всем дискам, что позволяет получить возможность быстрого доступа к ним.
Если использовать зеркальный том, тогда все данные записываются сразу на два диска, это позволяет сохранить информацию при поломке одного из них. В этом случае такой том отображается, как один диск, но скорость записи ниже, так как операционка заносит данные одновременно на два накопителя.
Создавать тома RAID-5 в управлении дисками можно только в редакциях операционки для серверов. Для сторонних носителей невозможно изготовление динамических томов.
Изготовление виртуального винчестера Также средство управления дисками операционки позволяет монтировать виртуальные винчестеры VHD. Для этого необходимо перейти в «Действие», а потом выбрать «Создать виртуальный жесткий диск». Вследствие этого появится файл .vhd, который немного напоминает образ ISO, но использовать его можно только для чтения.
Kак узнать MBR или GPT разметка на устройстве хранения данных
![]()
Несколько постоянных читателей обращались к нам с просьбой рассказать подробно о том, как узнать MBR или GPT находиться на диске. Определить MBR или GPT стандарт на устройстве хранения данных в операционной системе Windows можно двумя способами. Во-первых, можно воспользоваться командной строкой, а во-вторых, воспользоваться графическим интерфейсом операционной системы и отыскать используемый стиль раздела в панели «Управление дисками». Но сначала немного о том, что такое MBR и GPT?
Несколько лет назад в материнскую плату компьютера устанавливали BIOS (программное средство, низший уровень ОС) для выполнения самотестирования POST и последующей передачи управления железом компьютера операционной системе. После успешной инициализации (загрузки) системных устройств BIOS ищет зарезервированный участок памяти MBR (первый сектор на устройстве для хранения данных) и передает управление этому загрузчику. После этого MBR считывает таблицу разделов и загружает операционную систему.
GPT пришел на смену MBR (использует BIOS) и представляет из себя новый стандарт размещения таблиц на физическом диске. В свою очередь, GPT используется UEFI (унифицированный расширяемый интерфейс встроенного ПО), который пришел на смену BIOS. В отличии от MBR, который расположен в начале диска и представляет из себя загрузочный сектор, GPT представляет из себя таблицу разделов на диске (сокращенно GUID) и присваивает каждому такому разделу уникальный глобальный идентификатор.
Преимущества GPT очевидны. Например, если MBR повредиться или будет перезаписан, то в следствии того, что эта загрузочная запись храниться в одном единственном месте, возникнет сбой во время загрузки ОС. GPT же более гибок, поскольку хранит несколько копий с такими данными по всему диску и при возникновении подобной ситуации, имеет возможность восстановить поврежденные данные.
Кроме этого, GPT (является частью микропрограммного интерфейса) работая в тандеме с UEFI имеет более высокую скорость загрузки, поддерживает работу с накопителями больших размеров и количеством разделов, а также функции безопасности (безопасная загрузка, поддержка аппаратно зашифрованных жестких дисков). Надеюсь у меня получилось изложить коротко и ясно в чем заключается суть этих стандартов на простом языке.
Управление дисковым пространством
Чтобы сделать один том больше, сначала надо сделать другой том меньше. Нельзя взять свободное место из ниоткуда и нужно сначала найти донора. Стоит сказать, что в Windows 10 не существует никакой функции объединения томов. Если вы хотите сделать слияние, придётся использовать стандартные нижеописанные способы и копирование информации с диска на диск.
Есть одно очень важное неочевидное правило, которое накладывает сильное ограничение на управление дисками и перед тем как вы начнёте перегонять пространство, нужно рассмотреть самую популярную ошибку
Почему «Расширить том» неактивно
Обратите особое внимание на порядок томов в нижней половине окна. Обратите внимание на порядок томов в нижней половине окна
Обратите внимание на порядок томов в нижней половине окна
В нашем случае порядок такой: C, J, D. После того как мы отщипнём кусочек пространства с одного из дисков, оно появится за донорским томом. Например, если мы возьмём кусочек с диска J, порядок будет таким: C, J, Свободное место, D. Свободное место можно залить только на соседние разделы. То есть: вернуть на место к донорскому тому (J) или расширить следующий диск (D). Диск C мы расширить не можем, так как на пути преграда в виде диска J.
Свободное место можно залить только на соседние разделы
Чтобы расширить диск C, надо полностью удалить J и сделать это пространством удалённого. Но если этого покажется мало и вы захотите расшириться ещё и за счёт диска D, придётся удалять и его.
К примеру, в указанном случае, для расширения диска C за счёт D можно сделать следующую многоходовку:
- Создание нового тома за счёт диска D.
- Перемещение всех файлов с дисков J и D на новый том.
- Удаление диска J и расширение диска С за счёт освободившегося пространства.
- Удаление диска D и расширение диска С за счёт освободившегося пространства.
- Обзываем новый том диском D.
- Перегоняем из C в D столько пространства, сколько надо.
- Создаём диск J за счёт C и перемещаем в него старые файлы из диска D.
Тут всё зависит от порядка дисков, их объёма и наличия свободного места, поэтому многоходовка является индивидуальной.
Сжатие
- Нажмите правой кнопкой мыши на интересующий вас раздел и выберите «Сжать том…».
Нажмите правой кнопкой мыши на интересующий вас раздел и выберите «Сжать том…»
- Установите размер донорского пространства и нажмите «Сжать».
Установите размер донорского пространства и нажмите «Сжать»
- Свободное место появится за донорским томом.
Свободное место появится за донорским томом
Удаление
- Нажмите правой кнопкой мыши на томе и выберите «Удалить том…».
Нажмите правой кнопкой мыши на томе и выберите «Удалить том…»
- Всё его содержимое после этого удалится.
Всё его содержимое после этого удалится
- Освободившееся пространство появится на месте удалённого тома.
Освободившееся пространство появится на месте удалённого тома
Расширение
Системный диск расширяется так же, как и все остальные. Но в силу вышеописанной ошибки о невозможности расширения тома, сделать это непросто. Перед тем как расширять диск, обязательно прочитайте первую часть этой главы, в которой разобрана самая популярная ошибка управления дисками.
- Нажмите на томе правой кнопкой мыши и выберите «Расширить том».
Нажмите на томе правой кнопкой мыши и выберите «Расширить том»
- Выберите размер выделяемого пространства и подтвердите расширение.
Выберите размер выделяемого пространства и подтвердите расширение
Создание
ОС Windows 10 не видит разницы между локальным диском и простым томом. В принципе, между ними и нет никакой разницы. Различие между томами и локальными дисками использовалось на старых операционных системах и было исключительно условным ограничением. Создавая простой том, вы создаёте полноценный локальный диск.
- Нажмите правой кнопкой мыши на нераспределённом пространстве и выберите «Создать простой том».
Нажмите правой кнопкой мыши на нераспределённом пространстве и выберите «Создать простой том»
- Выберите размер выделяемого пространства. Задействовать не соседнее свободное пространство у вас не получится.
Выберите размер выделяемого пространства. Задействовать не соседнее свободное пространство у вас не получится
- Выберите букву для нового тома.
Выберите букву для нового тома
- Все настройки лучше оставить по умолчанию.
Все настройки лучше оставить по умолчанию
- Новый том появится на месте использованного пространства.
Новый том появится на месте использованного пространства
Преимущества и особенности diskusage
Отмечу несколько нюансов diskusage в сравнении с , которая давно исключена из поставки Windows, хотя до сих пор прекрасно работает и входит в мой арсенал.
Определение размера системных файлов и зарезервированного пространства
Ключ /systemAndReserve. Сведения отображаются в конце вывода. Логично добавлять этот ключ к первоначальному сканированию системного диска. Я убрал лишнее из результатов команды.
| 1234 |
Утилита показывает 18.9GB. Это сильно расходится со сводкой в Параметрах, но картина проясняется при изучении подробностей.

Подсчет размера только одной жесткой ссылки
Утилита dfp ведет себя так же. Однако diskusage умеет считать и размер всех жестких ссылок с ключом /allLinks. Большой практической ценности это не несет, но для исследований бывает полезно. Ниже я разверну этот тезис на примере.
Фильтры по именам и размерам
Ключи /nameFilter для имен и /minSizeOnDisk, /minFileSize для размеров папок. Другими словами, можно выводить папки и/или файлы, размер которых превышает заданный порог.
Топ-5 файлов размером более 10GB:
| 1 |
Топ-5 файлов mp4:
| 1 |
Вывод столбцов с датами создания, изменения и доступа
Ключ /displayFlag. Пример в начале статьи.
Пожалуй, последние три пункта в списке наиболее полезны на практике. Из остального отмечу вывод в формате CSV и параметры запуска в… INI-файле, в 2021 году:)
Замечу, что в отличие от dfp, в новой утилите нет снимков, позволяющих быстро выявлять повторно засоряющиеся папки.
Подсчет размера папок с учетом и без учета жестких ссылок
Размер папки WinSxS долго волновал умы пользователей Windows 🙂 Постоянные читатели блога помнят мою разъяснительную работу с анализом хранилища компонентов. Повторюсь, что DISM фактически показывает объем папки Windows без учета и с учетом жестких ссылок (строки выделены).

Утилита diskusage предлагает свой взгляд на этот вопрос. По умолчанию она считает размер только одного экземпляра жесткой ссылки, но с ключом /allLinks учитывает все экземпляры.
Ниже фрагмент вывода двух команд, анализирующих системный диск. В обоих случаях ключ /maxDepth=1 ограничивает глубину вывода одной папкой, т.е. показывает только папки в корне диска. Из результатов я убрал все кроме папки Windows.

Утилита оценивает объем жестких ссылок в папке Windows в 26.1-20.1=6GB, что близко к оценке DISM в 5.64GB. Заодно мы видим количество жестких ссылок — утилита насчитала 37 194, что тоже полезно для исследований. В принципе, можно скриптовать перебор файлов с fsutil, и я когда-то такое делал, но с diskusage явно проще.
Как использовать управление дисками
Управление дисками состоит из двух основных разделов – верхнего и нижнего:
- Верхний раздел «Управление дисками» содержит список всех разделов, отформатированных или нет, которые распознает Windows.
- Нижний раздел «Управление дисками» содержит графическое представление физических дисков, установленных на компьютере.
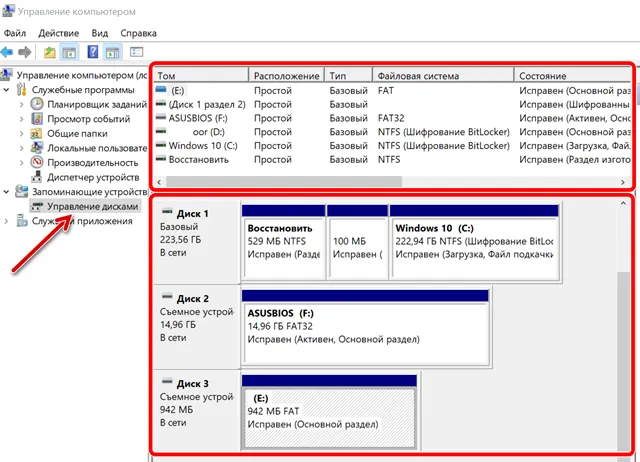
Панели и меню, которые вы видите в разделе «Управление дисками», можно настраивать, поэтому, если вы когда-либо меняли настройки, вышеприведенное может не совсем соответствовать вашей программе. Например, вы можете заменить верхнюю панель на графическое представление и полностью отключить нижнюю панель. Используйте меню «Вид», чтобы изменить расположение панелей в разделе «Управление дисками».
Выполнение определенных действий на дисках или разделах делает их доступными или недоступными для Windows и настраивает их для использования Windows определенными способами.
Вот некоторые общие вещи, которые вы можете сделать с помощью утилиты управления дисками:
- Разбить диск
- Форматировать диск
- Изменить букву диска
- Сжать раздел
- Расширить раздел
- Удалить раздел
- Изменить файловую систему диска
Способ 2 — как узнать стиль разделов
Второй способ заключается в использовании встроенного в Windows средства управления дисками. Он также достаточно прост и не займёт у вас много времени. Чтобы узнать какой стиль разделов на вашем диске: gpt или mbr, нажмите на клавиатуре сочетание клавиш Win +R , затем в открывшемся окне команду diskmgmt.msc . Перед вами откроется список физических дисков и томов.

Выберите интересующий вас физический диск, нажмите на него правой кнопкой, откройте пункт «Свойства». Далее перейдите на вкладку «Тома». Перед вами откроется подробная информация о диске, в числе которой вы увидите стиль разделов диска. Доступные варианты: GPT и MBR.

Вот и всё — теперь вы знаете об основных способах узнать какой стиль разделов используется на вашем компьютере: GPT или MBR. Надеюсь у вас не возникло затруднений, а если это так, пишите в комментарии и мы обязательно разберёмся вместе.
Преобразование дисков
Детально рассматривать вышеперечисленные операции мы не будем, а затронем преобразование из GPT в MBR и в обратную сторону. С выходом Windows 10 эта операция стала очень актуальной.

Стоит заметить, что эта процедура требует полного удаления всей информации на носителе, поэтому предварительно необходимо сохранить данные с устройства.
Если устройство новое и не содержит структуры, то нам автоматически предложат преобразовать его в MBR или GPT.
Накопитель со структурой MBR определяется любым компьютером и любой ОС семейства Виндовс. Но современные ПК используют GPT, т.к. mbr имеет некоторые ограничения:
- Размер логического тома не должен превышать 2 терабайт
- На устройстве можно создать не более 4 основных разделов.
Т.к. современные накопители имеют куда больший размер, то эти ограничения делают использование mbr не актуальным.
Для сравнения, диск со структурой GPT может содержать до 128 разделов, а размер может быть до миллиарда терабайт.
Сам процесс преобразования достаточно простой. Выбираем устройство, нажимаем на нем правой кнопкой и выбираем пункт Преобразовать в GPT (или MBR).
GPT или MBR — Как узнать разметку диска
Диск должен быть размечен по определенному стилю, обычно это старая разметка MBR или новая GPT. Когда создаете установочную флешку Windows 10 при помощи инструмента MediaCreationTool от Microsoft, то установочная флешка будет под установку диска с разметкой GPT и новым UEFI. По этой причине, многие пользователи не могут установить Windopws 10 на старые компьютеры, где разделы диска размечены старым стилем MBR и BIOS. Чтобы решить такую проблему, нужно конвертировать диск из MBR в GPT или из GPR в MBR , в зависимости какой стиль в данный момент на диске. Есть и другое решение, это создать установочную флешку через программу rufus под нужный нам стиль. Нам нужно знать, какой таблицей разделов размечен диск в данный момент, чтобы принять соответствующие меры в дальнейшим для конвертации диска или создания установочной флешки под текущую таблицу разделов. Разберем, как узнать GPT или MBR разметка диска на компьютере Windows 10, и узнаем стиль раздела диска через командную строку.
Определяем MBR или GPT используется в качестве стиля раздела.
Чтобы узнать MBR или GPT стандарт на диске, через интерфейс Windows 7, 8.1 или 10, нужно зайти в «Панель управления» «Администрирование» «Управление компьютером» и в левой колонке выбрать пункт «Управление дисками». Кликните правой кнопкой мыши по «Диск 0» и в контекстном меню выберите «Свойства».
![]()
В открывшемся окошке перейдите на вкладку «Тома» и в строке «Стиль раздела» вы увидите MBR или GPT стандарт используется. Вот примеры с двух моих компьютеров.
![]()
Через командную строку тоже можно узнать MBR или GPT стандарт используется на накопителе. Для этого нажмите сочетание клавиш Win + R и пропишите diskpart и нажмите «OK».
![]()
В открывшемся окне программы введите команду list disk, чтобы вывести краткую информацию о дисках. Если в строке «Диск 0» стоит звёздочка, то это GPT, а если звёздочки нет, то MBR.
![]()
В настоящий момент времени, некоторые пользователи не ощущают каких-то весомых преимуществ, но уверяю вас будущее за UEFI и GPT.
Если вы нашли ошибку, пожалуйста, выделите фрагмент текста и нажмите Ctrl+Enter.
