Средство управления дисками windows. что это такое и как открыть
Очистка
Очистка диска также может помочь вам освободить требуемое место. Сделать это можно с помощью одноимённой утилиты. Для этого:
- В служебных программах, меню «Пуск» запустите утилиту «Очистка диска»
- Выберите диск, на котором хотите произвести очистку.Выберите диск для очистки
- Откроется окно, в котором вы сможете как удалить разного рода временные файлы, так и получить подробную информацию о системных и прочих файлах.
- Стоит обозначить файлы для удаления галочками и подтвердить действие.Выберите, что именно вы хотите удалить
- Во вкладке «Программы и компоненты» вы сможете легко удалить ненужные вам игры и программы, которые порой занимают немало места на диске.Для удаления программ можно воспользоваться отдельным меню
Как производится управление разделами жёсткого диска
Система Windows 7 позволяет проводить некоторые процедуры с томами жёсткого диска: сжимать и расширять пространство, переименовывать и т. д. Это может помочь сделать использование вашего компьютера более комфортным и даже быстрым. Ведь если не нужно искать в одном большом разделе фильм, который зарыт за семью папками, можно сохранить время.
Как правильно создать раздел жёсткого диска
Итак, представим, что у вас есть неразмеченное место на жёстком диске, которое вы с удовольствием бы пустили на ещё один раздел. Да и нет никакого смысла держать на винчестере неиспользуемое место.
Для создания нового раздела:
- Щёлкните правой кнопкой мыши незанятое пространство на диске, где хотите создать раздел, и нажмите кнопку «Создать простой том». Запустится мастер создания простого тома.
- Нажмите кнопку «Далее».
- Проверьте будущий размер нового тома и нажмите кнопку «Далее».
- Проверьте букву диска, которая будет назначена новому тому (она должна отличаться от уже используемых на вашем компьютере), нажмите кнопку «Далее».
- Убедитесь, что в качестве файловой системы указан формат NTFS, и нажмите кнопку «Далее».
- Нажмите кнопку «Готово».
- Начнётся форматирование тома, и все параметры будут применены после его завершения.
Сжатие места в разделе жёсткого диска
Процедура сжатия раздела позволяет открепить от него область, которая не используется в этот момент. Это место на HDD становится нераспределенным, то есть доступным для создания раздела и дальнейшего его использования как самостоятельного локального диска.
Чтобы сжать место на нужном вам диске:
- Щёлкните правой кнопкой мыши диск, который нужно сжать, и выберите команду «Сжать том».
- Нажмите кнопку «Сжать».
- Том будет сжат, в результате чего образуется незанятое пространство.
Видео: процесс сжатия раздела жёсткого диска
Как произвести объединение и расширение дисков
Стандартная система объединения разделов HDD-дисков от Windows 7 не является идеальной, так как имеет изъян — присоединяемые разделы полностью потеряют информацию, которая на них хранится
Потому заранее позаботьтесь о сохранении важной информации
- Итак, у нас есть диск, который мы хотим объединить с другим диском. В «Управление дисками», в контекстном меню этого диска выбираем пункт «Удалить том» и подтверждаем это действие.
- После этого том превращается в раздел с надписью «Свободно», его также необходимо удалить через контекстное меню командой «Удалить раздел».
- Далее выбираем том жёсткого диска, который мы хотим расширить. Щёлкаем по нему правой клавишей мыши и нажимаем «Расширить том».
- Вам откроется окно мастера расширения диска. Скорее всего, мастер уже добавил максимальные значения для расширения диска. Вам нужно только нажать «Далее» и подождать несколько секунд до завершения процедуры.
Видео: как расширить раздел жёсткого диска
Другие функциональные возможности работы с дисками
Вы также можете изменить букву, которой обозначается тот и иной раздел жёсткого диска. Для этого достаточно выбрать пункт «Изменить букву или путь к диску» и указать свободную букву латинского алфавита. Нужно помнить, что если на этом диске установлены программы или игры, то изменится фактический путь к ним. А это значит, что ярлыки и другие системы обращения к этим программам перестанут работать корректно.
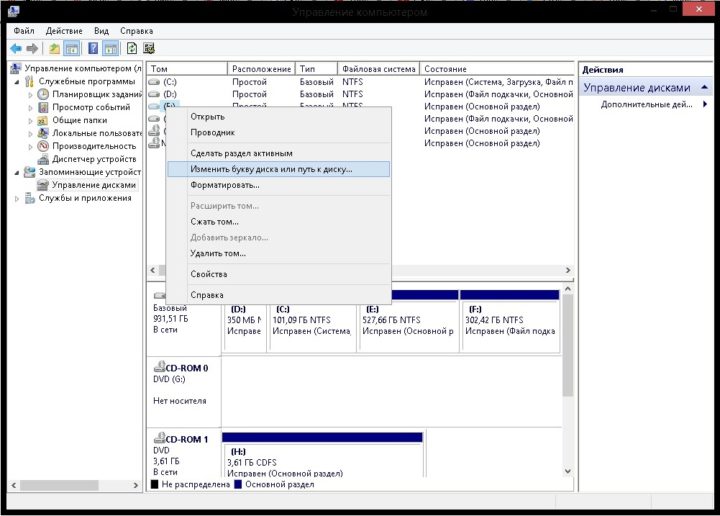 Команда «Изменить букву тома» позволяет изменить букву и путь к тому
Команда «Изменить букву тома» позволяет изменить букву и путь к тому
В меню «Управление дисками» вам доступна функция: «Сделать диск активным». Она подразумевает, что компьютер будет пробовать загрузить операционную систему именно с этого раздела. И если таковой на нём не окажется, он будет пробовать проводить загрузку с каждого тома по алфавиту, пока не найдёт необходимые файлы загрузки.
Как открыть «Управление дисками» в Windows 7
Стоит отметить, что любое действие над разделами вашего жёсткого диска происходит в службе «Управление дисками». Это одна из систем, которая немного скрыта от обывателей для того, чтобы защитить тех самых обывателей от них самих.
Чтобы попасть в среду «Диспетчера (Управления) дисков», нужно следовать следующим путём:
- Открываем «Панель управления», выбираем «Администрирование».
- Далее нажимаем на «Управление компьютером».
- В открывшемся окне выбираем «Управление дисками».
«Управление дисками» — отдельная вкладка в среде «Управление компьютером»
Как запустить «Управление дисками» из «Командной строки»
Существует способ, который позволяет не блуждать по папкам, а с помощью одной команды вызвать службу «Управление дисками».
Для этого нужно:
- Вызвать «Командную строку». Нажать кнопку «Пуск» и выбрать «Все программы». Дальше — папка «Стандартные» и, непосредственно, «Командная строка».
- В открывшемся окне ввести команду diskmgmt.msc и нажать Enter. Откроется окно «Управление дисками», в котором можно работать и производить необходимые вам операции.
Почему не открывается служба «Управление дисками»
Редкая ситуация, но всё же и она имеет место. Такое может быть в двух случаях:
- служба отключена;
- служба удалена.
Если по каким-то причинам служба «Управление дисками» у вас отключена, то это исправить достаточно просто:
- Необходимо проследовать путём «Пуск»—> «Панель управления»—> «Администрирование» —> «Службы».
- В открывшемся окне нужно найти одну или несколько из следующих служб:
- служба управления логическими дисками (приводами);
- служба администрирования дисков;
- служба логических дисков;
- служба диспетчер дисков;
- диспетчер логических дисков.
- Название службы может различаться в зависимости от сборки вашей операционной системы. Каждая из данных служб должна быть включена. Нужно щёлкнуть правой кнопкой мыши по службе. Далее выбрать «Включить».
Служба может быть и удалена, если ваш антивирус удалил файл dmserver.dll. Такое случается, если программа-эмулятор вмешивается в работу этой службы. Тогда вам придётся восстановить этой файл из карантина вашего антивируса. Вполне возможно, что этого файла изначально не существовало. Некоторые пиратские сборки барахлят своей ненадёжностью в работе некоторых служб Windows. Тут может помочь переустановка системы на более надёжную.
Управление дисковыми хранилищами
Каждый гаджет с операционной системой Windows 10 обладает основным устройством хранения, которое содержит системные файлы ОС, путь расположения по умолчанию для программ, файлов данных.
Если аппаратное обеспечение позволяет, то можно расширить емкость хранения, выполнение резервных копий. Для этих целей к персональному компьютеру присоединяются другие устройства памяти. Они могут быть внутренними, внешними и виртуальными. Для контроля над всеми запоминающими девайсами можно воспользоваться консолью управления дисками и прочими инструментами.
Современные носители представляют собой независимые дисковые гаджеты. Они используют быструю и тихую флэш-память. К таким устройствам относятся, например, твердотельные накопители и портативные USB диски. Еще один вариант — это носитель на основе памяти флэш-карты (самый популярный формат MicroSD, он чаще всего используется в смартфонах и других устройствах). Девайсы, которые подключаются к Windows 10 через USB — порт, отображаются как запоминающие устройства.
В Виндовс 10 винчестер, как правило, поделен на тома. Том — то же самое, что и раздел. На обычных дисках большего числа ноутбуков, персональных компьютеров применяются простые тома. При помощи средств управления есть возможность сделать из простых дисков динамические, а также объединить физические в составные. Еще объединение можно провести в те диски, которые чередуются или в зеркальные, а еще можно объединить в RAID-5 тома.
Некоторые из возможностей операционной системы Windows 10 скрывают буквы дисков (хороший пример — это библиотека проводника). Системный, любой дополнительный внешний и внутренний диск для хранения файловых систем использует NTFS.
Управление дисками — это встроенная утилита, которая находится в системе виндовс 10. Она дает возможность контролировать запоминающие устройства без установки дополнительных программ. Ее функции ограничены, однако, основные проблемы, связанные с управлением накопителями, с ее помощью выполнить можно. Некоторые пользователи предпочитают заменить этой утилитой использование командной строки, но можно пользоваться и тем, и другим.
Что делать если не открывается
Следует выполнить предложенные методы запуска программы в указанной последовательности. Если ни один из способов не дал результатов, следует проверить права учетной записи, с которой пользователь пытается открыть « Диспетчер HDD ». Чтобы запустить утилиту, необходимо быть администратором.
Если после манипуляций диспетчер для работы с винчестерами не запустился, значит, необходимо скачать и установить стороннее программное обеспечение для контроля хранилища информации. Это программы, которые обладают аналогичной функциональностью, что и утилита Windows 10, но имеют собственный интерфейс и набор дополнительных возможностей.
Очистка диска С
Помимо банальной чистки рабочего стола и удаления неиспользуемых программ, стоит избавиться от файлов, которые действительно называются мусорными. Windows 10 имеет вполне определённое место для сбора хлама и мусорных файлов — это папка Temp. Всё находящееся в ней можно удалять без всяких сожалений и малейшего риска навредить системе.
- Перейдите в параметры.
Перейдите в параметры
- Откройте раздел «Конфиденциальность».
Откройте раздел «Конфиденциальность»
- Во вкладке «Общие» отключите идентификатор рекламы и слежение пуска.
Отключите идентификатор рекламы и слежение пуска
- Перейдите во вкладку «Речь, рукописный ввод и ввод текста» и отключите речевые службы, если они активны.
Отключите речевые службы, если они активны
- Во вкладке «Отзывы и диагностика» выберите основной способ сбора данных, отключите единственный переключатель и запретите формирование отзывов.
Выберите основной способ сбора данных, отключите единственный переключатель и запретите формирование отзывов
- Во вкладке «Фоновые приложения» отключите главный переключатель.
Отключите главный переключатель
Объедение дисков
- Скачиваем бесплатную версию этой программы с официального сайта по этой ссылке: http://www.easeus.com/download.htm
- Запускаем программу и выбираем раздел Partition Manager.Выбираем раздел Partition Manager
- Указываем диск для слияния и нажимаем Merge.Нажмите Merge после выбора диска
- Отмечаем с каким диском необходимо произвести объедение.Отмечаем диски для слияния
- Принимаем заданную операцию.
- Дожидаемся завершения.Дождитесь завершения слияния дисков
Теперь вы знаете как управлять дисками на своём компьютере и сможете без труда создать необходимые локальные диски. Очень радует, что в Windows 10 управление дисками стало ещё доступнее для всех пользователей и теперь производить любые манипуляции с дисками может каждый.
- https://winnote.ru/main/760-how-to-open-disk-management-windows-10.html
- https://owindows.ru/poleznoe/upravlenie-razdelami-diskov.html
- https://dadaviz.ru/upravlenie-diskami-v-windows-10/
Дефрагментация
Всё содержимое жёсткого диска разбито на множество мелких фрагментов и при занесении новой информации, эти фрагменты располагаются с учётом их наилучшего положения для последовательного считывания, можно сказать рядом. Однако при их изменении, записи новой информации и перемещении имеющейся, хорошо упорядоченная структура постепенно стремится к более хаотичной. Более того, появляются битые сектора, на которых процесс чтения сильно стопорится. Процесс оптимизации всей этой структуры называется дефрагментацией и рекомендуется к периодическому исполнению хотя бы раз в полгода.
Дефрагментация предназначена исключительно для HDD. Для SSD она не только опасна, но и вредна. Если не знаете что у вас:
- HDD — Компьютер включается секунд 10 или дольше, а жёсткий диск похож на коробочку с круглой деталью.
- SSD — Windows запускается меньше чем за 7 секунд, а диск похож на электрическую штуковину, как и другие комплектующие.
- Нажмите правой кнопкой на одном из дисков в проводнике и выберите «Свойства».
Нажмите правой кнопкой на одном из дисков в проводнике и выберите «Свойства»
- Во вкладке «Сервис» нажмите «Оптимизировать».
Нажмите «Оптимизировать»
- Выберите один из дисков и нажмите «Оптимизировать». После повторите с остальными.
Выберите один из дисков и нажмите «Оптимизировать»
Управление разделами жесткого диска стандартными средствами Windows 7
Данная статья рассказывает о том, как создать, изменить или удалить разделы жесткого диска средствами Windows 7. Для работы с разделами жесткого диска в Windows 7 имеется инструмент под названием «Управление дисками»: Панель управления →Система и безопасность → Администрирование → Управление компьютером → Управление дисками ИЛИ «Пуск» → в строке поиска ввести: diskmgmt.msc и нажать Enter.

1. Создание раздела Щелкнуть правой кнопкой мыши на свободном, не занятом другими разделами, месте нужного жесткого диска → Создать простой том… Откроется окно «Мастера создания простых томов», нажать кнопку «Далее». Затем указать размер создаваемого раздела, назначить букву диска, выбрать необходимую файловую систему и опции форматирования, еще раз убедиться, что вы сделали все правильно и нажать «Готово» 2. Сжатие раздела Щелкнуть правой кнопкой мыши на нужном разделе → Сжать том… Появится окошко-сообщение о запросе места для сжатия, ждем до конца опроса. Затем в появившемся окошке в строке «размер сжимаемого пространства» указать количество свободного места и нажать «Сжать» 3. Расширение раздела Щелкнуть правой кнопкой мыши на нужном разделе → Расширить том… Появится окно «Мастера расширения тома», нажать кнопку «Далее». Затем выбрать в списке нужный свободный участок, нажать «Добавить», далее указать размер выделяемого разделу свободного пространства, нажать кнопку «Далее», проверить информацию и нажать «Готово» 4. Удаление раздела Щелкнуть правой кнопкой мыши на нужном разделе → Удалить том… Прежде чем продолжить операцию, скопируйте все необходимые файлы и папки на другой диск, т.к. после удаления тома все находящиеся на нем данные будут потеряны. 5. Изменение буквы диска Щелкнуть правой кнопкой мыши на нужном разделе → Изменить букву диска или путь к диску… Нажать на кнопку Изменить, выбрать нужную букву диска и нажать кнопку ОК.
Далее, мы подробно рассмотрим способы, как расширить диски и не нанести вреда хранящейся нанем информации.
Для того, чтобы разделить жесткий диск на разделы, нужно зайти в меню «Пуск»→ правой кнопкой на «Компьютер» и нажать на «Управление».
В появившемся окне нужно перейти в раздел «Управление дисками».
Выбираем жесткий диск и раздел, который нужно разделить и жмем на него правой кнопкой мыши.

В выпадающем меню нужно выбрать «Сжать том» и затем выбрать размер до которого необходимо уменьшить существующий раздел. Освободившееся после сжатия место и будет новым разделом жесткого диска.

Для создания нового раздела нужно на освобившемся месте нажать правой кнопкой мыши и выбрать «создать том». Затем указать размер нового раздела и дождаться завершения операции.
Рано или поздно любой пользователь компьютера сталкивается с такой проблемой, как нехватка свободного места на системном разделе винчестера. Вот тут и встает вопрос: Как расширить диск С ?
Сначала нам нужно перейти во вкладку «Управление компьютером»(см. выше). Когда эта вкладка откроется, вы увидите в окошке все носители, которые подключены сейчас к компьютеру. Каждый жесткий диск может быть разбит на несколько логических. Самым первым будет идти «Диск 0». Справа будет отображено пространство, зарезервированное системой, и логические разделы (C, D, E, F и т. д.). Если у вас присутствует всего один диск С и он переполнен, то попробывать можно «Сжать том»(см. выше). Если же у вас есть несколько логических разделов, то идем дальше.
Возможные сложности.
Windows 8 предоставляет те же инструменты для увеличения пространства. Поэтому этот способ также применим и на этой операционной системе.
Главное— это сохранить необходимую вам информацию на каком-то другом носители. Это делается на случай какого-то сбоя или форс-мажора, когда невозможно расширить диск С.
Разбивка жесткого диска на разделы в операционной системе Windows 7 очень простая вещь. Вы сами сможете в этом убедиться, если выполните разбивку и создание нового раздела согласно описанному алгоритму.
*MBR ( Master Boot Record) главная загрузочная запись в ПК — таблица в первом секторе загрузочного диска, хранящая данные о физической и логической организации диска. Если эта запись испорчена, загрузка ОС становится невозможной.
Служба виртуальных дисков Windows: ошибки подключения
На очереди разбор ошибок со «Службой виртуальных дисков Windows» и «Службой логических дисков». Проблемы с этими компонентами возникают редко: при попытке «разбить» диски на виртуальные части, переименовать их, подключить дополнительный или внешний жесткий диск. Службы могут зависать, выдавать различные ошибки или попросту зависать при попытке подключиться к службе или зайти в настройки.
У обычных пользователей тоже могут возникнуть ошибки с сообщениями вроде «Не удалось подключиться к службе диспетчера логических дисков», либо служба просто начинает грузиться бесконечно долго. Чаще всего это происходит в случае заражения троянами, установкой вирусного ПО или изменения настроек системы по незнанию или по вине каких-либо программ.

Управление дисковым пространством
Чтобы сделать один том больше, сначала надо сделать другой том меньше. Нельзя взять свободное место из ниоткуда и нужно сначала найти донора. Стоит сказать, что в Windows 10 не существует никакой функции объединения томов. Если вы хотите сделать слияние, придётся использовать стандартные нижеописанные способы и копирование информации с диска на диск.
Есть одно очень важное неочевидное правило, которое накладывает сильное ограничение на управление дисками и перед тем как вы начнёте перегонять пространство, нужно рассмотреть самую популярную ошибку
Почему «Расширить том» неактивно
Обратите особое внимание на порядок томов в нижней половине окна. Обратите внимание на порядок томов в нижней половине окна
Обратите внимание на порядок томов в нижней половине окна
В нашем случае порядок такой: C, J, D. После того как мы отщипнём кусочек пространства с одного из дисков, оно появится за донорским томом. Например, если мы возьмём кусочек с диска J, порядок будет таким: C, J, Свободное место, D. Свободное место можно залить только на соседние разделы. То есть: вернуть на место к донорскому тому (J) или расширить следующий диск (D). Диск C мы расширить не можем, так как на пути преграда в виде диска J.
Свободное место можно залить только на соседние разделы
Чтобы расширить диск C, надо полностью удалить J и сделать это пространством удалённого. Но если этого покажется мало и вы захотите расшириться ещё и за счёт диска D, придётся удалять и его.
К примеру, в указанном случае, для расширения диска C за счёт D можно сделать следующую многоходовку:
- Создание нового тома за счёт диска D.
- Перемещение всех файлов с дисков J и D на новый том.
- Удаление диска J и расширение диска С за счёт освободившегося пространства.
- Удаление диска D и расширение диска С за счёт освободившегося пространства.
- Обзываем новый том диском D.
- Перегоняем из C в D столько пространства, сколько надо.
- Создаём диск J за счёт C и перемещаем в него старые файлы из диска D.
Тут всё зависит от порядка дисков, их объёма и наличия свободного места, поэтому многоходовка является индивидуальной.
Сжатие
- Нажмите правой кнопкой мыши на интересующий вас раздел и выберите «Сжать том…».
Нажмите правой кнопкой мыши на интересующий вас раздел и выберите «Сжать том…»
- Установите размер донорского пространства и нажмите «Сжать».
Установите размер донорского пространства и нажмите «Сжать»
- Свободное место появится за донорским томом.
Свободное место появится за донорским томом
Удаление
- Нажмите правой кнопкой мыши на томе и выберите «Удалить том…».
Нажмите правой кнопкой мыши на томе и выберите «Удалить том…»
- Всё его содержимое после этого удалится.
Всё его содержимое после этого удалится
- Освободившееся пространство появится на месте удалённого тома.
Освободившееся пространство появится на месте удалённого тома
Расширение
Системный диск расширяется так же, как и все остальные. Но в силу вышеописанной ошибки о невозможности расширения тома, сделать это непросто. Перед тем как расширять диск, обязательно прочитайте первую часть этой главы, в которой разобрана самая популярная ошибка управления дисками.
- Нажмите на томе правой кнопкой мыши и выберите «Расширить том».
Нажмите на томе правой кнопкой мыши и выберите «Расширить том»
- Выберите размер выделяемого пространства и подтвердите расширение.
Выберите размер выделяемого пространства и подтвердите расширение
Создание
ОС Windows 10 не видит разницы между локальным диском и простым томом. В принципе, между ними и нет никакой разницы. Различие между томами и локальными дисками использовалось на старых операционных системах и было исключительно условным ограничением. Создавая простой том, вы создаёте полноценный локальный диск.
- Нажмите правой кнопкой мыши на нераспределённом пространстве и выберите «Создать простой том».
Нажмите правой кнопкой мыши на нераспределённом пространстве и выберите «Создать простой том»
- Выберите размер выделяемого пространства. Задействовать не соседнее свободное пространство у вас не получится.
Выберите размер выделяемого пространства. Задействовать не соседнее свободное пространство у вас не получится
- Выберите букву для нового тома.
Выберите букву для нового тома
- Все настройки лучше оставить по умолчанию.
Все настройки лучше оставить по умолчанию
- Новый том появится на месте использованного пространства.
Новый том появится на месте использованного пространства
Управление дисками в Windows 7 и 8

С помощью этого средств можно разделять диски, устранять проблемы с накопителем, если ее не видит ПК, преобразовывать диски из MBR и GPT. Также программа позволяет изготавливать зеркальные тома, задавать буквы накопителям и многое другое.
Как зайти в управление дисками Получить доступ ко всем функциям управления дисками операционки можно через окно «Выполнить», которое вызывается комбинацией клавиш Win+R. В этом окне необходимо написать diskmgmt.msc. Этот способ отлично подходит для седьмой и восьмой версии Windows.
Кроме того, попасть в управление дисками можно через панель управления. В ней необходимо указать «Администрирование», а затем «Управление ПК». В появившемся перечне находится управление дисками.
В «восьмерке» можно просто щелкнуть ПКМ по «Пуску» и указать пункт «Управление дисками».
Интерфейс и доступ к манипуляциям Интерфейс этого приложения довольно простой и удобный. Вверху окна расположен перечень всех томов с данными о них. Как правило, один винчестер состоит из нескольких логических отделов. Внизу показываются подсоединенные носители и тома, которые в них находятся.
Чтобы быстро получить доступ к большей части операций, необходимо щелкнуть ПКМ по иконке раздела, с которым будут проводиться манипуляции, или щелкнуть по самому диску. При клике на раздел, выскочит меню для выбора действий, которые можно выполнять с определенным отделом. Во втором случае появятся все манипуляции применимые ко всему накопителю.
Через пункт основного меню «Действия» можно выполнять задачи по изготовлению и прикреплению виртуального накопителя.
Перевод структуры диска в GPT и MBR Используя средства управления дисками, можно с легкостью переделывать систему разделов винчестера с MBR в GPT и наоборот. Стоит отметить, что используемый диск системный раздел просто преобразовать в другой не получится, поскольку перед этим необходимо ликвидировать все отделы на нем.
Кроме того, если подключать диск без существующей на нем структуры отделов, то выскочит предложение инициализировать накопитель и указать для применения главную загрузочную запись MBR или структуру отделов GUID.
Стоит отметить, что инициализация диска можно предлагаться при возникновении неисправностей в нем. Поэтому, если на диске есть какая-то информация, не нужно предпринимать каких-либо действий. В этом случае нужно воспользоваться специальными приложениями для восстановления утерянных разделов.
Винчестеры MBR способны распознавать все компьютеры, но современные ПК, которые работают с UEFI, в большинстве случаев применяют GPT, поскольку MBR обладает некоторыми ограничениями.
Во-первых, у MBR наибольший объем тома может быть не более 2 ТБ, которых на сегодняшний день бывает недостаточно.
Во-вторых, возможно создавать только четыре раздела. Можно сделать и больше разделов, но для этого необходимо переделывать один отдел в расширенный и располагать в нем логические отделы, однако, это может вызывать проблемы совместимости.
В случае с GPT, можно создавать до 128 основных разделов, при этом практически без ограничений по размеру.
Базовые и динамические диски и их типы Конфигурация винчестера в Windows может быть базовой и динамической. В большинстве случаев на ПК применяются базовые диски. Но, если переделать диск в динамический, появляется больше возможностей по его использованию. Среди них имеется возможность создания различных видов томов.
Базовый том включает в себя стандартный тип разделов для таких дисков. При работе составного тома, все данные изначально сохраняется на одном диске, а при его переполнении переходит на следующий. В этом случае диски соединяются.
При выборе чередующегося тома, также происходит объединение дисков, однако, данные записываются не последовательно, а распределяются на всем дискам, что позволяет получить возможность быстрого доступа к ним.
Если использовать зеркальный том, тогда все данные записываются сразу на два диска, это позволяет сохранить информацию при поломке одного из них. В этом случае такой том отображается, как один диск, но скорость записи ниже, так как операционка заносит данные одновременно на два накопителя.
Создавать тома RAID-5 в управлении дисками можно только в редакциях операционки для серверов. Для сторонних носителей невозможно изготовление динамических томов.
Изготовление виртуального винчестера Также средство управления дисками операционки позволяет монтировать виртуальные винчестеры VHD. Для этого необходимо перейти в «Действие», а потом выбрать «Создать виртуальный жесткий диск». Вследствие этого появится файл .vhd, который немного напоминает образ ISO, но использовать его можно только для чтения.
Управление дисками в Windows 10 не работает
Мы предложили несколько способов решения этой проблемы. Пожалуйста, посмотрите, какой из них вам поможет. Вам понадобятся права администратора для всего этого.
Перезапустите соответствующую службу управления дисками
После этого сохраните всю свою работу и перезагрузите компьютер. Проверьте, если теперь вы можете открыть инструмент управления дисками.
Если это не помогает, возможно, системные файлы были повреждены, и вам может потребоваться заменить их хорошими файлами ОС.
Используйте SFC Scannow или DISM Scan
Проверка системных файлов в безопасном режиме – очень популярный встроенный инструмент, который вы можете использовать время от времени, если у вашего компьютера много проблем. Он может исправить поврежденные системные файлы на ПК, а также восстановить здоровье.
Если команда SFC не работает, вы можете запустить инструмент DISM, который также может восстановить работоспособность ПК.
Используйте Diskpart & Fsutil
Если, к сожалению, у вас ничего не работает, вы можете попробовать diskpart & fsutil инструменты командной строки, но только если вы знаете, что делаете, или спросите кого-нибудь, кто может сделать это для вас. FSUtil и Diskpart являются мощными, но не для неопытного пользователя Windows. Так что будьте осторожны, пожалуйста.
Утилита Diskpart может сделать все, что может сделать консоль управления дисками, и даже больше! Это бесценно для сценаристов или тех, кто просто предпочитает работать в командной строке.
Помимо прочего, вы можете использовать Diskpart для выполнения следующих действий:
Используйте сторонние бесплатные программы
Если у вас ничего не работает, вы можете использовать бесплатное ПО Partition Manager. Они предлагают простой в использовании интерфейс и могут упростить вам задачу.
Типы томов
Рассмотрим более детально:
- Базовый – стандарт для разделов
- Составной – объединяет два диска. Сначала данные пишутся на одно устройство, после его заполнения запись переходит на другой диск.
- Чередующийся – также использует несколько дисков для записи, но данные пишутся поочередно на все устройства тома. Это обеспечивает максимальную скорость доступа.
- Зеркальный – запись происходит одновременно на два устройства. Таким образом, выход из строя одного из них не повлияет на сохранность данных. Скорость доступа в этом случае может быть ниже.
Файлы hiberfile sys и pagefile sys
Тем, кто работал с накопителями это может напомнить RAID. Так и есть, только в этом случае не требуется использование RAID контроллера.
Функции управления дисками в WIndows 7 и 8
Функции управления жесткими дисками выросли вместе с введением Windows 8. В этой версии Windows появились простые в использовании инструменты, которые позволяют быстро выполнять такие операции, как инициализация дисков, создание разделов и томов, их форматирование и удаление, а также изменение размеров томов без потери данных. Рано или поздно, знание этих инструментов может быть полезным, особенно когда возникают проблемы с жестким диском или вы хотите обновить компьютер, устанавливая новый винчестер.
Само подключение жесткого диска в системном блоке не является большой проблемой. Все кабели идущие к приводу или материнской плате имеют свой соответствующий разъем, который может быть подключён только надлежащим образом, тем самым защищая эти устройства от повреждения.
Перед установкой второго винчестера найдите четыре четыре винта. Подготовьте кабель, который соединяет привод с материнской платой и возможно, переходник SATA по питанию, если в блоке питания вдруг не окажется свободного такого разъема. Бывает, что при покупке собранного компьютера, SATA задействованы под винчестер и оптический привод, а подключить второй диск нет возможности из-за отсутствия с соответствующим разъемом кабеля по питанию.
Перед началом установки отключите питание от компьютера – на задней стенке блока питания должен быть соответствующий переключатель, если нет, отключите кабель питания от электросети.
После выключения компьютера откройте корпус и отыщите жгут проводов из четырех жил (желтый, красный и два черных) с широким разъемом. Этот разъем используется для подключения питания к жесткому диску. Для подключения к материнской плате используется более узкий раъем кабеля SATA.
Подключите кабель SATA к свободному слоту на материнской плате
Не важно, в какой слот вы подключите накопитель. К слотам SATA могут быть уже подключены жесткий диск с операционной системой и оптический привод, если компьютер не настолько стар, где эти накопители или один из них ещё подсоединён к IDE контроллеру
После подключения винчестера вставьте его в соответствующее свободное место и зафиксируйте винтам.
После загрузки компьютера система его должна определить как новое устройство. Но, если запускаете какое-либо приложение и пробуете использовать новый диск, оказывается что система его не видит. Поэтому, для начала нужно его инициализировать, а затем создать на нём новый том, который система будет опознавать как отдельный жесткий диск (так называемый логический диск).
После запуска компьютера в меню Пуск кликните на плитку «Рабочего стола». В появившемся окне нажмите панель быстрого доступа иконку Проводника. В левой панели Проводника кликните на вкладку Компьютер. В правой панели окна появится список всех доступных приводов, но здесь вы не увидите нового диска. Кликните меню Компьютер и на ленте инструментов нажмите на кнопку Открыть панель управления.
По умолчанию в Панели управления будет включён вид по категориям и в списке доступных функций не будет инструментов управления дисками. В этом случае, нажмите на кнопку Просмотр и в списке выберите маленькие иконки После этого в Панели управления список всех инструментов для управления компьютером. Дважды кликните на значок Администрирование.
Как закрепить дефрагментатор диска на панели задач, в меню «Пуск» или на начальном экране?
Если вы часто используете дефрагментацию и оптимизацию дисков для улучшения фрагментации диска, удобные места, где вы можете закрепить его для быстрого доступа — это панель задач, меню «Пуск» (в Windows 10 и Windows 7) или начальный экран (в Windows 8.1).
Найдите ярлык «Дефрагментация и оптимизация дисков» в меню «Пуск» Windows 10, как показано выше.
Затем щелкните правой кнопкой мыши или коснитесь и удерживайте ярлык «Дефрагментация и оптимизация дисков».
В открывшемся меню выберите «Закрепить на начальном экране» или перейдите в раздел «Еще» и выберите «Закрепить на панели задач».
Закрепите дефрагментацию и оптимизацию дисков на стартовом экране или на панели задач в Windows 10
В Windows 7 откройте меню «Пуск», щелкните «Все программы», откройте папку «Системные инструменты» и щелкните правой кнопкой мыши ярлык «Дефрагментация диска».
В появившемся меню выберите «Закрепить в меню «Пуск»» или «Закрепить на панели задач».
Закрепите дефрагментатор диска в меню «Пуск» или на панели задач в Windows 7
В Windows 8.1 используйте поиск, чтобы найти «dfrgui».
Затем щелкните правой кнопкой мыши или нажмите и удерживайте результат поиска «dfrgui».
В появившемся меню выберите «Прикрепить к начальному экрану» или «Прикрепить к панели задач» в зависимости от того, где вы хотите закрепить ярлык дефрагментатора диска.
Закрепите дефрагментатор диска для запуска в Windows 8.1
С этого момента вы можете открыть дефрагментатор диска в Windows 8.1, используя закрепленный вами ярлык.
