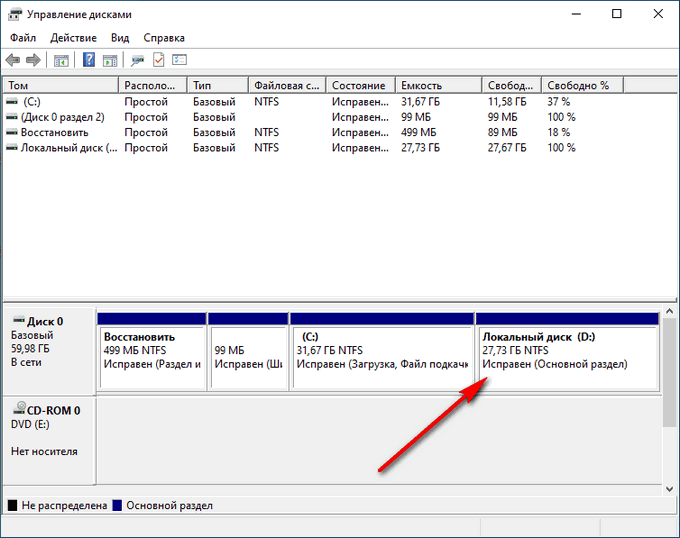Компьютер зависает из-за диска (загружен на 100%)
Как создать диск D на Windows средствами системы
Для примера, мы рассмотрим, как создать диск «D» на Windows 10. В операционных системах Windows 7, Windows 8, Windows 8.1 все действия выполняются аналогично.
Мы воспользуемся помощью системного средства для создания нового раздела. В Windows имеется встроенный инструмент: оснастка «Управление дисками», предназначенная для работы с дисками компьютера. При помощи средства «Управлении дисками» мы создадим новый раздел (том): логический диск «D», на котором затем будем хранить свои данные.
Все работы по созданию диска «D» с помощью системного средства «Управление дисками» выполняются пошагово:
В окне «Управление дисками» отображаются все диски, подключенные в данный момент времени к компьютеру. Помимо системного диска «C», здесь отображены скрытые системные разделы, необходимые для работы Windows.

Нас интересует системный диск «C:», от которого мы отделим часть свободного дискового пространства для создания диска «D:». На жестком диске данного компьютера имеются системный и служебные разделы, а также оптический привод CD/DVD. Дисковод раньше имел букву «D», я изменил для него букву диска для наглядности.


В окне оснастки «Управление дисками» после диска «C:» появилось нераспределенное пространство. Из этого пространства нам нужно создать диск «D:».




В окне «Управления дисками» появится новый диск «D».

Как увеличить системный диск средствами Windows
Поскольку функциональные возможности штатного инструмента управления дисками ограничены, использовать его имеет смысл далеко не во всех случаях. Самый главный его недостаток в том, что полученное с его помощью нераспределенное пространство оказывается всегда в конце сжимаемого раздела. Если вы «отрежете» часть от раздела D, то она расположится не слева, а справа раздела D. Нам же нужно, чтобы отрезанная область располагалась справа от раздела C, поэтому вам придется удалить весь пользовательский раздел, предварительно перенеся с него файлы на съёмный носитель или второй физический жесткий диск.
- Скопируйте все файлы с пользовательского раздела D на свободный диск (если файлы на диске не нужны, этот пункт можно пропустить);
- Перейдите в Управления дисками, кликните правой кнопкой мыши по разделу D, выберите в контекстном меню «Удалить том» и подтвердите действие;
- Если удаляемый том является основным, на его месте появится нераспределенное пространство, если логическим — появится свободный дополнительный раздел. Чтобы его удалить, опять кликните по нему правой кнопкой мыши и выберите опцию «Удалить раздел»;
- Затем вызовите контекстное меню уже для системного раздела C и на этот раз выберите в нём опцию «Расширить том»;
- В открывшемся окне мастера нажмите «Далее» и в поле «Выберите размер выделяемого пространства» укажите объем диска в мегабайтах, который вы хотите добавить к системному разделу;
- Нажмите «Далее», а затем «Готово»;
- Создайте на месте оставшейся нераспределенной области простой том с буквой и настройками по умолчанию, а затем переместите на него ваши пользовательские файлы.
Удаление раздела в Diskpart
В приведенном примере на жестком диске имеется четыре раздела, один из которых является служебным, содержащим файлы среды восстановления. У нас он располагается в конце физического диска, однако у вас он может находиться в ином месте, например, сразу после раздела C, поэтому вам придется удалить и раздел пользователя, и раздел восстановления.
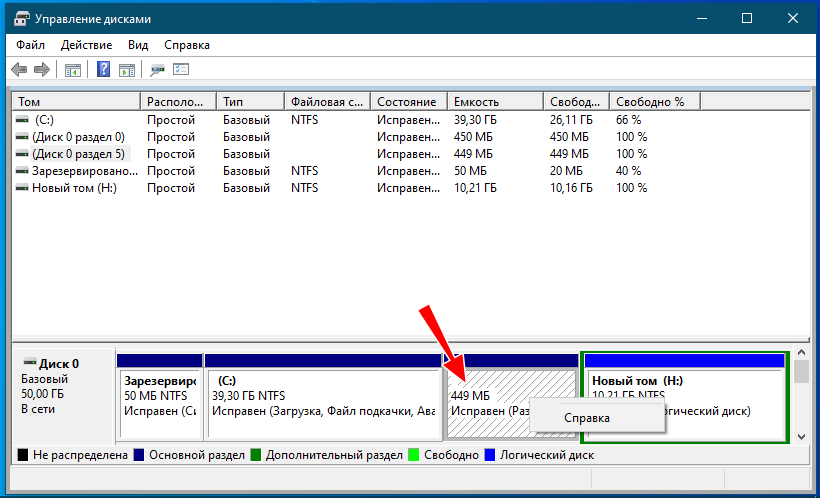
Трудность в том, что удалить служебный раздел средствами оснастки управления дисками нельзя, для этих целей нужно использовать встроенную утилиту Diskpart.
- Запустите от имени администратора командную строку или PowerShell и запустите утилиту одноименной командой;
- Выведите командой список физических дисков и выберите диск, на котором установлена система командой ;
- Командой выведите список доступных на этом диске разделов;
- Выполните команду , где ID — номер раздела, а затем удалите его командой ;
- Закроете командную строку, перейдите в управления дисками и удалите пользовательский раздел, который тут же сольется с разделом, очищенным в diskpart;
- Удалите полученный раздел, а затем расширьте системный раздел как было показано выше.
Как удалить Яндекс.Диск
Если процедура установки достаточно проста, то удаление сервиса потребует значительно больше усилий.
Подготовительные действия заключаются в следующем:
- разрываем сетевое соединение между вашим клиентским приложением и сервером облачного сервиса;
- запускаем приложение, выбираем вкладку «Настройки»;
- во вкладке «Аккаунт» кликаем по кнопке «Отключить ПК от Диска», подтверждаем действие;
- в результате на иконке приложения появится восклицательный знак, а в меню диска – строка «Вы не авторизованы».
На этом подготовительные действия завершены, можно приступать к непосредственному удалению приложения. Сделать это можно с помощью сторонних программ или встроенными средствами операционной системы.
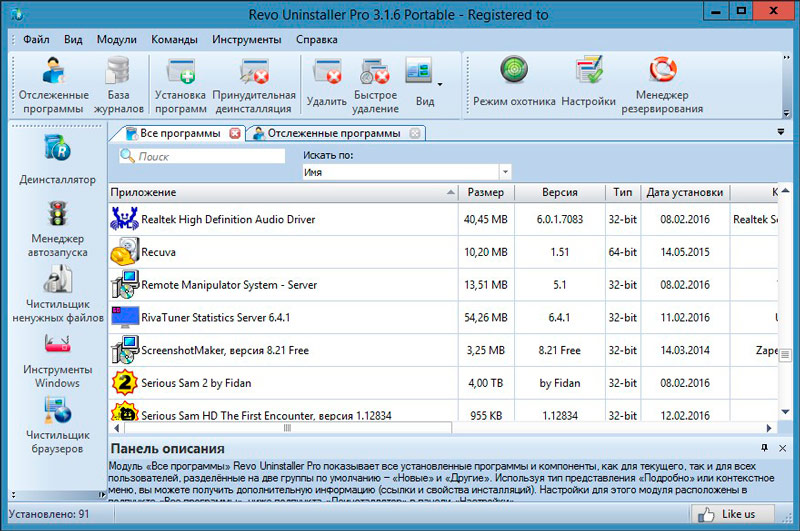
Какой способ предпочтетё вы, мы не знаем, но можем посоветовать бесплатную утилиту Revo Uninstaller. Она хороша тем, что умеет неплохо подчищать хвосты удаляемых программ, а это непросто. Принцип использования весьма прост: запускаем утилиту, выбираем приложение Яндекс.Диск, кликаем ПКМ и выбираем строку «Удалить». Когда процедура удаления завершится, появится окно сканирования, в котором выбираем опцию «Продвинутый» и кликаем по кнопке «Сканировать». Тем самым мы запустим этап сканирования реестра на предмет выявления веток и параметров, имеющих отношение к облачному сервису. Эти обнаруженные «хвосты» будут отображены в виде дерева. Жмём «Выделить всё» и соседнюю кнопку «Удалить». Затем утилита покажет файлы, которые остались не удалёнными и имеют отношение к приложению Яндекс.Диск. Повторяем манипуляции – выбираем всё и жмём «Удалить». Появится сообщение, что остаточное удаление произойдёт после перезагрузки компьютера. Закрываем программу и ребутим ПК.
Останется удалить папку диска, которая расположена на системном диске в каталоге Пользователи\Имя учётной записи текущего пользователя\YandexDisk.
Рассмотрим, как удалить Яндекс.Диск с компьютера встроенными инструментами операционной системы.
Windows 10
- Через меню «Пуск» запускаем «Параметры» (пиктограмма с изображением шестерёнки);
- Кликаем по вкладке «Приложения»;
- Находим иконку Яндекс.Диска, кликаем ПКМ и выбираем опцию «Удалить»;
- Подтверждаем выполнение операции;
- Затем запустится деинсталлятор Яндекса, который также попросит подтвердить свои намерения;
- Дожидаемся пропадания иконки сервиса из списка приложений и перезагружаем компьютер.
Windows 7
Удаление Яндекс.Диск в «семёрке» происходит немного по-другому:
- запускаем через кнопку «Пуск» «Панель управления»;
- заходим во вкладку «Программы и компоненты»;
- ищем пиктограмму Яндекс.Диска, устанавливаем на ней курсор;
- в верхней части панели жмём кнопку «Удалить».
В обеих случаях папку программы нужно удалить вручную. Где она находится, вы уже знаете.
После всех этих манипуляций можно удалить свои файлы в самом облачном хранилище, зайдя в личный кабинет. Воздержитесь от удаления учётной записи – возможно, в будущем вам ещё придётся воспользоваться одним из сервисов Яндекса.
Вы познакомились с тем, как пользоваться облачным хранилищем от Яндекс. Принцип использования других подобных сервисов аналогичен. Если вы владеете навыками работы с файлами на ПК или смартфоне, то и в любом облачном сервисе сможете выполнять все необходимые операции.
Создание локальных дисков
Зачем это нужно? Можно ведь спокойно использовать весь винчестер, просто создавая папки и распределяя всю информацию по ним. Увы, это не так. Разбивка жесткого диска на отдельные секции, называющиеся локальными дисками, является обязательно процедурой, несущей сразу несколько полезных функций.

Само деление можно проводить как во время установки операционной системы, так и после нее. В первом случае делать это необходимо. Во втором же операция проводится по желанию пользователя и требует установки специальных программ, служащих для удаления, создания или изменения объема локальных дисков
Это пока еще сложный материал, поэтому заострять внимание на нем не будем. Общее понятие у Вас есть и ладно
Каждый локальный диск маркируется латинской буквой, начиная с “C” и далее по алфавиту. И теперь давайте поговорим о том, что такое локальный диск C, который имеется на каждом компьютере. Чем же он так уникален?
Что лучше: Яндекс Диск или Google Drive
 Меня часто спрашивают, какой сервис лучше использовать для хранения данных в облаке. Сам я работаю, как в том, так и в другом. Давайте рассмотрим критерии, которые помогут вам выбрать хранилище для ваших задач.
Меня часто спрашивают, какой сервис лучше использовать для хранения данных в облаке. Сам я работаю, как в том, так и в другом. Давайте рассмотрим критерии, которые помогут вам выбрать хранилище для ваших задач.
-
- Максимальный бесплатный объём Яндекс Диска — 10 ГБ. У Google в 1,5 раза больше — 15 ГБ.
- Если вы работаете с Гугл Таблицами или Документами, то вам однозначно подойдёт только Google Drive.
- Увеличение объёма до 100 ГБ на Google Drive обойдётся вам от 2 $ в месяц. Яндекс Диск немного дешевле.
- Если вы используете сторонние сервисы, возможность подключить amoCRM или Мегаплан реализована в обоих вариантах.
- Яндекс допускает максимальный объём одного файла в 10 ГБ, Google более щепетилен и «попросит» вас не превышать планку в 5 ГБ.
- В Google Drive нет функции просмотра медиафайлов (видео, аудио). Яндекс в этом плане уверенно лидирует.
Как видите, возможности сервисов разнятся, и для разных задач, возможно, придётся использовать тот или иной вариант.
Вступление
Множество людей задается вопросом медленной работы компьютера и часами ищут информацию по интернету. Одной из основных причин является захламление Локального диска С. Медленнее ПК начинает работать потому-что именно на этом диске расположена операционная система, которая и отвечает за все выполняемые действия.
В результате засорения файлов операционной системы мы начинаем замечать ошибки в процессах работы и медленный отклик программ. Представьте на жизненном примере: вы в кроссовках, спортивной обуви бегаете для улучшения физической формы. А теперь возьмите, закиньте на каждое плечо по мешку картошки и попробуйте пробежаться, ну как? Думаю, разница будет ощутимой, тоже самое и на локальном диске, пока пустой работает быстро, накопилось много мусора стал работать медленно.
Именно поэтому следует хотя бы иногда наводить порядок на ПК и удалять лишние файлы.
Давайте посмотрим, куда подевалось свободное пространство вашего диска.
Всё просто, если уверены в том, что жёсткий диск переполнен, собственно, по вашей вине: фильмы и фотографии копятся, а перенести их на внешний винчестер или DVD диски для копилки всё не хватает времени. Это не проблема: стоит лишь определиться с тем, куда файлы больших размеров распределить. Может, постепенно возникнет вопрос и о приобретении нового или дополнительного жёсткого диска? Но иногда проблема в том, что лишнее удаляется, фильмы и прочая личная информация переносятся на другие носители…
… А МЕСТА МНОГО НЕ ПРИБАВИЛОСЬ
НЕ ТЕРЯЙТЕ ВРЕМЕНИ! Один из вариантов, почему ваш жёсткий диск переполнен без видимых на то причин – изменение файловых атрибутов системы. Проще говоря – кто-то попытался получить доступ к большому количеству файлов Windows, не имея на то разрешения. Вы проводили операции с атрибутами в последних сессиях Windows? Если это ни о чём вам не говорит, срочно запускайте антивирусный сканер. а пока прочтите статью Неправильно отображается дисковое пространство.
Один раздел или несколько? Что лучше?
Здесь мы не считаем различные служебные разделы, которые создаёт сама Windows для своих целей и которые являются скрытыми.
Итак, вы или кто-либо за вас решили поделить жёсткий диск на 2 раздела (а может и больше). Рассмотрим, с какой целью это обычно делают:
Чтобы установить несколько операционных систем.Например, устанавливаете 2 системы Windows. Или, например, Windows и рядом Linux Ubuntu. В таком случае да, удобнее иметь для каждой операционной системы отдельный раздел на жёстком диске. Это и снижает вероятность различных “косяков” при запуске той или иной системы. Да и файлы каждой системы будут расположены на своём разделе, это хорошо.
Чтобы разграничить систему и пользовательские данные.Некоторые полагают, что система должна устанавливаться в свой отдельный раздел, на него же и программы ставятся. А всё остальное, всякие фотки, видео, музыка, документы и прочее, должно лежать на отдельном разделе. И тогда создают раздел “С” для системы и программ и “D” для остальных, ваших личных данных.
Но на самом деле это бессмысленно. Какой смысл разграничивать систему и ваши данные? Кто-то полагает, что если “умрёт” Windows, то ваши данные будут защищены от каких-то повреждений, ведь находятся на отдельном разделе.
Это полнейшая ерунда, потому что если умирает система, то ваши данные итак затронуты не будут, даже если они лежат прямо в корне системного раздела “С” или в любой другой папке. Сбой Windows никак не удаляет данные. Вы просто в худшем случае не сможете загрузить систему, но всегда сможете скопировать с самого жёсткого диска различными способами все нужные вам личные файлы. Один из способов — подключить жёсткий диск к другому компьютеру.
Данные могут потеряться навсегда, только если вы их удалите сами, либо в результате действия какой-либо вредоносной программы, либо в случае выхода из строя самого жёсткого диска
При этом здесь уже совсем неважно, на каком разделе лежали эти данные, прямо на разделе с Windows или на отдельно созданном разделе. Ведь всё это добро по рассматриваемому примеру расположено на одном жёстком диске.
Исходя из этого, этот пункт можно вообще вычеркнуть.
Больше я не вижу серьёзных причин делить жёсткий диск на разделы обычным пользователям. А у продвинутых или каких-нибудь админов могут, конечно, ещё какие-нибудь причины найтись.
Разбиение диска на разделы рядовым пользователям создаёт лишь неудобства…
Деление диска на разделы для обычных пользователей, я считаю, вызывает лишь дополнительные неудобства и проблемы. Например, вы можете заранее не рассчитать и выделить под раздел для установки Windows и программ слишком мало места. Это приведёт к тому, что из-за нехватки места система может начать работать нестабильно, а вы больше не сможете устанавливать программы.
Я уже сталкивался с подобным у различных пользователей и такое случается часто! Особенно у тех пользователей, у кого жёсткий диск не очень большой и они (или тот, кто им помогает) стараются поменьше места выделить для раздела с Windows. И чтобы эту ситуацию потом поправить нужно расширять раздел с Windows за счёт свободного пространства второго раздела. Эта операция не делается стандартными средствами системы, т.е. для этого нужна специальная программа для работы с разделами жёсткого диска, например, Easeus Partition Master.
Или бывает наоборот, для раздела с системой выделили слишком много места и потому вам не хватает места для раздела с вашими личными файлами. Опять же простым и быстрым способом эту ситуацию не разрулить.
Поэтому, учитывая всё, о чём говорил выше, я смело могу сказать, что гораздо проще работать (по крайней мере, обычным пользователям точно!) на компьютере, когда у вас на жёстких дисках создано по только по одному разделу, который занимает всё пространство этого диска.
Кроме того случая, когда вы собираетесь установить несколько операционных систем на один жёсткий диск. Тогда да, как я говорил, лучше создать по разделу для каждой.
В этом случае вам не придётся рассчитывать как-то место для каждого раздела, чтобы потом вдруг исправлять ситуацию. У вас будет всё на одном разделе и система и данные, и поверьте, это никак не мешает работать, а наоборот делает работу проще! Повторюсь также, что в случае отказа системы данные ваши не теряются, если это не отказ жёсткого диска и тем более отдельный раздел на том же самом диске не защитит их ровным счётом никак!
Виды CD и DVD

Разновидности компакт-дисков – одно- и двухсторонние. В первом случае данные записываются только на одну сторону, во втором на обе, соответственно, объем диска CD R или другого типа возрастает. Учтите, что при увеличенном объеме строже будут требования к хранению.
Итак, CD и DVD RW диски для чего они нужны. RW обозначают перезаписываемые изделия. Они выдерживают около тысячи циклов перезаписи, но это ориентировочные цифры. Что означает CD R и вообще приставка R, будет зависеть от контекста. На «+R» компакт-диски можно дозаписывать данные при условии наличия свободного места, в «-R» изделиях такой возможности не предусмотрено.
Чем отличаются DVD R от DVD W, тоже становится понятно – возможность записывать и стирать дополнительные данные. Ну а, чтобы понять, можно ли перезаписать диск DVD R, смотрите на плюс и минус в маркировке. Если что-то непонятно, лучше будет сразу обратиться к сотруднику магазина.
Автоматическая очистка Кеша и Реестра с помощью программы Ccleaner
Теперь можно немного расслабиться, дальше за нас будет работать программа по автоматической очистке. Называется она Ccleaner, как правильно ее скачать и откуда, вы можете прочитать в статье, как почистить реестр компьютера. После того, как вы ее установили, запускаем. Нажимаем на раздел очистка, выбираем сначала рубрику Windows и только после этого нажимаем кнопку анализ.
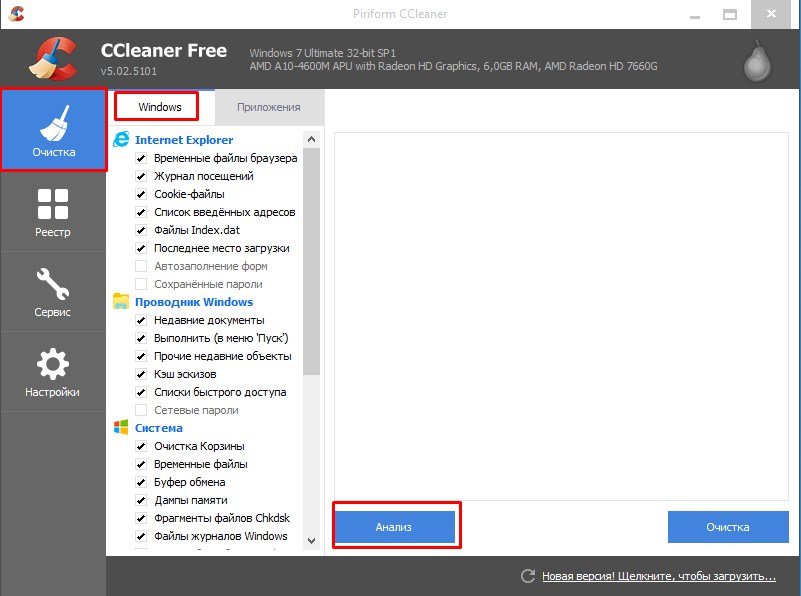
Теперь мы увидим перед собой все файлы, которые программа может почистить не причиняя вреда вашему ПК, сверху где будет написано анализ завершен можно увидеть сколько примерно места освободит для вас программа. Нажимаем кнопку очистить
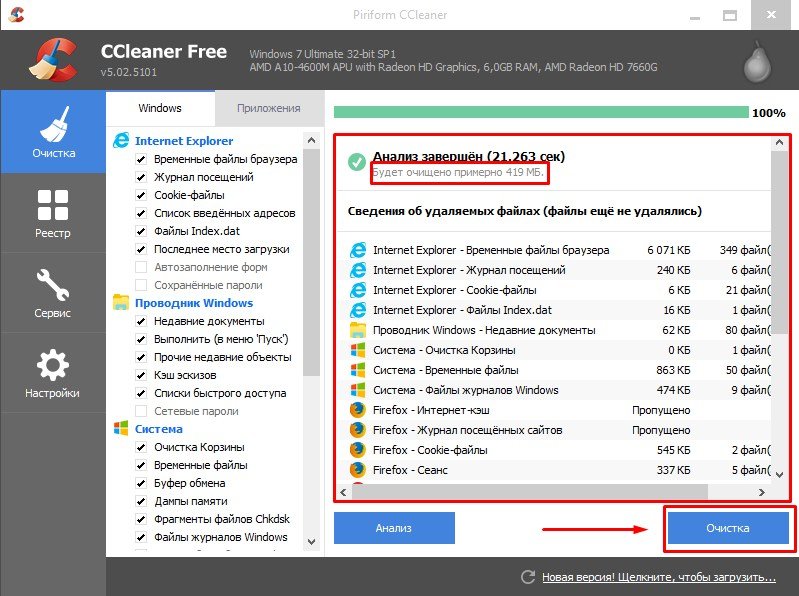


Как пользоваться
Далее переходим непосредственно к инструкции по бесплатной установке и использованию Disk Drill Pro.
Загрузка и установка
Изначально нам необходимо скачать и установить приложение. Делается это следующим образом:
- В самом низу данной странички есть кнопка. Ваша задача кликнуть по ней и дождаться завершения загрузки архива с программой.
- После этого необходимо распаковать архив. Для того чтобы антивирус не «ругал» его, мы установили пароль. Он написан в текстовом документе, прикрепленном к архиву.
- Как только распаковка будет произведена, необходимо приступать к инсталляции программы. Сложного здесь ничего нет и все, что вам будет нужно сделать, это запустить исполняемый файл.
- Когда инсталляция нашей программы будет окончена, запускайте ее и переходите к восстановлению данных.
Вместе с этим смотрят: Tenorshare UltData 5.3.1.4 ломанная версия

А как это делается мы подробнее опишем далее.
Инструкция по работе
Итак, допустим, что вам нужно восстановить какие-то данные, которые вы случайно удалили. Для примера возьмем обычный персональный компьютер, работающий под управлением операционной системы от Microsoft. Поступить нам нужно будет таким образом:
- В главном окне программы выбираем диск, на котором находятся удаленные данные. После этого в правой нижней части окна жмем синюю кнопку с надписью «Искать данные».
- Запустится процесс сканирования и нам всего лишь нужно будет дождаться его завершения.
- Для того чтобы восстановить данные, которые нам нужны, кликаем по категории, к которой они относятся. Например, в нашем случае это картинки.
- В результате откроется древо каталогов, в котором мы можем отметить папки для восстановления. Когда нужные объекты будут выбраны, жмем кнопку запуска процесса восстановления.
- На следующем этапе нам предложат выбрать папку, в которую нужно копировать найденные файлы. Делаем это и подтверждаем свое намерение.

В результате выбранный файл или несколько объектов будут восстановлены.
Что такое облако Гугл Диск
Google Drive это удобный и постоянно совершенствующийся онлайн-офис, пример применения современных облачных сервисов. При работе в «облаке» операции и вычисления происходят не на персональном компьютере или смартфоне пользователя, а на мощных серверах сети к которым при желании можно подключиться.
Google disk состоит из набора популярных бесплатных приложений, облачного хранилища файлов и файлообменника. Работа с приложениями происходит в веб-браузере без установки программ на компьютер пользователя.
Такое техническое решение имеет ряд преимуществ. В частности для работы теперь не нужен мощный компьютер и дорогое программное обеспечение. Необходимые программы уже расположены в “облаке», и там же происходят все вычислительные процессы.
В облачных хранилищах более надежно сохранятся файлы, можно получить доступ к ним с других устройств в случае поломки вашего компьютера или мобильного телефона. Можно также предоставить доступ к материалам Диска другим пользователям для совместной работы над проектами.
Создаваемые документы, таблицы, презентации и прочее хранятся на специальном сервере Google. Они могут также сохраняться на дисках компьютера в различных форматах и синхронизироваться с Диском.
Как создать диск D на Windows средствами системы
Для примера, мы рассмотрим, как создать диск «D» на Windows 10. В операционных системах Windows 7, Windows 8, Windows 8.1 все действия выполняются аналогично.
Мы воспользуемся помощью системного средства для создания нового раздела. В Windows имеется встроенный инструмент: оснастка «Управление дисками», предназначенная для работы с дисками компьютера. При помощи средства «Управлении дисками» мы создадим новый раздел (том): логический диск «D», на котором затем будем хранить свои данные.
На жестком диске компьютера должно быть достаточно свободного места, необходимого для создания нового раздела. Если свободного места совсем немного, нет никакого смысла в создании нового диска «D», потому что хранить информацию будет негде.
Все работы по созданию диска «D» с помощью системного средства «Управление дисками» выполняются пошагово:
- Откройте оснастку «Управление дисками» в Windows одним из удобных способов.
В окне «Управление дисками» отображаются все диски, подключенные в данный момент времени к компьютеру. Помимо системного диска «C», здесь отображены скрытые системные разделы, необходимые для работы Windows.
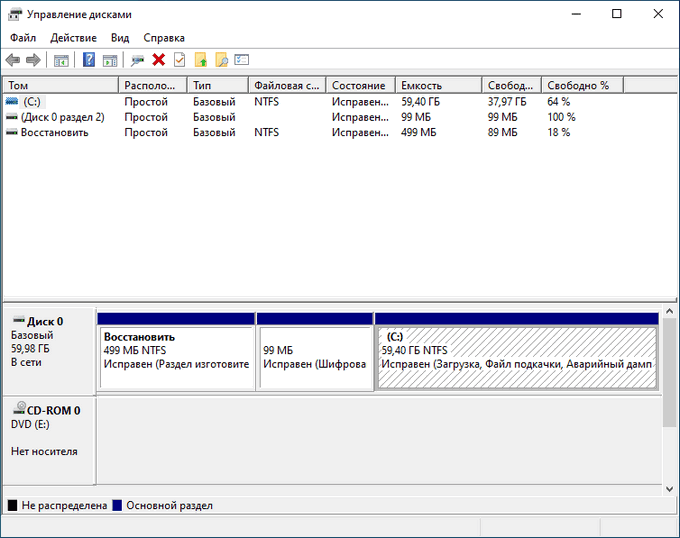
Нас интересует системный диск «C:», от которого мы отделим часть свободного дискового пространства для создания диска «D:». На жестком диске данного компьютера имеются системный и служебные разделы, а также оптический привод CD/DVD. Дисковод раньше имел букву «D», я изменил для него букву диска для наглядности.
- Щелкните правой кнопкой мыши по локальному диску «(C:)», а в контекстном меню выберите «Сжать том…».
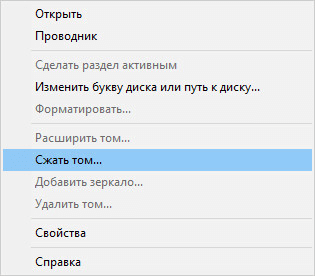
- В окне «Запрос места для сжатия» проводится опрос тома для оценки на наличие свободного места.
- В окне «Сжать С:» отображен размер доступного для сжатия дискового пространства. Если нужно, здесь можно выбрать меньший размер для создаваемого раздела. Нажмите на кнопку «Сжать».
В некоторых случаях, размер доступного пространства может быть небольшим, несмотря, на достаточный объем свободного места на диске, отображающийся в Проводнике. Виной этому могут быть неперемещаемые системные файлы, препятствующие выделению места. В этом случае, придется временно удалить файл подкачки, отключить гибернацию, и возможно, защиту системы с удалением точек восстановления. Проведите дефрагментацию, перезагрузите компьютер, а затем снова попробуйте сжать том.
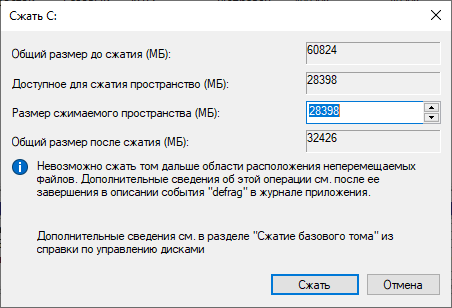
В окне оснастки «Управление дисками» после диска «C:» появилось нераспределенное пространство. Из этого пространства нам нужно создать диск «D:».
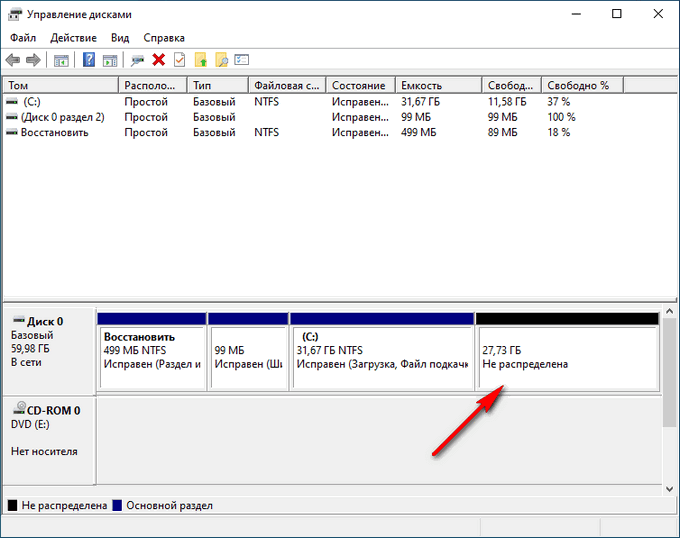
- Щелкните по разделу «Не распределена» правой кнопкой мыши, в контекстном меню нажмите на пункт «Создать простой том…».
- В окне «Мастер создания простого тома» нажмите на кнопку «Далее».
- В окне «Указание размера тома» нажмите на кнопку «Далее».
- В окне «Назначение буквы диска или пути» средство подставит первую свободную букву для обозначения нового раздела. В нашем случае, это буква «D». Вместо буквы «D» можете назначить любую свободную букву английского алфавита.
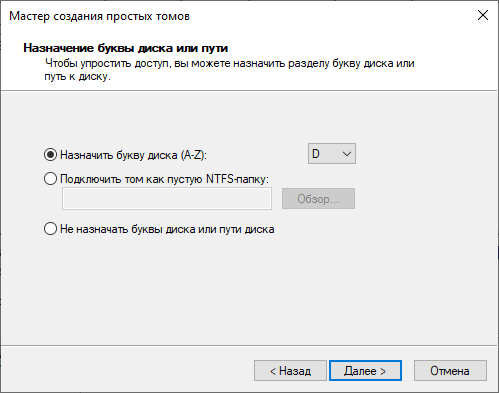
- В окне «Форматирование раздела» можно оставить все без изменения. В поле «Метка тома» можете написать свое название, например, «Локальный диск», «DATA», «vellisa» и т. д. Метку тома (отображаемое название) потом можно изменить в Проводнике.
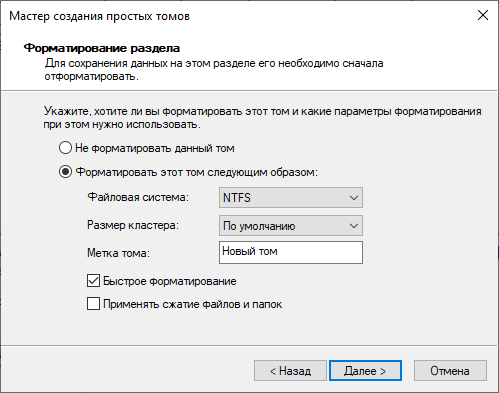
- В окне «Завершение мастера создания простого тома» нажмите на кнопку «Готово».
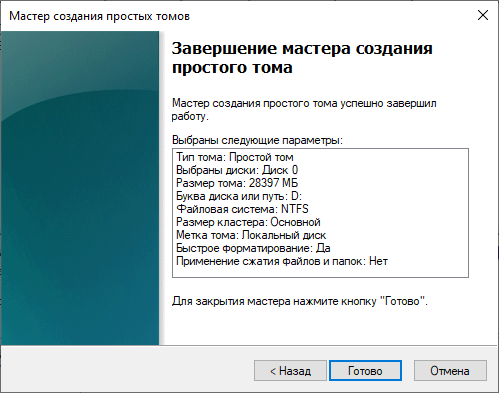
В окне «Управления дисками» появится новый диск «D».