Зависает компьютер и не реагирует ни на что windows 7 64 bit
Программное решение проблем на зависшем ноутбуке
Если ваш ноутбук завис, то сначала нужно попытаться решить проблему без перезагрузки. Ведь принудительная перезагрузка — это лишний стресс для жесткого диска, срок жизни которого и так не слишком долгий. Кроме этого, перезагрузка может привести к потери данных, которые находились в программах, и не были сохранены.
Для того чтобы решить проблему с зависанием ноутбука вам понадобится «Диспетчер задач». Это встроенная в Windows утилита, которая позволяет управлять запущенными процессами, службами и программами. С помощью диспетчера задач можно обнаружить программу, из-за которой завис ноутбук и остановить ее работу. В большинстве случаев этого достаточно, для того чтобы восстановить работу компьютера.
Открыть «Диспетчер задач» можно разными способами. Например, можно нажать комбинацию клавиш CTRL-ALT-DELETE и выбрать «Диспетчер задач» с помощью мышки. Но, если ноутбук серьезно завис, то это может не сработать. Поэтому для лучше использовать комбинацию клавиш CTRL-SHIFT-ESC. Данная комбинация сразу открывает «Диспетчер задач», без каких-либо промежуточных окон.
В окне «Диспетчера задач» нужно перейти на вкладку «Процессы» (или на вкладку «Приложения» если вы пользуетесь Windows 7). Здесь нужно найти программу, состояние которой указано как «Не отвечает».

Кроме этого, зависшую программу можно определить по нагрузке на процессор и занятом объеме оперативной памяти. Чаще всего, такая программа создает больше всего нагрузки и занимает больше всего памяти.

После того, как вы нашли программу, которая зависла, кликните по ней правой кнопкой мышки и выберите вариант «Снять задачу». Это должно остановить работу программы и решить проблему с зависанием.

Если это не работает, то можно опробовать кликнуть правой кнопкой по программе и выбрать пункт «Подробно» (или «Перейти к процессу» если у вас Windows 7).

После этого вы перейдете на вкладку «Подробности» (или «Процессы», если у вас Windows 7). Здесь можно воспользоваться функцией «Завершить дерево процессов». Часто эта функция позволяет закрыть зависшую программу даже в тех случаях, если «Снять задачу» не срабатывает.

Но, в некоторых случаях ноутбук зависает настолько серьезно, что решить проблему с помощью диспетчера задач не получается. Не редко он вообще не открывается. В таких случаях решить проблему с зависанием можно только с помощью принудительной перезагрузки.
Причина зависания компьютера
Самые распространенные причины «торможения» компьютера и способы их устранения:
1. Банальная причина зависания компьютерной техники — нехватка оперативной памяти. Когда локальный диск переполнен различными файлами, ему может не хватить места для размещения новой информации, что будет препятствовать быстрой работе операционной системы. Необходимо почистить память компьютера, удалить ненужные и неактуальные файлы.
2. Еще одной причиной может являться перегревание видеокарты или процессора. Такое состояние вызывает скопление пыли на системном блоке. С целью — не допустить такой поворот событий, рекомендуется проводить тщательную очистку системного блока не реже одного-двух раз в месяц.
3. Зависание компьютера может происходить вследствие поломки жесткого диска или его шлейфа. Поэтому специалист заменяет старый шлейф на новый (исправный). Или же переносит бывший в эксплуатации шлейф на другой аппарат. Такая проверка помогает понять, стоит ли производить замену жесткого диска.
4. При поломке блока питания, основным сигналом о неисправности являются щелчки из компьютера. Они, свидетельствуют о нерабочем состоянии БП, который не в силах давать необходимое напряжение на винчестер, и делает последний — нерабочим. В случаях, когда характерных щелчки отсутствуют, нельзя отбрасывать вариант с поломкой блока питания. Чтобы проверить и окончательно убедиться во всем, необходимо перенести его на другой, рабочий компьютер.
5. Зависание может происходить в результате неисправности материнской платы. Ее исправность можно проверить, также как и в предыдущем пункте, путем переноса на другое техническое устройство.
6. Наличие всевозможных вирусов — еще одна из причин «торможения» компьютера. Во избежание заражения, на него необходимо установить специальную антивирусную программу, которую следует как можно чаще обновлять, плюс периодически делать полное сканирование компьютера.
7. Плохо закреплены или полностью отошли контакты, и замедленная работа ПК обеспечена. Для того чтобы проверить так ли это на самом деле, необходимо полностью выключить устройство от электросети и посмотреть, насколько плотно к жесткому диску подключено питание.
8. Также, еще одной из причин зависания компьютера, может стать неполадка в BIOS, расположенное на отдельном, постоянно запоминающем устройстве. Чтобы устранить данную неполадку необходимо обновить программное обеспечение для BIOS. Потребуется лишь скачать и переустановить файлы, а также программы разработчика материнской платы.
9. Помимо всех вышеописанных причин, случается и такое, когда компьютер начинает виснуть сразу же после загрузки, во время включения, а в некоторых случаях и до загрузки ОС
В такой ситуации очень важно проверить на исправность блок питания, жесткий диск, материнскую плату, а также оперативную память
К сожалению не каждый человек способен самостоятельно провести все необходимые манипуляции для проверки своего компьютера. Без определенных навыков в данной сфере не обойтись. Поэтому каждому, кто столкнулся с проблемой зависания и не знает что делать, в первую очередь рекомендуется выполнить самые простые и очевидные действия.
Например, проверить компьютер на наличие вирусов, удалить лишнюю информацию, которая заполняет оперативную память, прочистить системный блок от накопления пыли.
Если упомянутые действия не принесли положительных результатов, следует обратиться за помощью к специалисту.
Что делать, если не включается ноутбук и горит черный экран
Основные из возможных причин такой неполадки:
-
Механические повреждения устройства.
-
Попадание жидкости на внутренние элементы и контакты.
-
Ненадлежащее охлаждение, в результате которого возникает перегрев.
-
Проблемы с памятью ОЗУ.
-
Неверные настройки комплектующих.
-
Поломка аккумуляторной батареи.
-
Повреждения дисплея и связанных с ним деталей (матрицы, шлейфа).
-
Неполадки графического ускорителя, вызывающие на ноутбуке черный экран.
Многие из этих проблем можно устранить дома своими руками, но некоторые лучше доверить профессионалам.
Решения
Первое, что нужно проверить — достаточно ли плотно сидит штекер питания устройства и не поврежден ли провод на изгибах, а также — заряжен ли аккумулятор. Удивительно, но такие простые проблемы часто вводят пользователей в замешательство. Если всё в порядке, то проверьте следующие аспекты по пунктам:
-
Работоспособность батарейки. Подключите к ноуту питание. Должен засветиться индикатор, оповещающий о зарядке батареи. Если он не загорелся, то вытащите батарейку и, используя ластик, очистите контакты на ноутбуке и на аккумуляторе, если на них обнаружилось подобие налета или окисления. Затем израсходуйте оставшийся заряд, зажав кнопку активации питания. Вставьте батарею и попробуйте включить устройство. Если не включается, то вероятно, что батарейка вышла из строя.
-
Планки оперативной памяти могут потерять работоспособность вследствие, например, пролитой на клавиатуру жидкости. Тогда появляется у ноутбука черный экран. Чтобы проверить ОЗУ, нужно отключить ноутбук от сети, извлечь аккумулятор, открутить болтики с крышки, под которой установлена память. Извлечь модули и при помощи того же ластика очистить контакты. Поставить все обратно и попробовать включить девайс.
-
Далее необходимо проверить видеосистему. Проверьте, что шлейф, который соединяет видеокарту или материнскую плату с графической матрицей, исправен. Для этого можно подключить к ноутбуку телевизор или обычный монитор через HDMI или более старые VGA, DVI. Если на другом устройстве вывода изображение появится, то проблема определенно в подсветке дисплея ноута. Заменить его сможет только специалист, это сложная задача.
-
Устранение перегрева. Устройство не может работать полноценно, если температура одного или нескольких элементов превышает ту, которую разработчики установили как безопасную. Чаще всего причина заключается в перегреве ЦП (центрального процессора). А первоисточником проблемы может быть обычная пыль. Она покрывает лопасти куллера, трубки радиатора, и тем самым мешает охлаждению. Снимите нижнюю крышку ноутбука и удалите пыль, используя баллончик сжатого воздуха (продается в магазинах компьютеров).
Также черный экран на ноутбуке может означать проблемы с операционной системой или драйверами. Нередко помогает возврат к предыдущей точке восстановления системы, её сброс (в случае использования Windows 10) либо полная переустановка. Наконец, можно попробовать сбросить параметры BIOS. Это делается вслепую, ведь ноутбук включается, но экран черный. Нажмите на кнопку включения, затем несколько раз клавишу для запуска BIOS. Через несколкьо секунд нажмите F9, чтобы сбросить настройки, потом F10 для выхода и Enter для сохранения. В зависимости от того, какая у вас модель ноутбука (HP, Lenovo, Asus, Acer и т.д.), алгоритм может быть немного другим — необходимо нажать стрелку справо или влево, чтобы выбрать ответ Yes или же нажать кнопку Y для подтверждения. Узнать, какая кнопка дает доступ в BIOS, можно из инструкции к конкретному устройству.

Зависает телефон Андроид – переустановка операционной системы
Когда телефон завис и не включается можно использовать альтернативный подход, здесь также будет утеряны все данные, но его преимущество в том, что можно установить новую версию Android.
Чтобы выполнить перепрошивку необходимо:
- Загрузить ZIP архив с прошивкой и положить в память телефона;
- Перейти в меню восстановления, как и в прошлых случаях;
- Выбрать «wipe data/factory reset»;
- Подтвердите процедуру, а затем вернитесь на один шаг назад;
- Выберите «Install zip»;
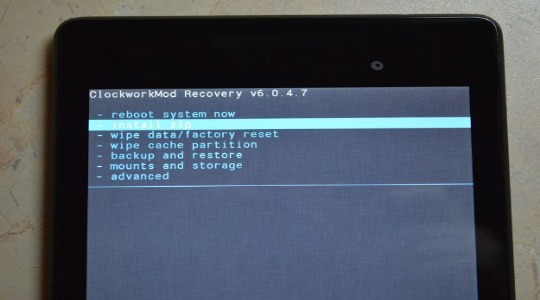
- Выберите «Choose zip from /sdcard» и укажите путь к файлу, а затем согласитесь с продолжением;
- Затем нажать в меню «reboot system now» и после перезагрузки будет новая система.
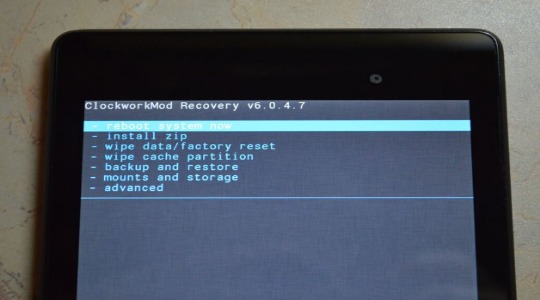
В конечном счете, если уже никакие действия не помогают, придется отнести устройство в мастерскую, видимо проблема механического характера, если процедуры выполнялись правильно.
Если у вас зависает компьютер
Итак, постарайтесь перезагрузить компьютер использую кнопку «Reset», которая имеется на корпусе каждого ПК. Если вам таким способом не удалось его выключить, то воспользуйтесь клавишей выключения на блоке питания или же просто выдерните его из розетки. С этого момента начинается лечение вашего компьютера у него имеется два направления. Если вы включили ПК и функционирует относительно нормально, то можно приступать к исправлению ошибок, а также чистке компьютера. В такой ситуации вы сможете вернуть компьютер к жизни без переустановки операционной системы. Если вам перезагрузка никак не помогла и вы не смогли решить: почему зависает компьютер намертво что даже курсор не двигается – переходите к полной очистке компьютера от пыли, с которой вы сможете ознакомится далее. Чистка Windows, рекомендую почитать как почистить компьютер чтобы не тормозил windows Итак в первую очередь вам нужно скачать следующие утилиты:
- CCleaner скачать можно тут
- Malwarebytes скачать можно тут
Это минимальный набор программ, который позволит вам вернуть компьютер к адекватной работе. Стоит отметить, что каждая из них предоставляется на бесплатной основе, так что вам даже не придется искать пиратские версии.
- Откройте утилиту и нажмите на кнопку «Анализ». После небольшого количества времени анализ вашей памяти закончится, после этого вам будет предложено очистить ее.
- Выбирайте полную очистку ненужных файлов, а также паролей, для этого нужно дополнительно по закрывать все браузеры. Такого рода очистка занимает до 5 минут, но она существенно влияет на скорость работы вашего десктопа.
- Переходим в раздел реестр и нажимаем на кнопку «Поиск проблемы».
- После обнаружения всех существующих проблем и ошибок в работе системы, смело переходите к их исправлению, с помощью нажатия на характерную клавишу.
На этом работа с Cleaner закончена, вы удалили все ненужные файлы, и теперь антивирусная программа сможет намного быстрее найти вредоносное ПО и обезвредить его.
Malwarebytes
- Переходите в режим сканирования, стоит отметить, что оно может занять достаточно длительное время. Просто оставьте ваш ПК работать и не выключайте его.
- После окончания сканирование вам выдается результат, список угроз, а также прочая статистика. Теперь подтверждайте удаление всех угроз нажатием на кнопку «Очистить». Не стоит бояться, так как важные файлы ни в коем случае не пострадают. Будут удалены только вредоносные файлы.
Почему зависает компьютер
Компьютер зависает намертво по нескольким причинам:
Большая загруженность ЦП и оперативной памяти
Особенность работы компьютерной техники заключается в том, что для каждого приложения операционная система Windows формирует индивидуальную задачу. Другими словами, отводит определенный объем оперативной памяти для выполнения этой программы и следит за работой загруженного в память приложения с ресурсами компьютера.
Если система зависла, первое что нужно сделать, обратиться к системной утилите Windows «Диспетчер задач». Она позволяет понять, насколько загружен компьютер. Чтобы ее открыть, используйте горячие клавиши «Ctrl + Shift + ESC». Также можно использовать сочетание клавиш «Ctrl + Alt + DEL», после чего выбрать вкладку «Запустить диспетчер устройств».
В итоге откроется модальное окно, в котором отображается список всех запущенных в системе задач. Чтобы убедиться в их корректном функционировании, достаточно ознакомиться с информацией в столбце «Состояние». Нормальным статусом задачи является состояние «Работает». О том, что система работает не так как надо, сигнализирует статус «Не отвечает».
Итак, если вы запустили программу, а компьютер зависает и не реагирует, откройте «Диспетчер задач», выберите во вкладке «Приложения» соответствующий софт, который вызвал торможение, и нажмите кнопку «Снять задачу».
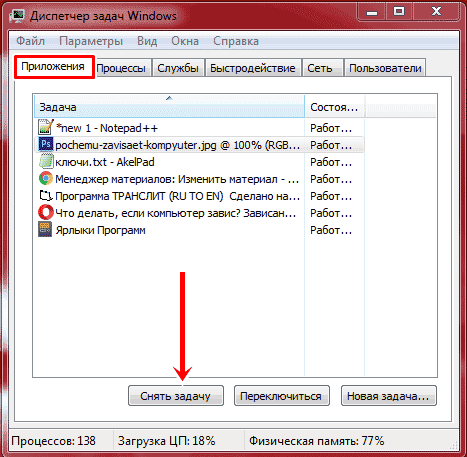
Наличие вирусов
Заражение компьютера вирусами негативно сказывается не только на защите персональных данных, но и его работоспособности. Даже если у вас установлен лицензионный антивирус, нет никаких гарантий что в систему не просочится вредоносное программное обеспечение (ПО).
Чтобы это предупредить вовремя обновляйте вирусные базы. Если компьютер зависает после обновлений, скорее всего вредоносные программы уже проникли в систему. В таком случае выполните ПОЛНОЕ сканирование.
Если на вашем устройстве много заполненной памяти, проверка всех файлов может занять значительный отрезок времени. Однако лишь она позволит выявить все реальные и потенциальные угрозы безопасности. После их удаления, лечения или перемещения в карантин (обычно антивирусы предоставляют право выбора) компьютер становится шустрым и послушным.
Лишние приложения в автозагрузке
Вы даже можете не представлять, насколько много программ запускается при включении вашего компьютера, поскольку многие из них работают в фоновом режиме. Их изобильное количество сильно нагружает систему. Многие программы попадают в автозагрузку автоматически после их скачивания. Частые гости автозагрузки Skype, uTorrent, Dropbox, Viber.
Чтобы проверить какие утилиты находятся в автозагрузке Windows 7, нужно воспользоваться утилитой «Конфигурация системы». Алгоритм действий следующий:
- заходим в меню «Пуск»;
- прописываем в поисковой строке команду msconfig и нажимаем кнопку «Enter»;
- выбираем вкладку «Автозагрузка» и снимаем галочки напротив программ, которые загружаются автоматически при загрузке компьютера;
- кликаем кнопку «Применить», а затем «Ok».
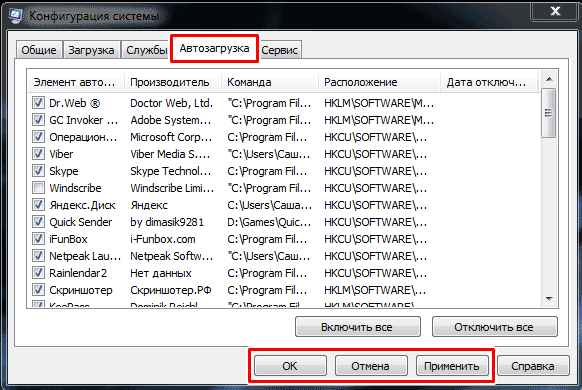
Банальный перегрев процессора
Не исключено, что компьютер тормозит и зависает по причине перегрева. Процессоры https://luckylink.kiev.ua/ обрабатывают огромный объем информации, и при этом выделяется большое количество теплоты.
Измерить температуру системных компонентов позволяют:
- Core Temp;
- HWMonitor;
- CPU-Z и мн. др.
Устройство может перегреваться из-за неисправностей специального оборудования — кулера, которое отвечает за охлаждение центрального процессора. Но чаще всего компьютер зависает по вине пользователя. Дело в том, что со временем в системном блоке скапливается пыль, которая тормозит производительность устройства.
Для уменьшения температуры компьютера регулярно проводите разборку и очистку его компонентов. Хорошими союзниками в очистке пыли на платах и между ребрами радиатора является щетка или кисть, а также воздуходувка. Некоторые умельцы умудряются использовать для очистки «компьютерных внутренностей» пылесос.
Итог
Существует программная и аппаратная сторона проблемы. В первом случае для устранения зависания достаточно воспользоваться советами из этой статьи. К аппаратным неисправностям относят: механические поломки частей компьютера, попадание влаги на электронную начинку, воздействие статического напряжения и т. д. Чтобы выявить аппаратные проблемы необходимо произвести диагностику компьютера. Для этого придется обратиться за помощью в специализированный сервис.
Настройки BIOS
Сбрасываем настройки BIOS
При загрузке компьютера нажимаем «Delete» и попадаем в настройки BIOS. В любой версии BIOS есть опция сброса BIOS в оптимальные настройки. Называться эта опции может по разному в зависимости от версии BIOS: Load Optimized Defaults, Restore Defaults или Load Setup Defaults.

Сброс настроек BIOS
Отключаем загрузку через LAN и привод CD/DVD
В случае неисправности привода оптических дисков или сетевого интерфейчас так же может происходить зависание запуска Windows. Чтобы проверить этот вариант отключим возможность загрузки ОС с этих устройств в BIOS

Отключение загрузки по сети
Привод дисков можно отключить от материнской платы или в настройках БИОС.
Отключаем режим AHCI
Можно попробовать переключить режим работы SATA с AHCI на режим IDE.
В моей практике было такое что Windows отказывался загружаться после записи на HDD образа созданного Acronis. Windows загрузился без проблем только после переключения в BIOS режима работы SATA на IDE.

переключение режима SATA
Обновляем BIOS
Если не помог сброс настроек, то можно также попробовать обновить BIOS.
Сам процесс обновления не занимает много времени. Прочитать об этом можно здесь.
Что нужно сделать, чтобы ноутбук не зависал
Профилактика помогает эффективно бороться с большинством проблем, приводящих к снижению производительности системы. Кроме того, она помогает избежать лишних трат на ремонт и обслуживание ноутбука в сервисном центре.
- очистка от пыли;
- удаление ненужных приложений;
- регулярная очистка каталогов с временными файлами;
- отключение лишних элементов автозапуска.
Очистка ноутбука от пыли и проверка работы системы охлаждения позволяют не только избежать снижения производительности, но и продлить срок службы компьютера. В некоторых случаях из-за перегрева комплектующие выходят из строя, а система просто не включается. Выполнять очистку необходимо каждые несколько недель.
Удаление ненужных приложений и временных файлов позволяет освободить свободное пространство на жестком диске и повысить за счет этого работоспособность системы.Отключение лишних элементов автозапуска освободит место в оперативной памяти и поднимет производительность. Регулярно выполнять эти действия можно с помощью специальных утилит.
Как закрыть зависшее приложение
Сброс пароля на Windows XP — как разблокировать компьютер
Многие пользователи задаются вопросом, как закрыть программу, во время работы которой зависает ноутбук Windows 10, замирает экран и не реагирует. Прежде всего, юзер должен проверить, работает ли «Caps Lock». Если да, это значит, что сам компьютер продолжает функционировать, а зависшая программа просто принуждает ПК виснуть.
Для решения проблемы на клавиатуре потребуется одновременно зажать клавиши «Ctrl» + «Alt» + «Del» для отображения на экране окна диспетчера задач. Останется при помощи мышки выбрать программу, которая зависла, и тапнуть на строку «Завершить задачу».

Как закрыть зависшее приложение через диспетчер задач в Windows 10
Обратите внимание! Если диспетчер задач отображается, но Виндовс 10 все еще виснет, то проблема может быть вызвана некорректной работой внешнего манипулятора – компьютерной мыши
Сочетания клавиш для исправления зависания компьютера
Компьютер Windows 10 может перестать отвечать на запросы по различным причинам, начиная от проблем, связанных с драйверами и оборудованием, и заканчивая поврежденными файлами реестра, вредоносными программами и зависшими программами.
Когда компьютер зависает, большинство пользователей пытаются выйти из ситуации, перезагрузив компьютер, что неизменно приводит к потере данных.
Таким образом, мы предоставляем ниже определенные сочетания клавиш, которые могут помочь исправить вашу проблему с компьютером, не теряя вашу несохраненную работу.
1. Подождите Некоторое Время
Иногда компьютер кажется зависшим, но он может быть активен в фоновом режиме, пытаясь выполнить задачу или завершить активный процесс.
Следовательно, ваш первый подход должен состоять в том, чтобы дать вашему компьютеру достаточно времени для завершения его фоновой деятельности.
2. Нажмите Win + Ctrl + Shift + B
Если проблема на вашем компьютере связана с застрявшим графическим драйвером, нажатие клавиш Win + Ctrl + Shift + B может исправить зависший компьютер, перезапустив видеодрайверы на вашем устройстве.
Поскольку эта комбинация клавиш только перезапускает графические драйверы, программа, которую вы оставили открытой, останется точно такой же, как и была, и вы не потеряете свою работу.
1. Нажмите клавиши Win + Ctrl + Shift + B на клавиатуре вашего компьютера
2. Через мгновение экран вашего компьютера потемнеет, и вы услышите звуковой сигнал.
Через ещё мгновение вы увидите, что дисплей возвращается в нормальное состояние, и вы сможете продолжить свою работу.
3. Нажмите Alt + Tab
Если ваш компьютер завис из-за застрявшего процесса или программы, нажатие клавиш Alt + Tab может исправить застрявший компьютер, переключив вас из застрявшей программы.
4. Нажмите Ctrl + Shift + Esc
Нажатие клавиш Ctrl + Shift + Esc позволяет получить доступ к диспетчеру задач на вашем компьютере, позволяя отключить не отвечающие программы и процессы.
1. Нажмите Ctrl + Shift + Esc, чтобы открыть диспетчер задач.
2. На экране диспетчера задач щелкните правой кнопкой мыши на не отвечающей программе и выберите команду Завершить задачу.
Диспетчер задач
Закрытие невосприимчивой программы должно разморозить ваш компьютер.
5. Нажмите Ctrl + Alt + Del
Еще одно сочетание клавиш, которое вы можете попробовать исправить зависший компьютер — это нажать клавиши Ctrl + Alt + Del на клавиатуре вашего компьютера.
6. Перезагрузите Зависший Компьютер
Если вы не можете исправить зависший компьютер с помощью вышеуказанных сочетаний клавиш, пришло время принудительно перезагрузить компьютер.
1. Нажмите и удерживайте кнопку питания до тех пор, пока компьютер не выключится.
2. Подождите 60 секунд и перезагрузите компьютер, нажав кнопку питания.
3. Если вам будет предложено запустить компьютер в безопасном режиме или запустить Windows в обычном режиме. Выберите опцию для нормального запуска Windows.
Как уже упоминалось выше, перезагрузка компьютера приведет к потере данных, и вы можете в конечном итоге потерять всю свою несохраненную работу.
Если программа, с которой вы работали, имеет функцию автоматического сохранения, вы можете восстановить свою работу до последней позиции автоматического сохранения.
Советы и рекомендации
Не работает беспроводная мышь — не реагирует на движение, но светится
Как уже говорилось ранее, немало причин, почему может зависнуть рабочий стол Windows 10 и компьютер в целом. Способов избавиться от проблемы тоже. Чтобы как можно оперативнее решить проблему, рекомендуется ознакомиться с советами специалистов:
- Периодически пользователь должен очищать свой компьютер от пыли, а также обязательно чистить металлические контакты от окиси, вынув модули памяти из системной платы. Использовать при этом можно обыкновенный ластик.
- Если компьютер регулярно виснет и работает некорректно, нужно убедиться, что все разъемные соединения не просто надежно подключены, но и верно подсоединены.
- После чистки ПК убедиться, что при его включении срабатывают все вентиляторы, поскольку перегрев неизбежно приводит к зависанию.
- Для правильной и оптимизированной работы операционной системы требуется регулярно производить обновление программных компонентов.
Если зависает Виндовс 10, и ни один из перечисленных способов не помог устранить проблему, то можно попробовать переустановить операционную систему или восстановить ее до контрольной точки. Либо обратиться за помощью в сервисный центр за комплексным обслуживанием.
Любой компьютер как ни крути даёт сбои, как и в принципе, любая электроника. Если говорить конкретно о компьютерах, то в наверняка каждый сталкивается регулярно с его зависаниями (или отдельных его программ). Работаешь, работаешь и бамс, программа не отвечает ни на какие действия, к примеру, текст не вводится, окно не двигается. Или же бывает так, что перестаёт работать вообще всё: ни пуск не открыть, на диспетчер задач и вообще компьютер отказывается выключаться обычными способами. И если опытный пользователь компьютера на 100% знает как справиться с подобными проблемами, то новички сразу теряются и паникуют., как правило. В этой статье я расскажу об основных способах борьбы с зависаниями, при работе на компьютере.
При нормальной работе в Windows и регулярном уходе за ней, зависания если и будут проявляться, то крайне редко, чего не скажешь о случаях, когда жёсткие диски до отказа забиты хламом, имеется куча вирусов, шпионских программ, установлено множество программ (часть из которых, как правило, неизвестного происхождения и пользователи не знаю для чего они нужны) и в целом система просто не оптимизирована, т. е. за ней никто не ухаживает.
Поэтому, чтобы компьютер с системой Windows работал стабильно и зависания сводились к минимум, хотя бы раз в год нужно проводить комплексное обслуживание.
Инструкции по выполнению обслуживания за счёт стандартных инструментов Windows (в основном), находятся в отдельной статье — вот здесь. Также можно применить сторонние программы для упрощения процесса оптимизации для новичков. Об одной из таких программ рассказано вот здесь.
Восстановление системы на компьютере, который зависает
Если вы испробовали многие методы, но компьютер по-прежнему продолжает зависать через некоторое время после запуска, то можно попробовать восстановить систему до стабильной версии.
Для этого:
- Откройте на своем компьютере «Панель управления».
- В открывшемся окне выберите «Система и безопасность».
- Далее выберите «Резервное копирование и восстановление».
- Далее выберите точку восстановления и запустите процесс, нажав на кнопку «Далее», затем «Готово».
В том случае, если ваш компьютер виснет и не реагирует на нажатия клавиатуры в ОС Windows 7/10, то остается последний вариант – переустановка системы. Если проблема была на программном уровне, то удаление старой системы и установка новой вероятно избавит вас от зависания компьютера.
