Что делать, когда компьютер не включается и не реагирует
Неисправность блока питания

Выше мы говорили о том, что современные ПК имеют защиту от резких скачков напряжения. И эта защита находится как раз в БП. При аварийной (с точки зрения качества параметров напряжения) ситуации весь удар БП принимает на себя. Иногда он не выдерживает и перегорает, в результате чего не включается компьютер. В этом случае потребуется ремонт или замена БП – но это меньшее из зол. И сейчас мы расскажем почему.
Как мы уже выяснили выше, из розетки поступает переменное напряжение 220 В, а для питания микросхем нужен постоянный ток с напряжением не более +12В. Иными словами говоря, если на модули памяти, контроллеры, материнку и прочие компоненты подать напряжение 220 В – все попросту сгорит. Как же быть? Для преобразования входящего напряжения как раз и используется блок питания. Теперь вы поняли, насколько важна его роль
Вывод один – старайтесь на этапе выбора уделять внимание не только характеристикам процессора и видеокарты (которые, собственно, влияют на быстродействие и производительность), но и на блок питания. Да, от него напрямую не зависит эффективность работы
Но без надежного БП работа в принципе невозможна.
Но вернемся к неисправности. Как быстро диагностировать поломку? Простейший способ – попробовать установить исправный БП. Если ПК запустится – дело в нем. Например, у вас дома есть 2 компьютера – тогда с исправного можно снять БП и установить его на неисправный и попробовать включить, либо у вас имеется запасной БП. Если лишнего БП под рукой нет, можно проверить имеющийся при помощи тестера. Но, опять же, этот способ подойдет, если при включении компьютера хотя бы загораются лампочки.
В некоторых БП может наблюдаться эффект «залипания». Попробуйте обесточить ПК на 5-10 минут и вытащить кабель питания из блока. После этого вставьте провод назад и попробуйте включить. Возможно, проблема устранится.
Почему не включается компьютер с кнопки: причины
У этой проблемы может быть много причин:
- Нет тока в розетке;
- Заедание или повреждение провода, отвечающего за электропитание;
- Кнопка «Power» неисправна или находится в деактивированном положении;
- Неисправность блока питания;
- Неисправность или нестабильная работа «материнки».
Диагностические мероприятия необходимо начинать с проверки напряжения в розетке. Для этой цели вовсе не обязательно пользоваться прибором-тестером. Нужно просто подключить к ней какое-то другое электрическое устройство и удостоверится, что оно исправно функционирует.
Затем нужно проверить надежность подключения и целостность питающего кабеля, который соединяет БП с электрической розеткой. Как правило, заломы и повреждения зачастую находятся на концах провода.
Если вдруг Вы еще не знали, то советуем прочитать о том, как проверить блок питания компьютера.
Попытка решения аппаратных проблем
ВНИМАНИЕ! Все нижеперечисленные инструкции вы делаете на свой страх и риск. Наш портал не несет никакой ответственности за ваши действия
Все нужно делать с четким пониманием и некоторым опытом. Если есть друг с «прямыми руками», то лучше попросите его. Можете также посмотреть отдельное видео снизу. Но помните, что мы будем делать не простую чистку и разбор, а именно мелкий ремонт – поэтому обязательно смотрите по шагам, что написал я.
Сейчас мы попробуем разобрать наш ноутбук. В первую очередь мы почистим его от пыли, которая часто является причиной поломок и невключения ноута. Также мы постараемся решить некоторые явные проблемы в домашних условиях. Старайтесь все делать максимально аккуратно.
- Отключаем ноутбук от питания. Снимаем заднюю крышку и снимаем аккумулятор.
- Теперь одно из самых муторных занятий – нужно с задней крышки открутить все видимые и невидимые болтики. Это нужно сделать, чтобы снять заднюю крышку для обнажения нутра нашего компьютера. Постарайтесь положить все болтики на видное место.
Теперь мы добрались до самой важной причины, а именно окисление контактов оперативной памяти. Данная причина настолько древняя и встречается чаще всего, что мы описываем её в первую очередь
Аккуратно вытащите все плашки оперативной памяти.
- У каждой плашки нужно взять и почистить контакты. Для этого мы будем использовать обычную стирательную резинку. Чистим так – каждую плашку памяти с обоих сторон.
ПРИМЕЧАНИЕ! Если у вас нет резинки под рукой, то можете воспользоваться чем-то металлическим – например скрепкой. Просто слегка поскоблите ею контакты.
Далее вставьте все плашки обратно и подключите ноутбук к питанию. Попробуйте его включить. Если он включится, то просто собираем его обратно. Если нет, то попробуем проверить каждую плашку отдельно (если их несколько) – вставляем каждую плашку по отдельности и пытаемся включить комп. Нужно попробовать выявить поломанную «оперативку».
Если процесс не дал результата, попробуйте проверить подключение жесткого диска. Просто вытащите его из гнезда или отключите проводок питания. А после этого вставьте все обратно.
Также попробуем снять клавиатуру и посмотреть нет ли внутри «пылевой подушки», которая может сильно перегревать устройство.
- На материнской плате сзади, должен идти шлейф от клавиатуры. Аккуратно вытащите его из гнезда.
- Останется просто поддеть клавиатуру чем-то тонким и снять её.
- Иногда нужно дополнительно снять верхнюю панель, которая идет рядом с экраном.
- Когда снимите и отключите клавиатуру, посмотрите, чтобы все шлейфы были подключены к материнской плате. Можно даже отключить и снова подключить их, чтобы снять окисленный слой.
- Теперь надо полностью почистить внутренности от пыли. Обязательно очищаем пыль из внутреннего вентилятор охлаждения. Если «пылевая подушка» не поддается, то можно воспользоваться спичкой или ватными палочками. Можно даже его пропылесосить.
- Я бы ещё полностью снял систему охлаждения и почистил внутренности от пыли. Как видите на картинке ниже, вот такие вот «пылевые подушки» могут скапливаться и мешать охлаждению. При этом ноутбук может даже при первом включении сразу выключаться.
- Ну и конечно же не забываем поменять термопасту на процессоре.
- В самом конце нужно собрать все обратно, привинтить и подключить все кабели, а уже после этого включать и тестировать ноутбук.
ПРИМЕЧАНИЕ! Если никакой из способов не дал результата, то нужно нести ноутбук в сервисный центр.
Компьютер включается, но монитор не работает

Если системный блок включается (в нем крутятся кулеры и индикаторы указывают, что он работает), но изображение на монитор не выводится, нужно первым делом проверить надежность подключения кабеля от экрана к системному блоку. Также можно попробовать переключить кабель с дискретной видеокарты на интегрированную в центральный процессор.
Если компьютер включается, но монитор не работает, и данная проблема не связана с видеокартой, необходимо проверить следующее:
- Исправность оперативной памяти. Для этого достаньте все планки оперативной памяти и попробуйте запустить компьютер на каждой по отдельности. Рекомендуется перед установкой оперативной памяти в материнскую плату протирать контакты мягким ластиком из резины, чтобы удалить возможные загрязнения и отпечатки пальцев.
- Правильность работы батарейки материнской платы. Как известно, в материнской плате имеется батарейка, которая необходима, чтобы не вся информация выгружалась из памяти при отключении компьютера. Рекомендуется ее достать на 10-20 минут, а после вновь установить и попробовать загрузить компьютер. Если ранее наблюдались симптомы ее неисправной работы (например, сбрасывалось время и дата), можно попробовать заменить источник питания.
- Блок питания. Если мощности блока питания недостаточно для работы всех компонентов, часть из них может начать работать (например, кулеры будут крутиться), но на экране монитора информация о загрузке системы не отобразится. Необходимо убедиться, что блок питания подобран правильно по мощности, а если это не так, то отключить один из энергоемких компонентов или установить более мощный блок питания.
Гораздо реже компьютер не включается или не выводится изображение на монитор из-за ошибки при подключении USB-устройства. Рекомендуется отключить все USB-устройства от компьютера при включении.
Как проверить, что кнопка Power на системном блоке в рабочем состоянии
Задача кнопки Пуска системного блока — запустить тумблер питания. После этого БП проводит самодиагностику, и если все параметры сети в норме блок питания посылает соответствующий сигнал на процессор — компьютер начинает загрузку. На все предзапусковые мероприятия уходят доли секунды.
Если кнопка Power плохо замыкает контакты, то компьютер не запустится.
Чтобы проверить, работает ли пусковая кнопка, нужно:
- Проверить провода, идущие от кнопки к материнской плате. Соединение происходит посредством фишки, которая надевается на контакты системной платы.
- Убедитесь, что фишка плотно сидит и хорошо зафиксирована на контактах.
Для этого аккуратно снимите и снова наденьте разъем;
- Отключите компьютер от сети, отсоедините провода кнопки Power;
- Снова включите питание системного блока и при помощи отвертки на короткое время замкните контакты PowerSwitch (PowerSW). Если компьютер запустится — причина неполадки в нерабочей кнопке.
К сожалению, в большинстве случаев приобрести кнопку «Пуск» отдельно не удастся, придется менять весь корпус. Однако есть и альтернативный вариант устранения проблемы.

Для этого достаточно поменять местами двухконтактные коннекторы «power sw» и «reset sw».
Неисправности в блоке питания
Часто компьютер не работает при неисправностях в блоке питания. Иногда это свидетельствует о неполадке в нем, а иногда в устройстве просто срабатывает защитная система от скачков напряжения. Если в электросети произошел сбой или перепад напряжения, то блок питания, естественно, отреагирует. На неисправности в блоке питания укажут следующие признаки:
- при включении в системнике нет каких реакций;
- при нажатии на кнопку запуска индикаторы зажигаются, но реакция остальных комплектующих не наблюдается.
Если в блоке питания сработала просто блокировка и защита, то можно собственными силами обнулить соответствующий конденсатор. Для этого достаточно вынуть кабель питания и соответствующего гнезда, подождать некоторое время, вставить его назад, и снова попробовать запустить свою технику. В прочих видах неисправности именно блока питания можно убедиться, только проведя его замену на другой, который точно функционирует.
Шлейфы и комплектующие

Причина бездействия ПК может крыться в любых комплектующих: жесткий диск, оперативная память, графическая карта, шлейфы, звуковая карта, тюнер. Действовать нужно здесь методом исключения. Для начала отсоедините все, что не является обязательным для запуска, и оставьте только мышь с клавиатурой, процессор с материнской картой, оперативную и видеокарту.
Допустим у вас используется несколько планок оперативной памяти, попробуйте оставить только одну и запустить ПК. Если одна – попробуйте ее переставить в другой слот.
ПК запустился, подключайте винчестер и смотрите, загрузилась ли операционка или нет. Если загрузилась – подключайте дальше по одному устройству и ищете «виновника». К слову сказать, проблемное устройство может оказаться рабочим, а проблема заключаться в поврежденном кабеле или шлейфах.
Не включается питание системного блока
Шаг 1. Начните с проверки шнура питания и электрической розетки. Электрический шнур можно взять от монитора (у многих моделей они полностью идентичны) либо от бытовой техники. Переключите устройство в другую розетку — возможно у этой отгорел контакт.
Шаг 2. Следующим шагом проверяем подключение блока питания к материнской плате. Снимаем боковую крышку с блока питания и смотрим на самую большую микросхему — это так называемая материнская плата
Обратите внимание на следующие разъёмы:
1. 20-ти или 24-контактный разъём питания материнской платы:

Он отвечает за электропитание материнской платы компьютера.
2. 4-х контактный разъём питания процессора:

На современных мат.платах он может быть уже 8-контактным:

Через него подаётся питание центрального процессора.
Проверьте чтобы коннекторы надёжно сидели на своих местах. Можете даже для проверки немного нажать на них сверху, но без фанатизма.
Шаг 3. Необходимо проверить круглую батарейку CR2032, которая «питает» CMOS-память, хранящую настройки BIOS. Вот она:

Аккуратно отожмите лапку крепления, выньте батарею и поставьте назад. На моей памяти были случаи, когда она болталась на своём месте и из-за этого был плохой контакт, особенно если со временем туда забивалась пыль. Если есть тестер — проверьте чтобы напряжение было в районе 3В. В случае, когда батарейка стоит уже давно (3 года и более) — купите новую и замените. Благо, что стоит она в районе 50 рублей.
Шаг 4. Теперь очередь дошла и до самого блока питания. Несмотря на то, что последние несколько лет выбору блока питания стали предавать большее значение, тем не менее у подавляющего количества пользователей стоят дешевые безымянные китайские БП, которые шли в комплекте с корпусом. Хотя и дорогие фирменные могут «отдать концы», но это случается значительно реже.
Чтобы простейшим способом проверить его работоспособность. Для этого Вы должны отключить его от электросети (можно клавишей-качелькой на корпусе, если она там есть конечно). Так же надо будет отсоединить все кабели от устройств в системном блоке. Оставить можно только вентиляторы, которые расположены на корпусе. Они будут создавать некоторую нагрузку. Теперь берем 20-ти или 24-контактный разъём питания платы и перемыкаем на нём два контакта — любой черный провод («Земля») и зеленый провод.

Подаём питание и смотрим: если вентиляторы на корпусе и блоке питания начали крутиться — он рабочий, если нет — выкидываем этот и покупаем новый.
Шаг 5. Блок питания рабочий, но система не подаёт признаков жизни — тогда по-очереди отключайте платы из PCI-слотов и пробуйте включать компьютер. Следом надо отсоединить видеокарту из AGP или PCI-Express слота. Затем — по одной плашки оперативной памяти. Если вдруг кулер на процессоре начнёт крутиться и системный динамик пискнет — последнее отключенное устройство и было причиной. В противном случае у Вас останутся подключенными только материнская плата и процессор, которые надо будет проверять уже в сервисном центре.
Шаг 6. Есть ещё одна редкая, но тоже вероятная причина — выход из строя самой кнопки включения ПК. Этим обычно грешат дешёвые корпуса, но встречалось и на фирменных моделях.
Проверить её исправность можно легко. В нижнем правом углу материнской платы есть группа контактов, к которой идут проводки от корпуса.Найдите там проводок c коннектором, маркированным как «Power_SW». Он как раз идёт к кнопке.

Отсоедините его и очень аккуратно, тоненько отверткой замкните 2 контакта. Система стартанула? Меняйте кнопку. Конечно, прямо такую же, как была Вы — не найдёте, но можно придумать что-то аналогичное.
Компьютер включается, но не загружается Windows
Если компьютер включается, но система отказывается загружаться, то причины могут быть как в забытой в порту USB флешке, так и в более серьезных сбоях.
Серьезные проблемы возникают в следующих случаях:
- в результате действий автоматических программ-“твиков” (для улучшения быстродействия ПК, очистки памяти, реестра и т.д),
- неудачная установка программ, антивирусов, игр, драйверов, оборудования;
- выставление несовместимых настроек.
Забыли в разъеме “флешку” или внешний накопитель и включили компьютер
Это один из самых распространенных случаев, для которых характерен черный экран с белыми буквами. BIOS или UEFI не загружают систему, а сообщают о невозможности загрузиться.
Происходит это потому, что BIOS/UEFI с помощью настроек определяет, с какого носителя нужно запуститься – с CD-RW, с жесткого диска 1, жесткого диска 2, флешки, квадратных дискет на 1,4 Мб в определенном порядке.
То есть, если у вас в BIOS/UEFI на первом месте стоит загрузка с флешки, то компьютер попытается загрузиться с нее и, не обнаружив загрузочный раздел, выдаст пользователю черный экран с белыми буквами.
Для нормальной загрузки достаточно вытащить внешние устройства в виде флешек, кардридеров, принтеров, сканеров, внешних дисков и т.д.
Это работает, если не был изменен приоритет загрузки устройств. Если приоритет был изменен, необходимо настроить его вручную.
Настройка приоритета загрузки в BIOS
Для того, чтобы выставить приоритет загрузки, нужно попасть в меню BIOS/UEFI. Для разных версий/прошивок существуют свои способы входа в меню.
Информация, как зайти в BIOS/UEFI всплывает в первые несколько секунд запуска перед заставкой системы. Это могут быть кнопки DEL, F2, Escape или F10.
В зависимости от производителя чипа, версии BIOS/UEFI, кнопки меню сильно различаются, но принцип один и тот же. Нужно найти раздел, где будут в определенном порядке перечислены устройства для загрузки.
Обычно, это вкладка BOOT или “Advanced Mode” – “BOOT”. В этом разделе расставляется приоритет запуска устройств. Если вы не видите свой жесткий диск в списке, то возможно, отошел шлейф или неисправен диск.
Синий экран (BSOD), называют «Экраном смерти». Но на самом деле он помогает выявить причину неполадки. Цифры, которые написаны на экране, представляют собой код ошибки. По нему можно узнать, какое устройство или компонент вызывает сбой. Подробнее о кодах ошибок Windows читайте здесь.
В новых версиях Windows, после семерки, кодов вы не увидите. Обычно для десятки помогает обычная перезагрузка. Если ошибка серьезная, то будет виден QR код, который вы можете отсканировать с помощью телефона, чтобы узнать больше об ошибке.
Но в 80% случаев, эту неисправность можно вылечить перезагрузкой, с выставлением параметров, восстановлением или загрузкой системы с флешки.
Главное, чтобы на флешке был оригинальный образ вашей версии Windows. Читайте, как сделать загрузочную флешку Windows 10.
Перезагрузитесь по комбинации клавиш alt+ctrl+del и выберите режим загрузки
Сразу после звукового сигнала БИОС зажмите F8 для доступа в меню вариантов загрузки системы. Если вы снова увидели логотип, то этот пункт нужно выполнить заново.
Для разных версий Виндовс меню будет отличаться, но смысл и набор параметров практически не отличается:
“Безопасный режим”
Способ похож на предыдущий, но после появления меню – выбрать пункт «Безопасный режим». После загрузки в “Безопасном режиме” удалить недавно установленные программы и драйвера и проверить систему антивирусом.
Использование загрузочной флешки для восстановления
Если у вас имеется под рукой загрузочный диск/флешка с системой, то есть возможность восстановить систему с него, предварительно выбрав приоритет загрузки устройств в BIOS.
После загрузки с флешки/диска выберите пункт “Восстановление системы” → «Поиск и устранение неисправностей» → «Дополнительные параметры» → «Восстановление при загрузке».
Полная загрузка с флешки
Этот способ, как и предыдущий, возможен при наличии загрузочного диска/флешки с системой. После сброса системы до начальных параметров, возможно, понадобится установка необходимых для работы периферийных устройств драйверов.
В BIOS выберите носитель – флешку или CD, с которого Вы будете грузиться и перезагрузите компьютер. Из предложенных пунктов выберите “Поиск и устранение неисправностей” → «Вернуть компьютер в исходное состояние». Сохраните или удалите ваши файлы.
Нажмите «Вернуть в исходное состояние» и следуйте инструкциям на экране.
Компьютер включается и сразу выключается
Бывает ситуация, когда после нажатия на кнопку питания компьютер начинает включаться, но до звукового оповещения о проверке «железа» на ошибки («писка» при включении) отключается. Такая проблема возникает по следующим причинам:
- Проблемы с видеокартой. Если в компьютере установлена интегрированная (встроенная в чип центрального процессора) и дискретная (отдельная) видеокарта, тогда проблема может возникать из-за конфликта «железа». Чтобы это проверить, нужно отключить от компьютера дискретную видеокарту, подключить монитор в разъем от интегрированной видеокарты и попробовать включить компьютер. Если без дискретной видеокарты компьютер включается, нужно ее проверить на загрязнение контактов и физические повреждения. Кроме того, проблема может быть связана с неправильно подобранным по мощности блоком питания.
- Сгоревшая материнская плата. Одним из самых сложных компонентов компьютера является материнская плата. При ее выходе из строя компьютер не будет включаться. Определить, что материнская плата сгорела, можно по конденсаторам, напаянным на нее. Если они вздулись, потребуется ремонт или замена материнской платы.
- Перегрев процессора. Еще одной распространенной причиной, почему компьютер начинает загружаться и отключается, является перегрев процессора. Когда полностью отсутствует обдув центрального процессора от кулера (или он идет недостаточно эффективно), чип может перегреться буквально за считанные секунды. В такой ситуации нужно проверить правильность подключения кулера процессора. Также быстро перегреваться процессор будет в том случае, если неправильно нанесена термопаста.
Обратите внимание, что в некоторых случаях компьютер подает звуковым сигналом информацию о том, с каким именно из элементов имеются проблемы. Например, при быстром перегреве центрального процессора системный блок начнет «пищать», а при проблемах с видеокартой он может издать несколько продолжительных писков при попытке его включения
В зависимости от версии BIOS, различается информация, передаваемая «писками» компьютера при включении.
Неисправность материнской платы

Самое худшее, что может случиться, – проблемы с материнской платой. Дело в том, что эта комплектующая стоит дорого. Причем во многих случаях, если произошло короткое замыкание и выгорели дорожки, или повредились элементы, она ремонту не подлежит. Вернее сказать, ремонт возможен, но ввиду высокой стоимости восстановительных работ, он нецелесообразен. Обычно мастера так и говорят: «дешевле купить и установить новую».
Если у вас старенький ПК, ситуация может быть осложнена тем, что идентичных материнок уже не выпускается. А если брать более современный вариант – придется менять и процессор (так как к той или иной материнке подходят процессоры с определенным типом сокета), оперативную память (так как современные материнки рассчитаны на ОП стандарта DDR4, в то время как в старых ПК может использоваться еще DDR2, которая не совместима даже физически).
Если вы будете менять материнскую плату на другую, помимо совместимости оперативной памяти и процессора, обратите внимание на интерфейс подключения винчестера. Убедитесь, что в ней достаточное количество слотов для подключения видеокарт и других устройств
В некоторых случаях можно попытаться все-таки отремонтировать материнку. Возможно, повреждения не столь серьезны. Так, если стоимость ремонта – меньше трети от цены новой материнки – решение о ремонте будет вполне оправданным. Попытаться определить причину неисправности можно по звукам спикера.
Самостоятельно перепаивать компоненты не стоит, так как без соответствующего опыта и знаний вы можете навредить.
Если выше описанные рекомендации не помогли и компьютер не включается, то нужно вызвать мастера или обратится в сервисный центр.
Причина первая. Неисправная кнопка
 Первая причина тривиальна — кнопка включения на передней панели компьютера. При нажатии на кнопку включения она замыкает два контакта на материнской плате компьютера. Маркироваться эта пара контактов может как “PWR” (от “power”, мощность), “PWR ON”, «ON/OFF» или просто “ON”.
Первая причина тривиальна — кнопка включения на передней панели компьютера. При нажатии на кнопку включения она замыкает два контакта на материнской плате компьютера. Маркироваться эта пара контактов может как “PWR” (от “power”, мощность), “PWR ON”, «ON/OFF» или просто “ON”.
Проще всего вскрыть корпус системного блока и проследить, куда идут два свитых провода от кнопки включения.
Нужно отсоединить разъем с проводами, ведущими к кнопке включения и замкнуть (аккуратно!) эти два контакта отверткой с узким лезвием или пинцетом. Если компьютер сразу включается (повторите пару раз, чтобы точно убедиться), значит, дело именно в кнопке.
Необходимо стать щупами мультиметра в режиме измерения сопротивления на ее контакты и измерить их сопротивление в замкнутом состоянии. Оно должно составлять величину в доли Ома, в крайнем случае — несколько Ом.
Если она намного больше – значит, контакты окислились. Такую кнопку лучше всего заменить.
При некотором навыке кнопку можно разобрать и почистить ее контакты.
 Но может быть ситуация, когда кнопку разобрать невозможно, а другой подругой нет.
Но может быть ситуация, когда кнопку разобрать невозможно, а другой подругой нет.
И, по закону подлости, подступила самая важная работа.
Что же делать?
Во многих случаях в компьютерах сохранилась кнопка сброса Reset («волшебная» кнопка), которая практически не используется.
Она досталось в наследство от первых моделей компьютеров, и выводила их из нирваны.
 При ее нажатии происходит сброс процессора, и начинают выполняться начальные команды старта.
При ее нажатии происходит сброс процессора, и начинают выполняться начальные команды старта.
Все пользователи знают, что перезагрузить компьютер можно комбинацией клавиш Ctrl-Alt-Del на клавиатуре или через меню выключения компьютера.
Провода от кнопки сброса подключаются к контактам «Res» (от “Reset”) на материнской плате.
Таким образом, кнопку сброса можно использовать для включения компьютера, если ее провода подключить к контактам “PWR” на материнской плате.
Перед такой манипуляции проверьте сопротивление контактов в замкнутом состоянии. Скорее всего, оно будет в пределах нормы. Очень редко бывает такое, что неисправны обе кнопки.
Да, и не забудьте на следующее утро, что компьютер теперь включается другой кнопкой.
Не включается компьютер с кнопки включения — что делать
Еще вчера компьютер исправно работал, а сегодня при нажатии на кнопку включения он не подает никаких признаков жизни. В чем может быть проблема? Можно ли устранить ее самостоятельно или без помощи мастера не обойтись? Давайте разбираться.
Как показывает практика, в большинстве случаев кнопка питания системного блока «Power» перестает запускать компьютер по следующим причинам:
- отсутствие напряжения в электросети 220 В;
- неисправности сетевого фильтра или блока бесперебойного питания, через который ПК получает питание;
- повреждение сетевого кабеля или отсутствие контакта в местах его подключения;
- неисправности блока питания (БП);
- отсутствие контакта в колодке, через которую БП подключен к материнской плате;
- выход из строя (отсутствие заряда) батарейки памяти BIOS;
- залипание или выход из строя кнопки «Пуск» на системном блоке;
- не работает кнопка системного блока из-за блокировки статическим зарядом.

Если компьютер не реагирует на нажатие кнопки Power, первое, что с чего следует начать, это с проверки надежности подключения системного блока к сети.
- Убедитесь, что кнопка блока питания (с обратной стороны системного блока) находится в положении «ON».
- На время попробуйте подключить компьютер к розетке напрямую, без сетевого фильтра.
- Проверьте, работает ли сама розетка, подключив к ней любой другой исправный электроприбор.
- Далее проверьте сетевой шнур на наличие повреждений (особенно если дома есть зубастые животные). Убедитесь, что вилка плотно сидит в гнезде, а в месте контакта отсутствуют следы нагрева.
- Не будет лишним проверить/заменить батарейку памяти CMOS, в которой хранятся параметры конфигурации ПК. Если компьютеру более 5 лет, то заменить батарейку рекомендуется даже в профилактических целях.

Если все перечисленные мероприятия не дали результата, придется открывать системный блок для проведения более детального осмотра и диагностики.
- Снимите крышку корпуса, проверьте, горит ли светодиодный индикатор на материнской плате.
- Индикатор светится — значит, питание в системный блок поступает.
- Если светодиод есть, но он не горит, проверьте контакты в разъемах, убедитесь в отсутствии обрывов проводов.
Следующим шагом станет диагностика самой кнопки «Пуск».
Что мы имеем ввиду, когда говорим, что компьютер не включается

Когда кто-то говорит, что у него не включается компьютер, знайте, что под этой жалобой владелец может подразумевать следующее:
- ПК действительно не включается: реакция на нажатие нажатие кнопки питания отсутствует полностью.
- ПК включается, но не до конца: иногда это ограничивается включением индикаторов на системном блоке и клавиатуре, иногда — звуками системного динамика, иногда при нажатии кнопки питания начинают работать вентиляторы, а дальше ничего не происходит. Общая деталь одна — экран остается черным.
- ПК включается и сразу выключается или уходит в бесконечную перезагрузку до появления картинки на экране.
- ПК включается и работает, но на нем не запускается операционная система.
Первые 3 ситуации имеют аппаратное происхождение, то есть связаны с неисправностью или некорректным подключением оборудования. Последняя — чаще всего вызвана ошибками операционной системы, возникшими, например, из-за неудачного обновления Windows 7 до Windows 10, а также сбоями драйверов устройств. В случае с драйверами запуск Windows обычно прерывается синим экраном смерти — BSOD.
В более редких случаях невозможность загрузки ОС тоже связана с проблемами железа — как правило, оперативной памяти или жесткого диска.
Компьютер включается, но операционная система не запускается: причины
Предпосылками отказа работы техники может стать всё что угодно. Однако чаще всего пользователи сталкиваются с проблемой, когда после включения аппарата на мониторе появляется такая картинка:
Это просто ошибка. Она называется «Disk boot failure». После неё выскакивает уведомление «insert system disk and press Enter». Оно говорит пользователю, что система не воспринимает диск загрузки как системный, поэтому отказывается запускаться.
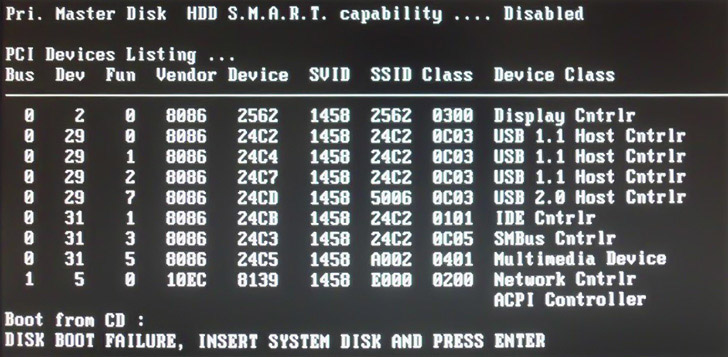
Картинка с проблемой при запуске Windows
Причин такой ситуации — несколько. Среди самых распространённых следующие:
- в слоте DVD стоит диск или к машине подключён USB-накопитель, а БИОС настроен неправильно. В нём, скорее всего, эта флешка или диск используются в качестве загрузочного диска по умолчанию. Поэтому система отказывается работать. Решение: Необходимо изъять наружные носители, носители флеш-памяти, смартфоны, другие устройства, заряжаемые посредством ПК. Эти носители нужно изъять и попробовать вновь запустить ПК. Возможно, что ОС начнёт работу без проблем;
- в БИОС настроена неправильная поочередность загрузки. В такой ситуации, даже если были сделаны все пункты, описанные выше в проблеме №1, это может не привести к положительному результату. Причина заключается в том, что настройки БИОС по всей видимости сбились из-за разрядившейся батареи на материнской плате. Также это может происходить вследствие перепадов электрического питания или от статических разрядов.
Батарейка разрядилась
Решение: во время проверки настроек нужно удостовериться в том, что жёсткий диск обозначается в БИОС. Если ОС воспринимает жёсткий диск, тогда стоит использовать встроенный инструмент возобновления запуска работы Виндовс.
Конечно же, могут возникать и иные проблемы, после которых появляется такая ошибка. К примеру, неисправности в работе самого системного диска, вирусные программы и т.п. Во всяком случае рекомендуется выполнить все вышеописанные действия.
Бывают ситуации, когда во время включения машины всплывает сообщение «BOOTMGR is missing».

Сообщение «BOOTMGR is missing»
Подобная ситуация может быть обусловлена самыми разными факторами, включая присутствие вредоносных программ, неправильные действия самого пользователя, повлиявшие на запись загрузки жёсткого диска.
Ещё одним из сообщений, которое может всплыть на чёрном мониторе, может быть фраза «NTLDR is missing». Далее ОС просит пользователя нажать сочетание клавиш Ctrl+Alt+Del и перезагрузить технику.
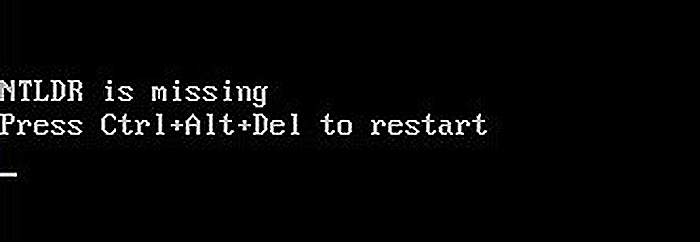
Сообщение на черном экране «BOOTMGR is missing»
Для того, чтобы восстановить правильную работу Виндовс, необходимо нажать соответствующее сочетание клавиш и перезагрузить ПК.
Способ 1. Замыкаем контакты на материнке
В первую очередь нужно убедиться, что компьютер не включается из-за неисправной кнопки включения.
Для этого отсоединяем контакты кнопки Power SW из разъема материнской платы.
 Разъем Power SW отсоединяем от материнской платы
Разъем Power SW отсоединяем от материнской платы
После замыкаем два контакта отверткой или другим подходящим металлическим предметом.
 Замыкаем два контакта металлическим предметом — для включения компьютера
Замыкаем два контакта металлическим предметом — для включения компьютера
Если компьютер включается, замыкая контакты на материнке, а с кнопки нет, то значит вывод — кнопка неисправна. Проверьте провода идущие к кнопке, может быть один из проводков отсоединился и его нужно припаять.
Если замкнув контакты на материнке, компьютер не включился, то проверьте, подается ли напряжение на блок питания и включена ли кнопка на БП.
Проверка электропитания
Прежде, чем убедиться, что компьютер действительно не включается из-за неисправной кнопки включения, нужно проверить подается ли напряжение на компьютер.
- Проверьте есть ли напряжение в розетке.
- Проверьте соединение кабеля питания.
- Убедитесь, что кнопка на блоке питания — в положении ВКЛ.
Напряжение в розетке можно проверить, например подключив настольную лампу в розетку. Лампа светит? Хорошо, идем дальше.
Проверьте надежно ли подключен кабель питания в разъем блока питания. Кабели питания редко выходят из строя, но для убедительности можно попробовать подключить кабель от монитора в компьютер. В большинство случаев они одинаковые.
 Проверка соединения кабеля в блоке питания компьютера
Проверка соединения кабеля в блоке питания компьютера
Случайно выключенную кнопку на блоке питании, переводим в положение включено.
 Кнопка на блоке питании должно быть в положении ВКЛ
Кнопка на блоке питании должно быть в положении ВКЛ
После того как убедились, что все подключено как надо, пробуем включить компьютер, замыкая контакты PW на материнке, как было показано выше. Если питание есть и компьютер все равно не заводится, то скорее всего проблема в блоке питания.
Если для вас это сложно, то в таком случае напишите мне в группу ВК — https://vk.com/ruslankomp и опишите свою проблему компьютера.
 Помогу решить проблему с ПК или ноутбуком. Вступайте в группу VК — ruslankomp
Помогу решить проблему с ПК или ноутбуком. Вступайте в группу VК — ruslankomp
Подведение итогов
Чтобы проверить кнопку включения компьютера, делаем следующее:
- Пробуем запустить компьютер, замыкая контакты на материнке. Если напрямую запускается, значит неисправна кнопка. Если не запускается, то проверяем питание.
- Если есть мультиметр, проверяем кнопку включения с помощью него.
- Если точно дело в кнопке, то решаем проблему выбирая подходящий вариант, описанный в статье.
- Если дело не в кнопке, и компьютер не включается, то пишем свою проблему и консультируемся в группе — https://vk.com/ruslankomp
 Помогу решить проблему с ПК или ноутбуком. Вступайте в группу VК — ruslankomp
Помогу решить проблему с ПК или ноутбуком. Вступайте в группу VК — ruslankomp
