Как вытащить батарейку из материнской платы
Аппаратный метод
Аппаратный способ сброса настроек БИОС ноутбука требуется в тех случаях, когда пароль неизвестен, забыт, или, когда пользователь никакой защиты не устанавливал, но BIOS всё равно оказался защищён.
При этом подбор пароля и использование специальных утилит на загрузочном диске не помогают. Единственный выход – аппаратное обнуление.
Кнопка для обнуления BIOS
Модели ноутбуков, выпущенные за последние 2–3 года, дают возможность обойтись без разборки устройства. Для сброса БИОС достаточно выполнить следующие действия:
- Выключить и перевернуть ноутбук крышкой вверх;
- Проверить нижнюю часть на наличие надписи CMOS на корпусе, возле которой может быть специальное отверстие для обнуления BIOS;
- Вставить в отверстие острый предмет типа скрепки или гвоздика и подержать его полминуты;
- Включить ноутбук.
Как заменить батарейку на материнской плате компьютера
Батарейка для материнской платы – неотъемлемая часть персонального компьютера, играющая роль источника резервного питания для встроенного модуля памяти системной платы. К сожалению, она имеет ограниченный ресурс своего действия и, со временем, утрачивая свои свойства, неминуемо подлежит замене. Именно по этой причине рано или поздно у многих пользователей возникают закономерные вопросы – зачем нужна батарейка в системной плате, на что она влияет в работе компьютера, как своевременно определить, что она села, каковы признаки и последствия выхода ее из строя, ну и конечно как извлечь и заменить ее собственными силами. В рамках данной статьи мы и постараемся дать ответы на все эти вопросы.
Для чего нужна батарейка в материнской плате
Батарейка для материнской платы отвечает за сохранность настроек BIOS, хранимых в памяти CMOS. Как уже упоминалось выше, она является ее резервным источником питания в то время, когда компьютер отключен. То есть, все данные записанные в данную память, а это сведения об аппаратном обеспечении компьютера и его базовые настройки, находятся в сохранности пока существует питание памяти SMOS. Если данное условие нарушить, то произойдет сброс настроек BIOS и, как следствие, системе вновь и вновь придется собирать данные о подключенном оборудовании и его простейших настройках каждый раз, когда будет происходить загрузка ПК.
Признаки и последствия севшей батарейки
Батарейка, питающая память CMOS, не является аккумулятором, поэтому это не заряжаемый элемент питания, а следовательно ее ресурс ограничен. В большинстве случаев срок ее службы не превышает шести лет, после чего она полностью утрачивает свои энергетические свойства и подлежит замене.
Но каковы признаки, что батарейка села и ей нужна замена? Последствия от нарушения ее работы не заставляют себя долго ждать и могут проявляться по-разному. Это может быть сбой даты и времени при каждой перезагрузке компьютера, появление странных сообщений, о том что без вашего ведома были внесены изменения в настройки BIOS, возврат его настроек к заводским и т.д., вплоть до критической момента, когда попросту не загружается Windows и соответственно компьютер не работает.
Как правильно поменять вышедшую из строя батарейку
Теперь давайте рассмотрим, как снять батарейку и произвести ее замену. Думаю, лишним будет уточнять, где именно она находится на материнской плате, потому как она имеет вид плоской таблетки диаметром 20 мм и имеет тип CR2032, а это значит, что ее сложно не заметить среди прочих элементов системной платы. Купить ее можно в любом компьютерном магазине, поэтому трудностей с этим возникнуть не должно.
Первым делом нужно отключить ПК от сети. Это можно сделать, выдернув шнур питания из розетки или нажать тумблер включения на блоке питания компьютера, расположенный на задней стенке системного блока.
Далее открываем одну из боковых крышек корпуса системного блока, чтобы появился доступ к его составляющим, находим похожий на описание элемент питания и извлекаем его из материнской платы. При этом батарейный отсек может быть выполнен в горизонтальном или вертикальном исполнении, но в том и в другом случае, вынуть батарейку не составляет труда. Нужно просто лишь отодвинуть боковой фиксатор и достать неисправный элемент питания памяти CMOS.
Далее производим замену, вставляя новую батарейку в материнскую плату
При этом нужно обратить особое внимание на правильную полюсацию. Плоскость положительного заряда батареи должна быть вверху, а отрицательного внизу
Установку производить до характерного щелчка фиксатора батарейного отсека.
После проделанных процедур, закрываем системный блок, подаем на него питание и загружаем компьютер. Как видите, ничего сложного и экстраординарного в замене батарейки на материнской плате нет. Нужно лишь немного времени и терпения. Возможно, после замены батарейки на материнской плате потребуется настроить время в BIOS.
Как вытащить и заменить батарейку
А теперь перейдем непосредственно к замене батарейки на материнской плате компьютера. Прежде всего вскрываем системный блок. Точнее, снимаем его левую боковую стенку, если смотреть с лицевой стороны блока. Кладем системник набок и на задней стенке отворачиваем два винта крепления боковой стенки. Винты могут быть с большими головками и накаткой для пальцев, а могут быть и с обычным шлицем под отвертку. На фото ниже нам повезло – инструмент для демонтажа стенки не понадобится.
Снимаем стенку и находим батарейку. Она может быть расположена в любом месте материнской платы, но не заметить ее невозможно.
Внимательно изучаем гнездо, в которое вставлен элемент, и находим замок, фиксирующий батарейку. Одновременно он является плюсовым контактом токосъемника.
Фиксатор может быть нескольких видов, но разобраться в конструкции каждого не составит труда
Отжимаем фиксатор небольшой отверткой, приподнимаем этот край элемента питания и вынимаем его из гнезда.
Замок открыт, батарейку можно извлечь
В некоторых конструкциях гнезда фиксатора как такового нет – батарейка подпружинена с противоположной стороны токосъемными контактами и просто входит в пазы на корпусе гнезда. В этом случае нажимаем отверткой на боковую сторону батарейки, сдвигая ее, и она легко выходит из-под пазов. На фото ниже — направление и место нажима указаны стрелкой.
Вариант крепления батарейки
На место снятого элемента устанавливаем новый, соблюдая полярность («плюс» вверху). Для этого заводим одну часть батарейки за отливы в корпусе гнезда и легким нажатием защелкиваем в фиксаторе.
Как снять и поменять батарейку на ноутбуке
Как мы выяснили, в ноутубуке BIOS тоже есть, а значит, есть и батарейка. Так что рано или поздно настанет тот счастливый момент, когда придется менять ее и в буке. Мы, скорее всего, еще не знаем, какой тип элемента стоит в конкретно нашей машине, поэтому прежде чем бежать в магазин, необходимо выяснить, что за батарейка нам понадобится. Но если с ПК все прозрачно, то с ноутбуками чуть сложнее. Мало того, что разобрать бук довольно сложно и под силу далеко не каждому, так еще и батарейка может оказаться в самом неожиданном месте.
Поэтому если замена элемента питания в ноутбуке производится впервые, то ее местоположение придется поискать. К счастью, подавляющее большинство производителей предусмотрело замену элемента питания без полной разборки устройства, так что разносить на куски бук, скорее всего, не придется. Прежде всего кладем машину днищем вверх и вскрываем все лючки, которые можно снять.
Нашли? Смотрим, какой типоразмер батарейки нам понадобится
Обратите внимание на нижнее левое фото. В этом ноутбуке стоит CR2032, но «запечатанная» в термоусадку и оснащенная проводом с разъемом
Найти такой элемент в обычном магазине не удастся
Найти такой элемент в обычном магазине не удастся
Найти такую в магазине канцелярских товаров, конечно, не получится. Придется обратиться в специализированный магазин или поговорить с работниками сервиса. В последнем случае цена на элемент будет зависеть от жадности специалистов. Вам могут продать такую батарейку с накруткой за установку.
А что делать, если батарейка так и не нашлась? Делаем еще одну попытку – снимаем клавиатуру. Для ее снятия понадобится нож с тонким лезвием, небольшая тонкая отвертка, а лучше пластиковая карта. Клавиатура держится на защелках, которые нужно отжать. Вставляем карту в щель между корпусом ноутбука и клавиатурой, по одной отжимаем защелки и одновременно приподнимаем освобожденный участок блока клавиш. Снимая клавиатуру, не забываем, что она подключена к материнской плате шлейфом.
Снятие клавиатуры с ноутбука
Нашлась батарейка? Тогда все в порядке. Не нашлась – внимательно осматриваем корпус машины со всех сторон на предмет незамеченных нами люков, гуглим. Если ничего не помогло, то у нас есть два варианта:
- Отнести компьютер в сервисный центр и заплатить за работу специалисту.
- Разобрать ноутбук самостоятельно.
Здесь для того чтобы добраться до батарейки SMOS, пришлось полностью разобрать ноутбук
Если батарейка найдена, то можно считать, что дело сделано – заменить ее не составит труда. Все делаем так же, как и на стационарном ПК (см. выше).
Вот мы и узнали, как найти и заменить батарейку на компьютере. Теперь устранить эту мелкую неисправность мы сможем самостоятельно и без помощи сервисного центра, сэкономив время, силы и деньги.
Сейчас читают:
Как поменять батарейку в ключе Киа Рио
Как заменить батарейку в брелке хендай крета
Как установить и подключить блок питания к компьютеру
Можно ли включить блок питания без компьютера: пошаговая инструкция перемычки контактов
Как заменить батарейку в брелке Volkswagen
Где находится батарейка на материнской плате в компьютере?
Найти батарейку от BIOS очень и очень просто! Откройте системный блок, окиньте взглядом материнскую плату компьютера.
Белый круглый хромированный элемент сразу же бросится вам в глаза. Находится батарейка в зажиме, который может находится в любом положении. Вариантов конструкции материнской платы множество, поэтому универсального правила не существует.

Многие ошибочно предполагают, что это аккумулятор, который подпитывается во время работы ПК. Однако это не так.
Батарейка — марганцево-диоксидная литиевая. Диаметр составляет 20 мм, напряжение около 3 Вольт. Вы наверняка часто видели подобные в настенных часах или другой технике.
Самая распространенная маркировка батареек — CR2032. Скорее всего, именно она находится в вашем системном блоке. Средний срок службы батарейки составляет от 3 до 6 лет.
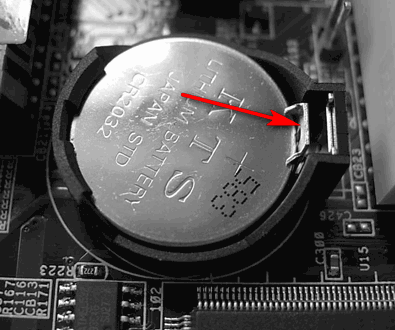
Далее наблюдается лишь падение напряжения и недостаток питания для нормального функционирования компьютера. Иного выхода, как ее замены, не наблюдается, поэтому тянуть с этом не стоит.
Где можно купить подобные батарейки и сколько они стоят?
Приобрести батарейку BIOS можно практически в любом магазине электроники, ведь они используются в устройстве многих электрических приборов, а также детских игрушек.
Также их можно найти в хозяйственном отделе. Будьте уверены, с поиском батареек у вас проблем не будет! Стоят они в районе 50 рублей.
Когда стоит менять батарейку
Батарейку биоса в компьютере нужно менять в тех случаях, когда становится очевидным наличие следующих признаков:
- Время на компьютере перестает соответствовать реальному. При каждой перезагрузке ПК настройки времени будут сбиваться. Такая же ситуация может наблюдаться и с датой.
- Настройки самого BIOS могут сбрасываться на параметры по умолчанию.
- В браузерах всплывает предупреждение о просроченных сертификатах.
- Система начинает показывать ошибки с упоминанием «CMOS».
- В исключительных случаях операционная система, установленная на вашем ПК, может просто не стартовать.
Одним из не самых очевидных признаков севшей батарейки на материнской плате является пониженное напряжение, выдаваемое элементом питания. Кстати, если на вид батарейка выглядит вздутой, либо на ней наблюдается какой-то налет, необходимо заменить такой элемент. Для проверки напряжения понадобится прибор — мультиметр.

Переключите прибор на режим измерения напряжения постоянного тока. Приложите щупы прибора так, как показано на картинке — красный к корпусу батарейки, а черный (минус) на корпус материнской платы, либо на корпус разъема. Если прибор покажет значение ниже 2,7 В, тогда лучше заменить такой источник энергии.
Как заменить батарейку на материнской плате компьютера
Батарейка для материнской платы – неотъемлемая часть персонального компьютера, играющая роль источника резервного питания для встроенного модуля памяти системной платы. К сожалению, она имеет ограниченный ресурс своего действия и, со временем, утрачивая свои свойства, неминуемо подлежит замене. Именно по этой причине рано или поздно у многих пользователей возникают закономерные вопросы – зачем нужна батарейка в системной плате, на что она влияет в работе компьютера, как своевременно определить, что она села, каковы признаки и последствия выхода ее из строя, ну и конечно как извлечь и заменить ее собственными силами. В рамках данной статьи мы и постараемся дать ответы на все эти вопросы.
Для чего нужна батарейка в материнской плате
Батарейка для материнской платы отвечает за сохранность настроек BIOS, хранимых в памяти CMOS. Как уже упоминалось выше, она является ее резервным источником питания в то время, когда компьютер отключен. То есть, все данные записанные в данную память, а это сведения об аппаратном обеспечении компьютера и его базовые настройки, находятся в сохранности пока существует питание памяти SMOS. Если данное условие нарушить, то произойдет сброс настроек BIOS и, как следствие, системе вновь и вновь придется собирать данные о подключенном оборудовании и его простейших настройках каждый раз, когда будет происходить загрузка ПК.
Признаки и последствия севшей батарейки
Батарейка, питающая память CMOS, не является аккумулятором, поэтому это не заряжаемый элемент питания, а следовательно ее ресурс ограничен. В большинстве случаев срок ее службы не превышает шести лет, после чего она полностью утрачивает свои энергетические свойства и подлежит замене.
Но каковы признаки, что батарейка села и ей нужна замена? Последствия от нарушения ее работы не заставляют себя долго ждать и могут проявляться по-разному. Это может быть сбой даты и времени при каждой перезагрузке компьютера, появление странных сообщений, о том что без вашего ведома были внесены изменения в настройки BIOS, возврат его настроек к заводским и т.д., вплоть до критической момента, когда попросту не загружается Windows и соответственно компьютер не работает.
Как правильно поменять вышедшую из строя батарейку
Теперь давайте рассмотрим, как снять батарейку и произвести ее замену. Думаю, лишним будет уточнять, где именно она находится на материнской плате, потому как она имеет вид плоской таблетки диаметром 20 мм и имеет тип CR2032, а это значит, что ее сложно не заметить среди прочих элементов системной платы. Купить ее можно в любом компьютерном магазине, поэтому трудностей с этим возникнуть не должно.
Первым делом нужно отключить ПК от сети. Это можно сделать, выдернув шнур питания из розетки или нажать тумблер включения на блоке питания компьютера, расположенный на задней стенке системного блока.
Далее открываем одну из боковых крышек корпуса системного блока, чтобы появился доступ к его составляющим, находим похожий на описание элемент питания и извлекаем его из материнской платы. При этом батарейный отсек может быть выполнен в горизонтальном или вертикальном исполнении, но в том и в другом случае, вынуть батарейку не составляет труда. Нужно просто лишь отодвинуть боковой фиксатор и достать неисправный элемент питания памяти CMOS.
Далее производим замену, вставляя новую батарейку в материнскую плату
При этом нужно обратить особое внимание на правильную полюсацию. Плоскость положительного заряда батареи должна быть вверху, а отрицательного внизу
Установку производить до характерного щелчка фиксатора батарейного отсека.
После проделанных процедур, закрываем системный блок, подаем на него питание и загружаем компьютер. Как видите, ничего сложного и экстраординарного в замене батарейки на материнской плате нет. Нужно лишь немного времени и терпения. Возможно, после замены батарейки на материнской плате потребуется настроить время в BIOS.
Canal-IT.ru
Как заменить батарейку на материнской плате компьютера и настроить время
Где то полгода назад часы моего компьютера начали отставать по нарастающей, сначала на минуты, затем на часы, ну а закончилось это всё чёрным экраном с надписью «CMOS checksum error» (на фото нижняя строчка). На сколько я понял, из за дохлой батарейки были сброшены настройки биоса, пожалуй только это заставило меня пойти в магазин за новой батарейкой. Так же на этом экране было предложено забить на всё и продолжить загрузку, нажав клавишу F1. Или же нажав DEL, войти в BIOS чтобы восстановить сбившиеся настройки. Какое то время я конечно выбирал первый вариант, так как всё время забывал прикупить батарейку для компа. На днях всё же купил её, тем более надоело постоянно жать F1.

По толщине батарейки разные, но обычно это CR2032, но если вы точно не знаете какая именно батарейка установлена у вас в компьютере, просто вытащите её из корпуса и с ней идите в магазин. Прежде чем разбирать системный блок, обесточьте его, вынув шнур из розетки 220.


Снимаем боковую крышку системного блока, чаще всего она прикручена сзади на пару винтиков, всё зависет от конструкции корпуса. У меня она просто вставлена в направляющие, но чтобы её вытащить, надо отвернуть верхнюю крышку, которая держится на одном винтике.


Так как у меня на крышке вентилятор, то отсоединил разъём питания.

С разборкой всё, осталось найти батарейку на материнской плате (самая большая плата в компьютере).

Так как батарейка довольно большая, найти её не так уж и сложно, в моём случае она находится под видеокартой.


Вооружаемся пинцетом или отвёрткой, в зависимости от условий, пинцетом проще и легче, но в моём случае им неудобно подлазить к замку из за видеокарты.

Аккуратно отгибаем к верху зажим (защёлка, фиксатор, замок, пружина, стопор и т.д.) батарейки до тех пор пока она не выпадет или не освободится. Во время этой процедуры, отвёртка легко может соскочить и собрать с платы кучку конденсаторов и прочих деталек, вот почему лучше это делать пинцетом.


Собственно вот он, виновник торжества.

С установкой новой батарейки вообще не должно возникнуть никаких трудностей, просто вставляем её нижний край в батарейный отсек и надавливаем на верхний, до щелчка, главное не перепутать полярность батарейки, обычно они устанавливаются текстом наружу, он же «+» .

Собираем всё в обратной последовательности, включаем компьютер, заходим в Windows, настраиваем время.
Я же настраиваю время в BIOS, так как всё равно иду туда чтобы установить оптимизированные настройки, отключить Floppy-дисковод, установить порядок загрузки. Для этого, включаем системный блок, как только зашумели вентиляторы, периодически нажимаем клавишу «Delete» до тех пор пока на экране не появится вот такое меню. Собственно это и есть меню и настройки биоса, нас интересует первый пункт, он же отмечен красным. Как правильно зайти в биос вашего компьютера, читайте в инструкции к материнской плате (компьютеру).

После того как нажали Enter на «Standard CMOS Features» появятся настройки даты и времени.

Клавишами » +» » -» устанавливаем нужную дату и время.

После того как установили дату и время, нажимаем последовательно клавиши F10, Y, Enter, компьютер уйдёт в перезагрузку, на этом настройка времени в биосе завершена.



Будьте осторожны при любых манипуляциях в BIOS. Внешний вид меню, вход в него и навигация у производителей биоса разные, читайте мануалы к материнке (компьютеру).
Прочие способы сброса БИОСа
Если вам не помог ни один из вышеперечисленных способов, и вы не знаете, как очистить память BIOS, то в некоторых случаях можно попробовать и другие методы. Однако они не являются столь же надежными, и вы можете использовать их лишь на свой страх и риск.
Прежде всего, стоит отметить, что такой часто упоминаемый способ сброса БИОСА, как замыкание контактов батарейки BIOS, вряд ли сможет вам помочь. Более того, если вы его примените, то это будет чревато выходом из строя материнской платы.
Однако для некоторых микросхем BIOS положительный результат иногда приносит замыкание определенных контактов данных микросхем. Ниже мы приводим список соответствующих микросхем и тех процедур, которые необходимо с ними выполнять для сброса БИОСА:
- Р82С206 Chip – замыкание контактов номер 12 и 32 (или 74 и 75).
- F82C206 Chip – замыкание контактов 3 и 26.
- Dallas DS1287A, DS12887A, Benchmarq bq3287AMT — замыкание контактов 12 и 21.
- Motorola MC126818AP, Hitachi HD146818AP, Samsung KS82C6818A – замыкание контактов 12 и 24 (возможно также вытаскивание микросхемы из гнезда).
- Dallas DS12885S, Benchmarq bq3258S – замыкание контактов 12 и 24 (или 12 и 20).
При выполнении действий по замыканию контактов микросхем следует придерживаться нескольких несложных правил. Прежде всего, стоит помнить, что все операции с микросхемами должны приводиться лишь при выключенном питании материнской платы компьютера! Кроме того, часто простого замыкания контактов может быть недостаточно для сброса БИОС, поэтому лучше всего держать контакты замкнутыми в течение нескольких секунд.
Помимо аппаратных средств сброса BIOS, а также сброса при помощи опции программы Setup, есть и чисто программные способы, основанные на записи определенного набора данных в порты компьютера. Во-первых, для этой цели можно использовать специальные утилиты. Но если вы не доверяете скачанным из Интернета программам, то подобную программу можно создать и самому. Проще всего для этого использовать утилиту Debug, включенную в состав ОС MS Windows. Для осуществления операции по очистке БИОС производителей AMI или AWARD достаточно запустить программу «Выполнить»(Run), и ввести следующий набор команд:
DEBUG
-О 70 17
-О 71 17
Q
После введения этих команд требуется перезагрузка компьютера.
Признаки неисправности батарейки
Истощение заряда приводит к последствиям:
- Windows выводит сообщение типа «CMOS Battery Low».
- Обнуляются все пользовательские настройки, в т.ч. дата и время. Последнее влечет за собой сбои в работе антивирусов и прочего ПО с ограниченным сроком действия лицензии («слетают» ключи), появление в браузере сообщений об отсутствии сертификатов сайтов, прекращение автоматического обновления операционной системы и других программ.
- Многие ноутбуки не включаются или зависают при появлении логотипа Windows.
Эксплуатация ПК с разряженной батарейкой иногда приводит к нарушениям в BIOS.
Основные симптомы разряда батарейки
Определить заряд батарейки можно с помощью специального прибора.
При выходе из строя батарейки питания CMOS возникают проблемы:
- При включении компьютера активируется загрузка BIOS материнской платы, на дисплее отображается текст CMOS Battery Failed. Дальнейшая загрузка операционной системы не происходит.
- Если компьютер оснащен материнской платой с программным обеспечением разработки компаний MI, Award и Phoenix, то при повреждении элемента питания на экране появляются надписи вида CMOS Battery State Low или System Battery Is Dead.
Поскольку конфигурация CMOS не считывается, то загрузка компьютера останавливается. - Отмечается постоянное искажение текущего времени и даты (при включении оборудования). При некорректном определении даты отмечаются сбои в работе антивируса, который ошибочно идентифицирует обновления баз данных вирусов.
- Уведомления вида Checksum bad CMOS, Failure CMOS или Checksum error CMOS указывают на фатальные ошибки, полученные при подсчете контрольной суммы. При этом начинается загрузка базовых параметров с одновременным сбросом времени и даты до значения, заложенного производителем при создании программного обеспечения.
На части материнских плат дата сбрасывается на момент изготовления материнской платы или установки микросхемы BIOS. Для продолжения загрузки оборудования потребуется коротко нажать на кнопку F1 или F2, но операционная система будет работать некорректно.
Пользователь может самостоятельно заменить батарейку в системном блоке:
- Отключить питание и вынуть кабель из штекера, предусмотренного на блоке питания. Отсоединить коммутационные кабели периферийного оборудования, корпус компьютера укладывается на боковую крышку на горизонтальную поверхность.
- Отвинтить крепежные винты или отстегнуть защелки, а затем снять боковую крышку системного блока.
- Найти место расположения , вынуть элемент питания при помощи инструментальной отвертки или пластиковой монтажной лопатки. Встречается вариант установки источника тока в специальном пластиковом контейнере, для извлечения картриджа требуется нажать на торцевую часть. Встроенная пружина выталкивает пластиковую вставку с элементом питания.
- Вставить новую батарейку с соблюдением полярности. На поверхности платы или кожухе нанесены пояснительные надписи, позволяющие корректно смонтировать источник питания.
- Установить на место крышку корпуса, подключить периферийное оборудование и протестировать работу компьютера. По аналогичной методике производится замена элемента питания на ноутбуках, производители техники рекомендуют проводить профилактическую замену через 5 лет эксплуатации.
Часть материнских плат автоматически предлагает выполнить регулировку настроек.
Если после регулировки на дисплее отображается информация об ошибках, необходимо проверить корректность настроек. При продолжающихся проблемах рекомендуется обратиться к специалисту, который произведет диагностику и настройку оборудования.
Зачем нужна замена батарейки BIOS
В ПУ установлен специальный чип, который носит название CMOS (мы об этом говорили выше). Он позволяет сохранить все основные настройки компьютера, БИОСа. Кроме этого, данный чип позволяет работать часам правильно, т. е. благодаря ему они отображают точное время, а также продолжают работать, даже когда компьютер выключен и отключен от сети.
Кроме этого, от батарейки зависит работоспособность БИОС, а значит, и многих элементов ПК.
Справка. Если ПК выступает в роли локального сервера и на нём села батарейка, то и на других компьютерах, которые подключены к нему, также будет отображаться неправильное время.
Сбиваются и другие настройки и, как итог, компьютер может вообще не запуститься.
Как мы видим, от такого маленького элемента зависит правильная работоспособность ПК. По этой причине следите, чтобы она не разряжалась, а её замену всегда производите вовремя.
Батарейка биос. смена батарейки биос в ноутбуке
Батарейка биос. Смена батарейки биос в ноутбуке. Батарейка для ноутбука.
- Покупаем батарейку. пилюлю для mb компьютера в каждом компьютерном магазине (обычно и лучше в свете вышесказанного это батарейка CR2032,)
- Достаем системник, отсоединяем кабеля (если позволяет припас проводов вполне комфортабельно выдвинуть системник для полного его доступа, то провода можно и даже не вынимать)
- Располагаем системник вертикально (наименее комфортно,), иначе говоря ложим его на правый бок, если глядеть на этот адрес впереди (более комфортно, увы не часто конечно столько места).
- Крестообразной ответной откручиваем Левую боковую крышку (2.4 винтика сзади), снимаем крышку.
- Аккуратненько узкой отверточкой поддеваем батарейку и в обратную сторону от защелкивающей контактной пластинки выводим батарейку из гнезда (пластинка обычно довольно гибка, и легко отгибается вынимаемой батарейкой на необходимое расстояние чтобы чувствовать себя что бы вынуть из гнезда батарейку)
- Берем новейшую батарейку, и чуток отогнув контактную пластинку вталкиваем новейшую батарейку в паз-гнездо, проверяем что бы верхняя проводящая пластинка отлично придавила батарейку.
- Нашему клиенту остается, собираем корпус, вставляем отсоединенные провода, если вы их вынимали на место.
Для чего нужна и какая батарейка на материнской плате компьютера
После включения компьютера его процессор начинает выполнять программу BIOS (basic input/output system – базовая система ввода-вывода), «прошитую» в специальной энергонезависимой памяти. Эта программа загружает ОС с жесткого диска в память и передает управление ей (ОС) – компьютер загрузился и готов работать. Но чтобы правильно сконфигурировать «железо», BIOS должна знать, что стоит конкретно в этом компьютере – производитель материнской платы этого ведь не знал, а значит, прошить заранее не мог.
Эти данные появились уже после того, как компьютер был собран. Вся информация о его компонентах – сколько памяти, дисков, есть ли внешняя видеокарта и прочее — была вычислена системой и записана в специальные ячейки CMOS-памяти. Последние сохраняют данные только тогда, когда подключены к питанию. Это питание и обеспечивает батарейка. Есть у этой батарейки и еще одно назначение – питание системных часов. Ведь ПК должен отсчитывать время даже тогда, когда выключен. Для этого батарейка питает микросхему, которая запоминает время и дату, а заодно отсчитывает время. Все вышесказанное о ПК в полной мере относится и к ноутбукам, работающим по точно такому же алгоритму.
Мнение эксперта
Алексей Бартош
Специалист по ремонту, обслуживанию электрооборудования и промышленной электроники.
Задать вопрос
Полезно. Элемент питания, который мы называем «батарейка BIOS», на самом деле имеет к этой системе лишь косвенное отношение – он только питает ячейки памяти, отвечающие за хранение настроек BIOS, в которых система держит свои данные. Поэтому этот элемент было бы правильнее называть «батарейка CMOS».
Теперь о том, какой источник питания для этого используется. Производитель устанавливает в материнские платы настольных ПК только один тип гальванических элементов – CR2032. В обиходе этот элемент называют «монетка».

Гальванический элемент CR2032
Эта батарейка является литиевой и выдает напряжение в 3 вольта, а найти ее можно в любом магазине канцелярских товаров. Что касается ноутбуков, то в них используется либо такая же батарейка, либо элемент CR1220 (в обиходе «таблетка»). Причем CR1220 может быть в двух исполнениях — без выводов для установки в специальное гнездо и с выводами. В последнем случае элемент просто впаивается в материнскую плату. Неплохая шутка от производителя, не правда ли?

Гальванический элемент CR1220 под гнездо (слева) и с выводами для пайки
Можно ли чем-нибудь заменить CR2032? Вполне. Существуют два аналога, хотя и не полных. Это CR2025 и CR2016.

А неполные они, потому что несколько тоньше (2.5 и 1.6 мм против 3.2 мм для CR2032) и имеют меньшую емкость. С габаритами проблем обычно не бывает, а меньшая емкость означает, что срок службы такого элемента короче и ему быстрее потребуется замена.
Для чего нужна батарейка BIOS на материнской плате?
Батарейка обязана запитывать микросхему памяти CMOS, которая содержит в себе настройки BIOS (основные конфигурации вашего ПК).
Также в ее функции входит поддержание работоспособности часов на ПК, именно поэтому они не отстают при отключении компьютера от сети.
4 признака севшей батарейки на материнской плате
Думаем, что не удивим вас, сказав, что батарейка рано или поздно садится. Тогда проявляются признаки, которые мы опишем ниже. Если вы замечаете их за работой ПК, то обязательно приступайте к замене батарейки!
Итак, 4 признака, свидетельствующие о севшей батарейке на материнской плате:
- Постоянно сбивающиеся встроенные часы на персональном компьютере. Они могут отставать от обычных часов или же замирать на моменте выключения ПК;
- Браузер на различных сайтах может выдавать уведомление об устаревших сертификатах безопасности;
- Антивирус (если у вас куплена платная версия), может сообщить об устаревшей лицензии, ведь время на компьютере не соответствует его сроку действия;
- Некоторые программы не будут корректно работать.
Также существует следующий признак севшей батарейки — сразу же после тестирования BIOS вы увидите характерное сообщение, а дальнейшая загрузка системы происходить не будет.
Надпись будет выглядеть следующим образом: «Press F1 to CMOS Setup». Возникает это из-за того, что конфигурация BIOS каждый раз возвращается к изначальной, ведь выключение ПК приводит к сбросу настроек.
Надписи могут быть и другими. Однако все они говорят о разряде батареи. Можно самостоятельно проверить напряжение, оно окажется значительно ниже положенного.
Купить | заменить | проверить батарейку bios
Сервисный центр Антарес, СПб Большой Проспект Петроградской Стороны дом 100 офис 305 телефон
Ноутбук неправильно показывает время, при загрузке черный экран с просьбой нажать комбинаций клавиш. Пропадает активация windows. Решить эти проблемы можно заменой батарейки биос ноутбука в сервисном центре
- Сервис выполняет — Перечень наших работ при замене батарейки bios
- Установка батарейки bios
Сборка проверка
- Диагностика
- Разборка ноутбука
Если вы на своем ноутбуке заметили, что у вас постоянно сбрасывается время. Проявляется это обычно при старте ноутбука дата и время прописываются те, которые были актуальны на момент создания прошивки bios.Во время старта, на экране ноутбука, постоянно просят нажать клавиши f1 или f2.Не сохраняются настройки, сделанные в bios. В частности загрузка с HDD.При всех перечисленных выше симптомах необходимо заменить батарею bios, либо отремонтировать питание микросхемы cmos.
Стоимость работ — ремонт и замена клавиатуры ноутбука
| работа установки батарейки bios | стоимость / руб |
| Установка с разборкой ноутбука | от 1000 со стоимость батарейки |
| Установка без разборкой ноутбука | 100 / 500 / 700 / 1500 |
Установить батарейку БИОС на ноутбуке
Создание записей в базе данных из-за неправильного выставленного времени сбивается, что затрудняет работу, а порой делает ее невозможной, особенно если вы заказываете билеты или переводите деньги через интернет.При неправильной дате неправильно работаю антивирусы, что делает ваш компьютер не защищенным вирусов.Прекращают также свою работу некоторые программы.Накапливаемые ошибки системы ввода вывода могут, стоит вам дорогого ремонта вследствие выхода самой микросхемы БИОС из строя.
Замена батареи bios этапы работы
- Определяем метод крепежа не плате (задается заводом, изготовителем в большинстве случаев ноутбук необходимо разобрать чтобы увидеть батарейку)
- Определится с батарейкой (не все одинаковые и купить их не просто)
Типы батареек материнской платы ноутбука
- Впаивается непосредственно на материнскую плату
- Интегрируется с материнской платой через специальный разъем (батарейка на поводке)
- Устанавливается в специальное гнезда
Самый простой способ не требующей специальной батареи это использование специального гнезда. Замена сводится к тому, что пошли в любой магазин купили батарейку и заменили.Два других способа требуют специальную батарею найти ее, не подготовленному человеку довольно не просто. Кроме того в 80 % современных ноутбуков чтобы заменить элемент питания ноутбук нужно разобрать полностью.
