Переключение видеокарты на ноутбуке
Разница между дискретным и встроенным адаптером
Для начала немного расскажу теории. Видеокарта отвечает за вывод изображения на экран, а если она не справляется с поставленной задачей, картинка на экране начнет зависать, или появятся различного рода ошибки, вплоть до синего экрана смерти. Поэтому, покупая ноутбук для игры или работы в тяжелых программах, пользователь обычно старается выбрать такой, где помимо встроенного есть еще и дискретный видеоадаптер.
Если она интегрированная, то будет представлена в виде одной из частей материнской платы, или может быть встроена прямо в центральный процессор. Если же устройство дискретное, то оно представлено в виде отдельной платы, которая вставляется в определенный слот на материнской плате.

Чаще всего у интегрированной нет своей видеопамяти, из-за этого снижается ее производительность. Но зато она потребляет меньше энергии, соответственно, батарея ноутбука продержит дольше. Дискретная видеокарта более мощная, поэтому, энергии ей нужно больше и ноутбук будет разряжаться быстрее.
Если вы хотите дольше проработать автономно, можно указать, какое приложение или игра должны запуститься с дискретным графическим процессором. Для подключенного к сети ноутбука это не принципиально и можно просто отключить встроенный видеоадаптер и постоянно использовать дискретный. Тоже самое касается компьютера. Кстати, переключить видеокарту на компьютере, используя описанные в статье способы, вы тоже сможете.
Как переключаться между видеокартами на ноутбуке
Чаще всего система сама переключается между 2 картами в зависимости от нагрузки и требований для выполнения конкретной задачи. Но так происходит не всегда. А потому ниже пойдет речь о 3 способах, которые помогут сделать это самому.
Как переключить видеокарту в БИОСе
Смена одного активного видеочипа на другой, как правило, выполняется в разделе БИОСа, который называется «Peripherals», или же в ветках «Config», «Advanced». Здесь все зависит от модели устройства и версии BIOS.
Важно: параметры настройки для изменения видеочипа могут быть разными. Иногда достаточно просто нажать «Disabled» («Отключено»), но в некоторых случаях потребуется перетащить карту, которую нужно использовать сейчас, на первую позицию в списке
Метод подходит как для ПК, так и для лэптопов. Эта опция есть почти во всех BIOSах, но есть исключения. Чтобы узнать, поддерживает ли система функцию, нужно кликнуть F2 во время загрузки ОС.
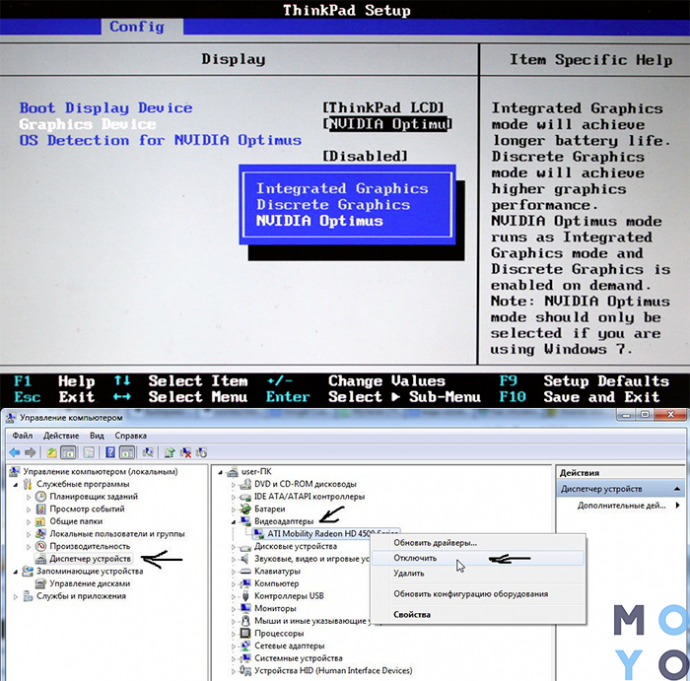
Как сменить видеокарту на ноутбуке через диспетчер устройств
Когда в настройках отображено два адаптера, например, Radeon как дискретный и Intel как интегрированный, нужно только нажать на один из них правой кнопкой и выбрать «Отключить».
После этого дисплей лэптопа выключится, а юзеру понадобится перезагрузить систему. Несмотря на простоту метода, его не стоит использовать, если нет опыта. Высока вероятность отключить или включить «что-то не то» и тем самым нарушить системную работу.
Переключение видеокарт ноутбука специальными программами
Такие программы пригодятся для более удобного и безопасного переключения дискреток. Ниже — варианты для моделей от AMD и NVidia.
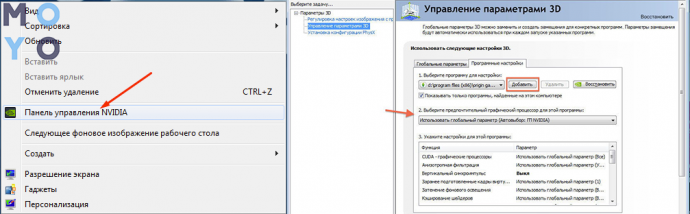
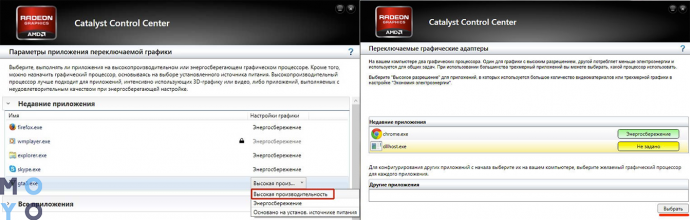
Для устройств под контролем AMD существует еще утилита AMD VISION. В ней можно переключить видеокарту так:
- выбрать «Производительность»;
- затем — Dual Graphics;
- кликнуть по «Отключить», сохранить изменения.
Как включить встроенную видеокарту аппаратным путем
Отключите компьютер от питания, предварительно выключив. Теперь необходимо подключить кабель, который до этого шел к видеокарте, в другой порт, идущий в саму материнскую плату.

Если этот способ не помог, то попробуйте сделать следующее:
Полностью выключите ПК и отсоедините от портов все подключенные устройства. Снимите крышку системного блока, чтобы получить доступ к видеокарте. Для этого открутите два винта, расположенных в задней части системного блока. После аккуратно достаньте видеокарту. Чтобы сделать это необходимо избавиться от винта, крепящего ее к корпусу
Затем переместите рычаг, который фиксирует карту и осторожно вытащите ее. Закрутите крышку назад и запустите компьютер
Теперь ваш ПК автоматически включит интегрированный графический видеоадаптер. Если этого не случилось, то значит, что ваш компьютер не поддерживает режим работы со встроенной графикой.
Возможные проблемы
Нередко пользователи жалуются на то, что на их ноутбуке не запускается дискретка. Решить эту проблему можно путем принудительного отключения встроенного адаптера в «Диспетчере устройств» или BIOS (UEFI).

Также не стоит думать, будто дискретная графика всегда на порядок мощнее встроенной. Возможно, ваш ноутбук использует слабый видеоадаптер, который не справляется с поставленной задачей. Также не забывайте, что дискретки устанавливаются далеко не всегда, и многие ноуты базируются исключительно на встроенной графике в целях экономии энергоресурсов и сохранения компактных размеров устройства.
Как переключить видеокарту на ноутбуке с помощью программного обеспечения
Все методы выше работают только на стационарных компьютерах и не пригодны для включения встроенной графики на ноутбуках. Чтобы осуществить переключение необходимо установить специальные драйвера.
Для переключения требуется одно обязательное условие: необходимо иметь две видеокарты. Обычно это комбинации: «Intel — ATI», «Intel – Nvidia», «ATI integrated – ATI discrete». Для переключения на встроенную видеоадаптер открываем драйвер дискретной карты.
Если у вас ATI AMD
Если у вас ATI AMD: открываем программу «Catalyst Control Center» и переходим в настройки электропитания. Там необходимо выбрать «Низкое потребление энергии GPU».
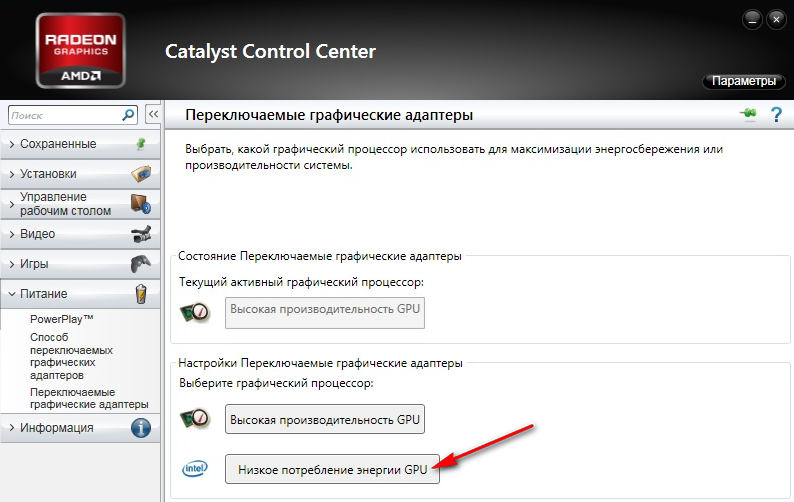
Если у вас NVIDIA
Если у вас Nvidia: Зайдите в панель управления и найдите пункт «Управление параметрами 3D». Там необходимо выбрать видеокарту, которая будет заниматься 3D обработкой.
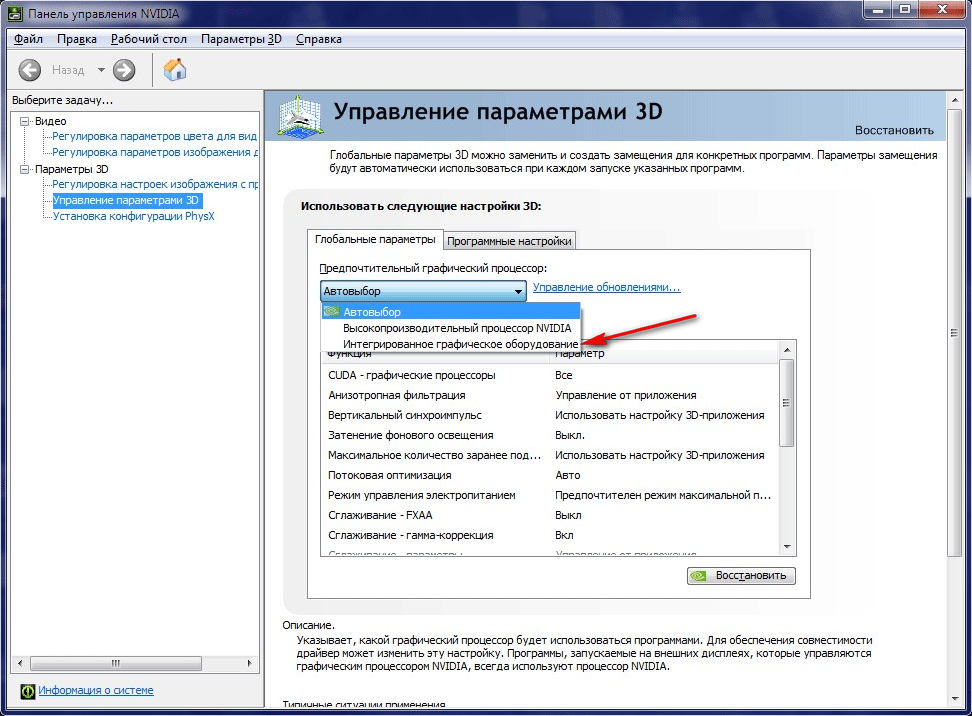
Также можно переключать видеокарты для любой программы или игры:
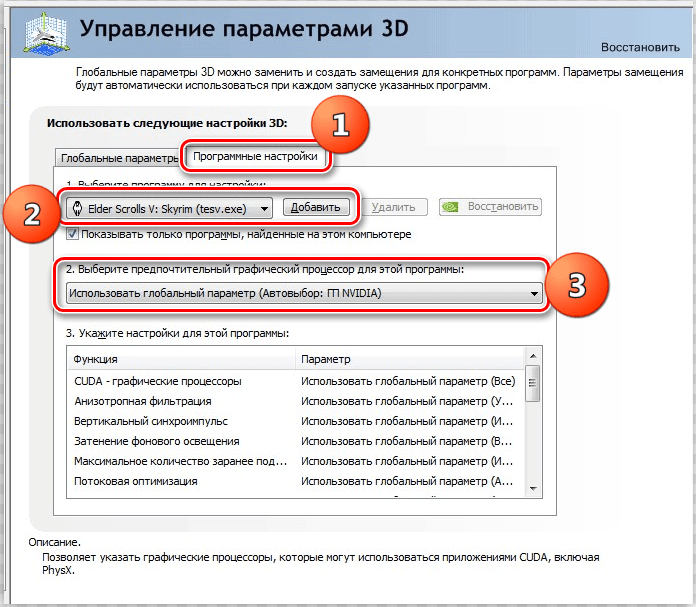
Спасибо за внимание! Пишите комментарии, ваши уточнения и пожелания
Узнаем модель видеокарты средствами Windows
Сначала я покажу 6 самых лучших способов, как можно определить видеокарту без помощи сторонних программ. Все их применять не обязательно, достаточно применить первые два.
Способ 1. Через диспетчер устройств
Самый простой способ проверить модель видеокарты — открыть диспетчер устройств.
Если у вас Windows 7, то в окне поиска введите — диспетчер и откройте из списка Диспетчер устройств.
 Открываем диспетчер устройств в Windows 7
Открываем диспетчер устройств в Windows 7
В Windows 10 нажмите сочетание клавиш Win+X и выберите из списка Диспетчер устройств, как показано на рисунке ниже.
 Нажимаем Win+X на Windows 10
Нажимаем Win+X на Windows 10
Далее откройте список Видеоадаптеры, и смотрите название своей видеокарты. На моем ПК стоит видеокарта NVIDIA GeForce GTS 250.
 Диспетчер устройств — видеокарта
Диспетчер устройств — видеокарта
Если вместо названия видеокарты будет — Базовый видеоадаптер (Майкрософт), то значит не установлен видеодрайвер.
 Диспетчер устройств— не установлен драйвер на видеокарту
Диспетчер устройств— не установлен драйвер на видеокарту
В этом случае, чтобы узнать видеокарту, переходим к следующему способу.
Способ 2. По Device ID
Сначала нужно узнать ID устройства видеокарты. После полученный ID вбить в поисковике гугл или яндекс и узнать в интернете название видеокарты.
Покажу, как я это делаю на своем тестовом компьютере.
- В диспетчере устройств наводим курсор на базовый видеодаптер (Микрософт).
- Кликаем правой кнопкой мыши.
- Заходим в свойства.
 Открываем свойства базового видеоадаптера
Открываем свойства базового видеоадаптера
- Далее переходим на вкладку — Сведения.
- Выбираем — ИД оборудования.
- В поле значение копируем верхнюю строку.
 ИД оборудования видеокарты
ИД оборудования видеокарты
- VEN_10DE — цифры после VEN означают производителя оборудования.
- DEV_0393 — цифры после DEV (Device) означают конкретное оборудование этого производителя.
После копирования ID, открываем браузер, например гугл хром и вставляем в поиск скопированное значение и жмем Enter.
Поиск гугла мне показал, что в компьютере установлена видеокарта — NVIDIA GeForce 7300 GT.
 Результат в поиске Гугл по ID оборудованию
Результат в поиске Гугл по ID оборудованию
Имея эту информацию, можно скачать нужный видеодрайвер и установить. Но это тема другой статьи.
 Помогу решить проблему с ПК или ноутбуком. Вступайте в группу VК — ruslankomp
Помогу решить проблему с ПК или ноутбуком. Вступайте в группу VК — ruslankomp
Способ 3. Через средство диагностики DirectX
Еще один из простых способов посмотреть видеокарту в средствах диагностики DirectX.
Для этого нажмите Win+R.
 Горячие клавиши Win+R
Горячие клавиши Win+R
Впишите в поле команду — dxdiag и нажмите ОК.
 dxdiag — запуск DirectX
dxdiag — запуск DirectX
Откроется средство диагностики DirectX, где на вкладке Экран увидите название своей видеокарты. В моем случае это — Nvidia GeForce GTS 250.
 Средство диагностики DirectX
Средство диагностики DirectX
Способ 4. Через сведения о системе
В поле поиска вводим — сведения и открываем Сведения о системе.
 Открываем приложение — Сведения о системе
Открываем приложение — Сведения о системе
- Открываем — компоненты.
- Выбираем — дисплей.
- В правой колонке будет название видеокарты.
 В сведениях о системе смотрим название видеокарты
В сведениях о системе смотрим название видеокарты
Способ 5. Через командную строку
Открываем командную строку — нажимаем Win+R.
Горячие клавиши Win+R
- Вводим команду cmd
- В командной строке вводим — wmic path win32_videocontroller get name
- Жмем Enter и ниже видим название графического адаптера.
 В командной строке узнаем название видеокарты
В командной строке узнаем название видеокарты
Способ 6. Через параметры экрана
В Windows 10 проделываем следующее:
- Кликаем правой кнопкой мыши на экране рабочего стола.
- Заходим — Параметры экрана.
- Переходим — Дополнительные параметры дисплея.
 Параметры экрана — дополнительные параметры дисплея
Параметры экрана — дополнительные параметры дисплея
В сведениях о дисплее видим, что монитор подключен к видеокарте Nvidia GeForce GTS 250.
 Дисплей 1 подключен к видеокарте Nvidia GeForce GTS 250
Дисплей 1 подключен к видеокарте Nvidia GeForce GTS 250
В Windows 7 также нажимаем правой кнопкой мыши на рабочем столе:
- Выбираем — Разрешение экрана.
- Переходим в Дополнительные параметры.
- Смотрим тип адаптера — Nvidia GeForce GT525M.
 Тип адаптера в дополнительных параметрах экрана Windows 7
Тип адаптера в дополнительных параметрах экрана Windows 7
Особенности взаимодействия встроенной и дискретной видеокарт
Многие современные ноутбуки оборудованы сразу двумя графическими ускорителями. Более слабый интегрирован в процессор, то есть создан на том же кристалле. Такие видеокарты отличаются низкой производительностью, зато и энергопотребление у них существенно меньше. Их мощности достаточно для выполнения повседневных задач: просмотра фильмов, серфинга в интернете, запуска простеньких флеш- или браузерных игр.
Более мощная видеокарта потребляет больше энергии и создает дополнительный шум: для ее охлаждения используется мощный кулер. Однако и производительности ее уже достаточно для запуска 3D игр, обработки графика или рендеринга видео.
Переключение видеокарты с интегрированной на дискретную — не всегда выполняется корректно. Тому может быть множество причин, включая неправильные настройки.
Описанные в этой инструкции способы сработают только в случае, если в системе установлены драйвера на интересующий вас графический адаптер. При их отсутствии ноутбук попросту не обнаруживает необходимое устройство и, соответственно, не сможет переключиться на него.
Также не забывайте, что для запуска игр и приложений для работы с графикой и видео необходимы актуальные библиотеки Visual C++ и DirectX. При их отсутствии программы будут работать некорректно: отказываться запускаться, вылетать на рабочий стол с ошибкой или показывать артефакты при рендеринге некоторых моделей и текстур.

Что пригодится, прежде чем изменять настройки BIOS?
Наконец, последний важный момент. Если в компьютерной системе в качестве одного из адаптеров установлены чипсеты AMD или NVIDIA, как правило, для них в комплекте поставляются соответствующие управляющие утилиты (AMD Power Xpress, Catalyst Control Centre, NVIDIA Hybrid Power, PhysX и др.).
И прежде чем ломать голову над тем, как отключить видеокарту в БИОСе, достаточно просто запустить такие программы. Именно с их помощью можно произвести соответствующие настройки.
Кроме того, многие забывают о том, что произвести отключение адаптера и сменить его на другой можно просто в «Диспетчере устройств», где из контекстного меню по щелчку правой кнопкой мышки на выбранном адаптере нужно использовать раздел свойств, в котором имеется кнопка его отключения. При замене карты устройство и вовсе можно удалить из системы.
За что отвечает видеоадаптер на ноутбуке?
GPU ответственен за графические показатели ноутбука или компьютера. Речь идет не только о выводе изображения на экран и его качестве. От объема видеопамяти, поддержки различных технологий и кодеков зависит совместимость системы с требовательным к GPU программами и играми.
Видеоадаптеры делятся на два основных типа:
1. Встроенные — видеочип интегрирован непосредственно в процессор или же впаян в материнскую плату. Устройства такого типа не отличаются высокими показателями производительности. Для офисных задач или просмотра фильмов онлайн такой вариант подойдет, но вот для современных игр, работы с графикой его недостаточно.
2. Дискретный видеоадаптер — отдельный девайс, который, помимо функций интегрированного чипа, значительно расширяет функциональные возможности ПК. С запуском и работой в профессиональном графическом софте, прохождением современных игр проблем в этом случае не возникает.
Включение через BIOS
На самом деле включить через БИОС один или другой адаптер нельзя, можно включить интегрированный вариант, если он по каким-то причинам отключен. Кроме того, если к ноутбуку подключено несколько видеокарт в данных настройках можно задать приоритет их работы.
Для того чтобы это сделать нужно зайти в БИОС. У всех производителей для этого служат разные кнопки. У компании Dell чаще всего это кнопки ESC, DEL, F2 или Insert. Устройства от прочих брендов обычно отзываются на DEL. В появившемся меню следует выбрать Advanced. Смотрим вкладку Chipset, здесь нас интересует вкладка Graphic Adapter или First Display Boot. Следующий этап выбор видеокарты. PCI – это графический внешний чип, AGP – встроенная видеокарта. Задаем приоритет, сохраняем настройки и запускаем систему.
Типы видеокарт для ноутбуков
- Интегрированная. Имеет простую конструкцию и бюджетную стоимость. Нет графического процессора и видеопамяти. Графика обрабатывается центральным процессором посредством чипсета. Расходует оперативную память. Снижает общую производительность ноутбука и графики. В документации обозначается SMA. Позволяет работать с офисными приложениями, просматривать видео и фото.
- Дискретная. Имеет свою память и процессор. Позволяет запускать игры с разными требованиями к системе и комфортно работать с редакторами фотографий. Потребляет много энергии, поэтому время автономной работы будет минимальным. Большие и мощные вентиляторы сильно шумят.
- Гибридная. Является средним вариантом устройства, между интегрированным и дискретным. Оборудована собственной памятью и графическим ядром, который встроен в чипсет. Позволяет работать с офисными и графическими программами одновременно, а также играми. Потребляет оптимальное количество энергии и обеспечивает высокую производительность.
За что отвечает видеоадаптер на ноутбуке?
GPU ответственен за графические показатели ноутбука или компьютера. Речь идет не только о выводе изображения на экран и его качестве. От объема видеопамяти, поддержки различных технологий и кодеков зависит совместимость системы с требовательным к GPU программами и играми.
Видеоадаптеры делятся на два основных типа:
1. Встроенные — видеочип интегрирован непосредственно в процессор или же впаян в материнскую плату. Устройства такого типа не отличаются высокими показателями производительности. Для офисных задач или просмотра фильмов онлайн такой вариант подойдет, но вот для современных игр, работы с графикой его недостаточно.

2. Дискретный видеоадаптер — отдельный девайс, который, помимо функций интегрированного чипа, значительно расширяет функциональные возможности ПК. С запуском и работой в профессиональном графическом софте, прохождением современных игр проблем в этом случае не возникает.
За что отвечает видеоадаптер
На графическую производительность ПК и ноутбуков отвечает видеокарта, или видеоадаптер
Важно понимать, что мощные компоненты потребляют под нагрузкой огромное количество энергии. Для настольного ПК это не проблема, но ноутбук обязан экономить энергию, чтобы работать без электричества подольше
Чтобы решить вопрос, специалисты рекомендуют использовать две карты: встроенные и дискретные. Юзер, в свою очередь, сможет выбрать то, что его интересует в конкретный момент — энергосбережение либо производительность.
Интегрированная карта представляет собой устройство, которое отдельным чипом впаивают на материнскую плату или встраивают в процессор. Основным плюсом использования этого адаптера является низкое потребление электричества. Явный минус — невысокая производительность.

Если говорить о дискретном видеоадаптере, то он даёт куда больше возможностей. Дискретный адаптер подключается отдельно, при этом работает он по аналогичным с видеокартой для ПК принципам. В этом случае можно получить отличную производительность, хотя и тратится больше энергии.
«Всевидящий» BIOS вам поможет!
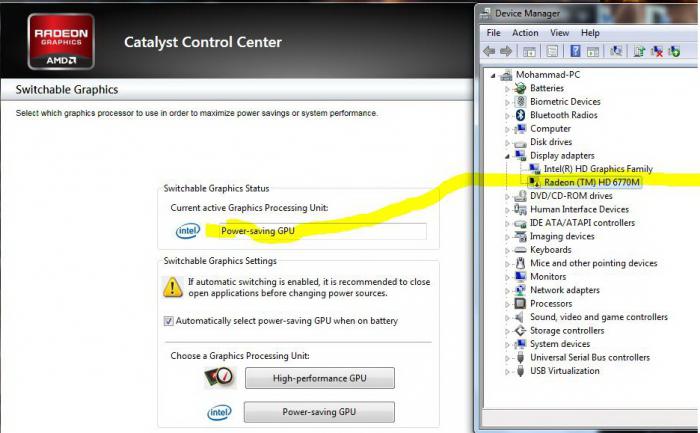
- Прежде всего вам необходимо попасть в БИОС-микропрограмму. Если вы не знаете, как войти в базовую систему ввода/вывода, то стоит более подробно изучить эксплуатационный паспорт вашего девайса или же покопаться на соответствующих информационных ресурсах, поскольку данная тема не входит в рамки нашей статьи.
- Затем в разделе «Display Mode» нужно выставить значение «Discret». Стоит отметить, что БИОС у разных производителей лэптопов может отличаться. Поэтому название упомянутого раздела может быть другим. Например, Graphic mode или нечто другое. Ну а в чекбоксе изменений вполне может присутствовать Integrated в паре с нижеописанным элементом.
- В случае, когда стоит параметр «Switchable», приоритетной является встроенная видеокарта, а переключение между графическими адаптерами осуществляется либо в ручном, либо в автоматическом режиме (если в вашем лэптопе реализована nVidia Optimus, то это как раз такой случай).
- Сохраните изменения и выйдите из BIOS-системы.
Настройки Bios
Переключить основную видеокарту на внешнюю можно и через Bios.
Порядок действий будем следующим:
- Чтобы попасть в системное меню, при загрузке ноутбука фирмы необходимо нажать на клавишу «Delete» или «Del». В зависимости от вашей модели ноутбука могут применяться и другие клавиши, например для Sony – это «Assist», для Lenovo — «Novo Button». Или же более простые варианты, например для Асус, Асер (F2, F8).
- Ищем пункт, который отвечает за графику (в его названии присутствует слово Graphics). Обычно он находится во вкладках Config либо Advanced. Также в зависимости от версии, надо либо нажать на «Disabled» для отключения графической платы, либо выбрать нужную плату из списка.
- Сохранить изменения и перезагрузить компьютер.
Как переключиться между двумя видеокартами
Во многих ноутбуках начиная, со среднего сегмента изначально установлены две видеокарты, интегрированная и дискретная. И система сама решает, какую из них использовать для конкретной задачи.
- Интегрированная – вшита в материнскую плату или в сам процессор и задействуется на не сложных задачах (интернет серфинг, просмотр роликов, слушать музыку).
- Дискретная – подключается отдельно. Имеет более высокую производительность, вместе с этим вырастает энергопотребление. Задействуется в более сложных задачах (игры, работа в графических редакторах, просмотр фильмов высокого качества).
По умолчанию система Windows использует встроенную видеокарту и если переключение между ними не происходит автоматически, пользователю ничего не остается, кроме как, перенастроить приоритеты самостоятельно.
Если у вас установлена карта от Нвидиа, то переключить интегрированную видеокарту на дискретную на ноутбуке можно с помощью утилиты «Control Center». Изначально она устанавливается вместе с драйверами, но если ее нет, то надо обновить драйвера и она у вас появится.
Утилита автоматически встраивается в контекстное меню и открыть ее можно одним щелчком.
Щелкните правой мышкой по любому свободному пространству на рабочем столе и выберите пункт «Nvidia».
Отобразится окно, в котором необходимо:
- С левой стороны панели перейти в меню «Параметры 3D»;
- Далее в «Управление параметрами»;
- Далее выберите из списка приложение, которое должно запускаться с внешней карты; Если в списке его нет, то щелкните на «Добавить» и найдите его вручную.
Процесс переключения всегда один и не зависит, как от фирмы производителя вашего ноутбука, будь то, Asus, Acer, Samsung, HP, Dell inspiron, Леново и п.р, так и от версии Windows (7, 8 или 10).
Не удалось устранить проблему? Обратитесь за помощью к специалисту!
Как переключить видеокарту на ноутбуке через настройки BIOS
Еще один способ переключиться с внутренней видеокарты на внешнюю – использовать BIOS. Но этот способ подходит только для опытных пользователей. Без соответствующих знаний и опыта существует высокий риск отключить какую-то важную деталь, без которой ноутбук просто не будет работать.
Пошаговая инструкция по переключению видеокарты на ноутбуке через BIOS:
- Для захода в системное меню, при загрузке ноутбука жмут на кнопку Delete. Но могут быть и другие варианты, в зависимости от производителя устройства. Например, в ноутбуках Sony эту функцию выполняет кнопка Assist, в Asus и Acer – F2 или F
- В открывшемся меню нужно найти вкладку, которая отвечает за графику (Graphics). Как правило, она находится в разделе Config или Advanced.
- Чтобы отключить видеокарту, нужно кликнуть на кнопку Disabled, либо же выбрать нужную модель из списка и отключить ее.
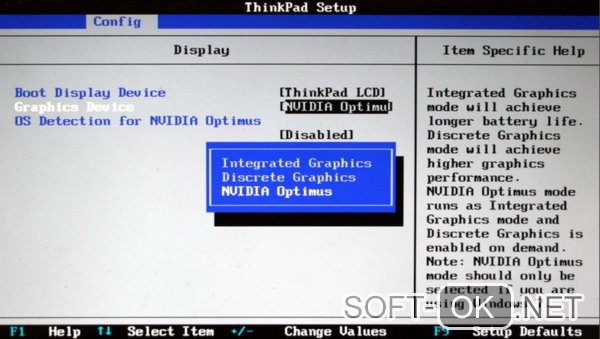
Остается только сохранить внесенные изменения и перезагрузить ноутбук. Еще больше информации о переключении видеокарты на ноутбуке можно найти в видео.
Не много ли — две видеокарты на ноутбук?
Так уж устроен мир — все стремится к совершенству! Не остались в стороне и производители портативной электроники. Кое-кто нашел-таки золотую середину: энергоэффективность интегрированного чипа графики и всепобеждающая мощь дискретной видеокарты теперь воссоединились в технологии nVidia Optimus. Однако оставим рекламные лозунги и перейдем к сути нашего повествования.
Раз вы читаете эту статью, то нетрудно догадаться, что вы обладатель лэптопа, у которого не одна, а сразу две видеокарты. На ноутбук (кстати, некоторые пользователи могут и не догадываться о заложенном графическом потенциале своего устройства) еще на заводе были установлены «извечные» типовые конкуренты: встроенный и внешний видеоадаптеры. Как раз именно данный факт и способствует появлению непонятных и, в общем-то, казусных ситуаций в момент запуска или использования ресурсоемких видеоредакторов, а также супертребовательных игровых приложений. Несколько позже мы более конкретно обсудим данную проблему. Сейчас же для тех, кто задался вопросом: «Как узнать видеокарту на ноутбуке?» и по каким-либо причинам до сих пор не нашел на него ответа, будет предоставлена исчерпывающая информация.
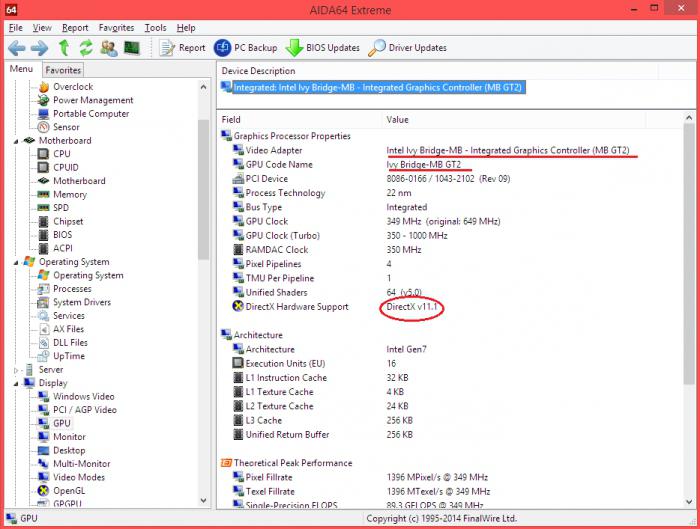
Заключение
Еще в 2014 году стали ходить слухи, что производители ноутбуков и железа к ним пришли к решению разработать возможность одновременной работы дискретной и интегрированной видеокарты, а также сделать возможность работы двух съемных чипов от разных брендов одновременно. Более того планировалось, что в таком случае совокупная память для графики будет объединять объемы обоих адаптеров. Идея отличная, но на данном этапе не решенная. Поэтому сейчас пользователь может выбрать, на каком чипе ему работать, но не активировать оба сразу.
Не забывайте делиться, понравившемися и статьями, которые помогли вам разобраться в своей проблеме, и с вашими друзьями и подругами в соц сетях (кнопочки снизу). Авось у них в голове такие же вопросы, а решить их не могут, так как времени нет скролить интернет.
Если хотите быть в курсе, я есть в instagram, где выставляю новые статьи, которые появляются на сайте.
Подписывайтесь на обновления блога и заходите еще!
