Что делать, если не включается компьютер с кнопки включения?
Передняя панель
Область расположения кнопок включения (power) и перезагрузки (reset), а также индикаторов питания, активности диска, сна и некоторых других на системном блоке называется передней панелью – front panel. На материнской плате ей соответствует контактная группа f_panel.
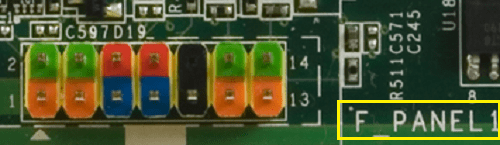
F_panel может выглядеть как на фото, где каждый контакт окрашен определенным цветом, а может быть однотонной. Количество и расположение штырьков на ней тоже неодинаково, поэтому схема подключения передней панели для материнских плат, например, Asus, не подойдет к платам Gigabyte и наоборот.
На некоторых моделях материнок контакты передней панели подписаны, что очень облегчает процесс сборки системного блока.
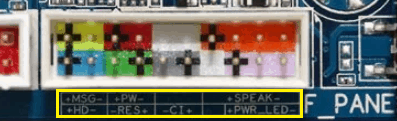
Но чаще всего они просто отмечены порядковыми номерами, как на первой фотографии. В таком случае без инструкции не обойтись.
Осуществляем старт компьютера с помощью периферийных устройств
Данная функция имеется на многих материнских платах, но имеет существенные отличия у разных производителей. Например, у Asus имеется возможность включения без кнопки включения с помощью клавиатуры и определенных сочетаний клавиш, которые предусмотрели разработчики.
Так же чаще всего имеется нюанс в подключении периферии именно по PS\2 интерфейсу, а не USB.
Независимо от того, какой производитель у вас, рассмотрим ситуацию в общем.
Для начала вам нужно зайти в BIOS. Для этого существует специальная кнопка, которая чаще всего Del, F2, F4.
- После входа в меню биос вам необходимо найти раздел настроек APM (Advanced Power Management).
- Зайдя в него, вы можете обнаружить в нем настройку, связанную с включением: Power on Keyboard и Power on Moue (включение с клавиатуры и мыши соответственно). Вам необходимо включить одну из них, которая нужна вам. Так же на некоторых платах появится выбор конкретного сочетания клавиш.
На картинке выше я выделил эти настройки. Как видите, в ней отключен старт с нажатия мыши и включен старт с клавиатуры при нажатии на пробел. Если у вас будут установлены подобные настройки, то вы сможете включить как выключенный компьютер, так и после спящего режима.
Да, здесь не может быть общей для всех инструкции, но данной информации вам должно хватить для того, чтобы сориентироваться непосредственно на вашем ПК. Едем дальше.
Как подключить кнопку включения к материнской плате | Сделай все сам

В процессе сборки системного блока главно не упустить все тонкости этого дела. Кнопки включения и перезагрузки компьютера подсоединяется позже установки материнской платы в системный блок.
Эти кнопки соединяются одним шлейфом совместно с сигнальными индикаторами зеленого и красного свечения.
В некоторых системных блоках эти лампы имеют один цвет, разница лишь в стекле, которое преобразует цвет свечения.
Вам понадобится
Соединительный шлейф, корпус системного блока, материнская плата.
Инструкция
1. При подключении разъемов шлейфа к материнской плате, нужно узнать какой провод отвечает за определенную операцию. Как водится, шлейф состоит из 4 либо из 5 парных скрученных проводов.
Они имеют следующие обозначения:- HDD LED – индикатор активности жесткого диска, подает сигнал лампе красного свечения;- POWER SWITCH – кнопка включения и выключения питания компьютера;- POWER LED – индикатор включенного компьютера;- RESET SWITCH – кнопка перезагрузки компьютера;- SPEAKER – динамик системного, служит для оповещения возникших загвоздок при загрузке компьютера.
2. Стоит подметить, что в всем системном блоке, эти надписи могут быть сокращены. К примеру, разъем POWER SWITCH почаще каждого обозначают POWER SW.
Раньше чем приступать к подключению разъемов кнопок и индикаторов, нужно исследовать инструкцию к вашей материнской плате. В ней расписаны все действия, связанные с подключением этого шлейфа.
К тому же, на многих материнских платах в месте подключения этого шлейфа, изготовитель указывает название разъемов.
3
Во время подключения обратите внимание на маркировку разъемов, на них указаны стороны, по которым идет «+»
Если лампы позже подключения не загорелись, довольно повернуть их ровно на 180 градусов. Позже подключения всех разъемов к материнской плате, включите компьютер.
Если какой-нибудь индикатор либо кнопка не работает, обесточьте компьютер и проверьте правильность соединения.
Совет 2: Как подключить кнопку питания
При сборке системного блока компьютера частой загвоздкой становится подключение основных кнопок: Power и Reset, а также световых индикаторов, расположенных на передней стороне. Однако, подключить кнопкупитания , без которой компьютер не включится, достаточно примитивно. Для этого даже не неукоснительно иметь инструкцию пользователя.
Совет 3: Как подключить кнопку питания к материнской плате
При сборке компьютера вы, скорее каждого, включали ПК, перемыкая соответствующие контакты на материнской плате отверткой. Это касательно комфортно только на этапе сборки.
Внятно, что в повседневной работе при закрытом корпусе никто так делать не будет.
Следственно позаботьтесь о том, дабы позже его сборки подключить контакты на материнской плате к кнопке питания на корпусе ПК.
Совет 4: Из чего состоит системный блок компьютера
Преимущественное множество современных пк имеет схожую конфигурацию. Речь идет как об IMB-совместимых ПК, так и о продукции компании Apple. Дабы всецело осознать тезис работы вашего компьютера, нужно не только знать, из чего он состоит, но и быть в курсе назначения всего из основных элементов.
Использование сторонних приложений
Если ни один из вышеперечисленных способов вам не подходит, попробуйте сторонние приложения для создания снимков экрана. Мне лично нравятся два приложения, и я расскажу о них здесь.
Помощник по созданию снимков экрана
С помощью этого приложения вы можете делать снимки экрана, удерживая кнопку «Домой» на вашем устройстве. Однако вам может быть интересно, что удерживание кнопки «Домой» запускает Google Assistant, так как же работает приложение? Что ж, вы правы, и, следовательно, чтобы использовать это приложение, вам нужно попрощаться с Google Assistant, поскольку кнопка “ Домой ” может запускать только одну вещь за раз.


Как правильно подключить переднюю панель к материнской плате

Зачастую человек, впервые (а бывает, что далеко и не в первый раз) собирающий компьютер, сталкивается с тем, что не знает, как правильно да и куда вообще подключать кнопки reset, power, LED-индикаторы, спикер, который издает писк при включении. Я покажу несколько примеров, по которым вы сможете понять принцип, как правильно подключается вообще любая передняя панель, расскажу некоторые секреты, которые использую сам в своей работе.
Ничего сложного в этом нет, если придерживаться простых правил и рекомендаций, о которых сейчас и пойдет речь.
Куда подключать коннекторы?
Этот раздел для тех, кто не в курсе, куда именно подключается передняя панель. Если это не про вас, переходите сразу к следующему разделу и читайте дальше.
Для начала давайте разберемся, как вообще выглядит то место на материнской плате, куда подключается передняя панель компьютера. Для наглядности просто хочу показать несколько фотографий, по ним вы легко определите, как выглядит этот разъем на материнской плате:
Как видите, они могут слегка отличаться друг от друга
Также хочу обратить внимание, что расположение снизу справа не является обязательным, иногда эти контакты располагаются и по центру снизу материнской платы
Как правильно подключить коннекторы передней панели?
На большинстве материнских плат уже нанесена разметка, что и куда подключать. Вот самый простой и наглядный пример:
Слева-направо на фото:
+MSG- (желтый цвет) – подключение индикатора работы компьютера;
+HD- (синий цвет) – подключение индикатора работы жесткого диска (HDD);
+PW- (красный цвет) – подключение кнопки питания (Power);
-RES+ (зеленый цвет) – подключение кнопки сброс (Reset);
+SPEAK- (оранжевый цвет) – подключение спикера (тот, который издает писк при включении);
Цвета здесь ничего не значат, просто производитель решил сделать такую разметку.
Правила подключения коннекторов:
Есть простые общие правила, используя которые, вы правильно и легко подключите коннекторы передней панели к материнской плате:
Подключение кнопок Power и Reset не имеет полярности, так как эти кнопки попросту работают на замыкание контактов
Несмотря на то, что на плате указаны + и – для этих кнопок, никакого значения они не имеют.
Важно соблюдать полярность при подключении светодиодов и спикера, иначе работать не будут.
На материнской плате для каждого типа коннекторов его плюс всегда слева, а минус – справа. Это справедливо для всех материнских плат
Если нет обозначений + и — , используйте это правило.
На проводах светодиодов – любой цветной провод это плюс, а черный или белый – минус.
Но у меня все не так, и вообще нет подписей! Что мне делать??
Многие контактные площадки на современных ATX-платах имеют такой вид:
В таком случае лучше всего поискать инструкцию к материнской плате и найти там вот такой (или похожий) раздел:
Обозначения:
+PWR_LED- – индикатор работы;
+HDD_LED- – индикатор работы жесткого диска;
PWR_SW – кнопка включения (Power);
RESET – кнопка «сброс»;
SPEAKER – спикер (та самая нудная пищащая хрень )
Данная схема подключения передней панели используется для большинства современных ATX-плат.
Как подключить переднюю панель, если совсем ничего непонятно
Посмотрите на фото ниже:
Вот хороший пример — старый тип распайки, к тому же мой самый не любимый. Во-первых, ничего не подписано, а во-вторых, контакты никак не скомпонованы, и не понятно какие из них образуют пары.
Здесь есть два решения проблемы:
Решение номер два:
Если нет инструкции, то можно воспользоваться следующим способом: компьютер включается в электрическую сеть, а затем по очереди кратковременно замыкаются отверткой рядом стоящие пары контактов. Когда при очередном замыкании компьютер запустится, — та пара контактов и отвечает за кнопку включения (Power). Таким же способом находится кнопка сброс (reset), только уже при работающем компьютере (при замыкании контактов для кнопки Reset компьютер перезагрузится)
Индикаторы работы жесткого диска и работы компьютера придется уже искать методом «втыка», пока они не заработают.
Примечание: таким способом я пользуюсь довольно давно, и ни одной материнской платы еще не испортил
Вам же советую быть крайне аккуратными, — за убитые платы по вашей неосторожности я не отвечаю
На этом я заканчиваю разбор подключений передней панели. В будущем планируется еще много интересных и полезных статей – подписывайтесь на обновления, чтобы быть в курсе событий на сайте.
Правильное подключение кнопки питания компьютера
Если у вас возникла необходимость в подключении кнопки питания компьютера, то в данной статье этот вопрос будет рассмотрен довольно подробно.
Итак, для того, чтобы правильно подключить кнопку включения компьютера на системном блоке к материнской плате необходимо выполнить 3 действия:
Находим в корпусе жгут проводов, идущий от передней панели или сверху корпуса. Выглядит он примерно вот так:
Контакты кнопки включения компьютера
Как видите каждая пара проводов оконечена двух контактным разъемом, который подписан.
Нас интересует разъем с надписью “Power SW”. Также может иметь названия “Power BTN”, “Power Switch”, “PW”.
Теперь, когда фишка кнопки включения найдена, нужно найти куда ее вставлять на материнской плате.
Для этого внимательно осматриваем материнскую плату, а точнее ее правый нижний угол, так как в 90% случаев именно справа внизу и находятся контакты кнопки включения, кнопки перезагрузки, а также световой индикации.
Выглядят они вот так:
Контакты кнопки включения на материнской плате с подписями
Контакты кнопки включения на материнской плате без подписей
На первом фото видно, что каждая пара контактов подписана и вы, наверное, догадались, что нашу фишку кнопки включения с подписью “Power SW” (“Power BTN”, “Power Switch”, “PW”) нужно как бы надеть на соответствующие “ножки”, которые также подписаны.
Так выглядит подключенная кнопка включения
READ Как подключить дополнительный пакет интернета на мтс коннект 4
В большинстве случаев на материнской плате все контакты подписаны, как на первом фото, но бывают случаи, как на втором фото, кто этих самых надписей нет. Что делать в этом случае?
Находим инструкцию к плате и смотрим в ней схему подключения всех кнопок корпуса системного блока.
Инструкция со схемой подключения кнопки включения к материнской плате
Источник
Как подключить кнопку питания на платах разных марок
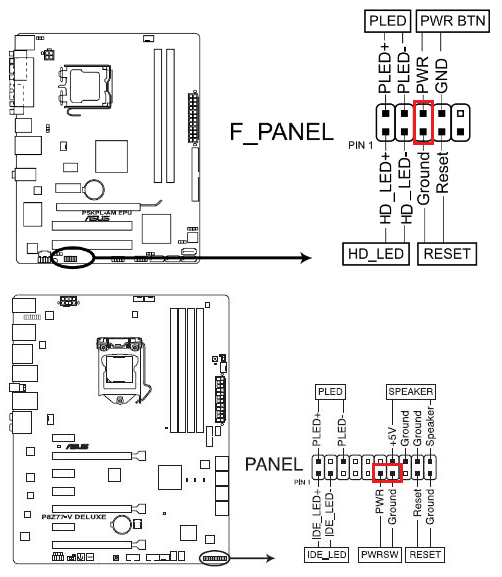
- На платах Asus с 10-штырьковым разъемом передней панели контакты PWR BTN находятся посередине (pin 5 и 6).
- На платах с 20-контактным разъемом они расположены на 11 и 13 пинах.
AsRock
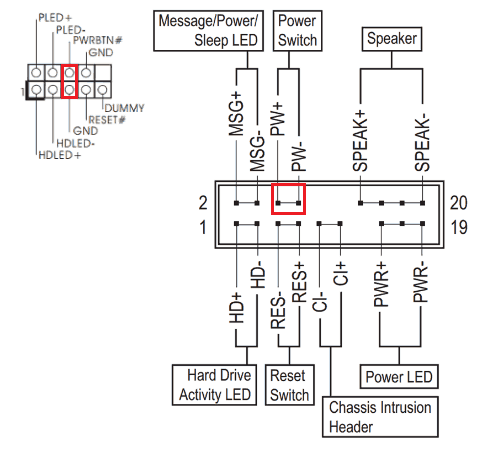
Разные модели материнок AsRock имеют разное расположение контактов Power switch. Например:
- На 10-пиновом разъеме: pin 5 и 6 или pin 6 и 8.
- На 20-пиновом разъеме: pin 6 и 8.
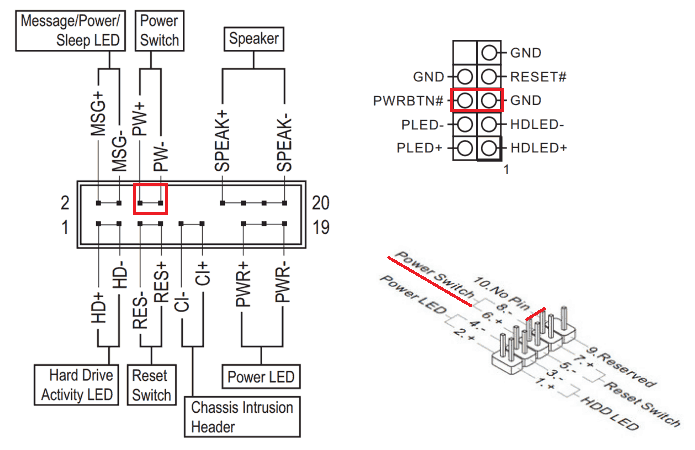
У Gigabyte разъемы фронтальной панели чаще всего имеют 20 контактов. На Power switch приходится pin 6 и 8.
Biostar
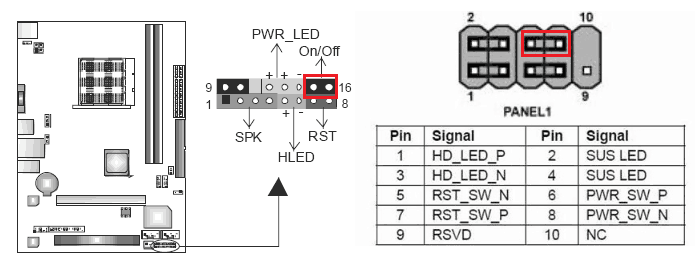
Материнские платы Biostar не слишком распространены в нашей стране, но чаще встречаются модели со следующим расположением пинов PWRSW:
- На 16- и 24-штырьковых разъемах – 14 и 16 pin или 15 и 16 pin, если отсчет контактов ведется по горизонтальным рядам.
- На 10-штырьковом разъеме – 6 и 8 pin.

На платах MSI разъем f_panel имеет 10 контактов, пины Power switch обозначены порядковыми номерами 6 и 8.
Fujitsu Siemens
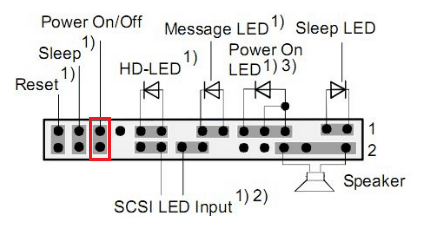
На 30-контактной фронт-панели Fujitsu Siemens пины Power On/Of занимают 25 и 26 место
Обратите внимание, отсчет контактов на этой плате ведется справа налево
Foxconn
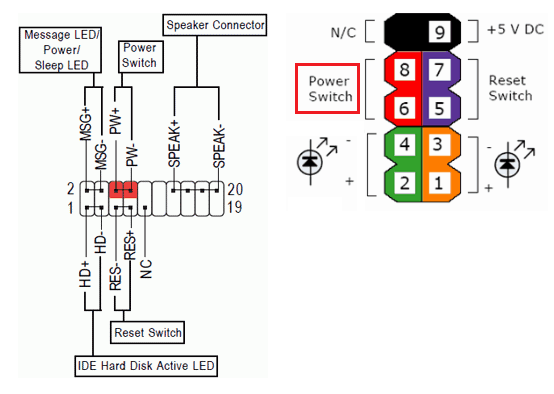
- На 20-штырьковой контактной группе материнских плат Foxconn на Power switch приходятся контакты 6 и 8.
- На 10-штырьковой группе – также 6 и 8.
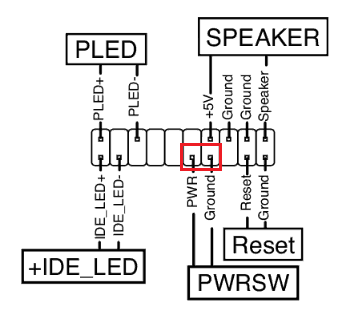
На продуктах марки Epox с 20-контактным разъемом передней панели кнопка Power подключается через пины 11 и 13.
Intel
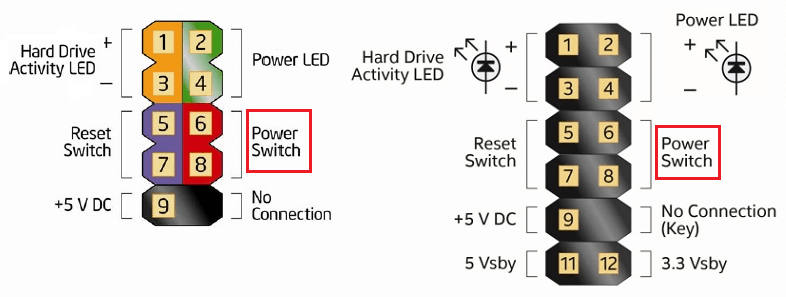
Еще одна экзотическая марка материнских плат – Intel, выпускается с 10- и 12-контактными группами f_panel. Кнопка включения заведена на пины 6 и 8.
Lenovo
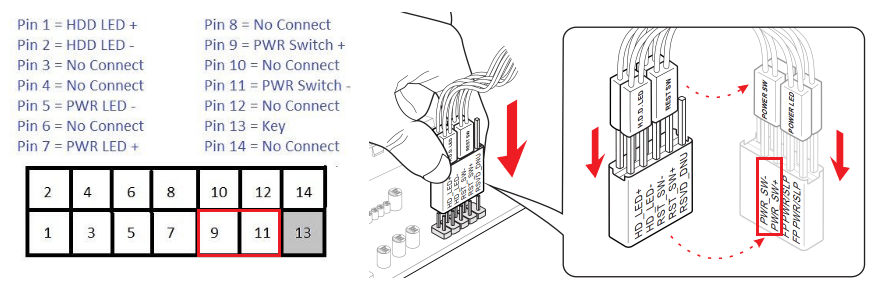
- На моделях материнских плат Lenovo с 14-пиновым разъемом передней панели кнопка включения подключается к контактам 9 и 11.
- На моделях с 10-ю контактами для Power switch отведены пины 6 и 8.
Здесь собраны только самые распространенные варианты подключения кнопки Power к материнским платам стационарных компьютеров. Если вам не подошел ни один из них, «скормите» поисковой системе запрос: «модель_вашей_платы front panel connection» и смотрите найденные картинки. Скорее всего, ответ найдется очень быстро.
Немного теории
Чтобы понимать всю серьезность этих вопросов, нужно знать немного теории. В 90-е годы прошлого века процессорамвполне хватало общего разъема питания материнской платы. Питание процессоров в основном использовало линию с напряжением в пять вольт.

Но частоты процессоров и их энергопотребление быстро росли и, постепенно, им понадобилась отдельная линия питания на 12 вольт.
Особенно остро эта проблема возникла с выходом процессоров Pentium 4 и Athlon 64, система питания материнских плат которых стала использовать в основном напряжение 12 вольт. Блоки питания, поддерживающие эти процессоры и материнские платы, получили новый стандарт ATX12V и всем нам хорошо известный 4-контактный разъем питания.
Почти каждый блок питания тех лет получил наклейку Pentium 4 Ready или P4 power connection, говорящую о поддержке стандарта ATX12V и питания новых процессоров.

Если посмотреть спецификации 4-контактного разъема питания, то мы увидим, что он имеет два контакта для 12 вольт, каждый из которых выдерживает ток 8 А. И теоретически допустимая для него пропускаемая мощность тока составляет внушительные 192 ватта. Неудивительно, что этот разъем питания дожил до наших дней и до сих пор активно используется.
Казалось бы, 192 ватта — это очень высокий показатель и мало какие процессоры смогут превысить его без разгона с повышением напряжения. Так почему же этот разъем активно заменяется 8-контактным и используется сейчас лишь в бюджетных решениях?
Есть несколько причин для этого.
Первая причина — это серьезный нагрев кабелей и разъемов питания, а также дорожек на материнской плате при большой потребляемой мощности.
Вторая причина — необходимость учитывать КПД преобразователя питания на материнской плате, который обычно составляет 80%. То есть, достигнуть предела 4-контактного разъема питания сможет процессор потребляющий около 150 ватт.
Третья причина — вероятность того, что состояние 4-контактного разъема может оставлять желать лучшего. Особенно в том случае, если его многократно использовали. Также в случае использования недорогого блока питания, толщина проводов в нем может отличаться от предписанных стандартом 18 AWG, что может вызвать их сильный нагрев и даже расплавление.
В результате при использовании процессора, потребляющего мощность более 120 ватт, можно столкнуться с серьезным нагревом проводов и разъема питания процессора, что может вызвать подгорание и расплавление самого разъема.

По невнимательности неплотно вставленный кабель питания может привести к таким же печальным последствиям.
На практике проблемы с 4-контактным разъемом питания стали появляться у двухъядерных процессоров Pentium D, потреблявших 130 ватт уже в 2005 году.
Все эти проблемы потребовали решения, которым стал стандарт EPS12V, где вместо четырех контактов питания процессора стали использоваться восемь.

8-контактный разъем питания процессора сначала появился на серверных материнских платах, а потом добрался и до обычных, пользовательских. На данный момент это самый актуальный разъем питания процессора.Разъем этот в основном делается разборным, но иногда бывает и цельным.

Теперь, когда вся серьезность вопроса подключения питания процессора нам понятна, давайте разберем стандартные ситуации, с которыми может столкнуться пользователь, собирающий компьютер.
Что будет, если запустить компьютер при неправильном положении переключателя
Если это сделать, то блок питания сгорит. И это не всегда сопровождается «фейерверком». Часто бывает так, что детали не изменяются внешне. Что-то бабахнуло, компьютер не работает, а «внутренности» целы и невредимы. В таком случае выявить проблему можно только по запаху.
В БП стоят предохранители. Их задача — спасти ваш компьютер при подобной аварии, но не надейтесь на удачу. Если что-то хлопнуло, но блок питания работает, то это не означает, что все хорошо. Предохранители сделали свою работу, и теперь их нужно заменить в сервисном центре.
Если на вашем БП есть странная красная кнопка — не прикасайтесь к ней. В самом худшем случае может сгореть не только блок питания, но и материнская плата.
На материнской плате 8-контактный разъем питания, а на блоке питания только 4-контактный
Это одна из самых распространенных ситуаций, с которыми сталкиваются пользователи. К счастью, 4-контактный разъем питания совместим с 8-контактным разъемом. И это вполне работоспособное решение
Однако важно учитывать то, какой процессор вы будете запитывать 4-контактным кабелем питания и будет ли он разгоняться

Если у вас бюджетный или энергоэффективный процессор, чье потребление не превышает 95–110 ватт, можете спокойно запитывать его 4-контактным кабелем питания. Почему рекомендуются такие низкие показатели мощности процессора? Потому, что блок питания, не имеющий 8-контактного кабеля питания — это скорее всего бюджетное решение, где могли сэкономить также и на толщине проводов и на качестве разъемов.
Очень важный момент — будет ли разгоняться процессор на материнской плате, запитанной 4-контактным кабелем питания. Тут все очень индивидуально и зависит от типа процессора, напряжения его питания и частоты, на которую он будет разгоняться. Например, Pentium G3258 легко уложится в 100 ватт потребления при приличном разгоне, а Ryzen 5 2600 может перевалить отметку в 120 ватт даже при случайной активации авторазгона в материнской плате.
Если вы занимаетесь разгоном, не экономьте на блоке питания.
Удаленный старт
В данном способе вам снова необходимо будет попасть в настройки BIOS. Там вам необходимо найти пункт, связанный с LAN. Чаще всего название такой настройки: Wake up on Lan, но может быть и другое – обращайтесь к инструкции вашего железа.
Дальше нам требуется программа, которая будет посылать пакет на ваш компьютер с удаленного устройства. Если это другой компьютер, то рекомендую вот эту, а если смартфон, то тут в зависимости от системы найдите подходящую вам (PC Wake Up для Android отличный вариант).
Все, что вам потребуется это знать свой белый (статичный) IP адрес и MAC адрес.
Выяснить, какой у вас IP можно просто перейдя на сайт. MAC-адрес узнается при помощи командной строки:
- Нажимаем клавиши Win и R на клавиатуре.
- Вводим в открывшееся окно «выполнить» команду «cmd» и кликаем по кнопке ОК.
- В открывшемся окне пишем команду «ipconfig/all».
- Ищем значение «Физический адрес» с вашим сетевым адаптером. (формат будет примерно такой 10-10-10-10-10, но в приложении на смартфоне необходимо использовать двоеточия вместо дефиса).
Дальнейшие действия будут прописаны в инструкции того приложения, которое вы будете использовать.
Включаем компьютер без кнопки «Power»
Кнопка Power обычно сделана из пластмассы, внутри основная конструкция, которая ее поддерживает также выполняется из пластмассы. Часто упор в этой конструкции может сломаться от сильного нажатия, таким образом у нас не будет возможности включить компьютер обычным путем, кнопкой включения. Но есть несколько вариантов сделать это без специальной кнопки, хотя и не так удобно.
Чтобы это сделать необходимо открыть смотровую крышку вашего системного блока.
Первое время, пока вы не решите отнести системный блок в ремонт, можно пользоваться этим способом. Также можно переставить местами кнопки или контакты, если это позволяет сделать форма и расположение корпуса.
Использование Google Assistant
Еще один встроенный способ делать скриншоты – с помощью Google Assistant. Это здорово, потому что этот метод работает на всех устройствах, поддерживающих Google Assistant. Однако у него есть и недостатки.
Например, вы не можете сохранить снимок экрана, сделанный этим методом, на вашем устройстве. Точно так же нельзя отредактировать снимок экрана перед его отправкой.
Если вас устраивают недостатки, просто запустите Google Assistant, удерживая кнопку «Домой» и нажав кнопку «Поделиться снимком экрана». Затем вам будет предложено выбрать контакт, с которым вы хотите поделиться снимком экрана.


Проверка кнопки включения на работоспособность
Если первые действия по выявлению возможных причин результатов не дали, то приступаем к проверке исправности самой кнопки включения компьютера. Но как ее проверить? Для этого также отключаем питание компьютера и вскрываем системный блок, открутив и сняв его левую боковую крышку. Далее внизу материнской платы находим блок разъемов от передней панели корпуса. Нас интересует разъем POWER SW. Отсоединяем его и с помощью мультиметра проверяем работоспособность кнопки.
Делается это просто, вставляем щупы мультиметра в отверстия отсоединенного разъема, и предварительно выставив на приборе режим прозвонки, нажимаем на кнопку включения компьютера. Если в момент нажатия прибор издает писк, значит кнопка работает и провода, приходящие от нее на материнскую плату, целые.
Если же в наличии нет подобного прибора, то можно попытаться включить компьютер без кнопки включения, воспользовавшись самым распространенным в быту инструментом — отверткой. В этом случае также отсоединяем разъем POWER SW и даем питание на системный блок. Далее плоской стороной отвертки замыкаем два штырька разъема POWER SW на самой материнской плате, имитируя тем самым замыкание контактов кнопки включения. Если при этом запустить материнскую плату и компьютер в целом удалось, то значит причина именно в кнопке, если включить материнскую плату не удалось, то продолжаем поиски причин неисправности.
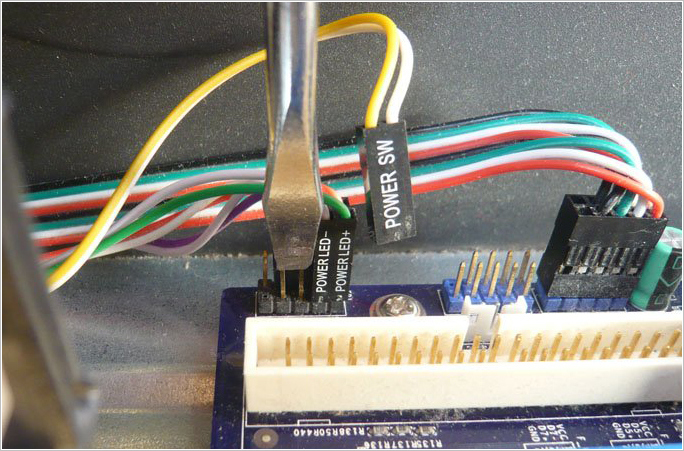
Проверка блока питания
Следующим этапом выявления возможной причины, почему не включается компьютер от нажатия кнопки включения, будет проверка исправности его блока питания. Описанный ниже метод не является 100% гарантом проверки его годности, а лишь позволяет его поверхностно диагностировать.
Как и прежде вскрываем системный блок, предварительно его отключив, и отсоединяем от всех устройств и от материнской платы разъемы блока питания. Далее берем разъем ATX, он может быть 20-т или 24-х пиновый, все зависит от модели блока питания, и замыкаем на нем зеленый и любой черный контакт перемычкой.
 После включаем БП в сеть. Если его вентилятор работает, то с большей степенью вероятности можно утверждать что БП рабочий. Для более детальной проверки его исправности потребуется еще проверка выходных напряжений — 5V и 12V.
После включаем БП в сеть. Если его вентилятор работает, то с большей степенью вероятности можно утверждать что БП рабочий. Для более детальной проверки его исправности потребуется еще проверка выходных напряжений — 5V и 12V.
Для начала проверим наличие выходных напряжений 5V. При этом на мультиметре выставляем режим замера постоянного напряжения и вставляем щупы в отверстия разъема ATX – COM и 5V. При замере не забываем соблюдать их полярность. К COM устанавливаем черный щуп прибора, к 5V красный щуп.
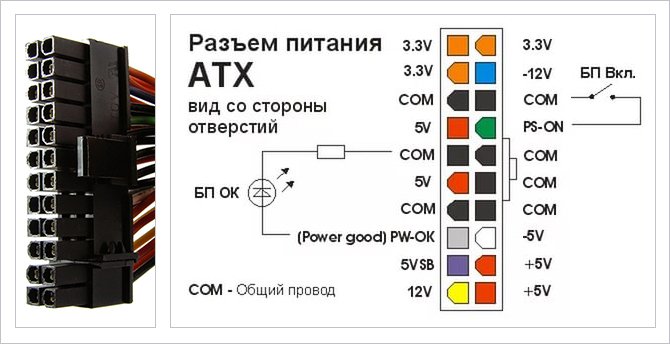 Следующим шагом проверяем наличие 5 V на контакте PS_ON. Снова берем щупы прибора и красный щуп устанавливаем на контакт PS_ON, черный на COM.
Следующим шагом проверяем наличие 5 V на контакте PS_ON. Снова берем щупы прибора и красный щуп устанавливаем на контакт PS_ON, черный на COM.
Ну и по аналогии проверим, выдает ли БП напряжение 12V на разъеме ATX и 4-х пиновом разъеме, питающим линию процессора. Снова соблюдая полярность красный щуп прибора вставляем в контакт с желтым проводом, а черный в контакт с черным проводом.
 В завершении поверхностной диагностики БП можно проверить отсутствуют ли на его плате вздутые конденсаторы, которые также могут стать причиной поломки БП, и как следствие причиной того, что компьютер не запускается от кнопки включения. Если таковые найдутся, то их стоит заменить.
В завершении поверхностной диагностики БП можно проверить отсутствуют ли на его плате вздутые конденсаторы, которые также могут стать причиной поломки БП, и как следствие причиной того, что компьютер не запускается от кнопки включения. Если таковые найдутся, то их стоит заменить.
 Если все проделанные замеры не выявили нарушений в работе блока питания, то, скорее всего, он исправен. Остается лишь уповать на сброс настроек BIOS. Если и это не поможет, то потребуется квалифицированная помощь специалистов любого из сервисных центров по ремонту компьютеров.
Если все проделанные замеры не выявили нарушений в работе блока питания, то, скорее всего, он исправен. Остается лишь уповать на сброс настроек BIOS. Если и это не поможет, то потребуется квалифицированная помощь специалистов любого из сервисных центров по ремонту компьютеров.
Как включить компьютер без кнопки
Что делать, если на компьютере сломалась кнопка включения, а компьютер надо включить срочно?
Современные корпуса имеют привлекательный вид, они могут выглядеть агрессивно, грозно и необычно. Фантазии хватает у разработчиков, поэтому на сегодняшний день покупатели могут выбирать себе любой вариант из огромного ассортимента, который будет по душе. Помимо того, что современные корпуса имеют привлекательный вид, они также имеют и существенные «рабочие» плюсы. К таким плюсам относятся разъемы USB, разъёмы для наушников и микрофона, расположенные спереди корпуса, что говорит о том, что теперь отпадает необходимость каждый раз лезть под стол, чтобы добраться до задней части корпуса, когда нужно подключить флешку. Для кого-то это мелочи, но все равно, намного приятнее просто спереди вставить флешку и начать работу.
К сожалению, правда, бывают случаи, когда некоторые элементы корпуса выходят из строя. В данном случае речь идёт о кнопке POWER, находящейся на каждом корпусе. В ходе долгой эксплуатации, эта кнопка может выйти из строя, к примеру, перестать нажиматься либо наоборот, впадает вглубь корпуса, в результате чего включить компьютер не получается. Что делать в данных ситуациях? Если вам компьютер не очень нужен, то можно просто вызвать мастера и дождаться со спокойной душой, пока он отремонтирует всё, заплатив ему определенную сумму денег за это.
Если компьютер вам нужен срочно, тогда можно воспользоваться следующим советом.
Сначала находим ровную поверхность, кладем на нее аккуратно системный блок таким образом, чтобы на вас смотрела левая крышка, при этом нет необходимости отключать все провода, главное, чтобы они не были натянуты. Кроме этого, обязательным условием является то, что компьютер должен быть отключен от электропитания. Далее снимаем левую крышку корпуса. Для этого особых усилий обычно прилагать не стоит, поэтому с этим не должно возникнуть проблем.
После того, как крышку сняли, вы увидите всё, за что отдали в своё время круглую сумму, и что работает мирно, издавая шум, и что сейчас «заводиться» не хочет
В первую очередь, ваше внимание должны привлечь разноцветные провода, которые отходят к материнской плате от передней части корпуса. Данных проводов может быть много, так как там подключены и порты USB, и кнопка RESET, и кнопка POWER
Далее вам могут понадобиться знания английского, полученные ещё в школе, так как на материнской плате и на самих проводах, как и возле подключения этих проводов, будет написано, что они означают. Можно взять для примера порты USB. Так, около подключения, на самой материнской плате, должна присутствовать надпись USB2, USB1 и т.п. Это означает, что провода, которые подключены к данным разъемам #8212; это порты подключения USB.
Вернемся к нашей проблеме. Нам надо найти проводок POWER (это обычно два проводка, которые сплетены между собой). Коннекторы, к которым подключены кнопки перезагрузки или включения, обычно находятся в нижней части справа на материнской плате:
Эти разъемы на большинстве материнских платах одинаковые, состоящие из 9 контактов, которые расположены в два ряда. В коротком ряду, состоящем из 4 штекеров, два последних контакта отвечают за отключение и включение компьютера.
Схемы разъемов у самых известных производителей материнских плат.
Компьютер с нуля!
Компьютер для чайников бесплатно, онлайн! У Вас проблемы с компьютером? Вам требуется ответ на Ваш вопрос или помощь в проблеме? Тогда Вы обратились по адресу! Этот блог Компьютер с нуля — один из немногих, маленьких добрых закоулков Интернета, где вас поймут и помогут бесплатно. Задавайте здесь Ваши компьютерные вопросы, делитесь компьютерными проблемами, постараемся Вам помочь абсолютно бесплатно!
Contact
2010- Компьютер с нуля. Руководство для чайников. Копирование материалов блога Компьютер с нуля разрешено только с размещением прямой обратной ссылки на источник.
