Перезагрузка компьютера с windows 10 через «командную строку»
Как выключить ПК в локальной сети с помощью командной строки?
Практически точно также
Shutdown /s /t 60 -m \\имя компьютера
Можно использовать IP компьютера в локальной сети, например
Shutdown /s /t 60 -m \\192.168.1.55
Как назначить ПК в локальной сети постоянный IP – можно прочитать в статье: Как установить постоянный IP-адрес для устройства
Вот справка Microsoft
Пробуем – не работает – “Отказано в доступе”
Почему? Windows 7 защищает пользователя
Необходимо на том ПК (который будем выключать дистанционно) – это разрешить.
Откройте окно «Выполнить», нажав комбинацию клавиш «Win+R» на компьютере, которым вы хотите управлять. Введите «gpedit.msc» (без кавычек) и подтвердите нажатием «Enter».
В открывшемся окне в разделе «Конфигурация компьютера» перейдите к строке «Конфигурация Windows» и нажмите на строке «Параметры безопасности».
В правой части зайдите в «Локальные политики | Назначение прав пользователя» и дважды щелкните по «Принудительное удаленное завершение работы». Внизу нажмите на кнопку «Добавить пользователя или группу…» и в поле добавления имен напишите «Все» без кавычек.
Подтвердите все изменения, нажав «ОК». Компьютер необходимо перезагрузить.
Теперь себе создаем нужный ярлык на рабочем столе и можем выключать ПК в локальной сети.
Еще почитать:
Взаимодействие устройств в сети
IP-адрес и маска подсети
IP-адрес — уникальный сетевой адрес узла в компьютерной сети, построенной на основе стека протоколов TCP/IP.
В сети Интернет требуется глобальная уникальность адреса; в случае работы в локальной сети требуется уникальность адреса в пределах сети. В версии прото…
Загадочные SMB и SAMBA
Вот такой зверь.
Этот вопрос актуален для сетевого доступа к дисками из разных операционных система. Отдельный диск в сети (или NAS) как правило на Lunix, а к файлам надо обратиться или из под Windows (ПК) или из под Android (Смарт, телевизор)…
Как расшарить диск по локальной сети?
Хочется сделать диск/папку общей по локальной сети.
Это в Windows XP было просто — разрешить общий доступ, указать букву — ОК.
И вторую галочку «Разрешить изменения файлов по сети» тоже надо поставить, иначе будет только чтение. Все работает.
Дл…
Как удалить несуществующий сетевой диск?
Да, встречается такая ситуация — сетевой диск удален, но остался в проводнике. При попытке его удалить из проводника стандартными средствами — получаем сообщение «сетевое подключение отсутствует».
Вот так это выглядит в проводнике
При попытке откл…
Как установить постоянный IP-адрес для устройства
Разберемся, как в локальной сети сделать для устройства постоянный IP-адрес.
Присваиваем постоянный IP-адрес через настройки Windows 7.
Идем в изменение параметров адаптера. потом в свойства нужного соединение, там выбираем протокол Интернета вер…
Настраиваем RDP (remote desktop protocol)
Настраиваем RDP (remote desktop protocol) — удаленный рабочий стол
Если у Вас профессиональная или максимальная версия — Вы можете настроить вход на свой ПК через удаленный рабочий стол. Для этого нужно сделать несколько вещей.
разрешить…
Подключаем RDP Windows XP из Windows 7
Будет интересно. Основная статья по настройке удаленного рабочего стола .
Простая задача — есть Windows XP, мы к ней хотим подключиться из Windows 7 через удаленный рабочий стол. Вроде все оно просто — но есть небольшое количество грабелек, разложенн…
Распиновка POE
Как сделать из патч-корда POE и что это такое?
И что за загадочные устройства на картинке? Зачем какое-то питание подключать в витую пару?
А это как раз и есть POE.
Power over Ethernet (PoE ) — технология, позволяющая передавать удалённому уст…
Распиновка патч-корда
Звучит-то как красиво
Патч – корд (коммутационный шнур) представляет из себя электрический или оптоволоконный кабель для подключения или соединения между собой электрических устройств.
Электрический патч-корд обычно бывает на базе витой пары.
…
Как вызвать командную строку в windows 10 и 7?
В семерке, нужно нажать большую кнопку внизу слева на панели задач «Пуск«, в десятке — на значок windows в том же месте.
После вызова меню через нажатия на «Пуск» или значок окон, просто пишем на клавиатуре на латинском языке «cmd«. В результатах поиска высветится классическое приложение «Командная строка«.
Если у вас англоязычная версия операционной системы, узнать эту программу можно по характерной иконке — буква «C» с двоеточием и косой чертой на черном фоне. Жмем на него в результатах поиска.
После активации приложения cmd, высветится вот такое черное окно, в котором можно приступать писать команды для операционной системы от имени вашего пользователя.
Кстати, стоит сделать ремарку, по не которым заблуждениям, считается что команды введенные через cmd имеют статус «Администратора» (высший статус пользователя системы для внесения любых изменений на компьютере), но это не так.
Перезагрузка ПК при использовании протокола удаленного рабочего стола (RDP)
Шаг 1. Сохранить все открытые на удаленном ПК документы.

Сохраняем все открытые на удаленном ПК документы
Шаг 2. Нажать Win+R, напечатать «CMD» и щелкнуть «OK».

Нажимаем сочетание Win+R, печатаем в строке «CMD» и нажимаем «OK»
Шаг 3. Напечатать в окне команду «shutdown», нажать пробел, и добавить необходимые параметры из списка в таблице, приведенного ниже, после введения которых нажать Enter.

Печатаем в окне команду «shutdown», нажимаем пробел, и добавляем необходимые параметры
Список аргументов команды:
| Команды | Описание |
| -s | Выключает ПК |
| -r | Перезагружает компьютер |
| -f | Принудительно закрывает все запущенное на компьютере программное обеспечение, не позволяя ПК остановить выполнение команды на этой фазе |
| -m Computer | Указывает конкретный компьютер в сети, который необходимо отключить или перезагрузить. При отсутствии этого параметра команда влияет только на локальный ПК, на котором она была запущена |
| -t xx | Устанавливает задержку (xx секунд) до начала указанной операции |
| -c «message» | Показывает на удаленном ПК набранный внутри кавычек текст, чтобы предоставить удаленным пользователям сообщение о том, почему и когда их компьютер перезагрузится или будет отключен |
| /a | Прерывает выключение или перезапуск ПК, если используется в течение (-t) задержки |
| /h | Переводит компьютер в спящий режим |
| /? | Отображает полную справку по всем командам |
Предположим, пользователь подключен к своему офисному ПК через Remote Desktop, и хочет перезагрузить его. Он знает, что никто не использует этот ПК, и все документы и данные сохранены.
Рекомендуем: Как правильно осуществить перенос Windows 7 со старого жёсткого диска на новый?
Шаг 4. Ввести команду «shutdown -r -f -t 0» и нажать Enter.

Вводим команду «shutdown -r -f -t 0» и нажимаем Enter
Эта команда перезагрузит компьютер (-r), заставит все приложения закрыться (-f), и это произойдет немедленно с нулевой задержкой (-t 0).
Почему админы любят командную строку?
Спрашивают: «Игорь, зачем рекомендуете использование команд, если есть графический интерфейс?»
Правильный ответ: метод универсален, зачастую не зависит не только от версии Windows, ни даже от установленной ОС в целом.
В Windows и Linux команда перезагрузки одна: shutdown
Полагают, что в Линуксе все делается через Терминал. В Windows — графический интерфейс. Для системного администратора общих качеств у ОС больше, чем различий.
На примере Linux Mint:
Для перезапуска применяется команда:
Попросит ввести пароль суперпользователя. По умолчанию перезагрузит ноутбук или настольный компьютер под управлением ОС Linux через одну минуту.
Обратите внимание: в Windows и Linux команды идентичны. Разница в параметрах, способе ввода и дизайне консоли для ввода команд
Пример иллюстрирует причину, по которой сисадмины и пользователи, знакомые с теорией информатики за час научатся работать с ОС, которую прежде никогда не запускали.
Если зависает Панель задач — читайте инструкцию по исправлению неполадки. Подробно рассмотрел причины, по которым не запускаются игры. Подсказал, что делать в такой ситуации.
Авторизуясь, вы даете согласие на обработку персональных данных.
Источник
TeamViewer
Удаленный доступ к устройству могут предоставить специальные утилиты. Заслуженным лидером является TeamViewer. Полная версия абсолютно бесплатна для некоммерческого использования. Чтобы подключиться к компьютеру, нужно запустить TeamViewer на обоих устройствах.
Компьютеру присваивается ID. При каждом запуске генерируется разовый пароль. Чтобы открыть доступ к вашему устройству, сообщите партнеру ID и пароль. Если вы хотите подключиться к удаленному ПК, введите ID и пароль напарника в панели «Управлять компьютером». Если нужно периодически удаленно подключаться к устройству, установите постоянный пароль (в целях безопасности не говорите его посторонним). К примеру, так вы сможете просматривать файлы на офисном ПК, находясь дома или в кафе.
TeamViewer предоставляет пользователям разнообразные возможности. Это управление ПК, копирование файлов, чат, VPN, конференция. Как перезагрузить компьютер через удаленный доступ? Это делается через меню «Пуск». Еще один способ: «Действия» – «Перезагрузка». Программа предложит два варианта:
в безопасном режиме.
В последнем варианте запускаются только базовые программы. Это позволяет найти приложение, тормозящее работу устройства. Также в безопасном режиме можно удалить вирусы, если в обычном это не получается сделать. Вернуться в основной режим можно через повторную перезагрузку.
Не обращать внимания на сообщения ос
При запуске команды на выполнение система в ряде случаев софт сообщает о необходимости завершить работу приложений. Уведомления важны, помогают не потерять важную информацию в файлах, которые не были сохранены после внесения изменений.
Windows 10 предоставляет системным администраторам и опытным пользователям возможность отказа от таких уведомлений. Применяется в случаях, когда пользователь ПК уверен в своих действиях на 100% и полагает, что избыточная информация станет лишь отвлекать.
shutdown /r /f /t 600
Ввод и применение команды приведет к перезагрузке компьютера через 10 минут
Уведомления программного обеспечения (вне зависимости от степени важности) не будут отображены на мониторе
Как перезапустить компьютер через удаленный рабочий стол Windows
Есть несколько программ, позволяющих удаленно администрировать ПК. Такой софт поможет войти на рабочий стол одного ПК с другого. Если есть интернет в обоих подключениях, то можно выполнить нужные операции, включая перезагрузку.

Перезапуск компьютера через удаленный рабочий стол Windows
При соблюдении этих условий и наличии прав администратора, вход осуществляют с командной строки либо кнопкой «Пуск».
Для этого нужно:
- Запустить компьютер.
- Войти в «Меню».
- Набрать services.msc (версий 8, 8.1, 10 Windows).
- Нажать одновременно на кнопки Win+R и активировать кнопку «Выполнить» (старые версий Windows).
- Нажать Ввод.
- Из выпадающего списка выбрать строку «Удаленный реестр».
- Из нового окошка войти во вкладку «Общие».
- Нажать на кнопку «Запустить».
На этом текущий сеанс запущен.
Чтобы настроить автоматический запуск этой службы, нужно:
- Войти во вкладку «Режим запуска».
- Выбрать строку «Автоматический.
- Подтвердить команду кнопкой «ОК».
- Закрыть окошко.
- Заново открыть список служб и выбрать службу «Terminal Service».
- Далее нужно повторить пункты с 6 по 12 для данной службы.
Таким образом базовые службы активны в удаленном режиме.
Важно! Требуется обязательно проверить, чтобы учетка и имя пользователя стационарного компьютера были добавлены в список администраторов на удаленном ПК. Иначе перезагрузить его не удастся. Как только будут выполнены все вышеуказанные задачи, можно будет перезагрузить компьютер
Алгоритм действий:
Как только будут выполнены все вышеуказанные задачи, можно будет перезагрузить компьютер. Алгоритм действий:
- Запустить удаленный доступ (программу).
- Подключиться к основному ПК.
- Комбинацией cmd загрузить командную строку (в окошке меню «Выполнить» либо в поисковой строке).
- В открывшуюся командную строку вбить команду shutdown –r.
- Указать какое устройство нужно перезагрузить (/m\\computer_name, где computer_name – имя устройства, которое следует перезагрузить.
- Подтвердить команду кнопкой «Ввод».
- Закрыть командную строку.
ПК перезагрузится спустя минуту.
Нужно знать! Если на базовом компьютере идет рабочий процесс, на экране всплывет информация об удаленном подключении и готовности к перезапуску
Такое сообщение очень важно, чтобы пользователь успел сохранить рабочую информацию, так как отменить или отложить команду удаленного сотрудника он не сможет
Редко, но тоже используют еще один вариант. Вместо shutdown набирают shutdown –i. Этот путь более сложный, доступен опытным в этой области пользователям. Настройка производится в отдельном терминале. Он откроется при команде shutdown –i.
Включение функции удаленной перезагрузки
Шаг 1. Находясь на удаленном ПК, нажать вместе клавиши Win и R (клавиша Win находится справа от Ctrl).
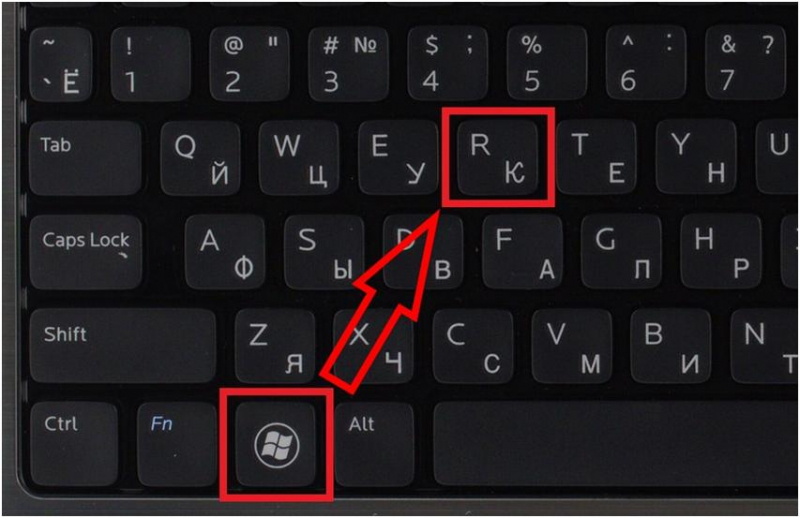
На удаленном ПК, нажимаем вместе клавиши Win и R
Шаг 2. В открывшемся окне напечатать «services.msc» и нажать «OK».
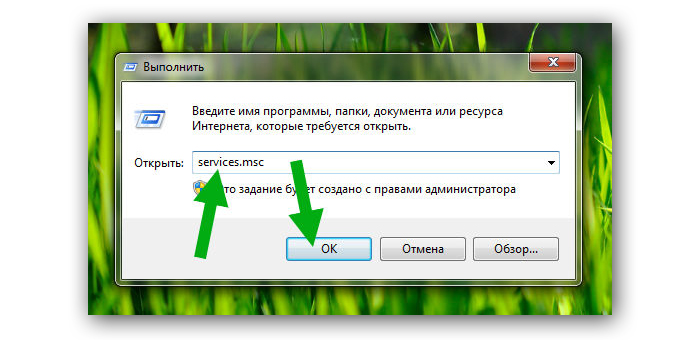
В открывшемся окне печатаем «services.msc» и нажимаем «OK»
Шаг 3. Запустятся «Службы Windows», среди которых необходимо найти службу «Remote Registry» (Удаленный реестр) и выделить ее щелчком мыши.
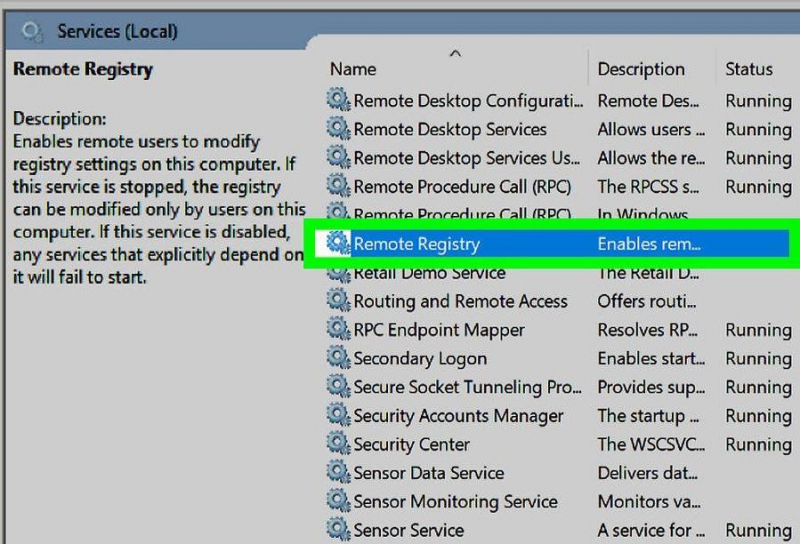
В «Службы Windows» находим службу «Remote Registry»
Шаг 4. Нажать кнопку «Properties» (Отобразить окно свойств).
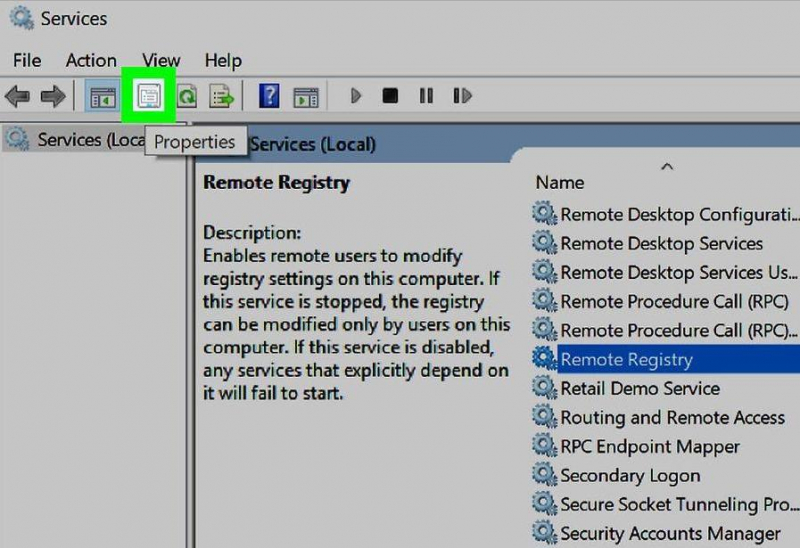
Нажимаем кнопку «Properties»
Шаг 5. Выставить в открывшемся окне в графе «Startup type» (Типа запуска) пункт «Automatic» (Авто) и нажать «OK».
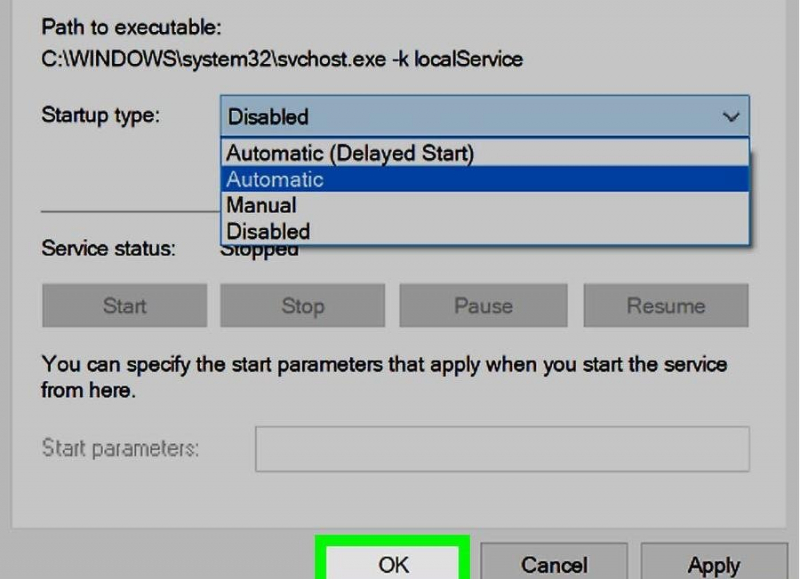
Выставляем в графе «Startup type» пункт «Automatic» и нажимаем «OK»
Функция удаленной перезагрузки будет включена.
Как немедленноо перезагрузить или выключить компьютер из командной строки
Для безотлагательного выключения компьютера используйте:
Shutdown /s /t 0
Для немедленной перезагрузки компьютера используйте:
Shutdown /r /t 0
Благодарности
При написании статьи были использованы следующие источники.
Что такое DNS?
DNS расшифровывается как
Domain Name System
или
Domain Name Service.
Вы указали имя, а DNS подставляет ip адрес ресурса, на котором размещен сайт. Название в данном случае именно имя хоста или IP адрес. Без DNS вы должны были бы помнить IP адрес каждого сайта, который хотите посетить. Сегодня в Интернете более 300 миллионов веб-сайтов, помнить IP адрес необходимого сайта совершенно невозможно.
Не обращать внимания на сообщения ос
При запуске команды на выполнение система в ряде случаев софт сообщает о необходимости завершить работу приложений. Уведомления важны, помогают не потерять важную информацию в файлах, которые не были сохранены после внесения изменений.
Windows 10 предоставляет системным администраторам и опытным пользователям возможность отказа от таких уведомлений. Применяется в случаях, когда пользователь ПК уверен в своих действиях на 100% и полагает, что избыточная информация станет лишь отвлекать.
shutdown /r /f /t 600
Ввод и применение команды приведет к перезагрузке компьютера через 10 минут
Уведомления программного обеспечения (вне зависимости от степени важности) не будут отображены на мониторе
Использование планировщика заданий
Планировщик заданий – стандартное средство Windows, которое может быть полезно в случае, если вы запланировали выключение компьютера в конкретное время и дату. Еще его используют для интервальных (регулярно повторяющихся) действий. Например, вы хотите, чтобы ваш компьютер самостоятельно отключался каждый день в 17:00 или перезагружался через каждые 12 часов.
В качестве примера мы покажем, как поставить ежедневное автовыключение компьютера в 17:00.
Чтобы воспользоваться планировщиком, нужно:
- Перейти в «Пуск/Панель управления/Администрирование либо «Программы/Стандартные/Служебные» и запустить «Планировщик заданий». Еще легче – написать это название в строку поиска в «Пуске».
В открывшемся окне создать простую задачу, нажав на одноименную кнопку.
- Откроется мастер создания задачи, который состоит из нескольких этапов. На первом нужно придумать название. Мы напишем «Автоотключение». После жмем «Далее».
- В пункте «Триггер» необходимо указать интервал запуска задачи. Мы выбираем «Ежедневно».
Там же нужно указать время и дату срабатывания триггера.
- В меню «Действие» пользователь указывает процесс, который должен произойти после включения триггера. Для нас необходим параметр «Запустить программу».
- Название программы – shutdown». В поле для аргументов пишем «-s —f» (через пробел без кавычек).
В последнем окне мы можем перепроверить указанные нами условия и параметры и нажать кнопку «Готово».
Автоматическое отключение компьютера произойдет в заданное время независимо от выполняемой операции, загруженности или других условий. Такой способ полезен в качестве подстраховки (если человек забыл выключить ПК на рабочем месте) или родительского контроля (ограничить время пребывания детей перед монитором).
Перезагрузка компьютера из командной строки — команда shutdown
Традиционным способом пользователи перезагружают компьютер, нажатием кнопки перезапуска работы в интерфейсе Windows. По необходимости прибегают к физической перезагрузки, путем нажатия маленькой кнопки, располагающейся ниже кнопки включения компьютера.
В теме статьи затронем способ — перезагрузка компьютера из командной строки. Вообще, cmd является отличным инструментом системного администратора, обеспечивающим автоматизацию и быстроту действий, которые не всегда доступы в обычном управлении Windows.
В этом поможет команда shutdown, с которой возможно не только выключить компьютер из командной строки, но и перезагрузить его и сделать выход из системы.
Большинство пользователей, конечно, не будет использовать рекомендации, но опытные специалисты области ИТ обязательно должны знать все тонкости работы с командной строкой.
В уроке рассмотрим процедуру перезагрузки Вашего и удаленного компьютера. Для этого потребуется ПК под управлением любой ОС и доступ администратора.
Сначала запустите командную строку Windows 7, так как на примере этой операционной системы будем перезагружать ПК. Далее выполните шаги ниже.
Перезагрузка локального (Вашего) компьютера
В командной строке вбейте shutdown –r, после нажатия Enter, Вы увидите сообщение о том, что через минуту произойдет завершение работы. Shutdown использует различные параметры, в нашем случае это параметр –r, который указывает на перезапуск системы.

С помощью конструкции shutdown –r –t 900, перезагрузка компьютера произойдет через 15 минут. К команде прибавляется –t, с помощью которой рядом задается число (в секундах).
Данные действия эффективны, когда Вы устанавливаете ПО, требующее перезагрузки после установки, и не можете все время контролировать процесс. Тогда перезапуск системы на автомате это то, что нужно.
После использования shutdown –r –t 900 в трее всплывет сообщение (как на скриншоте). Оно уведомит Вас о том, через какое время произойдет перезагрузка.
Перезагрузка удаленного компьютера
Чтобы выполнить эти шаги, Вам необходим доступ администратора. Для перезагрузки удаленного компьютера Вам нужно напечатать shutdown –r -m \\имя ПК. Где за место «имя ПК», Вам потребуется ввести имя удаленного компьютера.
Здесь также можно задать определенное временное значение (секундное) параметра -t, для рестарта компьютера. В таком случае, в дополнении разумно использовать комментарий, содержащий причину перезагрузки.
В командной строке вбейте shutdown –r -t 500 -m \\имя ПК -c “Перезагрузка в связи с обновлением системы” (в кавычках), таким образом, Вы укажите причину завершения работы.
В случае если Вы хотите изменить, отменить параметры перезагрузки Вашего или удаленного компьютера используйте shutdown –a. Затем задайте параметры заново.
Такими способами Вы сможете перезагрузить компьютер из командной строки, а если потребуется отменить запланированные действия.
Перезагрузка в Windows 7
Теперь поговорим о том, как совершить перезагрузку на такой операционной системе, как Windows 7.
Первое средство
Чтобы перезагрузить компьютер с помощью клавиатуры Windows 7 нам нужно открыть меню «Пуск».
Для этого нажимаем кнопочку Win на клавиатуре. У нас открывается наше меню.
Затем мы сначала жмем стрелочку «вправо» на клавиатуре, и у нас выбирается пункт «Завершение работы».
После этого мы опять жмем эту же стрелочку, где у нас откроется контекстное меню в котором нам нужно будет выбрать стрелочками «вверх» и «вниз» пункт «Перезагрузка» и нажимаемEnter.
Если у Вас были открыты какие-то приложения, то, скорее всего, перед этим появится окно с перечнем приложений и пунктами «Перезагрузить принудительно» и «Отменить».
Здесь Вы опять же выбираете соответствующий пункт и подтверждаете свой выбор.
Второе средство
Рестарт системы с помощью cmd-строки. Есть несколько методов её вызова. Это можно сделать такими способами:
- Нажимаем кнопки Win + R. В открытом окне мы пишем «cmd» и подтверждаем.
- Выбираем кнопку Win. У нас открывается меню «Пуск». Тут мы пишем «cmd» или «командная строка». С помощью стрелок выбираем нам нужное приложение и подтверждаем.
Если Вам нужно более подробное объяснение по включению командной строки, то его можно найти выше.
В открытом окне мы пишем это:
Команда для ребута системы
Третье средство
Чтобы совершить перезагрузку системы нам необходимо сделать следующее: сначала нам нужно выйти из учетной записи пользователя. Для этого мы жмем кнопки Win+L.
После этого должен произойти выход на страницу выбора учетной записи. Там с помощью клавиши Tab на нужно выделить кнопку «Завершение работы».
Когда мы её выделили с помощью стрелок или клавиши Tab нам нужно открыть контекстное меню, где мы выберем кнопку «Перезагрузить компьютер».
После подтверждаем свой выбор.
Четвертое средство
В данном пункте мы рассмотрим метод перезагрузки с помощью клавиш Alt+F4.
Мы нажимаем это сочетание кнопок и у нас откроется диалоговое окно, где мы с помощью стрелок сможем выбрать нужный нам пункт и выполнить перезагрузку.
Также, если у Вас открыты какие-то приложения, которые не дают совершить перезагрузку, вы можете с помощью же этого сочетания клавиш закрыть эти программы.
Пятое средство
Сейчас мы воспользуемся всем знакомым сочетанием кнопок Ctrl+Alt+Delete.
Жмем его, после чего у нас открывается подобное диалоговое окно:
Диалоговое окно, которое вызывается клавишами «Ctrl» + «Alt» + «Delete»
Затем с помощью Tab мы выделяем красную кнопку в правом нижнем углу.
С помощью стрелок или же опять клавиши Tab нам нужно открыть контекстное меню, где будет пункт «Перезагрузка».
Подтверждаем наш выбор.
Включение функции удаленной перезагрузки
Шаг 1. Находясь на удаленном ПК, нажать вместе клавиши Win и R (клавиша Win находится справа от Ctrl).

На удаленном ПК, нажимаем вместе клавиши Win и R
Шаг 2. В открывшемся окне напечатать «services.msc» и нажать «OK».

В открывшемся окне печатаем «services.msc» и нажимаем «OK»
Шаг 3. Запустятся «Службы Windows», среди которых необходимо найти службу «Remote Registry» (Удаленный реестр) и выделить ее щелчком мыши.

В «Службы Windows» находим службу «Remote Registry»
Шаг 4. Нажать кнопку «Properties» (Отобразить окно свойств).

Нажимаем кнопку «Properties»
Шаг 5. Выставить в открывшемся окне в графе «Startup type» (Типа запуска) пункт «Automatic» (Авто) и нажать «OK».

Выставляем в графе «Startup type» пункт «Automatic» и нажимаем «OK»
Функция удаленной перезагрузки будет включена.
Другой вариант ввода команд
Все вышеперечисленные команды можно вводить не только в командную строку, а и в окно выполнения программ.
Выше приводится инструкция, как через него запустить командную строку, но делать это вовсе не обязательно.
Команду shutdown вместе со всеми остальными инструкциями также можно вводить в окно выполнения программ.
Чтобы её запустить, как и раньше, нужно нажать одновременно кнопки Win
и R
на клавиатуре. А дальше можно ввести точно те же команды, которые были перечислены выше.
К примеру, ввод команды для принудительного выключения будет выглядеть вот так.
Сюда тоже можно вводить более сложные инструкции, пример которых был приведён выше.
Большинство пользователей выключают компьютер классическим способом – через меню Пуск или стартовый экран Windows 8. Но, такой способ выключения компьютера удобен далеко не всегда. Иногда гораздо удобней выключить компьютер или с помощью ярлыка на рабочем столе. В данной статье мы расскажем о том, как это реализовать.
Выключение компьютера через командную строку производится с помощью команды shutdown. Команда shutdown может принимать такие параметры:
- /s – Выключение компьютера;
- /a – Отмена перезагрузки или выключения компьютера. Данный параметр можно использовать только во время ожидания выключения (выключения с задержкой);
- /h – Переход в ;
- /t xxx – Установка задержки в XXX секунд перед перезагрузкой или выключением компьютера. Позволяет ;
- /c «комментарий» – Комментарий с указанием причины выключения или перезагрузки компьютера;
- /f – Принудительное завершение всех открытых программ без предупреждения пользователя. Данный параметр используется, если для параметра /t указана задержка больше 0 секунд;
- Другие параметры, которые можно использовать для выключения компьютера через командную строку вы сможете узнать, использовав команду shutdown без каких либо параметров;
Итак, для того чтобы произвести немедленное выключение компьютера через командную строку или так называемую консоль, необходимо ввести такую команду:
Shutdown /s /t 00
Если вы хотите выключить компьютер с задержкой, то вместо нулей необходимо указать задержку в секундах:
Shutdown /s /t 60
Если вы хотите перезагрузить компьютер, то вместо параметра /s используйте параметр /r:
Shutdown /r /t 00
Для перезагрузки с задержкой используем параметр /t c указанием количества секунд:
Shutdown /r /t 60
При перезагрузке или выключении компьютера с использование задержки, на экране появляется окно с предупреждением.
Если задержка очень длительная, например 60 минут (3600 секунд), то вместо предупреждающего окна появляется всплывающее сообщение в нижнем правом углу экрана.
Во время действия задержки выключение компьютера можно остановить. Для этого в командной строке нужно ввести команду:
Shutdown /a
Нужно отметить, что команду Shutdown можно использовать не только в командной строке, но и в ярлыках. Это позволяет создать ярлык для выключения компьютера. Такой ярлык можно оставить на рабочем столе или закрепить на стартовом экране Windows 8.
Для этого откройте контекстное меню (правая кнопка мышки) и используйте функцию «Создать ярлык».
В открывшемся окне команду для выключения или перезагрузки компьютера и нажмите на кнопку «Далее».
В результате вы получите ярлык, при открытии которого ваш компьютер выключится.
Случаются ситуации, когда нам необходимо оставить наш компьютер включенным на продолжительное время. Это может быть связано с работой ПК в ночное время, когда происходит скачивание каких-либо больших файлов, или когда происходит длительная установка обновлений операционной системы — факт в том, что появляется необходимость автоматического отключения компьютера без непосредственного участия пользователя. В этом материале я расскажу, как выключить компьютер через определенное время, а также познакомлю читателя с инструментами, способными помочь нам в запланированном отключении нашего ПК по таймеру.
Выключаем компьютер автоматически по заданному времени
Как проверить MAC- и IP-адрес и совместимость карты для выключения или перезагрузки компьютера по сети
Для того, чтобы получить необходимые два адреса, перейдите на Пуск, затем выполнить или использовать сочетание клавиш «Win+R».
Введите cmd и нажмите кнопку «Ввод». В диалоговом окне введите ipconfig /all. В таблице вы увидите как физический MAC-адрес, так и IP-адрес. Запишите их или помните.
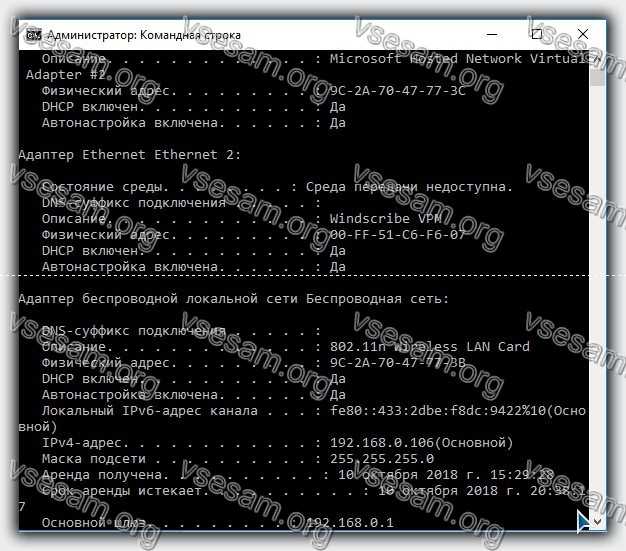
Чтобы проверить совместимость сетевой карты на вашем компьютере, щелкните значок «Мой компьютер» и выберите «Управление».
Выберите опцию «Диспетчер устройств», а затем вкладку «Сетевые адаптеры». Щелкните правой кнопкой мыши параметр «Сетевой адаптер», а затем «Свойства».
После открытия вкладки «Свойства» найдите слово «Magic Packet», «Wake on Magic Packet» или «Wake On Lan».
Название инструмента может отличаться в зависимости от модели. Если вы не нашли эту опцию нигде, скорее всего, вам необходимо обновить драйверы сетевой карты.
Вы можете искать отсутствующие драйверы в интернете на промежуточных страницах или непосредственно на веб-сайте производителя. Установив все необходимые элементы, перезагрузитесь.
Также следует проверить на совместимость BIOS. После входа перейдите к опции питания и активируйте опцию Wake-on-Lan или аналогичное имя. Имена могут различаться в зависимости от модели ПК.
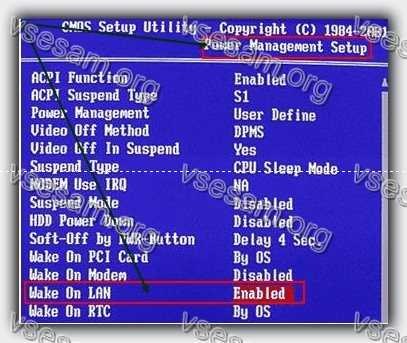
В брандмауэр откройте порт 8900 так же, как описано проверить открыт ли порт 445.
Запуск графического интерфейса
Теперь предлагаем ознакомиться с дополнительной информацией, которая может пригодиться при выполнении поставленной задачи. У используемой утилиты есть графический интерфейс, позволяющий в более удобном виде управлять перезагрузкой. Запускается он вводом shutdown /i.
Графический интерфейс называется «Диалог удаленного завершения работы». Соответственно, он позволяет перезагрузить любой компьютер, попадающий под контроль вашего домена. Здесь вы задаете целевое действие, выбираете ПК, причину, таймер и примечание.
Все то же самое, что и путем ввода стандартных команд, но более в удобном виде, а также с отображением имен добавленных устройств.
Перезагрузка в Windows 10
В этой части статьи будут рассмотрены всевозможные способы перезагрузки для операционной системы Windows версии 10.
Для начала, начнем с самого просто способа.
Первое средство
Чтобы выполнить рестарт системы, нам нужно будет открыть меню «Пуск». Для этого жмем кнопку Win.

Меню «Пуск» в десятой Windows
Затем мы один раз нажимаем кнопку Tab.
После нажатия у нас должно выделиться в левом верхнем углу Пуска три горизонтально-лежащие полоски.
Затем мы нажимаем несколько раз стрелочку «вниз», чтобы выбрать кнопку выключения компьютера.
Жмем Enter и у нас открывается маленькое окно с выбором действий, где мы выбираем перезагрузку системы и подтверждаем выбор.
Второе средство
В данном случае мы будем использовать такие кнопки на нашей клавиатуре, как Win+X.

Окно выбора, которое открывается клавишами «Win» + «X»
Затем с помощью стрелок мы находим такую надпись: «Завершение работы или выход из системы».
Подтверждаем и находим там «Перезагрузка», после чего снова подтверждаем наш выбор.
Третье средство
Теперь мы воспользуемся уже известной нам комбинацией Ctrl+Alt+Delete.
В открытом окне мы с помощью стрелочки «вверх» находим иконку выключения компьютера и подтверждаем наш выбор.
Затем в открытом диалоговом окне мы выбираем «Перезагрузка» и снова подтверждаем наш выбор.
Четвертое средство
ЖмемCtrl+ Alt+Delete. Только теперь опять же с помощью стрелочек следует выбрать «Сменить пользователя».
Нужно выбрать учетную запись пользователя, а в правом нижнем углу будет окно отключения ПК.
Клавишей Tab или нужно выбрать это окно. Затем мы подтверждаем наш выбор и у нас откроется список действий с компьютером, останавливаем свой выбор на «перезагрузке».
Пятое средство
Теперь нам на помощь придет командная строка. Есть несколько способов вызова этого окна:
- Нажимаем Win+R, где в строке поиска мы пишем «cmd» и нажимаем «Ок».
- Далее Win+X. Откроется «Выполнить» на русскоязычной операционной системе или «Run» на англоязычной операционной системе. Опять же пишем в открытом окне «cmd» и подтверждаем.
- Далее клавиша Win для открытия пуска. Здесь мы вводим «cmd» или «командная строка» и выбираем соответствующий пункт.
Далее набираем
Перезагрузка сервера через командную строку и планировщик задач |
Иногда сервера необходимо перезагружать, например, для установки обновлений. В рабочее время, зачастую, сделать это не возможно по причине того, что пользователи работают с сервером и прерывать их работу не вариант. Конечно, можно или задержаться на работе или прийти раньше для выполнения перезагрузки… Но гораздо проще и удобнее запланировать перезагрузку через диспетчер задач.
Для начала рассмотрим, как перезагрузить (или выключить) систему через командную строку. В этом нам поможет утилита shutdown.exe. Не будем рассматривать все возможные параметры использования, их можно посмотреть запустив программу из консоли с параметром /? или просто без параметра, рассмотрим набор параметров, который использую я.
в данном случае:
/r — перезагрузка сервера
/f — принудительное закрытие всех приложений.
/t 90 — время ожидания до начала перезагрузки 90 сек.
/d p:2:16 — указание причины перезагрузки, которая отобразиться в системном журнале. В данном случае, мы указали:p — запланированная перезагрузка, 2:16 — «Операционная система: Установка пакета обновления (Запланировано)»
/c «Перезапуск для установки обновлений» — комментарий в свободной форме длинной не более 512 символов.
Итак, после выполнения данной строки на экране появится окно с указанным нами комментарием.
Пока идет указанное нами время ожидания, есть возможность прервать запуск перезагрузки в случае необходимости выполнив shutdown.exe /a в командной строке.
После окончания времени ожидания станция будет перезагружена. При этом в системный журнал попадет запись о перезагрузке, ее причинах и нашим комментарием.
Таким образом, если за серверами следят несколько Администраторов, у них не будет вопросов почему сервер перезагружался.
Для того чтобы запланировать перезагрузку, разумно использовать планировщик задач. Не буду здесь описывать как создавать в нем задачи, отмечу только, что параметры командной строки следует вынести в соответствующую строчку, как на скриншоте
Обратите внимание, что путь я преобразовал через системную переменную:
Таким образом, не важно на какой диск установлена система, программа запустится. Созданную задачу можно устанавливать на определенные дату/время с повторением или без по вашему желанию
Система будет перезагружена в назначенное время и в системном журнале останется соответствующая запись
Созданную задачу можно устанавливать на определенные дату/время с повторением или без по вашему желанию. Система будет перезагружена в назначенное время и в системном журнале останется соответствующая запись.
Разумеется, вы можете экспортировать созданную задачу в xml-файл и использовать как шаблон при создании подобной задачи на другом сервере вашей сети.
Следует также отметить, что таким же образом можно перезагрузить (или выключить) удаленный компьютер, если использовать параметр /m \ИМЯ_КОМПЬЮТЕРА.
Утилита Shutdown имеет и оконный интерфейс, для этого утилиту следует запустить с ключом /i
Данный диалог позволяет выполнить перезагрузку на компьютерах сети (AD) без использования командной строки.
Статьи в тему:
Shutdown (technet)Перезагрузка или завершение работы удаленного компьютера и документирование причины
(Visited 2 317 times, 1 visits today)
