Как убрать скайп из автозапуска windows 7
Как отключить автозапуск skype
В этой статье автоэлектрик Алексей Молотов отвечает на вопрос «Как отключить автозапуск skype?».
Сегодня почти любая установленная программа добавляет себя в автозагрузку. То есть, запускается при включении компьютера или ноутбука. Что в этом плохого? Все просто: чем больше их наберется, тем медленнее будет включаться ваш ПК или ноутбук. А при нехватке оперативной памяти он будет глючить и тормозить. Соответственно, чтобы этого не допустить, а заодно оптимизировать работу компьютера, нужно отключить автозапуск программ в Windows. Не обязательно всех — достаточно удалить только лишние и те, которыми вы редко пользуетесь.
Как убрать автозагрузку Скайпа в Windows 7 и 10
07.02.2018
Наверняка всем, когда-либо приходилось сталкиваться с такой проблемой, как автозапуск. Эта функция в Windows придумана для упрощения нашей жизни. Программы, которые попадают в автозапуск, при включении компьютера или ноутбука самостоятельно запускаются и работают. Вам нет необходимости вручную включать их. Зачастую это удобно. Но бывают случаи, когда такая опция нам очень нежелательна. Например, если у вас старенький компьютер, то система, с учетом запуска приложений, будет очень медленно загружаться, и порой включения вашего компьютера приходится ждать около 10 – 15 минут, что не совсем удобно.
Еще такая функция может не подойти тогда, когда за одним компьютером работает двое, а то и трое пользователей. Одному пользователю ваши автозагрузочные программы нужны, а остальным нет, и они не хотят ждать пока все запустится. Эта же проблема касается и нашего любимого мессенджера – Skype. И в этой статье, мы рассмотрим, как убрать автозапуск Скайпа при включении компьютера.
Убираем Skype из автозапуска Windows 7
Так как же все-таки убрать Скайп с автозагрузки на компьютерах или ноутбуках под управлением Windows 7. Действия, которые мы с вами рассмотрим, необходимо будет выполнить как в самой программе Скайп, так и в настройках виндовса. Эти действия помогут убрать скайп из автозапуска. А кроме скайпа, эти методы подойдут вам и для других утилит, например, музыкального плеера или браузера. Итак, существует как минимум два способа удаления скайп из автозагрузки:
Способ 1-й
В первом способе, мы разберемся, как отключить автозапуск Скайпа непосредственно из самой программы. Мы отключим функцию автозапуска средствами и настройками непосредственно самого скайпа. Для этого необходимо:
- Открыть программу и нажать кнопку «Еще».
- В выпадающем меню нажать кнопку «Настройки приложения».
- В открывшемся окне найдите пункт «Запуск и закрытие».
- Найдите кнопку «Запускать Скайп автоматически» и выключите ее.
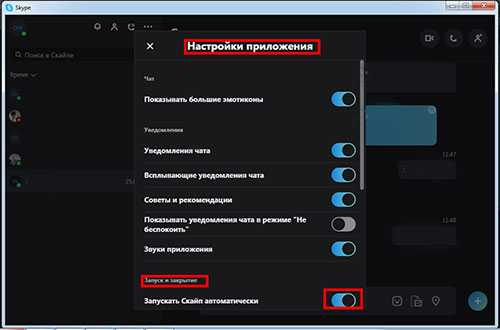
Способ 2-й
В этом способе, мы отключим автозапуск Скайпа с помощью инструментов Windows. При использовании этого метода, будьте внимательны и выполняйте описанные действия в точности, поскольку неправильные действия смогут причинить вред вашему компьютеру. Этот способ вполне подойдет и для других утилит или приложений.
- Нажмите кнопку «Пуск» на панели задач, в открывшемся окне найдите пункт «Панель управления» и откройте ее.
- В панели управления, найдите пункт «Администрирование» и кликните по нему.
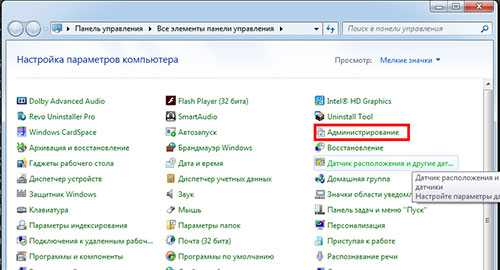
- В открывшемся окне, найдите пункт «Конфигурация системы» и откройте его.
- В окне «Конфигурации системы» найдите вкладку «Автозагрузка» и кликните по ней.
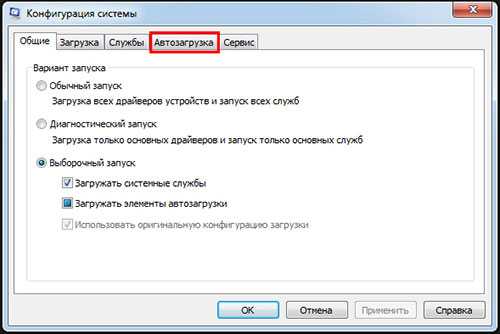
- Теперь перед вами список всех приложений, которые возможно отключать или включать для автозапуска. Чтобы выключить автозапуск программы, просто снимите галочку возле нее.

Удаление Skype из автозагрузки в Windows 10
Теперь мы с вами разберемся в том, как убрать Скайп из автозагрузки, если ваш компьютер под управлением Windows 10. По сути, большой разницы между этими ОС с точки зрения самого процесса отключения нет. Но, благодаря отличию интерфейса Windows 7 и Windows 10, наши шаги немного изменятся. Описывать отключение автозагрузки скайпа непосредственно из программы мы не будем, поскольку этот способ нечем не отличается от Windows 7. А вот алгоритм отключения через стандартные инструменты, мы пройдем более детально. Этот способ можно применить и в Windows 7, при желании.
- На рабочем столе, в режиме ожидания, нажмите сочетание клавиш «Win+R». У вас откроется окно «Выполнить».
- В этом окне введите команду «shell:startup» и клавишу «Enter».
- Откроется папка «Автозагрузки». В этой папке собраны ярлыки всех приложений, для которых включена функция автозагрузки.
- Для удаления программы из автозапуска, просто удалите ярлык из этой папки.
Естественно также можно удалить из автозагрузки и другие программы, точно так, как и скайп. А для добавления скайпа обратно, вам просто нужно создать ярлык заново. То же самое действие, собственно говоря, поможет вам добавить и другие программы в автозапуск.
Мы с вами разобрались в том, как отключить автозапуск такого мессенджера, как Skype. Также, мы разобрались в способах удаления и добавления их в автозапуск средствами операционной системы. Как приятный бонус, мы поняли, что можно применить те же методы и для других, необходимых нам программ. Надеемся, что наши советы и подсказки помогут вам в решении всех нюансов использования и настройки Skype. Еще один очень важный совет – если вы не уверены в правильности своих действий, или не знаете, как удалить, установить или настроить что-либо, обязательно читайте наши статьи. Помните, ваши действия могут как устранить проблему, так и создать новую.
В самом Skype
Первый и самый простой вариант удаления Skype из автозапуска – это отключение функции в настройках самого приложения. Делаем такие шаги:
- Откройте программу и перейдите к ее настройкам.
- В разделе «Общие» уберите флажок запуска вместе с Windows.
- Сохраните изменения.
При следующем старте операционной системы, «Скайп» автоматически запускаться уже не должен.
Мнение экспертаВасилийДанный мануал касается только отдельно установленных версий программы. В той редакции, что идет вместе с Windows 10, нам нужно действовать немного иначе, так как в ней попросту нет такого пункта в настройках.
Что такое Скайп и какие возможности он даёт?
Это бесплатная утилита, которая позволяет каждому пользователю, скачавшему её, общаться через интернет со своими друзьями, коллегами и родственниками с любого уголка нашей планеты. Для того, чтобы программа полноценно работала, нужно её установить, при этом настроив некоторые параметры.
Благодаря этому, Вы легко сможете:
- Вести индивидуальную и бесплатную переписку с дорогими для вас людьми;
- При наличии таких устройств как микрофон или веб — камера, вы сможете не только разговаривать, но и видеть собеседника и проводить различные видеоконференции;
- Звонить к собеседнику на его мобильный телефон или отправлять смс-сообщения.
Важно о блоге
Сайт www.skaip.su это неофициальный блог программы Skype, где публикуются разные материалы об этой программе.
Авторы данного блога не являются представителями компании Skype и никоим образом не связаны с ней. Информация, размещенная здесь не является официальной.
Название Skype, соответствующие товарные знаки и логотипы, а также логотип «S» являются товарными знаками, принадлежащими компании Skype или связанным с ней компаниям.
Если хотите уточнить подробности или у вас есть какие-либо вопросы по этому поводу — пишите на
Автозагрузка приложения при включении компьютера – явный намек на необходимость использования доступного функционала. Часто пользователь неосознанно заходит «проверить кое-что», а как итог – проведенные часы на просторах актуального проекта. Сегодня мы поговорим о том, что такое автозагрузка Скайп, рассмотрим ее характерные особенности и методы борьбы.
Решаем проблему с автоматическим включением Скайп
При запуске ПК начинают работу десятки процессов, нагружающих систему до ее «прихода в себя». Чрезмерное же их количество приводит к потере производительности ОС, «тормозам» на этапе запуска, возникновению ошибок.
Чтобы Скайп не запускался при включении компьютера достаточно использоваться несколько способ противодействия. В процессе повествования будет рассмотрен каждый из них.
Список автозагрузки
Существует уникальный список, содержащий перечень всех активных процессов, имеющих права на запуск при включении системы. Пользователь, по своему желанию, может отменить или разрешить подобные действия, в нашем же случае вопрос выбора не стоит.
Итак, вашему вниманию пошаговая инструкция:
- Запускаем команду msconfig в окне Выполнить», вызываемом сочетанием горячих клавиш <keybtn>Win</keybtn> + <keybtn>R</keybtn>.
- Открывается небольшое окно (иногда его нужно развернуть) с пятью вкладками, выбираем «Автозагрузка».
- Ищем нужный процесс и убираем галочку, подтверждаем совершенные действия и перезапускаем ПК.
В Windows 10 настройки автозагрузки убраны в диспетчер задач. Чтобы его вызвать, щелкните правой кнопкой мыши по панели задач и выберите соответствующий пункт (так же можно вызвать сочетанием клавиш <keybtn>Ctrl</keybtn> + <keybtn>Shift</keybtn> + <keybtn>Esc</keybtn>).
Специализированные утилиты
Автоматический запуск программы можно отключить посредством стороннего ПО. Мы будем использовать, для наглядности, утилиту CCleaner, а требуемые шаги представлены ниже:
- Запускаем приложение и переходим на вкладку «Сервис».
- Выбираем пункт «Автозагрузка», находим мессенджер в списке.
- Выделяем его наименование, кликаем на кнопку «Выключить» и снимаем галочку.
Настройки Skype
Последним способом мы рассмотрим взаимодействие с пользовательскими настройками. С их помощью можно не только отменить программную активность, но и поставить Скайп на автозагрузку.
Пошаговая инструкция для старой версии:
- Кликаем на вкладку «Инструменты» в главном окне приложения, там выбираем пункт «Настройки».
- В «Общие настройки» убираем галочку напротив фразы «Запускать при включении Windows».
- Сохраняем внесенные изменения и проверяем работоспособность метода (посредством перезагрузки ПК).
А для нового Skype все еще проще:
- Перейдите на страницу настроек.
- Откройте пункт «Общие».
- Деактивируйте опцию «Запускать Скайп…».
2.Во вкладке «Общие настройки» снимите галочку со строки «Запускать Skype при запуске Windows». Кликните по кнопке «Сохранить».
Автозапуск может оказаться выключенным в настройках мессенджера. Что же делать тогда, если окно Скайпа все равно каждый раз появляется при перезагрузке ОС?
Чтобы Скайп не включался автоматически с запуском компьютера, удалите мессенджер из списка в Автозагрузке.
1.Откройте Пуск и выберите окно «Выполнить». Его можно запустить сочетанием Win (клавиша Пуск) + R.
2.Введите команду msconfig и нажмите на ОК.
3.Откройте вкладку «Автозагрузка».
4.Найдите там строку Skype. Нужно убрать галочку с нее.
5.Перезапустите компьютер. Вы увидите, что Скайп больше не работает.
Данный метод подходит практически для всех вариантов ОС Windows, кроме версии 10. Он помогает отключить Скайп посредством Редактора реестра.
3.Переходим в блок «Автозагрузка».
4.Находим программу. Кликаем по её наименованию и жмем на кнопку «Выключить», которая находится справа от списка.
Чтобы Скайп не запускался, снимите галочку с пункта о включении программы в настройках. Запуск больше не будет производиться. Вы сможете включать софт только тогда, когда он вам будет необходим. В другое время он будет выключен.
Возможно вас заинтересует:Как открыть Скайп, если он не открывается?
Видео по теме:
Как отключить Скайп при запуске компьютера Windows 10 или 7, чтобы избавиться от назойливой активации? Мы научим – читайте в нашем обзоре подробные инструкции, которые помогут регулировать настройки приложения самостоятельно!
Удаление автозапуска сторонними утилитами
Кроме того, имеется множество сторонних программ, предназначенных для оптимизации работы операционной системы, которые могут отменить автозапуск Скайп. На всех мы, конечно, останавливаться не будем, а выделим только одну из самых популярных — CCleaner.
Запускаем данное приложение, и переходим в раздел «Сервис».

Далее, перемещаемся в подраздел «Автозагрузка».

В списке представленных программ ищем Skype. Выделяем запись с этой программой, и жмем на кнопку «Выключить», расположенную в правой части интерфейса приложение CCleaner.

Как видим, существует несколько способов убрать Skype из автозапуска Windows 7. Каждый из них действенный. Какой именно вариант предпочесть зависит только от того, что конкретный пользователь считает лично для себя более удобным.
Утилиты для очистки автозапуска
Изменение системных параметров требует определенных знаний. Если вы не уверены — создайте точку восстановления. Это поможет откатить в случае критической ошибки до работающей версии. Как же самостоятельно убрать из автозагрузки лишние программы Windows 10 без ущерба? В сети довольно много программ free, часть на русском языке, с интуитивно простым интерфейсом. Более того, они зарекомендовали себя с лучшей стороны, и даже асы используют их. Рассмотрим два варианта:
Название говорит само за себя — для чистки. Позволяет работать не только со StartUp и очень проста в использовании. Вариант загрузки как с установкой, так и portable, поддерживает 32-х и 64-х разрядные ОС. Перед началом работы, установите язык по умолчанию — русский.
«Options» → «Settings» → напротив «Language» из выпадающего списка выберите «Russian»

Чтобы удалить программу или приложение из автозапуска, следуем инструкции:
«Сервис» → «Автозагрузка» → вкладка «Windows» → в списке ПКМ кликните на тот объект, который хотите удалить → из выпадающего меню ЛКМ кликните на «Удалить».

Создатели Bryce Cogswell и Mark Russinovich особо не затрудняли себя в поиске имени для своего детища. Но вот инструментарий очень мощный:
- отображает все возможные варианты местоположений запускаемых файлов;
- позволяет фильтровать по категориям;
- распределяет по учетным записям и многое другое.
Единственный нюанс — не русифицирован, но терминология стандартная и большинству пользователей знакома.

Чтобы подробно рассказать о доступном ПО, потребуется отдельная статья, но вот небольшой перечень:
- Comodo System Utilities;
- Ashampoo WinOptimizer Free;
- Glary Utilities;
- Clean Master for PC;
- SlimCleaner Free;
- Auslogics Boost Speed;
- Kaspersky Cleaner;
- PC Booster.
Инструменты Windows 7
Начнём со средств самой операционной системы, а их в «семерке» несколько.
Ярлыки в Пуске
Любой пользователь замечал наличие каталога «Автозагрузка» в меню Пуск. Некоторые приложения попадают в перечень автоматически выполняемых при загрузке Windows 7 путём добавления собственных ярлыков в эту папку. Добавлять их туда может и пользователь.
Отказаться от выполнения таких программ просто – удаляем ненужные ярлыки.
- Открываем Пуск и переключаемся на список всех установленных в системе приложений (игр).
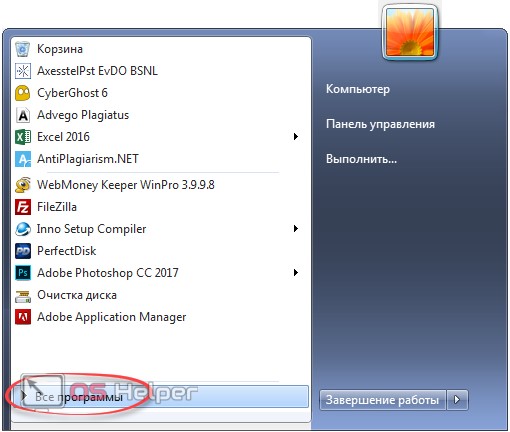
- Разворачиваем содержимое каталога «Автозагрузка» или «Startup».
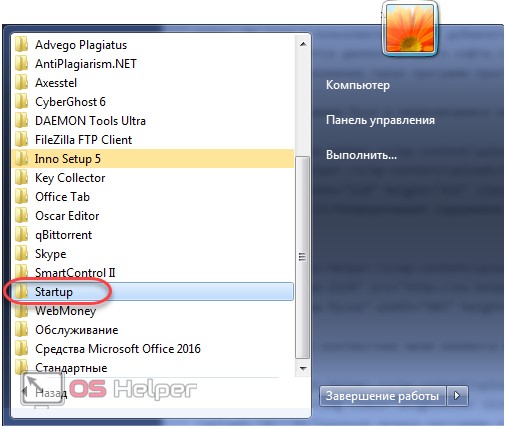
- Через контекстное меню элемента вызываем команду «Удалить».
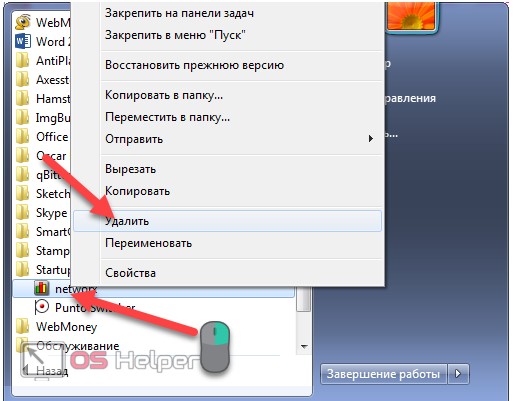
- Подтверждаем выполнение операции, если того требуют настройки системы.
Те же ярлыки можно найти по пути:
%USERPROFILE%\AppData\Roaming\Microsoft\Windows\Start Menu\Programs\Startup
%USERPROFILE%\ – ссылка на папку с пользовательскими данными независимо от имени юзера.
Бывают случаи, когда софт внедряется в список автоматически запускаемых приложений для всех учётных записей ПК, а не только для текущего юзера. Тогда идём в:
ProgramData\Microsoft\Windows\Start Menu\Programs\Startup
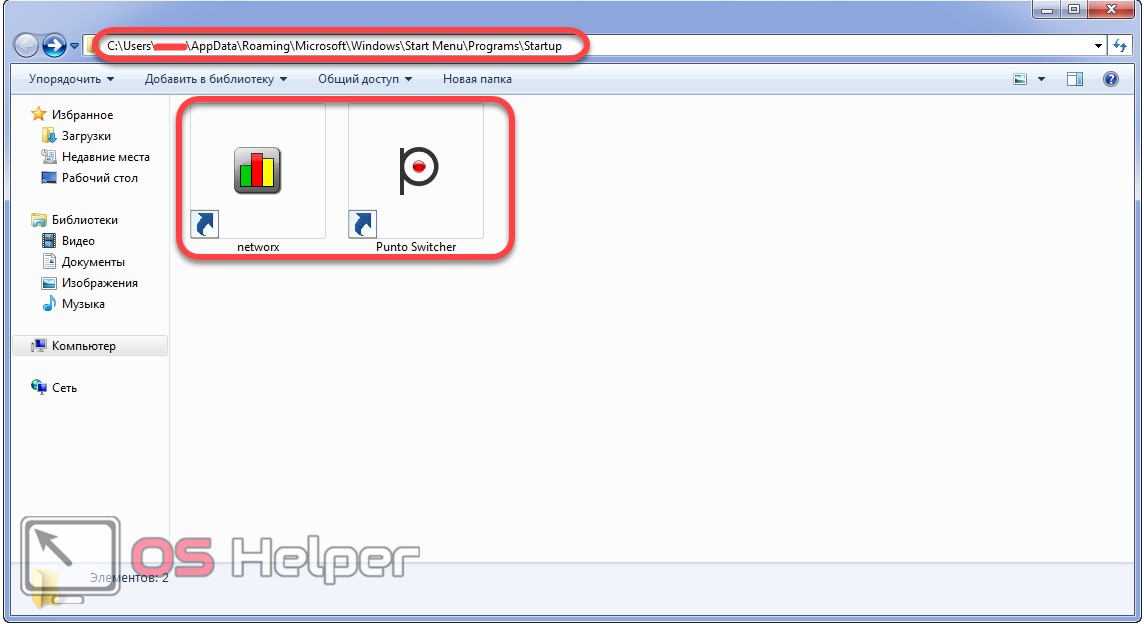
Настройки самих приложений
Многие программы наделены опцией, позволяющей исключить их из автозагрузки. Но таких назойливых экземпляров, как рекламируемые браузеры, агент Mail.ru, различные китайские сервисные утилиты это не касается.
Отключение автозапуска осуществляется через интерфейс настройки приложения, реже – через контекстное меню иконки ПО в трее, если оно сворачивается таким образом.
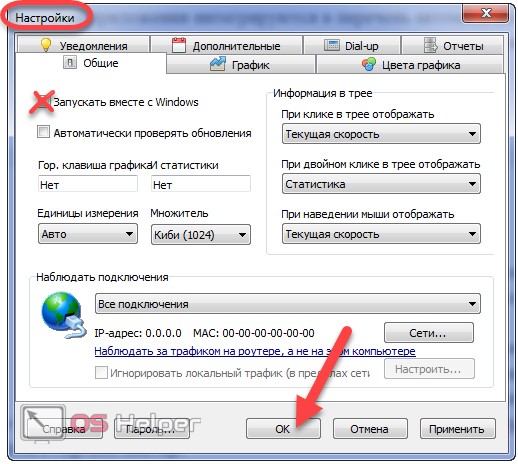
Конфигуратор системы
Так называется интерфейс, предоставляющий доступ фактически ко всем выполняемым после загрузки ОС на компьютере программам и службам. Запустить утилиту можно командой «msconfig».
- В этом случае нужно открыть «Пуск» и кликнуть по кнопке «Выполнить» либо одновременно зажать кнопки Win + R.
- Вводим «msconfig» и жмём Ввод или «ОК».

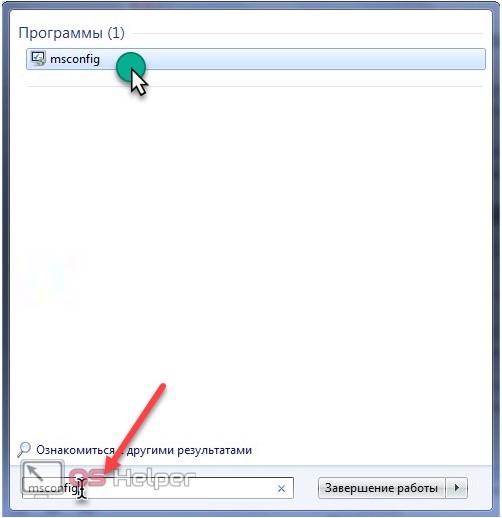
- Переключаемся на предпоследнюю вкладку «Автозагрузка».
- Здесь убираем флажки, расположенные возле названия приложений, выполнение которых после включения ноутбука или компьютера не желательно. Также можно воспользоваться кнопкой «Отключить всё».
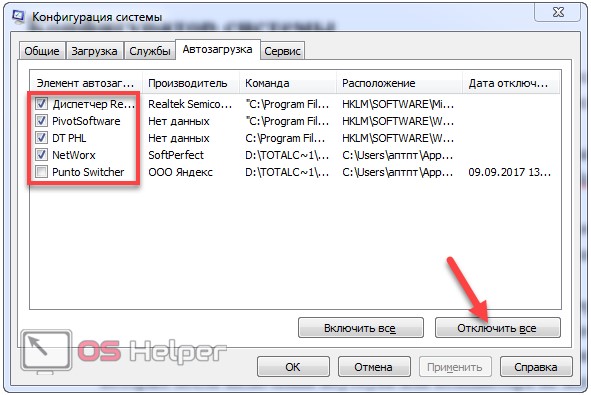
Рядом отображаются и дополнительные сведения об элементах автоматической загрузки:
- Производитель;
- Выполняемая команда – ссылка на исполняемый файл, здесь же показываются аргументы (параметры) для его выполнения;
- Расположение – пункт интересен тем, что одни объекты хранятся в ключах системного реестра (об этом ниже), а другие – в рассматриваемом выше каталоге Startup;
- Дата отключения.
Преимуществом конфигуратора является возможность удаления софта с автозагрузки без удаления его ярлыков, чтобы в случае чего все быстро вернуть на свои места.
- В зависимости от ситуации кликаем по нужной кнопке, а активировав опцию – избавимся от этого окна навсегда.

Во вкладке «Службы» можно деактивировать ненужные сервисы, которые все же будут стартовать, даже если зависящее от них приложение не запускается. Такие службы обязательно устанавливаются с антивирусами, эмуляторами (Daemon Tools, Bluestacks), драйверами периферийных устройств (принтеры). Дабы не навредить системе, пользуйтесь точками отката, создавайте резервные копии реестра или его веток (позже упомянем, каких именно) и функцией исключения служб Microsoft из списка.
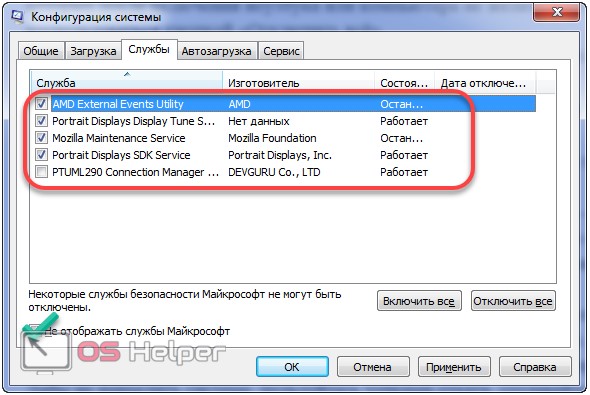
Редактор реестра
Где бы ни был прописан запуск программы, данные об этом в конечном счете хранятся в системном реестре. Рассмотрим, как к ним добраться и отключить автозапуск программ в «семерке» через реестр.
Зайти в редактор реестра поможет поисковая строка в пуске или командный интерпретатор «Выполнить».
- Вызываем его через «Пуск» или сочетанием клавиш Win + R.
- Выполняем команду «regedit».

Здесь за автоматический запуск программ отвечают подразделы двух веток реестра (как и в случае с удалением ярлыков):
- HKLM – глобальные настройки (касаются всех аккаунтов);
- HKCU – конфигурация текущей учётной записи.
- Заходим в нужный куст (так называются главные разделы реестра) и разворачиваем ветку Software.
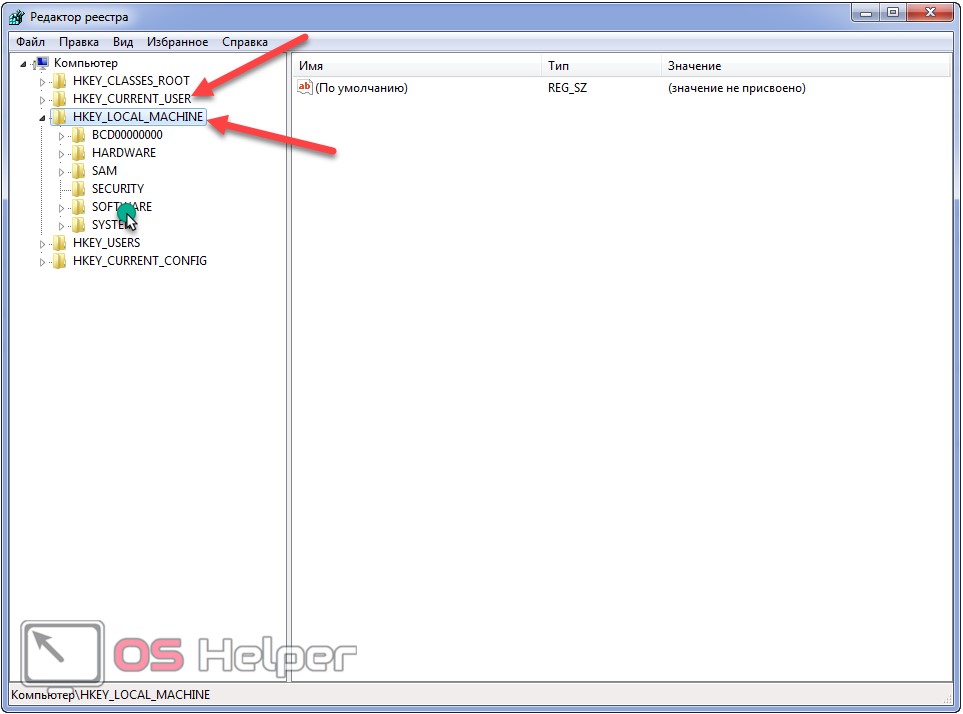
- Переходим по адресу: Microsoft\Windows\CurrentVersion (эти ветки и следует экспортировать через пункт меню «Файл»перед настройкой).
Элементы автозапуска находятся в каталоге Run.
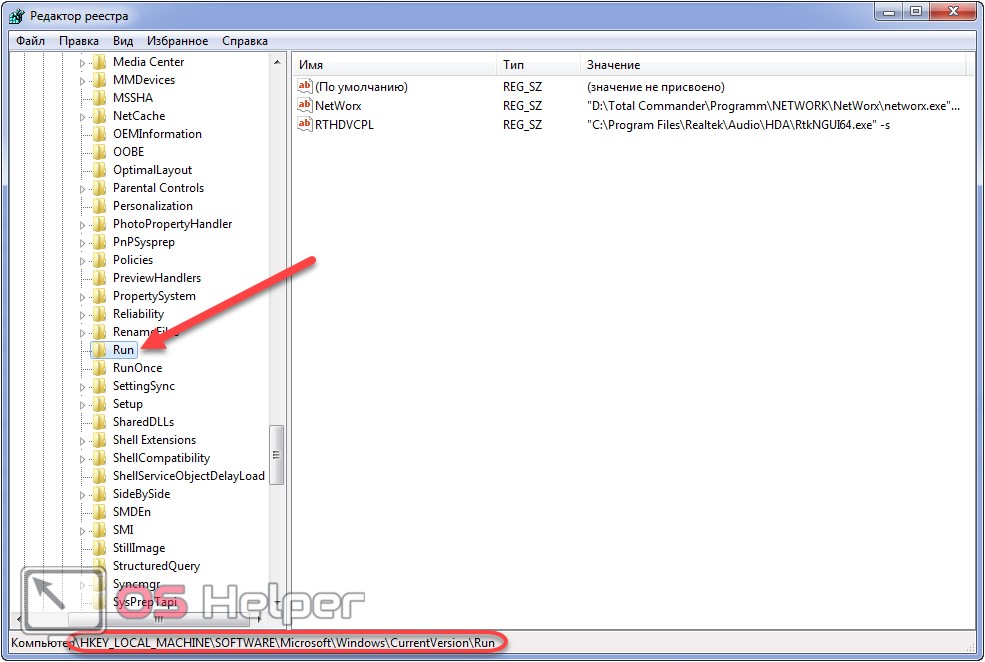
- Для запрета загрузки программы в ОЗУ вместе с ОС удаляем отвечающий за это ключ (см. его название или значение – путь к исполняемому файлу).
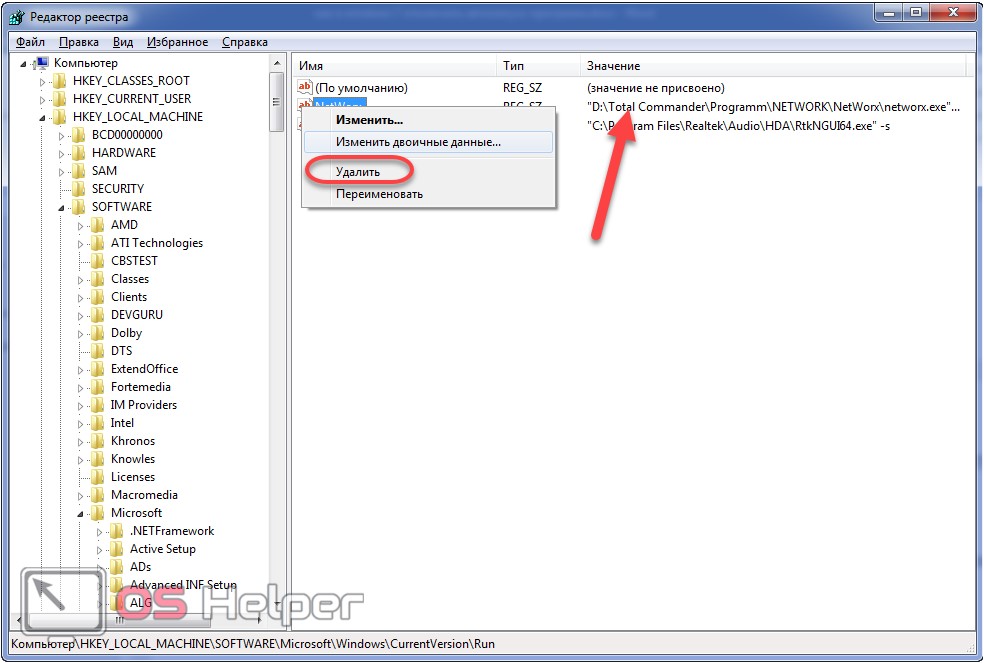
- Подтверждаем выполнение операции, которая и отключит загрузку выбранного приложения.
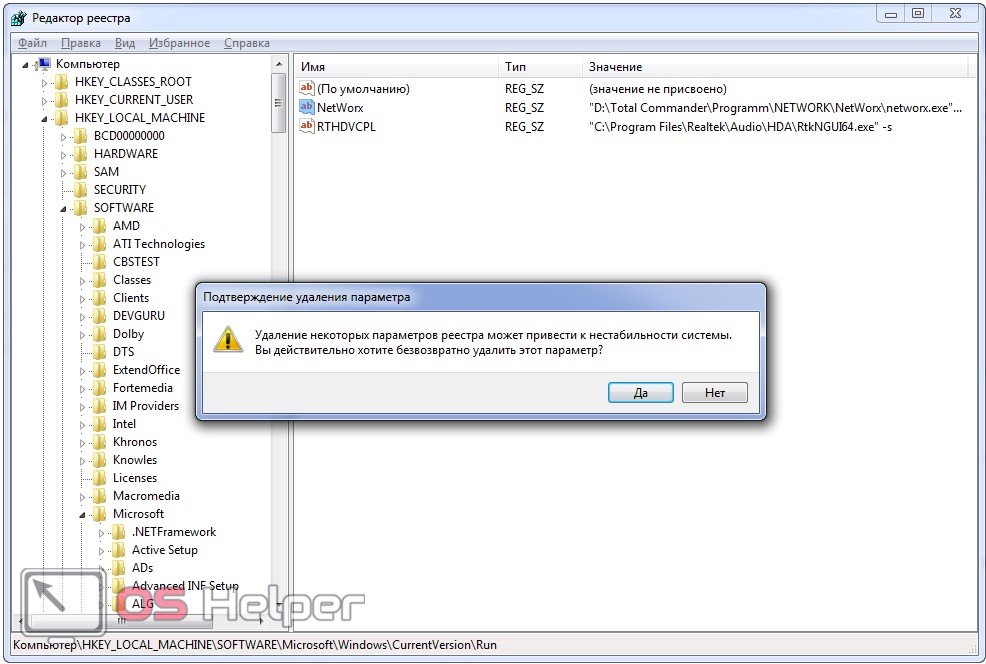
Через Диспетчер задач
Для управления автозагрузкой мессенджера можно воспользоваться интерфейсом встроенной утилиты. В «десятке» она теперь имеет дополнительную вкладку, где отображаются установленные приложения и статус их автозапуска. В этом же меню можно увидеть, как Skype влияет на скорость запуска системы.
Чтобы воспользоваться этим способом, нужно:
- Нажать правой кнопкой по нижней панели.
- Выбрать из списка «Диспетчер задач».
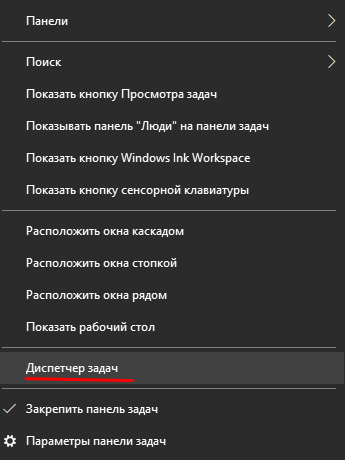
- Перейти во вкладку «Автозагрузка».
- Найти Скайп.
- Нажать «Отключить».
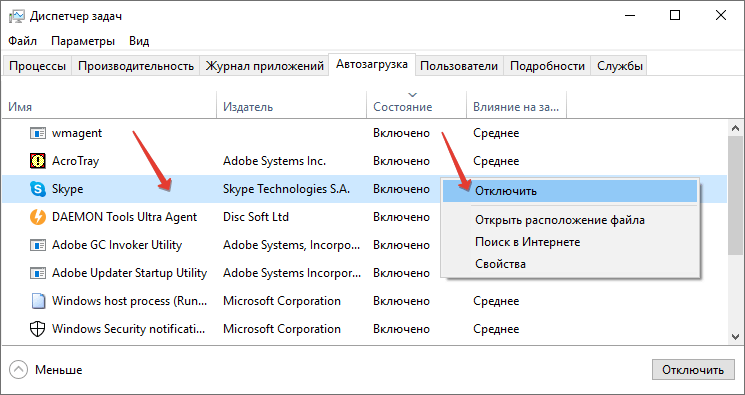
В строке «Состояние» значение поменяется, теперь в ней будет отображаться статус «Отключено». Для изменения статуса достаточно выполнить те же действия, только изменить статус на «Включено».
Вариант 2. Службы виндовс
Как отключить автозагрузку программ в Windows 10 используя службы виндовс 10. Здесь стоит отметить, что настройка состояния компонента (составная часть операционной системы либо установленных драйверов, которые загружается автоматически, например: факс, темы, служба поддержки Bluetooth и т.д.) влияет на все учетные записи, а не на отдельно взятого пользователя. Автозагрузка это один из типов запуска службы, который может выбрать сам пользователь, в зависимости от потребности, подробнее о типах запуска:
- автоматический и отложенный — при загрузке ОС;
- вручную — позволяет самостоятельно при необходимости запускать службу.
- отключена — не запускается, даже при попытке использования, до тех пор, пока сами не измените тип и состояние службы.
Открыть «Службы» можно посредством:
«Диспетчера задач». Перейдите в соответствующую вкладку, кликните ПКМ на нужную службу и в контекстном (далее всплывающем или выпадающем) меню выберите «Подробно»
Обратите ваше внимание на то, что вкладку «Подробности» можно выбрать сразу из «Диспетчера задач». Выглядит так:
Вкладка «Службы» → ПКМ на нужную службу «Подробно» → оказываетесь во вкладке «Подробности» на исполняющем процессе

Вкладка «Подробности» → ПКМ на нужный исполняющий процесс «Перейти к службам» → оказываетесь во вкладке «Службы» с выделенными объектами, которые используют выбранный процесс.
Более того, можно задать приоритет выполнению процесса:
- Вкладка «Подробности» → ПКМ на нужный процесс «Задать приоритет» → и сделать выбор левой клавишей мыши (далее по тексту ЛКМ).

В обеих вкладках информация представлена в виде таблицы, столбцы которых соответственно отображают: имя (процесса / службы), ИД (уникальный номер), состояние, имя пользователя, загрузка ЦП, группу процессов, память и описание.
- Следующий способ открытия служб виндовс:
ПКМ кнопка Пуск — «Панель управления» → «Администрирование» → «Службы»

- Опытные пользователи могут открыть службы винды так:
Совет первый. Как заблокировать надоевший аккаунт
В связи, с определенными недоработками программного обеспечения иногда в этот список попадают контакты, которые вы лично туда не отправляли, а также могут возникать и другие подобные проблемы в Skype. Но, все-таки в большинстве случаев,хозяева мобильного телефона или персонального компьютера, на которых установлен Скайп, сами решают поместить одного из пользователей в такой список. Лично у меня там целых несколько человек (а не нужно писать пошлые вещи!). Сделать это можно следующим образом:
- Открываем Скайп.
- Жмем в верхнем левом углу вкладку Skype и открываем раздел, безопасность.
- Откроется две дополнительных вкладки: «настройки безопасности» и «заблокированные пользователи» кликаем на последнюю.
- Попадаем на страницу, разделенную на две части. Верхняя содержит всех заблокированных пользователей, позже она нам понадобится. Нижняя, дает возможность занести, в черный список любого кто вам неугоден.
- Открываем вкладку рядом с надписью «Заблокировать этого пользователя». Появится длинный список всех пользователей, которых можно ограничить в общении. Выбираем любого и жмем кнопку блокировки. После этого подтверждает серьезность намерений в появившейся вкладке.
Внимание! Выполнить эту процедуру можно и проще, для этого можно воспользоваться функцией блокировки, которая появляется после выделения необходимого абонента левой кнопкой мыши, после чего выбираем соответствующее действие
Универсальные советы
Наконец, как и обещал, приведу универсальные советы, как настроить автозагрузку в любой версии Виндовс. Делается это с помощью дополнительного софта.
Например, вы можете почистить автозагрузку через CCleaner. Это отличный софт, который удаляет различный мусор и оптимизирует работу компьютера. Итак, чтобы убрать автозапуск программ при включении ноутбука или ПК:
Также вы можете перейти на другие вкладки — например, Google Chrome. Здесь отображены все плагины (расширения), включенные в вашем браузере и при необходимости вы можете отключить ненужные.
Еще можно убрать лишние программы из автозагрузки в Windows с помощью отличной утилиты Auslogics BoostSpeed, которая разработана для оптимизации работы ПК. Чтобы это сделать:
Чтобы было понятнее, покажу, как это делается на примере известного мессенджера Skype.
Готово. Скайп теперь больше не будет открываться при включении ПК, и вам не нужно для этого лезть в настройки Виндовс или использовать дополнительный софт. Аналогичным образом можно отключить автозапуск любой программы.
Этот же способ является самым простым. И суть его заключается в том, что нужно зайти в настройки Skype и убрать галочку, отвечающую за запуск программы вместе с операционной системой. Если же нужно сделать, чтобы Skype грузился вместе с windows, то эту галочку нужно наоборот поставить.
Есть лишь 1 нюанс — для того, чтобы зайти в настройки программы Skype нужно быть в нем авторизованным, т.е. войти под какой — либо четной записью. Из экрана ввода учетных данных попасть в настройки попросту невозможно!
Отсутствие возможности войти в настройки Skype без входа в учетную запись
Переходим в настройки Skype
Снимаем галочку, ответственную за автозапуск Skype вместе с windows
Если по какой — либо причине первый способ вам не подошел, то есть еще один, который также работает на всех версиях windows — XP,7,8,10.
Переходим в системный конфигуратор windows
Откроется окно настроек операционной системы среди которых есть возможность настройки автозапуска программ вместе с операционной системой.
Наверняка всем, когда-либо приходилось сталкиваться с такой проблемой, как автозапуск. Эта функция в Windows придумана для упрощения нашей жизни. Программы, которые попадают в автозапуск, при включении компьютера или ноутбука самостоятельно запускаются и работают. Вам нет необходимости вручную включать их. Зачастую это удобно. Но бывают случаи, когда такая опция нам очень нежелательна. Например, если у вас старенький компьютер, то система, с учетом запуска приложений, будет очень медленно загружаться, и порой включения вашего компьютера приходится ждать около 10 – 15 минут, что не совсем удобно.
Еще такая функция может не подойти тогда, когда за одним компьютером работает двое, а то и трое пользователей. Одному пользователю ваши автозагрузочные программы нужны, а остальным нет, и они не хотят ждать пока все запустится. Эта же проблема касается и нашего любимого мессенджера – Skype. И в этой статье, мы рассмотрим, как убрать автозапуск Скайпа при включении компьютера.
