Установщик программ для windows minstall portable
Проблемы при установке приложений
Работа непосредственно с файлами APK, помимо названных преимуществ, таит в себе несколько проблемных моментов
При данном виде инсталляции стоит особое внимание уделить разрешениям, которые предоставляются приложению при его установке. Дело в том, что на Google play все приложения принципиально проверяются и не модифицируются, в то же время программ из сторонних источников могут содержать вирусы, большинство из которых охотятся не только за производительностью, но и за вашими деньгами
Классический вирус на Android – приложение, требующее разрешение на отправку платных sms
Чаще всего неопытный или невнимательный пользователь не принимает во внимание этот момент и позволяет апплету закончить установку, после чего он похищает деньги, просто рассылая дорогостоящие сообщения на номера пиратов. Чтобы перестраховаться, всегда лучше заранее установить бесплатный антивирус с Маркета, он будет автоматически проверять все приложения
Если вдруг у вас не устанавливаются приложения android, проверьте совместимость, возможно программа не подходит для вашего гаджета, если такое повторяется систематически – попробуйте сделать общий сброс настроек. Если вы видите надпись: android приложение не установлено, что делать вы также знаете: пробуйте поустанавливать другие программы, посмотрите, как они будут себя вести.
Развертывание Irfan View при помощи сгенерированного ранее ZAP-файла
«Group Policy Management»
- Создается новый объект групповой политики (естественно, при желании вы можете воспользоваться также и любым из существующих объектов GPO), пусть он называется «ZAP Files Publication». Он связывается либо с конкретным подразделением, в которое входят учетные записи пользователей, либо с уровнем всего домена, и из контекстного меню данного объекта следует выбрать соответствующую команду, предназначенную для открытия редактора управления групповыми политиками;
- После этого, уже находясь в оснастке «Group Policy Management Editor», нам необходимо развернуть узел User Configuration\Policies\Software Settings, затем перейти к узлу «Software Installation». Чтобы приложение нормально опубликовалось, следует перейти к настройкам данного узла. Другими словами, из контекстного меню данного узла выбираем команду «Properties»;
- Здесь, как я уже сказал, чтобы мы смогли без проблем опубликовать наше приложение, нам следует в свойствах этого расширения клиентской стороны указать путь к точке распространения, то есть «\\НАШСЕРВЕР\Install». Помимо этого, на вкладке «Advanced» обязательно необходимо установить флажок на опции «Make 32-bit X86 down-level (ZAP) applications available to Win64 machines». Этих настроек для нас достаточно, сохраняем все внесенные изменения;Рис. 2. Настройка расширение CSE GPSI
- Теперь уже можно создавать политику распространения программного обеспечения. Другими словами, из контекстного меню данного узла выбираем команду, предназначенную для создания нового пакета. Теперь в отобразившемся диалоговом окне выбираем из раскрывающегося списка типов файлов тип «ZAW Down-level applications package (*.zap)», а затем переходим к папке с созданным ранее файлом ZAP. Естественно, на данном этапе следует выбрать именно этот файл, как показано на следующей иллюстрации:Рис. 3. Добавление ZAP-файла для развертывания ПО
- В связи с тем, что нам особо и не нужно добавлять какие-то дополнительные опции для этого пакета, в отобразившемся диалоговом окне «Deploy Software» среди всех доступных вариантов останавливаемся на «Published» и создаем инсталляционный пакет.
«Software Installation»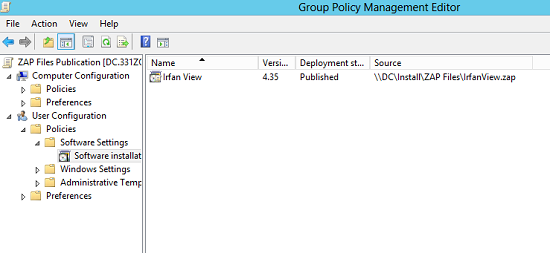 Рис. 4. Оснастка Group Policy Management Editor после создания пакетаGpupdate/force /boor /logoff«Programs and Features»«Install a program from the network»
Рис. 4. Оснастка Group Policy Management Editor после создания пакетаGpupdate/force /boor /logoff«Programs and Features»«Install a program from the network»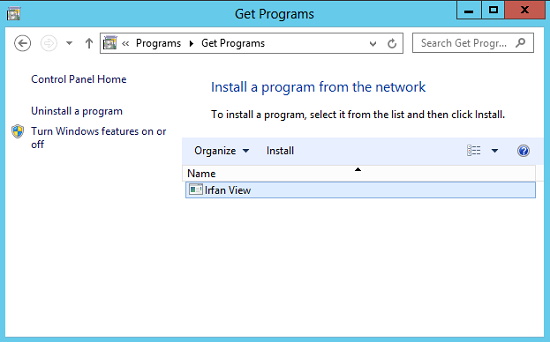 Рис. 5. Приложение, доступное для инсталляции
Рис. 5. Приложение, доступное для инсталляции
InstallPack
InstallPack — полезная утилита для установки программ на компьютер. В библиотеку софта входит более 700 приложений: антивирусы, офисные программы, браузеры, мультимедийные проигрыватели. Утилита устанавливает самые последние версии ПО. Загрузка инсталляторов выполняется с официальных сайтов разработчиков, что обеспечивает высокий уровень безопасности (дистрибутивы не содержат вирусов и вредоносного ПО).
Приложение имеет полную совместимость с операционной системой Windows XP и новее (32 и 64 бит). Для загрузки доступна полностью русская версия программы.
Чтобы начать работу с InstallPack, достаточно скачать и запустить ПО. Приложение не требует установки. После запуска откроется главное окно. На первом этапе работы необходимо выбрать программы для установки. По умолчанию список сортируется по рейтингу.
При необходимости пользователи могут выбрать нужную категорию: Must have, безопасность, офис, драйверы и т.д. Также в интерфейсе есть строка поиска. Здесь нужно ввести название утилиты, чтобы InstallPack смог найти ее в общем списке.
Можно включить функцию «тихой» установки. В этом случае установка ПО будет выполнена в автоматическом режиме без взаимодействия с пользователями. Чтобы продолжить работу с программой необходимо отметить галочкой нужные утилиты для установки и нажать далее. Начнется процесс загрузки файла установки. Как только скачивание завершится, запустится инсталляция выбранного софта.
Преимущества программы InstallPack:
- большой выбор программного обеспечения;
- бесплатная модель распространения;
- не требуется установка программы;
- простой и удобный интерфейс на русском языке;
- утилита загружает только последние версии софта.
Недостатки:
нельзя создать загрузочные файлы для программ.
Зачем может понадобиться установка файла APK?
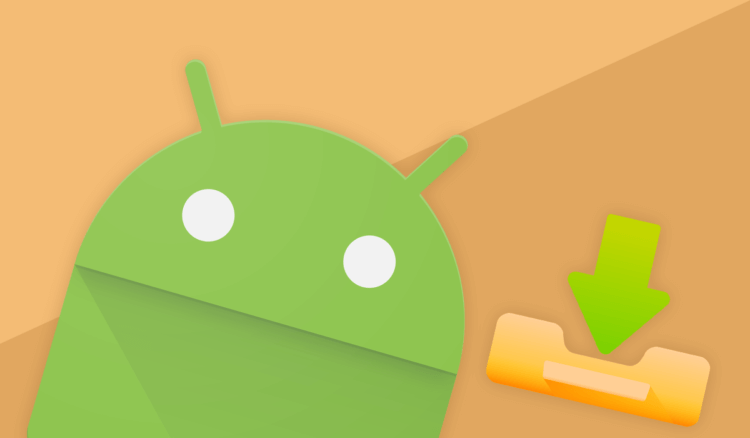
робот ждёт окончания загрузки файла
В виде файла APK часто распространяются новые «сборки» операционной системы Android, которая пока недоступна для конкретной модели смартфона. Кроме того, случается, что некоторые приложения выходят только в определённых регионах, но не в вашем, поэтому загрузить их из Google Play Store нельзя. Даже за деньги. Единственный вариант — загрузка и установка APK обходным путём.
Зачастую проще скачать новейшую версию нужного приложения одним APK-файлом, в который уже интегрированы все обновления, чем ждать, пока они станут доступны через магазин приложений, а потом долго и нудно их оттуда выкачивать. Бывает и так, что вам не понравилась новая версия определённой программы, и вы, обновив её до последней версии, решаете, что раньше было лучше. В этом случае можно скачать нужную вам версию программы, упакованную в файл APK.
Некоторые китайские устройства на Android не имеют доступа в Google Play Store. В этом случае получить и установить новое приложение можно только при помощи скачанного из стороннего источника файла APK. Случается, что пользователь нечаянно удаляет приложение Google Play Store. Чтобы загрузить его назад, также потребуется файл APK с этой программой.
Стоит отметить, что при загрузке APK-файлов нужно соблюдать меры предосторожностей. Некоторые файлы APK могут содержать вредоносные программы, Malware и прочие неприятные и неочевидные «бонусы»
Также следует избегать загрузки и установки пиратских версий программного обеспечения — это незаконно.
Перед загрузкой следует внимательно изучить сайт, на котором лежит нужный файл APK. Если возникнут сомнения, лучше немного дольше поискать искомый файл или проконсультироваться со знающими людьми, которые посоветуют проверенный ресурс, с которого можно загрузить приложение.
Способ 1: Веб-версия Google Play Маркета
Первое, чем следует воспользоваться при возникновении потребности установить то или иное Android-приложение на смартфон или планшет с десктопа/ноутбука под управлением Windows – это механизм, который предусмотрен в самом популярном и доступном большинству пользователей «зелёного робота» сервисе доставки мобильного софта — Магазине приложений от Google. Принцип здесь заключается в том, что процедура загрузки и инсталляции пакета компонентов ПО инициируется через веб-сайт Play Маркета, а непосредственно выполняется его интегрированным в ОС большинства Android-устройств клиентом.
-
На компьютере запустите любой браузер и, перейдя по представленной далее ссылке либо введя в адресную строку, откройте официальный веб-сайт Google Play Маркета.
-
Щёлкните по расположенной в самой верхней области сайта справа кнопке «Войти».
Далее, введя на открывающихся страницах и подтверждая отправку сведений кликом по кнопке «Далее», логин
и пароль от Гугл Аккаунта, который (обязательно!) используется на целевом для установки софта Андроид-девайсе,
авторизуйтесь в Магазине мобильного софта.
-
Откройте раздел «Приложения» веб-версии Play Маркета, кликнув по соответствующей вкладке в панели слева страницы.
Переместитесь в расположенное вверху поле «Поиск» и введите запрос в виде наименования (возможно, — функции, предназначения и т.п.) Android-приложения,
которое нужно установить на мобильный девайс. Далее воспользуйтесь расположенной справа кнопкой с изображением лупы или клавишей «Enter».
-
Кликните по области с названием и логотипом софта среди результатов поисковой выдачи – это перенесёт вас на страницу приложения в каталоге.
-
Ознакомьтесь с представленной на странице ПО информацией и убедитесь,
что представленный здесь продукт – это именно то, что вас интересует и подходит для решения поставленных задач.
-
Нажмите на зелёную кнопку «Установить» в правом нижнем углу секции, где представлены наименование приложения, его логотип и сведения о востребованности пользователями Google Play.
- Если задействованный для входа на веб-сайт Плей Маркета аккаунт привязан не к единственному Андроид-устройству, разверните представленный в открывшемся окне список доступных девайсов,
щелчком мыши выберите целевой для инсталляции софта,
затем нажмите на кнопку «Продолжить».
-
На открывшейся странице, чтобы подтвердить свою личность, а также инициировать процедуру установки выбранного ПО на Android-устройство, введите пароль от Google Аккаунта, в рамках которого производится операция, нажмите на кнопку «Далее».
-
На этом список необходимых для выполнения с ПК действий по инсталляции приложения на удалённый мобильный девайс, по сути, исчерпывается. Это подтверждается появлением окна с сообщением об успешном завершении рассматриваемого процесса, щёлкните в нём «ОК».
Далее работу с веб-сайтом Магазина можно завершать и переходить к мобильному девайсу или продолжить выбор софта для установки, повторив перечисленные выше в этой инструкции манипуляции.
-
Возьмите Android-устройство, – при условии, что оно подключено к глобальной сети, процесс инсталляции софта уже начался (а возможно даже завершён). Процедура визуализирована и контролируема с помощью специального элемента с индикатором выполнения, который отображается в панели быстрого доступа мобильной ОС (системной шторке). Дождитесь завершения загрузки компонентов ПО и их развёртывания на девайсе – по результату на домашнем экране и/или в меню приложений появится позволяющая осуществить запуск установленного средства иконка.
Предварительный просмотр приложений
Чтобы заранее узнать, какие программы вам нужны, а какие нет, можно применить специальную уловку и попробовать воспроизвести android приложения на компьютере. Технология эта достаточно сложная, но на данный момент она довольно доступна и эффективна.
Чтобы запустить android приложение на компьютере сейчас есть большое количество действенных решений, однако, одно из самых известных – это BlueStacks. Данный вариант представляет собой бесплатную программу с полноценным функционалом для работы с любыми приложениями для Android. Минусами решения на данном этапе являются высокие требования к оперативной памяти и невысокая степень универсальности. Ещё одна программа такого плана — Android-x86 Project. Она более универсальна и несколько менее требовательна, однако, её настройка довольно сложна, а запуск требует достаточно серьёзных приготовлений.
Установка Android приложения с помощью QR-кода
QR-коды набирают всё большее распространение в нашей жизни. По своей сути, это штрих-код, в котором записаны определённые сведения, например, адрес, номер телефона и пр. Современные смартфоны умеют считывать и расшифровывать содержащуюся в них информацию. Поэтому многие разработчики приложения для Android размещают такие сведения на своих ресурсах. Естественно, что становится возможной установка приложения с QR кодами.
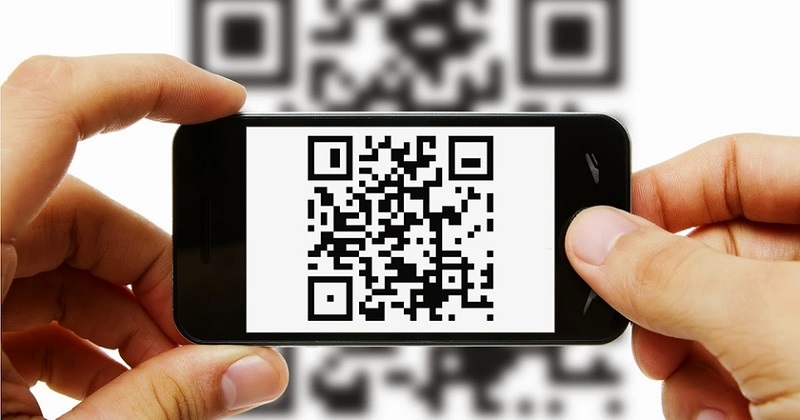
Итак, для начала необходимо оснастить свой гаджет программой, которая будет штрих-коды сканировать и читать. Как только сканер установлен, открываем его и видим на экране прямоугольник с мигающей линией красного цвета. QR код должен быть установлен так, чтобы он находится по центру экрана. Как только сканер закончит считывание, нужно открыть свой браузер. Пользователь будет перенаправлен в Play Market, который мы уже хорошо знаем, на ссылку для скачивания приложения.
Назначение
Этот раздел содержит ссылки на статьи или сами статьи об Установщике приложений и его возможностях.
Установщик приложений позволяет устанавливать приложения Windows 10, дважды щелкнув по пакету приложения. Это означает, что пользователям не нужно использовать PowerShell или другие средства разработчика для развертывания приложений Windows 10. Кроме того, Установщик приложений может устанавливать приложения из Интернета, дополнительных пакетов и связанных наборов.
Установщик приложений также можно скачать для автономного использования в организации на веб-портале Microsoft Store для бизнеса. См. подробнее об .
Инструкции по использованию Установщика приложений для установки приложения см. в статьях в таблице.
| Раздел | Описание |
|---|---|
| Общие сведения о файле Установщика приложений | Узнайте о содержимом файлов Установщика приложений и о том, как они работают. |
| Создание файла Установщика приложений в Visual Studio | Узнайте, как использовать Visual Studio для включения автоматических обновлений с помощью файла .appinstaller. |
| Создание файла Установщика приложений вручную | Узнайте, как создать файл appinstaller вручную. Это особенно полезно для установки связанного набора, содержащего основной пакет и дополнительные пакеты. |
| Настройка параметров обновления в файле Установщика приложений | Узнайте, как настроить обновления приложения с помощью файла установщика приложения. |
| установка Windows 10 приложения из интернета | В этом разделе описываются действия, которые необходимо выполнить, чтобы дать пользователям возможность устанавливать приложения напрямую с веб-страницы. |
| Файл установщика внедренного приложения | сведения о внедрении файла установщика приложения в Windows приложения |
| Дополнительные пакеты и связанные наборы | Сведения о связанных наборах, содержащих основной пакет и связанные дополнительные пакеты. |
| Устранение неполадок при установке с помощью файла Установщика приложений | Распространенные проблемы и их решения при загрузке неопубликованных приложений с помощью файла установщика приложений. |
| Дополнительная документация | Ссылки на сопутствующую документацию, включая интерфейсы API, которые можно использовать для изменения пакетов через файлы установщика приложений, или для получения сведений о приложениях с помощью Ассоциации установщика приложений. |
| Справочник по файлу Установщика приложений (.appinstaller) | Ознакомьтесь с полной XML-схемой для файла Установщика приложений. |
Как установить apk файл на Андроид
Есть 2 способа установки apk приложений, если не считать инсталляцию через меню восстановления. Данный метод я разбирать не стал, потому что он довольно сложный и затратный по времени по сравнению с остальными.
Перед тем, как установить apk файл на Андроид, нужно разрешить инсталляцию из неизвестных источников.
Под неизвестными источниками операционная система воспринимает все файлы, загруженные не из Play Market. На большинстве современных устройств данная функция включена по умолчанию.
Так как запуск apk файлов производится через файловый менеджер, который называется “Проводник” на многих устройствах под управлением операционной системы Android, нужно дать разрешение именно проводнику.
Пошаговая инструкция:
- Перейти в Настройки.
- Открыть раздел “Все приложения” (на некоторых устройствах “Приложения”, либо сначала требуется перейти в раздел “Дополнительное”).
- В перечне приложений надо найти “Проводник”. Тапнуть на него.
- Проскроллить вниз и нажать на вкладку “Установка из неизвестных источников”.
- Установить переключатель напротив надписи “Разрешить установку из этого источника” в активное положение.
В некоторых моделях, особенно старых, нужно дать разрешение не отдельному приложению, а запуску из неизвестных источников в целом. В таком случае нужно будет найти в настройках отдельную вкладку “Неизвестные источники”, выдав соответствующее разрешение.
Установка apk сразу с устройства на Android
Самый простой способ установить приложение через исполняемый файл — сделать это прямо на устройстве. Сначала необходимо загрузить апк.
Установочные файлы могут повредить систему, если в них есть вредоносное программное обеспечение. Поэтому я рекомендую скачивать их только с проверенных источников. Например, с форума 4PDA.
Итак, когда установочный файл загружен, остается только открыть apk.
Дальнейшая инструкция по запуску:
- Открыть файловый менеджер, например, “Проводник”.
- Перейти в папку, в которую был загружен исполняемый файл.
- Нажать на него, чтобы открыть.
- Система запросит разрешение на инсталляцию из неизвестного источника. Выбрать “Установить”.
- Начнется процесс инсталляции. В зависимости от объема программного обеспечения, он может занять разное количество времени. Обычно это не более минуты в случае с популярными приложениями по типу Telegram, WhatsApp, VK и т.д.
- Когда процесс завершится, отобразится соответствующая надпись. Можно запустить приложение тут же, кликнув на “Открыть”.
Можно открыть приложение стандартно, тапнув на его иконку на домашнем окне или в перечне программ.
Установка apk с компьютера

Инсталляция апк с компьютера полезна в случае, когда по какой-то причине программа не ставится прямо с мобильного устройства.
Процесс точно такой же, как предыдущий, но с одной лишь разницей — апк файл скачивается на компьютер, а затем перемещается на память телефона или планшета.
Чтобы перетаскивать файлы из компьютера на мобильное устройство, нужно включить отладку по USB. Так девайс будет обнаружен компьютером как внешний накопитель, на который можно скинуть любой файл, словно на флешку.
Отладка активируется в настройках при активном режиме разработчика в этом же разделе. Чтобы включить режим разработчика, нужно несколько раз тапнуть по названию/номеру модели в разделе “Об устройстве”.
Новые модели планшетников и смартфонов при каждом подключении к компьютеру через USB отображают уведомление, в котором можно выбрать тип подсоединения. Надо выбрать MTP, и тогда отладку можно не включать.
Подпись пакета приложения
Чтобы пользователи могли установить ваше приложение, необходимо подписать пакет приложения с помощью доверенного сертификата. Чтобы подписать пакет приложения, можно использовать сторонний платный сертификат доверенного центра сертификации. Если используется сторонний сертификат, для установки и запуска вашего приложения пользователю потребуется перевести устройство в режим загрузки неопубликованных приложений или режим разработчика.
Если приложение развертывается для сотрудников организации, для подписи приложения можно использовать изданный этой организацией корпоративный сертификат
Важно отметить, что корпоративный сертификат необходимо развертывать на любых устройствах, на которых будет установлено приложение. Для получения дополнительной информации о развертывании корпоративных приложений обратитесь к разделу Управление корпоративными приложениями
Второй способ: Менеджер приложений
Откройте Менеджер приложений Ubuntu (стилизованная белая буква «A» на оранжевом фоне).
Софт сгруппирован по категориям:
- Аудио и видео
- Общение и новости
- Работа
- Игры
- Графика и фотография
- Дополнения
В рубрике «Выбор редакции» предлагается графический редактор Krita. Рассмотрю установку этим способом на примере данной программы. Щелкните мышью по ее значку. Нажмите кнопку «Установить».

Введите пароль администратора данного ПК в соответствующее поле и нажмите «Подтвердить».

Вы будете видеть прогресс процесса установки (в процентах).

После завершения установки вы можете запустить графический редактор, нажав соответствующую кнопку или тут же удалить его. Нажмите кнопку «Разрешения». Чтобы вы могли редактировать фотографии и другие изображения на флешках, подключенных цифровых камерах и телефонах, необходимо включить опцию «Чтение и запись файлов на съемных устройствах хранения». «Доступ к файлам в домашней папке» включен по умолчанию.
Обращайте внимание на кнопку «Разрешения» после установки различных приложений. Если не предоставить программе соответствующие разрешения, некоторые ее функции не будут работать
Эта особенность подобна хорошо известной вам по мобильной ОС Android.

Нажмите кнопку «Запустить» и редактор Krita откроется.
ZipSoft
ZipSoft — это утилита, с помощью которой можно установить программы в автоматическом режиме. В каталоге приложения доступно более 160 ПО, которые разделены на категории. Есть инструмент для быстрого поиска утилит по названию. Поддерживается функция пакетной установки программ.
Утилита работает на всех актуальных версиях операционной системы Windows (32 и 64 бит) и переведена на русский язык. Модель распространения приложения ZipSoft — бесплатная.
После запуска программы откроется главное окно. В левой части интерфейса расположены категории программ для установки на компьютер: мультимедиа, интернет, офис, общение, безопасность. В разделе «Рекомендуемые» расположено ПО, которое рекомендуется установить в первую очередь.

После выбора нужного раздела откроется полный список доступных программ. Список сортируется по рейтингу: чем больше пользовательский рейтинг приложения, тем выше его положение в списке. Также здесь отображается текущая версия софта.

Есть встроенный инструмент поиска. Он используется для быстрого поиска программ в каталоге по названию. Результаты поиска отображаются в правой части интерфейса главного окна.

Перед тем, как начать установку ПО нужно добавить программы в список. Приложения для установки отображаются в разделе «Выбранное». Чтобы запустить процесс инсталляции софта нажмите «Установить». ZipSoft в автоматическом режиме загрузит установочные файлы выбранных программ, после чего начнется их установка на компьютер.

- простой и удобный интерфейс на русском языке;
- загрузка программа с официальных сайтов разработчиков;
- возможность пользоваться ПО бесплатно;
- встроенный инструмент для поиска софта по каталогу.
не поддерживается «тихая» установка программ.
