Как сбросить android до заводских настроек
Через ПК
Бывают случаи, когда телефон не включается, а режим Recovery в мобильном устройстве попросту не предусмотрен (редко, но такое бывает). В этом случае можно сделать Hard Reset Android через компьютер. Правда, для этого понадобятся специализированные программы.
Практически каждый производитель предусмотрел для своих гаджетов специализированные программы, которые могут обновить систему, сделать резервную копию данных, сделать перепрошивку, а также восстановить девайс, сделав Android Hard Reset.
Первым делом нужно скачать эту утилиту. Загрузить её можно с официального сайта разработчика, а также на других сайтах и блогах. Там же можно и прочесть, как сбросить девайс через эту утилиту. В принципе, все эти программы должны быть интуитивно понятны, так что с этим проблем возникнуть не должно.
Далее понадобится скачать драйвера для нужного «Андроид»-устройства, если их нет в базе сервисной утилиты. После подключаем гаджет к ПК через USB и начинаем процесс сброса.

Каждый Android смартфон имеет режим восстановления, который позволяет стереть все данные с внутренней памяти смартфона, и вернуть заводские настройки. Тем не менее, данный метод не всегда эффективен.
Если вам не удалось выполнить хард ресет (он же сброс к заводским настройкам) через режим восстановления (Recovery mode), Google предоставила специальную утилиту командной строки Android Debug Bridge для доступа к мобильному устройству и выполнению определенных команд через компьютер. Таким образом, вы можете сделать сброс настроек через компьютер.
Мы хотим обратить ваше внимание, что ADB команды для сброса настроек через компьютер предназначен для опытных пользователей. Но, если вы внимательно прочитайте нашу инструкцию, у вас не должно возникнуть проблем
Осуществляем Хард Ресет из режима Fastboot
Очистить внутреннюю память Android устройства можно при помощи утилиты Fastboot для ПК, когда аппарат загружен в одноименном режиме (если таковой имеется на смартфоне). Об установке и запуске программы, а также ADB и USB драйверов, рассказано – ЗДЕСЬ. На таких девайсах как Nexus, Pixel, Huawei, HTC, Sony, Motorola, последних LG необходимо сначала разблокировать загрузчик:
На Nexus – командой
На Nexus 5X, 6P и Pixel – активизируйте опцию «OEM unlock» в настройках «Для разработчика», примените команду
Для остальных дополнительно необходимо получить индивидуальный код на сайте производителя
(!) Разблокировка Bootloader осуществляется через Fastboot и сразу делает Wipe. В дальнейшем для сброса телефона достаточно выполнить действия из инструкции.
Переведите аппарат в режим Fastboot. Существует 2 способа:
Первый. Выключите смартфон. Затем зажмите и удерживайте кнопки «ВКЛ» + понижение громкости до появления Fastboot mode. Данное сочетание клавиш может отличаться в зависимости от производителя.
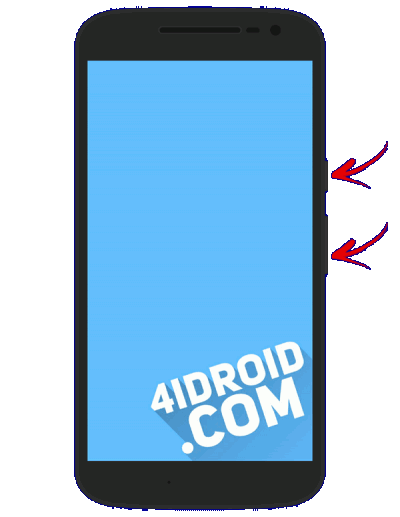
Второй. Внимательно изучите как работать с ADB и Fastboot, ссылка на статью есть выше. Подключите телефон к компьютеру, активировав отладку по USB (см. инструкцию). Затем введите команду ADB через командную строку (либо PowerShell в Windows 10), запущенную от имени администратора и нажмите «Enter»:
Чтобы Windows PowerShell выполнил данную команду, добавьте в начале:
Получится вот так:
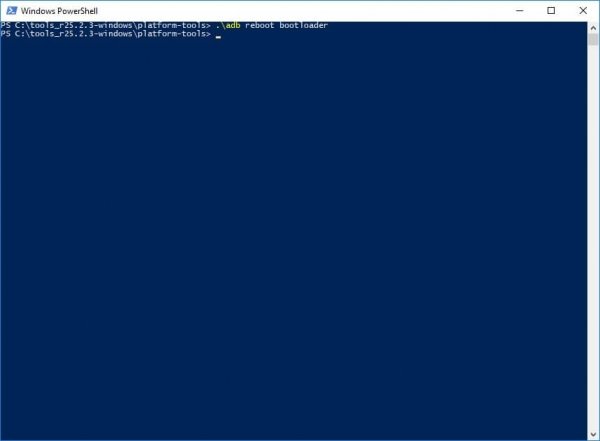
Девайс загружен в режиме прошивки. Чтобы стереть данные, достаточно выполнить одну из команд (не забывайте добавлять при использовании PowerShell):
или
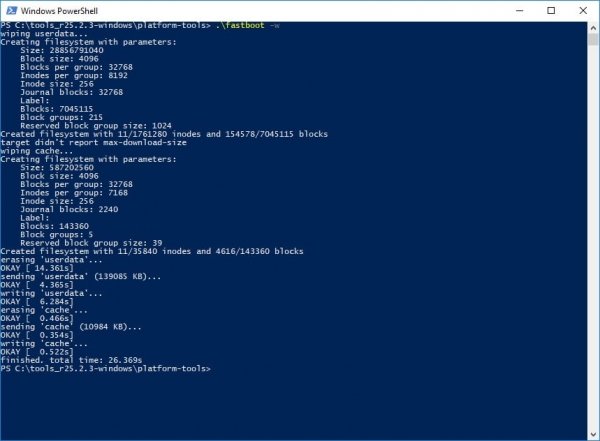
Для перезагрузки устройства используйте:
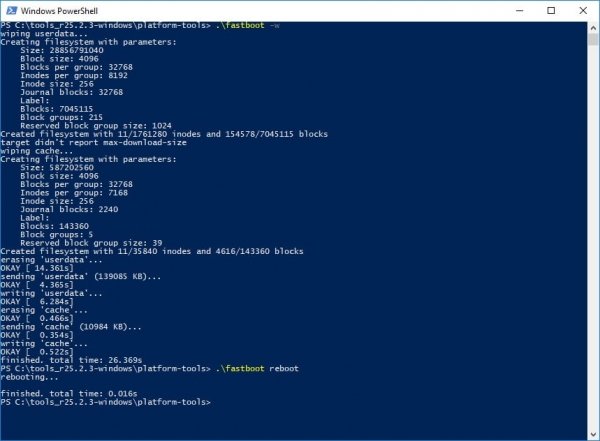
Сброс настроек телефона до заводских предустановок
Способ 1: через настройки системы
Пожалуй, это самый очевидный и самый простой из всех способов. Годится в любых случаях, когда вы можете спокойно войти в настройки Андроида (знаю, что это не всегда возможно, поэтому, если у вас более глобальна проблема — см. следующие пункты статьи) .
И так, нужно открыть раздел «Восстановление и сброс» в настройках Андроида. См. пример ниже.

Далее перейти в раздел «Сброс настроек» .

Восстановление и сброс
После нажать по кнопке «Сбросить настройки телефона»
Обратите внимание, что система вас также предупредит, что будут удалены данные из аккаунта Google, все приложения и данные в них, музыка, фото, видео и пр

Сброс настроек телефона
Собственно, по этому способу, комментировать больше нечего.
Способ 2: через режим Recovery mode (или Factory mode)
Если ваше устройство зависло, есть проблема со входом в меню настроек — то в этом случае сбросить телефон можно через спец. меню «Recovery mode/Factory mode» .
- выключите устройство (для вызова такого меню, как на скрине ниже, просто зажмите кнопку включения на 3-5 сек.) ;

после нажмите и удерживайте в течении 3-5 сек. одно из следующих сочетаний кнопок: «уменьшение громкости + включение» — это основной вариант (также могут быть: «увел. громкости + включение» , «уменьшение громкости + увел. громкости + включение» , «увел. громкости + домой» и пр. — см. спецификацию к своему аппарату);
после включения аппарата, вы должны увидеть «черное» меню (как на скрине ниже). Управление в нем несколько необычно: кнопки «уменьшить/увел. громкость» — это перейти с одного пункта меню на другое; кнопка «включить» — подтвердить выбор;
это «черное» меню может быть разным — чаще всего встречается вариант «Android System Recovery», но может быть и «Factory mode». В первом: для сброса выберите пункт «Wipe data/factory reset» , во втором: «Clear eMMC» . См. скрин ниже.
Меню восстановления (варианты)
в следующем шаге вам нужно будет подтвердить намерение, и Андроид приступит к выполнению сброса.
Способ 3: с помощью сервисных кодов
Если знать спец. коды, то можно довольно серьезно изменить настройки системы Андроид. Есть коды и для сброса настроек (т.е. переходу к заводскому состояния устройства).
Представленные ниже коды могут подойти не ко всем устройствам (особенно к новым, в которые постоянно вносят какие-то изменения. ). Поэтому, все коды ниже представлены для ознакомления (не несу ответственности за ваш аппарат и ПО).
Вводят коды достаточно просто. Необходимо перейти в режим набора номера и ввести один из следующих вариантов:
- *2767*3855#
- *#*#7378423#*#*
- *#*#7780#*#
Примечание : для конкретно своей модели телефона желательно уточнить подобный код.

Ввод сервисного кода (Не «играйтесь» с кодами просто так — можете запросто стереть все данные. )
Способ 4: с помощью спец. кнопки «Reset»
На ряде телефонов есть спец. небольшая кнопка «Reset» (иногда она помечается как «Power Off»). Как правило, она едва заметна и нажать на нее можно только булавкой (см. пример на фото ниже ).
Примечание: при однократном «быстром» нажатии на «Reset» — телефон (чаще всего) уходит на простую перезагрузку; при зажатии «Reset» на неск. секунд — произойдет перезагрузка с полным сбросом всех настроек и данных!

Кнопка Reset (аппарат Sony Xperia Z3)
Обычно, эта кнопка располагается рядом со слотом для SIM-карты, возле порта MicroUSB и пр.
Способ 5: как удалить данные с телефона/планшета, если он был потерян
К сожалению, почти с каждым в жизни происходят неприятности. Одна из таких — потеря телефона/планшета (я сейчас даже не рассматриваю причину: украли ли его, или просто выронили, или еще что. ).
Главное : что его в руках у вас нет, а в нем достаточно много конфиденциальных данных (и которые как можно скорее хотелось бы удалить).
- В этом случае вам нужно зайти с компьютера в свой аккаунт на https://play.google.com/;
- Далее установить приложение Find My Device(прямая ссылка на Google Play) . Отмечу, что приложения можно устанавливать на смартфон, даже если у вас нет его под-рукой.
- После чего, перейдя на веб-сайт приложения Find My Device , вы сможете:
- стереть все данные с устройства;
- позвонить на него;
- или просто заблокировать.

Заблокировать или стереть все данные с телефона (приложение Find My Device)
Способ 2: сброс с помощью аппаратных клавиш
В зависимости от текущего состояния устройства, может потребоваться выполнение общего сброса с помощью аппаратных клавиш смартфона. Если ваше устройство намертво зависает на логотипе при загрузке, либо сразу после загрузки системы начинаются проблемы с перемещением по пунктам меню, бесконечно всплывающие ошибки и полный отказ в адекватной работе емкостного экрана, данный вариант сброса настроек — то, что нужно.
1. Зажмите клавишу включения и удерживайте её до тех пор, пока смартфон полностью не выключится.
2. Перейдите в режим восстановления Recovery, удерживая одновременно две (реже три) определённые клавиши. В зависимости от производителя смартфона, комбинация клавиш, необходимых для перехода в режим Recovery, может различаться.
Lenovo
- Клавиша увеличения громкости + клавиша уменьшения громкости + клавиша питания.
- Нажмите и удерживайте клавишу питания до появления вибрации. Несколько раз нажмите на клавишу увеличения громкости.
- Клавиша увеличения громкости + клавиша питания.
Huawei
- Клавиша ум еньшения громкости + клавиша питания. Удерживайте в течение 10 секунд.
- Зажмите клавишу регулировки громкости посредине + клавишу питания. Удерживайте 10 секунд. После появления логотипа отпустите клавишу питания (клавишу громкости удерживайте). После появления картинки «робота с шестеренками» переместите палец с центра клавиши регулировки громкости на кнопку увеличения громкости. Отпустите клавишу после появления зеленой полосы статуса загрузки.
Клавиша уменьшения громкости + клавиша Power. После появления логотипа отпустите обе клавиши на 1 секунду и тут же зажмите их вновь. Удерживайте до входа в режим Recovery.
Samsung
- Клавиша «Домой» + клавиша увеличения громкости + клавиша питания.
- Клавиша уменьшения громкости + клавиша питания.
- Клавиша увел ичения громкости + клавиша питания.
- Подключите устройство к сети и дождитесь, пока загорится зеленый индикатор питания. Найдите отверстие с утопленной кнопкой Reset и с помощью скрепки нажмите на неё. Как только загорится экран, зажмите на несколько секунд клавишу питания. Отпустите кла вишу питания и несколько раз нажмите на клавишу увеличения звука.
Meizu, Xiaomi
Клавиша увеличения громкости + клавиша питания. Клавишу питания отпустить сразу после появления логотипа, при этом клавишу ув еличения громкости продолжать удерживать.
3. Дождитесь появления меню Recovery.
4. В случае, если меню Recovery не реагирует на прикосновения пальцев, для перемещения по пунктам используйте клавиши увеличения/уменьшения громкости (вверх/вниз соответственно). Для подтверждения выбора конкретного пункта меню один раз нажмите клавишу питания.
5. Для сброса смартфона до заводских настроек выберите пункт Wipe data / factory reset.
6. В открывшемся меню согласитесь с удалением данных при помощи повторного нажатия клавиши питания.
7. В этот момент начнется удаление всех данных со смартфона и его сброс до заводских настроек. После окончания сброса выберите пункт Reboot System (перезагрузка устройства).
Как только смартфон перезагрузится, вы получите полностью «чистое» устройство с заводскими настройками и без личных данных.
Частые ошибки, или как не получить «кирпич»
Иногда после обнуления настроек появляются определенные ошибки разной степени тяжести. Вот самые распространенные из них:
- Не работает Play Market. Чтобы исправить это, зайдите в «Настройки» -> «Приложения» -> «Управление приложениями». После этого найдете приложение Play Market и очистите кэш, а также удалите последнее обновление. После перезагрузки смартфона ошибка должна исчезнуть.
- Устройство просит ввести данные Google. Чаще всего с данной проблемой сталкиваются люди, которые забыли выйти из аккаунта Google перед сбросом, или при покупке подержанного смартфона. Как только устройство будет включено, отобразится сообщение «Подтвердите учетную запись». Чтобы избавится от блокировки:
- После появления сообщения «Подтвердить учетную запись» сделайте шаг назад к настройкам сети Wi-Fi.
- Добавьте новую сетьWi-Fi, введя в качестве имени или SSID случайную строку букв и цифр.
- Удерживайте палец над введенным текстом и нажмите на опцию «Поделиться». Выберите Gmail из списка доступных программ.
- На следующей странице нажмите «Уведомления и настройки приложения».
- Кликните «три точки» в правом верхнем углу экрана и выберите «Учетная запись» из списка.
- Смартфон предложит перейти к настройкам. Выберите опцию «Продолжить».
- Там вам нужно найти и выбрать параметр «Резервное копирование и сброс». Как только операция будет завершена, блокировка FRP будет удалена.
- Устройство не включается. Если при обнулении вы вынули батарею или смартфон отключился по другой причине, то велика вероятность того, что операция не завершилась до конца, и в работе ОС появилась критическая ошибка. Последствия у данной проблемы разнообразные, иногда помогает сброс настроек через HARD RESET, а иногда и многократные попытки перезагрузки.
В других ситуациях вам придется нести смартфон в сервисный центр, однако не факт, что устройство подлежит восстановлению.
Восстановление через Айтюнс
Если после принудительной перезагрузки девайс не включается и запрашивает Айтюнс, то ничего не остается, как подключить его к ПК и провести восстановление через программу.
- Подключаем девайс к компьютеру с помощью USB кабеля и запускаем Itunes.
- Если Айфон не находится в режиме восстановления, то необходимо его активировать. На iPhone 6s (и ранних моделях) вместе нажимаются «питание» и «домой», далее удерживаем кнопку «домой», пока устройство не войдет в режим recovery. На iPhone 7 – одновременно «громкость вниз» + «питание», далее держим громкость. На iPhone 8 и выше – двукратное нажатие на «громкость вверх», после жмем и удерживаем «питание». Когда устройство вошло в состояние готовности к апдейту переходим к следующему пункту.
- В приложении находим подключенное устройство – оно должно отобразиться в отдельном окне. Нажимаем на название устройства и видим окно с предложением обновить или восстановить. Даже, если первый раз аппарат завис при попытке апдейта через Айтюнс, то все равно нажимаем на кнопку «обновить». Это позволит просто установить новую прошивку. Если процедура не помогает, то есть гаджет все равно виснет, то выбираем «восстановить». В этом случае аппарат во время обновления будет сброшен — все пользовательские данные будут удалены. К этому стоит прибегнуть в том случае, если простое восстановление не помогло, а зависание может вызывать именно установленные пользователем данные.
Важно знать, компания Apple на официальном сайте указывает на то, что обновление может занимать значительное время и не рекомендует предпринимать какие-либо действия, если с начала процедуры не прошло более часа. При этом нужно убедиться, что полоса загрузки ПО не сдвинулась с места.
Hard reset и в каких случаях он может понадобится
Также удаляются все контакты из телефонной книги, записи и пометки в календаре, заметках и других подобных программах, персональные настройки и учетные записи. Единственное, что не трогается, это карта памяти.
Перед подобным сбросом настроек вам следует изначально удалить свой аккаунт в сервисе Google, так как данная компания для смартфонов с версией Android 5.1 и выше подключила новую систему защиты.
Таким образом, если кто-то попытается выполнит сброс и при этом аккаунт Гугла будет активирован, то последний просто не даст закончить начатое.
Hard reset может понадобиться в тех случаях, когда на вашем устройстве возникают серьезные сбои во время работы, постоянно появляются уведомления об ошибках и другие неполадки, усложняющие жизнь. Данную функцию используют тогда, когда больше ничего не помогает и проблему устранить по-другому просто невозможно.
Такое рано или поздно случается с каждым смартфоном.
Сбои в системе могут возникнуть из-за переполнения памяти огромным количеством ненужных, однако плохо очищаемых данных, из-за неправильной установки/удаления серьезных программ или сервисов, из-за некорректно выполненного обновления ОС и т.д. Причин может быть много, но не всегда их можно идентифицировать.
Второй причиной для выполнения hard reset может стать продажа аппарата.
С помощью компьютера
Если не получается сбросить настройки традиционными методами, можно попробовать сделать это через компьютер, предварительно скачав программу Android System Development Kit на сайте разработчиков.
После скачивания файла следует:
- На устройстве включить режим USB Debugging: «Настройки» – «Для разработчиков» – «USB настройки» или «Настройки» – «Общие» – «О телефоне» – «Общие» – «Информационные программы».
- Поставить галочки на инструменты и драйверы USB.
- Установить драйвера для устройства на ПК и подключить его через порт USB.
- Открыть командную строку и прописать в ней «C:UsersИмя пользователяAppDataLocalAndroidAndroid-SDKплатформенные инструменты
- Ввести ADB перезагрузки в recovery.
- Дождаться перезапуска системы.
После этого можно ввести новый пароль и получить доступ к настройкам меню.
Как выполнить функцию Hard Reset и какие способы для этого есть

Андроид как сбросить к заводским настройкам – на сегодняшний день есть четыре самые популярные и удобные способы для сброса данных смартфона:
- Через специальное android меню – recovery;
- В настройках смартфона;
- Через специальный код в меню наборе номера, которое находится в приложении «Контакты»;
- С помощью специальной кнопки или отверстия, которое находится в android смартфоне.
Как произвести процесс сброса данных смартфона через меню рекавери
Данный способ для продвинутых пользователей системы Android, у которых устройство заблокировано, неверный пин-код/графический ключ и нет доступа к меню настроек, иными словами –– просто «кирпич».
Для доступа к меню рекавери полностью выключаем устройство (можно батарею вытянуть и вставить обратно). Далее следует зажать определённую комбинацию клавиш. Также стоит знать то что на разных устройствах – разные комбинации клавиш для входа в меню рекавери, сделать скриншот, перезагрузка смартфона и. т. д.
Для управления рекавери используют такие кнопки на самом устройстве:
Volume Down (уменьшение громкости) – пункт меню вниз;
Volume Up (увеличение громкости) – пункт меню вверх;
Power (кнопка питания устройства) – выбор пункта меню;
Home (кнопка домой) – используют для входа в меню рекавери;
Для входа в меню рекавери зачастую используют такие комбинации:

После выполнения одной из представленных команд, ваш смартфон войдет в меню Recovery:
В большинстве версиях рекавери перемещение по меню осуществляется клавишами самого смартфона:
- кнопка громкости вверх – перемещение вверх;
- кнопка громкости вниз – перемещение вниз;
- кнопка питания – открыть выбранный пункт меню;
Но также есть другие версии рекавери где доступно сенсорная навигация по меню.
Переходим к самому процессу очистки данных смартфона:
- Заходим в пункт меню «wipe data/factory reset» или «Clear eMMC»/ «Clear Flash».
- Далее соглашаемся со всеми пунктами (yes) и жмем «delete all user data»
- После окончания перезапустите ваше устройство, выбрав пункт «Reboot System Now»
Сам процесс сброса данных через меню рекавери одинаковый для всех android-устройств, единственные отличия могут возникать в названии пунктов меню и версии рекавери.
Сброс данных через меню смартфона

Данный способ подойдет вам, если у вас есть возможность войти в сам смартфон, в меню настройки:
Заходим в приложение «настройки» в самом устройстве:
- По стандарту ищем такие пункты меню: Расширенные настройки -Восстановление и сброс;
- Учетные записи (Личные данные) — Восстановление и сброс (Резервное копирование и сброс)
- На смартфонах Samsung: Архивация и сброс — Архивирование и сброс — или Конфиденциальность;
- На смартфонах Huawei: Расширенные настройки — Восстановление и сброс;
Далее вас предупредят о очистке всей информации, (аккаунты, контакты и другое) а также что это может быть опасно для устройства. В самом низу ищем пункт «Стереть все данные». Будет еще одно такое же предупреждение – соглашаемся и очищаем наше устройство.
Зачастую этот вид очистки мало чем отличается в разных устройствах android, т.к. данная очистка предусмотрена самой операционной системой.
Сброс данных Android устройства через набор номера или «секретный код»
Один из самых простых способов для сброса данных android устройств. Вам не нужно изучать специальные комбинации или копаться в настройках устройства. Вам лишь понадобится приложение «телефон» или «контакты», где вам нужно ввести специальный код для сброса данных:
- *2767*3855#
- *#*#7780#*#*
- *#*#7378423#*#*
Но стоит учесть тот факт, что на каждом андроид устройстве может использоваться свой код, установленный производителем. Поэтому вам следует узнать в интернете точный код, перед началом проведения процедуры очистки данных.
После того как вы ввели один из этих кодов – нажмите кнопку вызова и начнется процесс очистки всех данных с устройства.
Варианты Recovery на разных брендах смартфонах
Для каждой модели Андроид устройства свои способы зайти в меню восстановления(Рекавери), рассмотрим наиболее популярные аппараты от известных брендов.
Meizu
Этот производитель значительно упростил способ сброса настроек. Пользователю понадобиться кликнуть по «ВКЛ» и качельке звука вверх. Отобразится пункт «Clear data». Жмем на него и соглашаемся с очисткой.

Режим восстановления Meizu
Xiaomi
Уже стандартно жмем громкость вверх и «ВКЛ». Есть вероятность попасть на китайское меню. В этом случаи опускаетесь вниз. Самый последний правый квадратик станет переключением на английскую раскладку. Жмем Recovery и ОК.

Выполняем Wipe из Рекавери на Xiaomi
Теперь кликаем по “Wipe data” и “Wipe All Data”. Подтверждаем свои действия для продолжения – «Confirm».

Подтверждаем очистку
Когда процесс возврата завершиться переходим в меню. Дважды кликаем на слово “Reboot” и “Reboot to System”.

Reboot to System
Чего не стоит делать, чтобы избежать ресета?
Не позволяйте возможным вредоносным программам и файлам проникнуть в телефон. Сторонние сайты с приложениями, не ссылающиеся на Плей Маркет и подозрительные электронные письма могут заразить устройство вирусами.Слишком частое скачивание различных программ и игр – в Плей Маркете полно бесплатного софта, и некоторые пользователи бездумно скачивают практически каждую новинку. Однако, даже если Вы удалите приложение, часть файлов от него все же останется на Вашем устройстве, что постепенно приведет к его захламлению.
Попытка использовать нелицензионное ПО или «хакнутые» версии приложений может серьезно навредить операционной системе. Также опасна самостоятельная смена прошивки неопытными пользователями, которая может разрушить «ядро» андроид-платформы.
Особенности очистки android
Спустя определенное время использования гаджета, пользователь замечает, что скорость открытия приложений, меню и прочего уже не такая, какой она была при покупке. Смартфон начинает зависать, вылетать и удивлять другими разнообразными глюками. Порой причина кроется в переполненной памяти, либо в закравшихся вирусах.
Если освободив память аппарат продолжает глючить, а антивирусная программа не находит никаких угроз, остается такой вариант, как восстановить android и откатить в исходное состояние, до заводских параметров.
Однако, не все знают, что такое выполнить вполне реально, и задаются вопросом, как сделать полный сброс андроид. Не имеет значения, какой версии ваша операционная система, аппаратный сброс на андроиде поддерживает любая из них, даже самая старая.
Прежде чем вернуть андроид к заводским настройкам, вы должны помнить, что все файлы будут уничтожены, аппарат выполнит полное форматирование. Будет удалено все, что было внесено после оригинальных фабричных правил:
- Контакты
- Пометки в записной книге
- Скачанные приложения
- Фотографии, видео-, аудиофайлы
- Текстовые документы, книги
- Зафиксированные в браузере логины и пароли от ваших аккаунтов
