Как сбросить samsung a50 до заводских настроек
Сброс телефона Samsung с помощью кнопок
Также сброс можно сделать с помощью рекавери меню. Способ актуален, если, к примеру, не работает сенсорный экран.
Смартфон должен находиться в выключенном состоянии. Если девайс включен и есть возможность его выключить, нажмите на клавишу включения/выключения и удерживайте ее до появления меню на экране.

Тапните по кнопке «Выключение».

Подтвердите действие.

Смартфон выключен. Теперь нужно запустить меню рекавери. В зависимости от модели смартфона и прошивки Samsung, это можно делать по-разному. В нашем случае используется модель S8, а значит, нужно зажать одновременно клавиши включения, увеличения звука и Bixby, удерживая их до включения смартфона.

Затем отпускаете клавишу включения, удерживая кнопки увеличения звука и Bixby, пока не увидите примерно следующее:

А на Samsung Galaxy A50, на котором клавиши Bixby нет, все еще проще — клавиши включения и увеличения звука. На старых аппаратах Samsung — клавиши увеличения звука, включения и «Домой».
Далее можно наблюдать такую картину:

Нажимать ничего не нужно — должно загрузиться рекавери меню. С помощью клавиш звука перемещаетесь по меню и выбираете с помощью клавиши включения пункт Wipe data/factory reset.

Затем перемещаете в пункт Yes и подтверждаете действие. Начнется сброс. Разумеется, все несохраненные данные будут удалены.

По окончании процесса выберите Reboot system now.

Смартфон перезагрузится в обычном режиме.
Сохраняйте приложения во внутренней памяти телефона Самсунг
Если ваш телефон Самсунг завис, то для предотвращения возникновения такой проблемы в дальнейшем, всегда сохраняйте все приложение во внутренней памяти устройства. Не используйте для указанной цели память SD-карты. Перенести приложения во внутреннюю память очень просто.
1. Откройте меню настроек (Settings) и выберите «Хранение данных» (Storage).
2. Из списка приложений (Apps) выберите то, которое вы хотите переместить.
3. Теперь нажмите «Переместить во внутреннюю память» (Move to Internal Storage) как показано ниже.


Итак, проблема с зависанием смартфонов Samsung является довольно распространенной, но вы можете предотвратить ее появление, используя способы, приведенные выше. Эти советы являются очень полезными и их всегда нужно держать в памяти для того, чтобы обеспечить беспроблемную работу вашего устройства.
Никакая сложная техника не застрахована от сбоев, даже самая современная. Даже мощный флагманский смартфон Samsung Galaxy S7 может зависнуть, правда, к чести его создателей надо сказать, что происходит подобное обычно не по их вине, а по вине какого-то из установленных и запущенных приложений. Как бы то ни было, если Galaxy S7 завис, он перестаёт реагировать на команды и прикосновения к экрану. Так что же делать в таком случае?
Перезагрузка должна устранить все проблемы. Правда, тут есть один нюанс — намертво зависший смартфон может ни в какую не реагировать на кнопки. В таком случае нам, скорее всего, поможет один из рекомендованных технической поддержкой компании Samsung способов.
- Способ первый — зажать кнопку питания на десять-двадцать секунд, и удерживать её в нажатом положении. Скорее всего, смартфон просто молча перезагрузится, не создавая никаких дополнительных диалоговых окон.
- Способ второй — открыть заднюю крышку смартфона и вытащить из него аккумулятор. Как только батарея будет отсоединена, смартфон выключится, и нам останется только вернуть её на место и включить устройство. Увы, для Galaxy S7 этот способ не подойдёт, так как он оснащён несъёмной батареей:)
- Способ третий — одновременно зажать кнопку включения и кнопку уменьшения громкости, и удерживать их в таком положении на протяжении семи секунд. Результат будет тот же — смартфон начнёт перезагружаться.

Итак, вот мы и разобрались с тем, что делать, если Galaxy S7 завис. Но мы устранили всего лишь причину, а не следствие, и, если проблема более-менее регулярно повторяется, стоит задуматься о том, чем же она вызвана. Перво-наперво стоит проверить память смартфона на предмет . Если их нет, подумайте, какие сомнительного происхождения приложения вы устанавливали в последнее время, и после каких предпринятых вами действий Galaxy S7 стал зависать? Если регулярные зависания начались после того, как вы установили какую-нибудь свежую игру, возможно, дело в ней.
Причём приложение может быть совершенно нормальным и официально скачанным из Google Play — это может не мешать ему конфликтовать с какими-нибудь другими процессами, протекающими в кремниевой памяти вашего верного смартфона. Попробуйте удалить подозрительное приложение, перезагрузить свой Galaxy S7 и понаблюдать за его поведением. Ну а если совсем уж ничего не помогает, можно попробовать на заводские, предварительно сохранив всю ценную информацию. Если и это не поможет, и смартфон продолжает периодически виснуть, то дорога у нас остаётся одна — в сервисный центр Samsung.
Смартфоны фирмы Samsung используют операционную систему Android. Она известна огромной популярностью и легкостью в использовании. Но случается и так, что сотовый начинает подводить, не отвечает на нажатие на дисплей, кнопки, медленно реагирует на переключение между вкладками, открытие нового приложения, или совершенно прекращает функционировать. После такого чаще всего и возникает вопрос, как тогда перезагрузить телефон самсунг. С такой проблемой сталкиваются практически все пользователи. Это вполне естественно: после нескольких лет начинают тормозить и смартфоны, и ноутбуки и даже ПК.
Такому явлению есть несколько объяснений: нехватка памяти в устройстве, неудачная сборка или внутреннее повреждение деталей. Прежде чем переходить к попыткам самостоятельно решить свою проблему, необходимо убедиться, что внешне устройство работоспособно, иначе можно только усугубить ситуацию.
Проблема нехватки памяти – то, что пользователь может исправить. Перегруз объемов памяти влечет за собой нестабильность выполнения даже элементарных задач. При работе с любым приложение требуется свободная память для загрузки данных о нем. Возможно, требуется просто удалить ненужную информацию и приложения, чтобы снова активно пользоваться сотовым. В статье мы рассмотрим несколько способов перезагрузки.
Сброс через сервисный код

Если у вас почему-то не появляется меню настроек, можно сделать Hard Reset (сброс настроек), введя специальный сервисный код в приложении «Телефон» там, где вы обычно набираете телефонный номер вызываемого абонента (если у вас на планшете вообще такое приложение есть). Вот сам код: *2767*3855#
. Будьте осторожны, т.к. никакого предупреждения перед восстановлением не выскочит. Дальнейшие процессы, происходящие с планшетом, аналогичны описанным в первом способе.

В режиме восстановления (recovery mode) можно применять различные обновления или восстанавливать работоспособность устройства на программном уровне. Этим способом можно воспользоваться, если планшет не включается. Убедитесь, что гаджет заряжен. Если он был включен, выключите его. Чтобы попасть в recovery mode, следуйте инструкции для своей модели:
- SAMSUNG: на планшете Samsung удерживайте клавиши увеличения громкости, питания и кнопку «домой» до лёгкой вибрации;
- LENOVO: на планшете Lenovo нужно одновременно зажать обе кнопки изменения громкости и зажать на несколько секунд, после чего отпустить их и один раз нажать на клавишу понижения громкости;
- SONY: держите кнопки увеличения громкости и питания, пока не включится экран. После этого перестаньте держать кнопку питания и начните удерживать обе клавиши регулировки громкости;
- HUAWEI: порядка десяти секунд удерживайте клавиши уменьшения громкости и питания;
- PRESTIGIO: на планшете Prestigio для того, чтобы запустить рекавери, нужно подержать клавишу увеличения громкости и питания.
После входа в меню в любом из представленных производителей, используя кнопки громкости или сенсор экрана, выберите Wipe – Wipe data/Factory rese
t (выбор производится либо нажатием на экран, либо кнопкой питания, либо кнопкой домой). Планшет сам всё сделает и перезагрузится.
Как выполнить Хард Ресет Samsung Galaxy A50 через Recovery?
Это актуальный метод, если на телефоне присутствует неисправность, которая препятствует его загрузке. Именно для таких случаев нужен режим восстановления, через который нужно будет производить Хард Ресет.
- Если ваш телефон включен, выключите его.
- Удерживайте кнопки питания и уменьшения громкости (если ничего не происходит, читайте нашу отдельную статью о том, как войти в Рекавери).
- Вместо нормальной загрузки вы увидите меню, где навигация выполняется при помощи клавиш регулировки громкости (передвижение курсора) и питания (выбор).
- Опускайтесь до категории «Wipe data/factory reset» и кликните по ней клавишей питания.
- Выделите «Yes», чтобы подтвердить сброс.
По завершении сброса аппарат уйдет в перезагрузку и выдаст стандартное окно приветствия и настройки. Опять же, названия меню могут немного отличаться в зависимости от модели.
Подготовка к hard reset
Перед тем как приступать к восстановлению мобильного гаджета на заводские настройки, если позволяет ситуация, скопируйте с него всю важную информацию на внешние носители, например, на жесткий диск компьютера или в облако.
Контакты удобно сохранять на одноименном сервисе Google. Для этого скопируйте их c SIM-карт в память телефона и авторизуйтесь на устройстве под Google-аккаунтом, в который вы хотите их перенести. Синхронизация пройдет автоматически.
Видео, картинки, музыку и прочие пользовательские файлы просто перенесите из папки в папку, подключив телефон USB-кабелем к ПК.
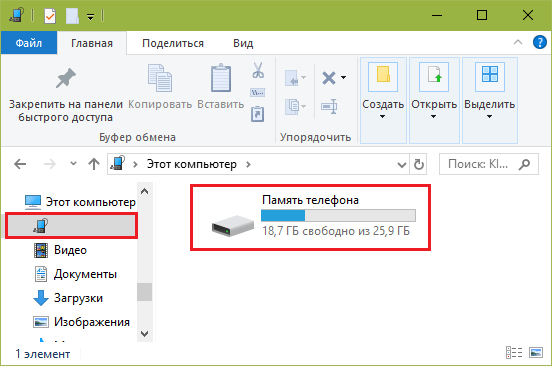
Если нет такой возможности, установите на мобильное устройство клиент облачного сервиса, например, Google Drive или Яндекс.Диск, войдите в раздел «Файлы», нажмите «Загрузить на диск» и выберите данные для сохранения.
Делать резервные копии установленных программ необязательно, поскольку вы легко найдете их в магазине Google Play в разделе «Мои приложения и игры». Резервировать имеет смысл только то, что установлено из сторонних источников или уже удалено из маркета. Samsung рекомендует использовать для этого фирменную утилиту Smart Switch, которая, помимо приложений, сохраняет пользовательские файлы и некоторые настройки.
Чтобы при запуске девайса после сброса не пришлось вводить логин и пароль владельца, удалите из системы аккаунт Google.
Непосредственно перед восстановлением зарядите устройство минимум до 25-30% или подключите к источнику питания, а также извлеките из него карту памяти и SIM.
Способы сброса данных до заводских настроек
1. Зайти в настройки, выбрать «Общие настройки». Если такой вкладки нет, перейти к следующему действию.




Сброс данных с помощью кнопок
Этот метод поможет в ситуации, когда телефон или планшет не удается включить, либо произошла блокировка экрана.
Нужно выполнить такие действия:
- Отключить устройство.
- Одновременно нажать и удерживать кнопку «Домой» (внизу по центру) + «Питание» + «Громкость вверх».

- Если у телефона есть кнопка «Bixby» (слева или справа под кнопками громкости), нужно нажать и удерживать одновременно кнопки «Питание» + «Громкость вверх» + «Bixby».
- Если кнопки «Домой» и «Bixby» отсутствуют, нужно нажать одновременно и удерживать кнопки «Питание» + «Громкость вверх».
После того, как на дисплее появится надпись «Samsung Galaxy …», нужно отпустить клавишу «Питание». Остальные кнопки продолжать удерживать до появления режима «Recovery» (примерно 5-15 секунд). Recovery — это режим перезагрузки устройства в виде текстового меню.
Если Recovery не появилось, требуется еще раз повторить шаги 1-3 с более продолжительным удержанием указанных клавиш.
Затем выполнить такие действия:
Нажатием клавиши «Громкость вниз» выбрать меню «Wipe data/factory reset».





Интересное по теме:
БэкАп обязателен
После завершения Hard Reset на Samsung будут удалены пользовательские файлы, приложения и информация учетных записей. Если сбрасываете параметры через Рекавери – сохранить ничего не получится, если с использованием вкладки «Настройки» – перед началом процедуры выполните синхронизацию и резервное копирование.
- Перейдите в опции устройства, затем откройте вкладку «Облако и учетные записи».
- Нажмите на «Samsung Cloud». Откроется меню управления облачным хранилищем. Здесь можно посмотреть дату и время последней синхронизации и доступный объём в облаке.
- Тапните «Опции резервного копирования».
- Если напротив пункта «Автоматическая архивация» переключатель активирован, значит, ваша информация регулярно загружается на Samsung Cloud.
- Нажмите «Архировать сейчас», если копирование по расписанию отключено.
- Обычно загрузка на виртуальный диск занимает несколько минут.
- После сброса настроек снова откройте «Облако и учетные записи». Зайдите в Облако Самсунг и тапните «Восстановить». После входа в личный аккаунт информация, контакты и медиафайлы будут вновь скачаны на телефон.
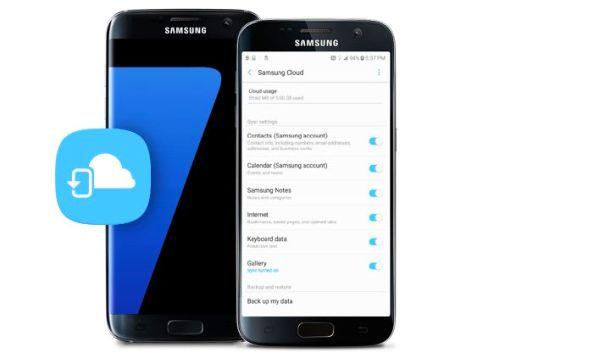
Бекап через Titanium Backup
Приложение Titanium Backup позволяет создавать резервные копии приложений, которые нельзя загрузить на облачные хранилища.
- После скачивания утилиты, предоставьте ей права на запись и чтение с использованием Рут-прав. Процедура выполняется при первом запуске.
- Откройте вкладку «Пакетные действия». Тапните по опции «Выполнить копирование всего пользовательского ПО». Справа от опции отображается текущее количество установленных игр и программ.
- Отметьте галочками только те программы, которые желаете сохранить. Учтите, что файл бекапа может занимать очень большое пространство – до нескольких ГБ.
- Тапните по зеленой галочке в верхнем правом углу экрана для старта. Резервные копии будут готовы в течение 10-15 минут. Время может варьироваться в большую или меньшую сторону, в зависимости от производительности девайса и количества приложений.
- Все файлы с копиями программ сохранены в папку Titanium Backup на карте памяти. Перед выполнением Hard Reset на Самсунг, переместите бекап на ПК или съёмную карту памяти.
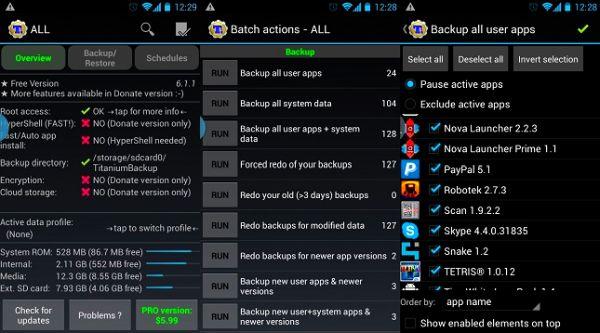
Резервное копирование с EaseUS
Популярное приложение для резервного копирования работает с последней версией Android 8.0 Oreo и позволяет сохранять бекапы на компьютер или внешнюю карту памяти.
- Скачайте утилиту с официального сайта и установите на ПК, а также на сам телефон.
- Подключите гаджет к компьютеру, используя USB кабель. Откройте программу и кликните «Device Fast Scan (USB Hub)».
- Как только устройство будет определено системой, откроется список программ и файлов. Отметьте галочками ту информацию, которую желаете сохранить после Хард Ресет.
- Кликните «Backup start» и выберите конечную папку. Желательно сначала сохранить всё на компьютер, так как иногда утилита некорректно копирует данные приложений на SD карту.
- Процесс обычно занимает не более 10-15 минут. Время копирования зависит от количества и объема ваших программ и игр.
- После возврата к заводским параметрам, загрузите бекап обратно на девайс, нажав на кнопку «BackUp Load to Device».
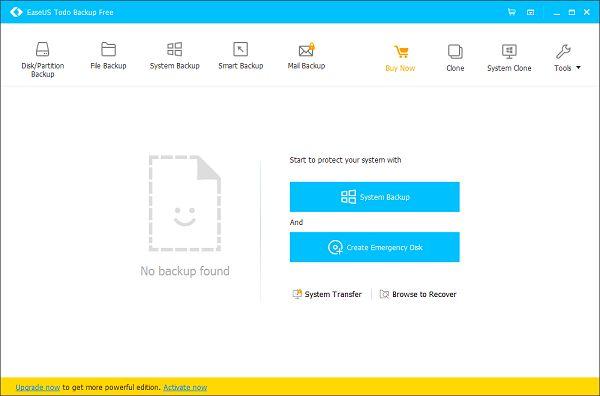
Как сделать сброс настроек на Galaxy Note или Tab — инструкция
Для того, чтобы сделать сброс настроек на устройствах Samsung Galaxy, Note или Tab выполните следующие действия:
- Нажмите «Приложения» на главном экране.
- На экране приложений проведите пальцем до страницы, на которой находится значок «Настройки» (при необходимости), а затем нажмите «Настройки».
- На экране настроек проведите пальцем вверх по списку категорий (при необходимости), пока не появится Общее управление.
- Нажмите Общее управление.
- На экране общего управления нажмите «Сброс».
- На экране «Сброс» нажмите «Сброс к заводским данным» .
- На экране «Сброс заводских данных» нажмите «Сброс» или «Сброс устройства» в зависимости от того, какое у вас устройство.
- Нажмите «Удалить все» .
- Через минуту или две вы увидите экран Android Recovery. Нажимайте кнопку уменьшения громкости до тех пор, пока не будет выбрана опция Wipe data / factory reset.
- Нажмите кнопку питания .
- На экране предупреждения нажимайте кнопку уменьшения громкости, пока не будет выделена опция Да.
- Нажмите кнопку питания .
- Через несколько секунд снова появится экран Android Recovery с выбранной опцией Reboot System Now. Нажмите кнопку питания , чтобы перезагрузить систему.
- Нажмите «Приложения» на главном экране.
- На экране приложений проведите пальцем до страницы, на которой находится значок «Настройки» (при необходимости), а затем нажмите «Настройки».
- На экране настроек нажмите «Резервное копирование и сброс».
- На экране «Резервное копирование и сброс» нажмите «Сброс к заводским данным» .
- На экране «Сброс заводских данных» нажмите «Сброс устройства» .
- Нажмите «Удалить все» .
После перезагрузки устройства вы увидите экран приветствия и сможете настроить устройство.
Зачем Делать Сброс Самсунга До Заводских Настроек?
Пользователи может потребоваться сброс настроек на смартфоне, он же хард ресет (hard reset) в нескольких случаях:
- Телефон просто перестает адекватно работать. Он подвисает, некоторые предложение перестают нормально работать. Иногда аппарат начинает сильно греться или постоянно вылетать из открытых приложений.
- На телефоне появился вирус или троян. При этом аппарат может вполне корректно работать, а антивирус будет не замечать наличие непрошенного гостя. Обнаружить вирус можно случайно. Например, если с вашей банковской карты непонятно куда спишут деньги, либо ваш аккаунт в соц. сетях взломают неясным образом.
- Смартфон готовят к продаже. В этом случае он может корректно работать и не подвисать. Процедура сброса нужна для того, чтобы удалить все ненужные файлы, и повысить общую производительность аппарата.
- Вы забыли графический или цифровой ключ. Устройство не запускается без него. Некоторые способы сброса до базовых параметров позволяют обойти данную защиту.
Самая частая причина торможения системы – это накопления остаточных файлов в телефоне. Также некоторые подвисания могут быть связаны с большим количеством программ в автозагрузке. Конечно, что-то можно почистить в ручном режиме. Но проще и быстрее сделать хард ресет.
Интересно! Стоит отметить, что обычная перезагрузка аппарата не решит проблем. Она выгрузит часть приложений, но не обновит систему до первоначальных параметров.
Перед сбросом нужно удостовериться, что вы сделали бэкап всей информации на съемный носитель или ПК. Учтите, что процедура сброса сотрет из памяти устройства:
- Установленные приложения, кроме тех, что шли в базе с оболочкой ОС или чистым Android.
- Контакты из телефонной книги. Записи на сим-карте останутся нетронутыми.
- Все файлы, которые были созданы или загружены на телефон: музыка, фотографии, видео, документы и проч.
- Настройки базовых функций и приложений: напоминания, заметки, будильники.
- Все пароли и аккаунты.
Внимание! После сброса пропадет доступ не только к аккаунтам в приложениях, но и мобильных браузерах. Пропадут настройки авторизации в личных кабинетах на порталах, форумах и веб-сервисах
Настоятельно советуем сохранить все пароли и логины в отдельном файле на ПК.

Не изменится только версиях Android, а также оболочка операционной системы, если таковая имеется. Перед началом отката до заводских настроек, стоит выйти из аккаунта Google. В противном случае устройство попросит доступ к нему после перезагрузки. Сделать сброс до базовых параметров можно несколькими способами. Первый, и самый простой – это запуск процедуры отката через меню настроек.
Для чего это нужно
Возврат к заводским настройкам телефона необходим в следующих случаях:
Решение проблем, связанных с работой устройства. При длительном использовании, система засоряется ненужными файлами, смартфон начинает тормозить. Сброс настроек — один из наиболее простых и действенных способов выхода их ситуации;
Для удаления всех ваших данных, при перепродаже смартфона на вторичном рынке;
Если вы забыли код разблокировки или графический ключ
Однако, в этом случае сброс настроек следует использовать с осторожностью, так как, начиная с Android версии 5.1, после восстановления потребуется ввести учётную запись Google, которая использовалась на этом устройстве.
Аппаратный сброс настроек на Galaxy S8, S8 + и Note 8 – пошаговая инструкция
Инструкции по выполнению аппаратного сброса на Galaxy S8, S8 + и Note 8 немного отличаются от инструкций для других устройств Galaxy. После выключения устройства, удерживая кнопку питания в течение 10 секунд, выполните следующие действия.
Одновременно нажимайте кнопки питания, увеличения громкости и Bixby, пока не появится логотип Samsung
Обратите внимание, что вы можете увидеть последующие сообщения с надписью «Установка обновления» и «Нет команды», но вам не нужно ничего делать на этих экранах, кроме как продолжать ждать появления экрана восстановления Android.
На экране восстановления Android нажимайте кнопку уменьшения громкости, пока не будет выбран параметр «Очистка данных / сброс настроек к заводским значениям».
Нажмите кнопку питания.
На экране предупреждения нажимайте кнопку уменьшения громкости, пока не будет выделен параметр «Да».
Нажмите кнопку питания
Через несколько секунд снова появится экран Android Recovery с выбранной опцией Reboot System Now. Нажмите кнопку питания, чтобы перезагрузить устройство.
Что такое сброс данных и зачем он нужен?
Не только на Галакси, но и на всех Андроид-смартфонах предусмотрен полный сброс. При активации этой функции происходит откат устройства до заводских настроек. Вы получаете телефон полностью «чистым», как из коробки.
Поэтому предварительно нужно:
- Перенести все важные файлы с телефона на флеш-накопитель.
- Сделать резервную копию. Она позволит восстановить информацию, сэкономит пользователю большое количество времени.
- Зайти в настройки и удалить аккаунт Гугл. В ином случае смартфон попросит авторизоваться в этой учетной записи после включения.
Зачем может потребоваться полный сброс и возвращение заводских настроек? Перечислим распространенные причины:
- Возникли проблемы с телефоном. Если их нельзя решить стандартными средствами, то рекомендуется выполнить полный сброс. Нередко откат системы до заводских настроек помогает пользователям.
- Вы собираетесь реализовать старое устройство, или отдать его кому-то. Естественно, что огромное количество личной информации лучше стереть, чтобы сторонние люди не получили к ней доступ.
- До или после обновления ОС. Разработчики рекомендуют проводить «чистую» установку, чтобы ошибки из старой версии операционной системы не переходили в новую.
Как сбросить настройки на Самсунге? Рассмотрим основные способы для отката системы на аппаратах корейского производителя.
Экран
Инструкция для Samsung Galaxy A50 поможет понять обозначения меню и работу экрана. На Galaxy A50, A70 и других моделях серии можно включить на главном экране изогнутую панель. Для этого:
- В разделе настройки выбирается «Главный экран».
- Включается функция «Панель Edge».

| Опции экрана и команды | |
| Действие пользователя | Ответ смартфона |
| Одиночное касание | Выбор пунктов меню, запуск приложений |
| Касание и удерживание 2 сек. | Вызов меню управлений на рабочем столе, в браузере |
| Касание и перенос | Не отпуская элемент, его можно перенести в удобное место |
| Двойное касание | Активация экрана |
| Прокрутка и разведение | Листать страницы / изменить масштаб экрана |
Настройка блокировки экрана А50
Для запуска или блокировки дисплея используется боковая кнопка смартфона. Также дисплей может гаснуть самостоятельно при отсутствии действий в течение некоторого времени. Задать свое значение можно в разделе «Настройки». Для «пробуждения» экрана может применяться двойное касание. Другие настройки экрана находятся в соответствующем пункте меню.
Чувствительность экрана
В разделе «Настройки» смартфона Samsung можно изменить чувствительность дисплея. Настройка чувствительности – важная функция при использовании защитных пленок или стекол.
Заставка
Инструкция смартфона Samsung Galaxy A50 позволяет легко установить изображение в качестве экранной заставки. Как это сделать:
- В настройках выбрать меню «Дисплей», затем «Экранная заставка».
- Указать любую из доступных функций.
- Найти место — фотоальбом, галерея, где находится нужное изображение.
Обои и темы
В меню «Настроек» есть возможность выбрать обои для блокировки экрана и для главного меню. Также можно выбрать файл из галереи. Также в смартфоне Galaxy A50 можно настроить темы, которые будут сопровождать пользователя во всех меню главного экрана. Настройка производится в одноименном пункте меню.
Фильтр синего цвета
Это опция, позволяющая снизить усталость глаз. Инструкция на русском к телефону Samsung Galaxy A50 по работе с синим цветом в следующем:
- Открыть меню настройки Самсунг А50, выбирается пункт «Дисплей».
- Выбрать меню «Настройки фильтра».
- При помощи ползунка настроить уровень защиты.
- При желании задать расписание для включения фильтра.
Режим затемнения
SuperAmoled дисплей очень яркий, в телефоне предусмотрена функция затемнения. Найти ее можно в меню «Дисплей». Возможна периодичность автоматического включения режима.
Smart Lock
На смартфоне Samsung A50 доступны настройки экрана блокировки: тип, установка защиты, живые обои, вид часов, Smart Lock, AlwaysOn Display. Умная разблокировка при нахождении в местах, которым смартфон может доверять:
- В меню «Экран блокировки» выбрать пункт «Smart Lock».
- Открыть вкладку «Разблокировка устройства».
- Программа выдаст инструкции для дальнейшей настройки.
AlwaysOn Display
Позволяет настроить отображение определенной информации даже на заблокированном экране. Для этого используется меню «Экран блокировки».
Как сделать скриншот экрана в Самсунг А50
Для этого нужно одновременно нажать и удерживать боковую клавишу и регулятор громкости. Сделанный снимок экрана или скриншот появится в галерее фотоснимков.
Factory Reset Your Samsung Galaxy A50 From The Settings Menu
If you access your Samsung Galaxy A50 factory data reset menu, you can completely erase all the data, settings and content on your device. This process will turn it to factory default settings like the first day of your smartphone.
Factory Reset Protection (FRP) is a security feature on Android devices with Lollipop 5.1 and higher. If you want to reset your device to factory defaults, make sure you know your Google Account and Password, because you will need to login at the end of the reset.
You can finish Samsung Galaxy A50 factory reset process via settings menu by following the below steps.
- Be sure that your device has at least %50 charge life.
- Logout from your Google Account to remove the FRP Lock.
- Use Backup and Restore option to backup your data.
- Open the Settings menu.
- Scroll down to the bottom of the page and tap General Managament.
- Tap the Reset menu and select the Factory Data Reset.
- Read the informations on the screen and tap Reset Device.
- Enter your device pin, screen lock or password.
- Tap Delete All.
After a few minutes, your device will reboot and factory data reset process finishes. First opening can be a little longer than usual. At the welcome screen, login your Google account and you can start Restore Data process.
Сброс к заводским настройкам Samsung Galaxy A3: способ 1
- Заходим в раздел настройки;
- Находим пункт в списке резервное копирование и сброс;
- Тапаем, откроется следующее окно сброса настроек;
- Жмём на сброс устройства, соглашаемся с запросом удалить всё;
- Через несколько секунд смартфон перезагрузится с чистыми настройками, как только что купленный.
Это способ так называемый мягкий, который подходит для устройств, которые нормально работают, пароль ещё не забыт. Нужно просто стереть все данные для передачи телефона, либо сделать сброс перед установкой более новой прошивки, или большого обновления. Известно, что после хард ресет Samsung Galaxy A3 новые прошивки системы устанавливаются гораздо быстрее и беспроблемнее, поскольку им не мешают пользовательские настройки и файлы.
Однако не всегда пользователь успевает сделать сброс ещё на функционирующем смартфоне. Бывает, что с утра гаджет просто не включается, или обнаруживается, что код разблокировки забыт, и после нескольких попыток смартфон заблокировался, превратившись в бесполезный стеклопластиковый кирпич. Для этого случая есть другой способ, более жёсткий, но работающий безотказно.

Блокировка телефона после Hard Reset: что делать
Начиная с Android 5.1, на мобильных устройствах Samsung срабатывает защита от кражи – Google FRP. Она работает следующим образом: – при выполнении сброса данных, без предварительного удаления аккаунта Google, устройство блокируется.
Допустим, вы откатили телефон в заводским настройкам, данные аккаунта удалить забыли – и при включении телефон просит указать данные входа, которые вводились до сброса. В данном случае два варианта решения:
- Ввести корректный логин / пароль для входа в учетную запись
- Обратиться в сервис с документами, которые подтверждают, что вы покупали устройство.
При отсутствии талона, чека, договора в разблокировке вам откажут. Поэтому будьте внимательны и четко следуйте инструкциям при выполнении hard reset.
Подготовка к hard reset
Перед тем как приступать к восстановлению мобильного гаджета на заводские настройки, если позволяет ситуация, скопируйте с него всю важную информацию на внешние носители, например, на жесткий диск компьютера или в облако.
Контакты удобно сохранять на одноименном сервисе Google. Для этого скопируйте их c SIM-карт в память телефона и авторизуйтесь на устройстве под Google-аккаунтом, в который вы хотите их перенести. Синхронизация пройдет автоматически.
Видео, картинки, музыку и прочие пользовательские файлы просто перенесите из папки в папку, подключив телефон USB-кабелем к ПК.
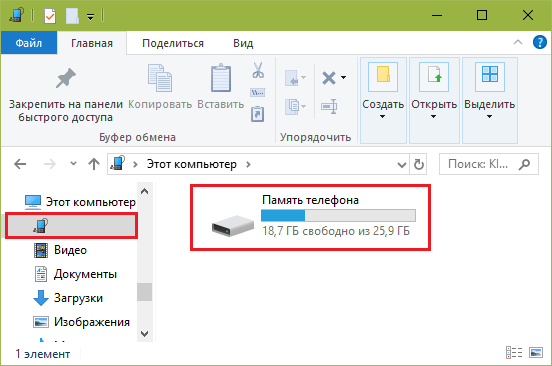
Если нет такой возможности, установите на мобильное устройство клиент облачного сервиса, например, Google Drive или Яндекс.Диск, войдите в раздел «Файлы», нажмите «Загрузить на диск» и выберите данные для сохранения.
Делать резервные копии установленных программ необязательно, поскольку вы легко найдете их в магазине Google Play в разделе «Мои приложения и игры». Резервировать имеет смысл только то, что установлено из сторонних источников или уже удалено из маркета. Samsung рекомендует использовать для этого фирменную утилиту Smart Switch, которая, помимо приложений, сохраняет пользовательские файлы и некоторые настройки.
Чтобы при запуске девайса после сброса не пришлось вводить логин и пароль владельца, удалите из системы аккаунт Google.
Непосредственно перед восстановлением зарядите устройство минимум до 25-30% или подключите к источнику питания, а также извлеките из него карту памяти и SIM.
Почему устройство не включается и другие ошибки
Бывают ситуации, когда снести старые настройки с первого раза не удалось. При этом после выполнения работы телефон может не включиться. Причин может быть несколько:
- Ошибки в процессе сброса. В этом случае повторите манипуляцию заново. Для этого необходимо сбросить аппарат через хард ресет.
- Разряд батареи. Все работы по сбросу необходимо выполнять при полностью заряженном аккумуляторе. В ином случае процесс может пройти некорректно, и всю работу придется выполнять заново.
Возможна и другая ситуация. Вы решили сбросить Самсунг до заводских настроек, включили телефон, но он блокируется. Это легко объяснить. Для защиты аппаратов от кражи и несанкционированного доступа производитель Гугл в версиях Андроид от 5.1 и выше предусмотрел защиту в виде Google FRP. Если пользователь сделал сброс данных, но перед выполнением этой работы не удалил Гугл-аккаунт, устройство блокируется. При активации Самсунг запрашивает данные той учетной записи, которая была ранее. Системе нужен пароль для входа. Чтобы избежать такой ситуации, необходимо удалить аккаунт до сброса. Как это делать правильно, рассмотрено выше.

Если неприятная ситуация произошла, и вы решили сбросить телефон до удаления учетной записи, устройство необходимо разблокировать. Для этого:
- Введите Гугл-аккаунт, который был на телефоне до сброса и кликните на кнопку Далее.
- Укажите пароль от аккаунта и кликните Далее.
- Если учетная запись и пароль введены корректно, смартфон предлагает продолжить настройку.
В случае, когда человек не помнит, каким был аккаунт на телефоне или не удалось восстановить пароль, придется нести смартфон в сервисный центр Самсунг. С собой нужно взять документы, которые бы подтверждали покупку. В пакете должен быть гарантийный талон, кредитное соглашение и другие данные. Если этой информации нет, с разблокировкой возникают трудности.

