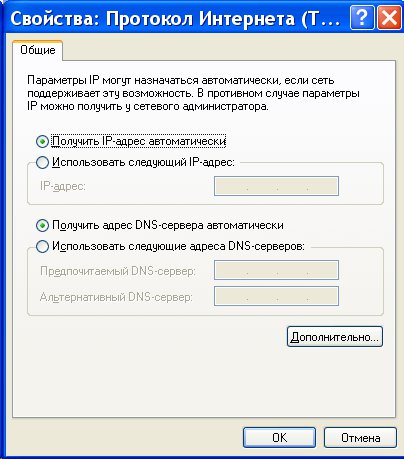Как решать проблемы с подключением модема билайна к интернету
Возможные проблемы и их решения
В ходе подключения и настройки 3G-модема пользователи сталкиваются с различными проблемами. Далее будут приведены наиболее популярные из них и возможные решения:
- Пропадает Интернет. Мобильные модемы достаточно часто теряют сигнал. Если с приемом все нормально, перезагрузите сам маршрутизатор, отключив его от питания на 1-20 секунд и включив обратно.
- Нет доступа к Интернету после активации 3G/4G или низкая скорость. Причина – слабый сигнал или его отсутствие. Здесь пригодятся советы, описанные ранее про удлинитель и усилителя сигнала.
Также убедитесь, что на вашем тарифе остались мегабайты трафика. Часто после продолжительного серфинга пользователи не замечают, как израсходовали весь трафик, соответственно, начинают копаться в настройках роутера. Каждый провайдер предоставляет инструкции, как на мобильном модеме можно проверить баланс, если вы используете тарифный план с ограниченным трафиком.
Теперь вы знаете все нюансы подключения мобильного модем к роутеру. Всегда проверяйте совместимость, используйте актуальную прошивку для устройств и проверяйте уровень приема сигнала.
Пожаловаться на контент
Как правильно подключить модем Yota?
Перед решением проблем с отображением модема, нужно убедиться, что он подключался правильно. Подключение Yota для ноутбука может осуществляться 2 способами:
- С помощью модема.
- С помощью роутера.
Чтобы избежать проблем с подключением модема покупайте его в магазине провайдера. Процесс его подключения к ноутбуку следующий:
- Модем вставляется в usb-порт.
- Операционная система должна иметь необходимые для его работы драйвера. Она начнет их поиск и установку.
- После успешной инсталляции драйверов из памяти модема будет извлечено ПО, которое также установится. В ходе установки нужно будет выбрать язык, регион и место расположения ярлыков.
- Открыть YotaAccess. Программа предназначена для подключения к сети с самым сильным сигналом.
- Согласно документации зарегистрировать устройство на сайте Yota – необходимо для активации интернет-соединения.
Если после приведенных действий интернет не видит ноутбук — Yota 4g wimax поможет решить проблему. В регионах со слабым сигналом его нужно усиливать с помощью специальных антенн. В комплект wimax входит модем, антенна и специальный кабель.
Роутер подключается немного иначе:
- В специальный слот помещается сим-карта оператора, на которой активирован тарифный план. Как установит Yota на ноутбук, если в роутере нет слота? К роутеру, работающему по типу антенны, подключается модем через usb-порт.
- Включается роутер.
- После загрузки появляется доступная для подключения беспроводная сеть.
Чтобы настроить модем Yota на ноутбуке в адресной строке браузера нужно ввести его адрес (есть в документации). Для доступа к настройкам нужно знать пароль и логин администратора (также есть в документации).
После выполнения настроек интернет должен работать, но бывают случаи, когда ноутбук не видит модема.
Налаживаем работу модема adsl — usb
Если нет интернет-соединения, проверяем корректно ли подключено аппаратное устройство к кабелю. На корпусе модема должны гореть светодиоды «USB» и «DSL». Если хотя бы один из светодиодов не горит, переподключаем все кабеля.
Проверяем настройки модема.
В некоторых случаях проблемы с интернетом появляются из-за некорректно установленного драйвера. В таком случае стоит удалить настоящую версию программного обеспечения и установить новый драйвер.
В отдельных случаях, если у вас установлена ОС Windows 98 или Windows ME, следует удостовериться в присутствии «контроллера удалённого доступа». Если он не установлен, воспользуйтесь стандартной установкой в меню «Установка и удаление программ» в «Панели управления».
В случае необходимости, за подробными инструкциями по настройке оборудования ADSL USB обратитесь к Руководству Пользователя. В комплекте с модемом прилагается подробная инструкция к установке и использованию устройства. При возникновении вопросов, можете поискать нужную информацию там.
Проверка доступности серверов Интернет
Если сетевые настройки на подключении модема в порядке,
тогда следующий шаг проверки.
Далее нужно проверить выход в Интернет. Нужно открыть
консоль (Командную строку) и там выполнить команду
ping на любой известный вам IP-адрес
который доступен глобально:

На иллюстрации сделан пинг на DNS
сервер Google. На иллюстрации показано, что
пакеты прошли нормально. Это значит связь с Интернет есть. Но у вас может
быть по другому — вместо успешной команды могут два типа ошибок:
- Не прошел ни один из пакетов. В итоге будет написано
«потеряно = 4». - Прошли только часть пакетов — 1, 2 или 3. А часть не
прошла.
Первый тип ошибки означает, что связи с Интернет нет
совсем. Проблема скорее всего на стороне оператора. Но возможно, что на
вашем компьютере firewall блокирует сетевые пакеты
IСMP. Или какая-нибудь
антивирусная программа блокирует сетевые пакеты.
Второй тип ошибки означает — связь есть, но она «глючит».
В этом случае проблема скорее всего на оборудовании оператора.
Решение: Сначала проверить компьютер, затем
звонить в техподдержку сотового оператора и выяснять в чем причина.
При использовании WiFi проверьте открытость имени сети
Компьютер может не находить домашний WiFi, если сеть настроена как скрытая. Такие сети не отправляют окружающим беспроводным устройствам своё название (SSID). Подключиться к скрытой сети можно после ввода её имени и авторизации (при наличии шифрования). Проверить текущие настройки WiFi можно в веб-интерфейсе маршрутизатора. Подключитесь к роутеру кабелем и убедитесь, что соединение установлено (компьютер его видит). Переверните маршрутизатор и на его нижней стороне посмотрите адрес для входа в админ-панель, а также логин и пароль. Перейдите по указанному адресу в браузере, введите данные учётной записи и найдите настройки беспроводной сети.

Среди настроек будет флажок, отвечающий за видимость имени беспроводной сети. В роутерах различных производителей он называется по-разному, например, «Сделать сеть скрытой», «Скрыть SSID», «Скрыть имя сети». На маршрутизаторах TP-Link нужный пункт называется «Включить широковещание SSID», а найти его можно в меню «Беспроводной режим -> Настройки беспроводного режима». Измените этот параметр, перезагрузите роутер и попробуйте выполнить повторное подключение.
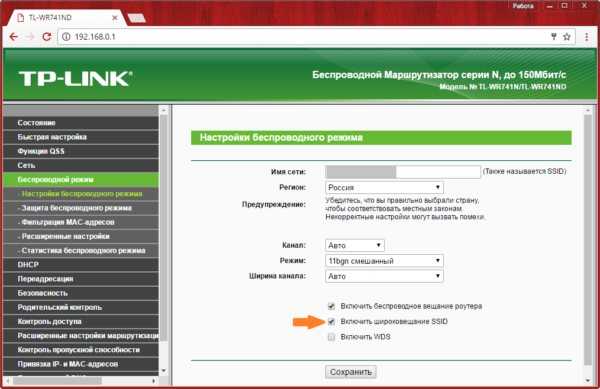
Подробно о подключении и настройке модема
На рынке представлено множество моделей от Мегафона, которые работают в 4G и 3G сетях. Пользователь может выйти в интернет в любой точке зоны покрытия. Подключить модем можно к:
Какие операторы поддерживают 4G
Почему не работает App Store — проблемы подключения и загрузки
В некоторых случаях поймать сеть 4G бывает затруднительно, связано это с тем, что у оператора недостаточная зона покрытия или поддержка сетей нового поколения отсутствует.
Важно! Во время движения (в поезде или машине) сигнал слабый. Такие проблемы часто наблюдаются, если пользователь находится в метро
«Билайн»
Многие пользователи данного мобильного оператора часто жалуются и спрашивают, почему нет сети 4G на «Билайне». Компания поддерживает новые стандарты связи, такие как LTE и 4G. Наиболее плотное покрытие в городах с население более 100 тыс. человек. В удаленных регионах сигнал достаточно слабый и не обеспечивает качественный доступ в Интернет.
Получив заявку от абонента, «Билайн» старается решить проблемы с доступом в сеть. В некоторых случаях карта покрытия пересчитывается, и устанавливаются дополнительные ретрансляторы. Если не ловит 4G «Билайн», требуется обратиться в службу технической поддержки клиентов.
«Мегафон»
На «Мегафон» может не ловить 4G из-за того, что достаточно стабильный сигнал есть только в крупных мегаполисах. В удаленных районах он может пропадать, а если на смартфоне настроен смешанный режим сети, то возможно автоматическое переключение с LTE на 3G.
Если на «Мегафоне» плохо работает Интернет 4G, следует обратиться в службу технической поддержки и проверить качество сигнала в районе проживания. Оператор предоставляет связь четвертого поколения и возможность использовать высокоскоростной Интернет.
Обратите внимание! Если пропал Интернет 4G на «Мегафон», а качество сигнала хорошее, необходимо сбросить настройки APN и заново их ввести или заказать автоматические с помощью USSD-команды. Карта покрытия «Мегафон»

Карта покрытия «Мегафон»
Модем диагностируется в списке устройств
Если же прибор отображается в «Диспетчере», то нужно провести его диагностику. Требуется выполнить проверку настроек сетевого подключения. Для этого необходимо перейти в соответствующий раздел, выделить нужное оборудование и правой кнопкой мыши открыть «Свойства».
Далее перейти во вкладку «Общие». Вы можете увидеть другие работающие устройства, через которые происходит подключение к интернету. Нужно выделить модем от Мегафона, чтобы в следующий раз соединение происходило через него.
Домашнему роутеру
При подключении к роутеру всё что нужно, это подсоединить модем и прописать параметры соединения с сетью. Это: имя (на выбор); точка доступа APN (internet); номер дозвона (*99#); логин и пароль (не требует заполнения).
Некоторые роутеры сразу имеют несколько параметров подключения, которые «заточены» под популярных российских операторов, в том числе и Мегафон.
Способы решения проблемы с неработающим интернетом
Если есть доступ к интернету, но нет интернета, можно подключить канал и другими способами. Чтобы выбрать методику, потребуется сначала выяснить, в чем скрывается причина неполадок. Самые «непонятные» случаи:
- Иногда некорректно ведет себя браузер, поэтому если интернет способен грузить приложения, следует искать неисправность там.
- Дело в сетевых драйверах адаптера.
- Сетевая карта отключена.
Выход можно найти всегда, не обращаясь к техническую службу. Ниже прописаны варианты, что делать, в конкретной ситуации.
Проблемы с кабелем
Если сеть есть, а интернета нет, то подключиться очень часто не позволяет неисправность кабеля. Следует проверить надежность его вхождения в разъемы и на наличие внешних повреждений. Если провод надломлен, его потребуется заменить.
Отключено сетевое подключение
Когда вай-фай есть, а интернета нет на компьютере, нужно проверить подключения. Для этого пользователь выбирает позицию «Управления сетями», находит свой канал и активирует его. Если он и так включен, проблема глубже.
 Отключено сетевое подключение
Отключено сетевое подключение
На ПК вирусы, которые заблокировали доступ
Современный ноутбук не выходит в интернет, когда есть вредоносный файл в его памяти. Следует с помощью антивирусной программы проверить компьютерную систему и удалить неполадки. Если, отключив антивирус, выход в интернет активируется, значит, вирус точно есть и программа блокирует доступ, защищая технику.
Перезагрузка или повторное подключение
Если интернет включен, но не работает, нужно совершить перезагрузку системы. После этого мероприятия потребуется повторное подключение по стандартной схеме. Зайти в «Управления сетями», выбрать свой канал и активировать его.
Программы для защиты (файервол)
Иногда компьютер не заходит в интернет из-за приложения Файервол. Чтобы отключить сервис, блокирующим вход, сначала нужно деактивировать брандмауэр Windows. Это можно сделать через «Панель Управления». Если это не помогло, то следует проверить другие веб-приложения, установленные на компьютере.
Картинка 8 Включение бърандмауэра
Драйверы сетевой карты компьютера и отключение LAN в BIOS
Когда произведена стандартная диагностика и модуль устранения неполадок не выявил проблему, но интернета нет, возможно, отсутствуют драйвера. Без них компьютер не может выходить в сеть. Если драйвера в списке отсутствуют, то их придется устанавливать.
Важно помнить, что системные файлы индивидуальны для каждого вида устройства. Дополнительно проводится проверка адаптера
Если он отключен, следует активировать его, сохранить настройки и перезагрузить компьютер.
Нередко Ethernet адаптер отключен в БИОС (UEFI) компьютерного устройства. Найти позицию можно в разделах с надписью LAN или воспользоваться стандартной инструкцией.
Сгорела сетевая плата
Иногда проблема скрывается в сетевой карте. Чтобы убедиться в ее работоспособности предусмотрен алгоритм действий:
- Зайти в «Диспетчер задач» Windows или нажать клавиши Win+R.
- Ввести devmgmt.msc, затем Enter.
- Перейти в пункт «Вид».
- Включить клавишу «Показать скрытые устройства».
- Найти «Сетевые адаптеры» и активировать позицию.
Если включение не получилось, значит, сетевая карта повреждена.
Когда сеть есть, но человек не может выйти в интернет, в первую очередь нужно проводить перезагрузку и повторное ручное подключение. Если в предложенных списках человек не смог найти проблему, тогда нужно обращаться к техническим мастерам, которые уже сами установят, в чем кроется причина неполадок: в устройства или сетевом канале.
Последнее обновление — 21 сентября 2021 в 16:15
Все о IT
Самое интересное и полезное. информационно-коммуникационные технологии Ежедневно новое ПЕРЕЙТИ телеграмм канал ITUMNIK
Слабый сигнал из-за погоды или покрытия
Если вдруг перестал работать Интернет Yota на планшете или телефоне, причиной может быть плохой сигнал. Здесь нужно учесть следующее:
- лучший сигнал приходится на ночное время, когда имеет место минимальный пик нагрузки;
- в плохую погоду качество сигнала ухудшается (негативное влияние оказывает ветер, дождь, метель и т. д.);
- при движении по трассе сигнал на каких-то участках может быть хуже.
Если плохо работает Интернет Yota на планшете или телефоне из-за непогоды, ничего сделать не получится. Другое дело — покрытие. Можно посмотреть на карту и убедиться, что проблем с подключением не будет.
Главные индикаторы:
- темно-синий цвет — качественное соединение 4G;
- светло-синий — связь среднего уровня;
- красный цвет — можно совершать звонки, но Интернет плохой (2G).
Информация о покрытии приведена на официальном сайте провайдера, где указана скорость и стабильность подключения.
Если ничего не помогло
Если самостоятельно устранить неполадку, то необходимо обратиться к представителю телекоммуникационной компании. Сделать это можно следующими способами:
- по телефону горячей линии 8-800-250-08-90;
- в сервисном центре МТС или ближайшем салоне.
Лучше всего обращаться именно в техслужбу компании МТС, так как сотрудники в случае неполадки модема могут заменить его на равноценную работоспособную модель.
Обращение в службу технической поддержки мобильного оператора бесплатно.
Всем привет! Сегодня опять рассмотрим проблему с нашими «любимыми» устройствами — 3G usb модемами.
Недавно поступил звонок клиента: У меня не работает 3G usb модем (мтс, мегафон, билайн — неважно). При подключении пишет «подключение разорвано» сразу же. Когда приехал, обнаружил, что на компьютере установлены сразу три коннект-менеджера: мегафон, мтс, билайн, а пользовался человек последними двумя
Кстати проблема «подключение разорвано» появилась через несколько дней после установки программы от мегафона. Скорее всего произошел конфликт драйверов. Как решил проблему? 1. Удалил все коннект-менеджеры. 2. Очистил реестр программой CCleaner (можно AusLogics BoostSpeed) 3. Установил Мтс коннект и Билайн (в зависимости каким собираетесь пользоваться)
Когда приехал, обнаружил, что на компьютере установлены сразу три коннект-менеджера: мегафон, мтс, билайн, а пользовался человек последними двумя. Кстати проблема «подключение разорвано» появилась через несколько дней после установки программы от мегафона. Скорее всего произошел конфликт драйверов. Как решил проблему? 1. Удалил все коннект-менеджеры. 2. Очистил реестр программой CCleaner (можно AusLogics BoostSpeed) 3. Установил Мтс коннект и Билайн (в зависимости каким собираетесь пользоваться)
При подключении к интернету вместо «подключение разорвано» получил новое сообщение об ошибке: «устройство отключено или недоступно» — это возникает чаще всего из-за недостатка питания usb модему. Решается это путем подключения usb модема в другой разъем или вытащить и включить обратно. Если не работает usb модем в Windows 8 с надписью «подключение ограничено», тогда Вам сюда. После всех вышеперечисленных манипуляций все заработало
Спасибо за внимание. Удачи!
11 прокомментировали Подключение разорвано — 3G модем МТС, МЕГАФОН, БИЛАЙН.
Уважаемый админ, приветствую. Сделал всё как вы писали + то что написано здесь, но деньги есть, только к интернету никак не хочет подключаться. Проблема в прерванном соединении. Что делать?
Доброго времени. Есть модемы 173 и 1550 от мегафона. В windows шкалу сети показывает хороший (баланс нормальный, интернет трафик имеется), при нажатии кнопки подключить выходит сообщение «устройство не найдено». Не выдергивая модем с порта подключаюсь к хубунту, система видет устройства, интернет нормальный. Как решить подключения в windows, если дело не в питании?
Добрый день.Во время работы отключился модем( МТС Коннект). Попытки подключения ни к чему не привели. Пишет- модем не включен. Пробовали в др.разьемы,перезагружать и тд.Подскажите что нужно сделать.
Если выбрал лимит трафика, и обрезало инет — понятно.Но когда запас трафика 10ГБ, предельная скорость 3-8 Мбит/с,а у тебя постепенно падает скорость и в конце концов обнуляется,и потом хоть пробей клаву насквозь-скорости нет,и при включённом модеме комп говорит-нет интернет-соединения, то вопрос — с какого перепуга? Сложно смотреть ТВ, даже иногда слушать радио…Что делать?
можноли в модем мигофон вставить сим карту мтс и будет интернет работать
Способ 3: Обновление драйвера
Иногда невозможность подключиться к сети через USB-модем связана с устаревшей версией драйвера, который был установлен автоматически. Тогда вам потребуется самостоятельно найти обновление на сайте МТС, загрузить его и инсталлировать, что осуществляется так:

Опуститесь вниз и в центральной части найдите раздел под названием «Программное обеспечение для модемов и роутеров МТС», к которому и нужно перейти.

Ознакомьтесь со столбцом «Модель», отыскав там название используемого модема. Если вы не знаете его модель, прочтите содержимое наклейки на крышке — там всегда указана эта информация.

Затем в столбце «Обновление ПО» найдите соответствующий апдейт для драйвера и щелкните «Загрузить».


Запустите вложенный исполняемый файл. Распаковку при этом можно не делать, поскольку установщик и так будет работать.

После отображения приветствия от Мастера Обновлений нажмите на «Начало».

Убедитесь в том, что устройство подключено к компьютеру, а далее остается только дождаться появления уведомления об успешной инсталляции обновления.

После нее запускайте приложение и проверяйте доступ к сети. Если все прошло удачно, переходите к нормальному использованию интернета с уверенностью в том, что подобная проблема больше не возникнет. В противном случае приступайте к чтению следующих методов.
Модем yota 4g lte не работает — что делать? |
Мобильный оператор и поставщик бесплатного беспроводного интернета — Yota выпустил в продажу новый 4G LTE-модем, который обладает множеством преимуществ и главное из них раздача Wi-Fi. Это услуга нового поколения, которая быстро завоевала доверие пользователей.
Wi-Fi-модем Yota — первый 4G LTE-модем, который может раздавать Wi-Fi другим устройствам (телефонам, планшетам или компьютерам). Также он не требует установки драйверов и других дополнительных программ. Для того чтобы он начал функционировать его достаточно вставить в USB-разъем и подождать 15 секунд, пока пройдет авторизация.
Новое устройство подсоединяется не только к персональному компьютеру или планшету, но и к другим гаджетам и консолям которое имеет USB-разъем. Модем также может работать со смартфонами, телевизорами, игровыми приставками, единственным условием для этого является возможность к подключению Wi-Fi, на этих устройствах. Еще одним преимуществом стало то, что новый 4G LTE-модем от Yota имеет возможность подключить к раздаче Wi-Fi до 8 устройств.
Процесс настройки такого модема достаточно прост и не занимает много времени. Для этого нужно:
Но иногда случается, так что модем Yota 4g lte не работает, но либо не может обнаружить сеть, либо постоянно «выбивает» ошибки. От этого никто не застрахован, ведь это техника, и она может поломаться. И к сожалению чаще всего модем Yota 4g lte не работает на Windows 7. С такой ситуацией можно попробовать справиться самому, либо же связаться со специалистом поддержки.
Самостоятельное решение проблем с 4G LTE модемом от Yota
Если же вы решили устранить проблему самостоятельно, то сделайте четыре простых операции:
- В первую очередь нужно отключить модем от ПК;
- Затем установить пакет обновлений, который можно найти на официальном сайте Windows;
- После чего следует перезагрузить компьютер и заново подключить модем;
- Если модем не заработал, то обновите программное обеспечение для модема Yota LTE.
Если же эти действия не принесли ожидаемого результат, то обратитесь в службу поддержки, там работают грамотные специалисты, они обязательно помогут вам устранить данную проблему. Причем это сделается в кратчайшие сроки, ведь компания заинтересована в каждом клиенте.
Разбираемся с мобильными устройствами
Смартфон и планшет – это практически одно и то же, разница только в размере дисплея. Поэтому наши инструкции одинаково хорошо подходят для обоих мобильных устройств. Именно на них пользователи могут столкнуться с проблемами с интернетом – он полностью пропадает или подвисает, несказанно действуя на нервы абонентов. Рассмотрим несколько основных причин.
Плохой приём Yota LTE 4G или неустойчивый приём сигнала 3G всегда приводит к нестабильному соединению с интернетом. В этом случае мобильные устройства переключаются на сети второго поколения, от которых вообще невозможно добиться нормальной скорости – максимум несколько десятков килобит, а иногда и того меньше. Замерить уровень сигнала на телефоне позволяет индикатор приёма, но рассчитывать на него не стоит – у него низкая точность.
Если интернет пропадает из-за низкого сигнала, вы можете поступить следующим образом:
- Вернуться в зону уверенного приёма, где интернет от Yota работал нормально.
- Попробовать переключить телефон в принудительный режим 3G или 4G – иногда это помогает.
- Попробовать перезагрузить телефон.
Улучшить приём на телефоне сложно, ведь это не модем, который можно установить в фокус купленной в магазине антенны. И если он показывает «Нет сигнала» или переключается в режим 2G, следует вернуться туда, где есть нормальный сигнал.
Проблемы с Yota могут возникать по вине самого оператора. Причин медленной скорости несколько:
- На оборудовании оператора возникли неполадки – придётся подождать, пока ситуация исправится.
- Высокая загруженность базовых станций Yota – качество интернета напрямую зависит от нагрузки на сеть.
- На одной из базовых станций могут проводиться профилактические работы – в это время возможны перебои с интернетом.
Медленно работает интернет, телефон плохо грузит видео или не грузит вообще какие-либо файлы – всё это нередко указывает на то, что сеть Yota накладывает искусственное ограничение связи. Такое часто наблюдается на модемах и роутерах, но иногда заметные «тормоза» накладываются и на трубки. Сделать что-либо с этим невозможно – таковы особенности работы Yota и всех сотовых сетей.
Сетевое подключение модема работает
На последней иллюстрации видно, что сетевое подключение с модемом
установлено:
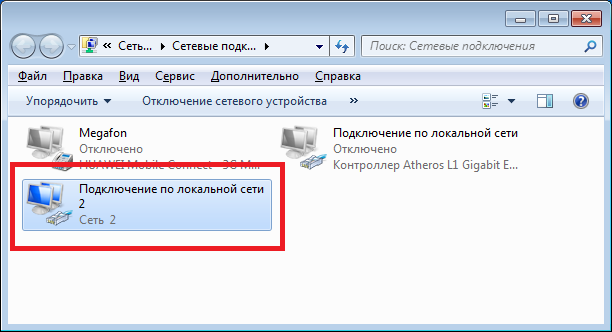
Если при этом, «Интернет не
работает», то есть браузер не открывает страницы, почтовая программа не получает
почту. Нужно проверять дальше. Для начала посмотреть состояние этого
соединения (правая кнопка мыши, команда «Состояние»):
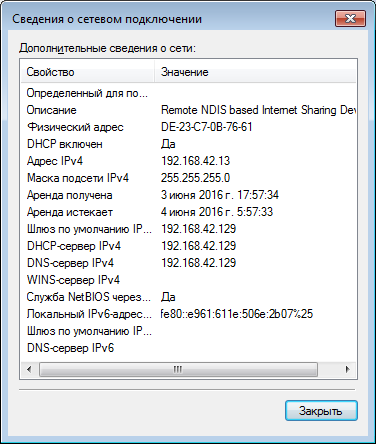
Тут видно, что все сетевые настройки модем передал на
компьютер. IP-адрес, адреса DNS
серверов, адрес шлюза (это сетевой адрес модема). То есть на участке
от компьютера до модема все в порядке. Нормальный IP-адрес адапетра 3G
или 4G модема обычно имеет вид 192.168..х.х.
Хотя в случае 3G модема, адрес может и другой.
Если в этом окне вместо адресов стоят ноли, значит у
модема сбой и он не передал на компьютер сетевые настройки. Еще один
индикатор сбоя в получении настроек это IP-адрес
адаптера вида 169.254.х.х, такой адрес присваивает сама
Windows, если не может получить настройки по
DHCP.
Если вы обнаружили проблему с IP-адресом, тут может быть
две причины:
- Сбой прошивки модема — не срабатывает передача сетевых настроек для Windows.
- В настройках соединения (Windows) отключено автоматическое получение настроек по DHCP.
Откройте свойства соединения, затем свойства протокола TCP\IP и проверьте. Там должно быть включено автоматическое получение
настроек: