Проблемы с подключением к мобильному интернету на iphone
Обратное переключение iPhone с 3G на LTE
Как только соединение LTE снова восстановилось (скажем, сотовый оператор «одумался» и исправил проблему), мы можем тапнуть по строке LTE (рис. 7). Тем самым айфон будет возвращен в привычный режим работы: LTE, когда есть LTE, и 3G, когда нет LTE.

Рис. 7. Выставление максимальной скорости работы айфона в интернете от СИМ-карты.
Вот так, всего за какие-то 5 тапов пользователь айфона может настроить предельную скорость интернет соединения от СИМ-карты сотового оператора. Почему для этого потребовалось целых 5 тапов – это вопрос к разработчикам. Вероятно, в стране происхождения айфона, в США, к подобным настройкам приходится прибегать редко.
Нам же остается лишь порадоваться, что айфоновцы оставили возможность вручную (с помощью настроек) выбирать скорость интернет соединения от СИМ-карты, и тем самым оставаться на связи всегда. В том числе в условиях отсутствия надежного Wi-Fi, а также при отсутствии надежного LTE сигнала от сотового оператора.
Видео: Как переключить LTE на 3G на айфоне и обратно
Другие материалы:
1. Как на Айфоне можно раздать Wi-Fi
2. Добавление абонентов в черный список на Айфоне
3. Что значит iPad и для чего он сгодится?
4. Как удалить одно, несколько или все сообщения на айфоне
5. Как подарить приложение в App Store или подарочную карту
Распечатать статью
Получайте актуальные статьи по компьютерной грамотности прямо на ваш почтовый ящик. Уже более 3.000 подписчиков
.
Важно: необходимо подтвердить свою подписку! В своей почте откройте письмо для активации и кликните по указанной там ссылке. Если письма нет, проверьте папку Спам
Как раздать интернет с Айфона через Bluetooth в Windows
Wi-Fi и USB работают быстрее, чем Bluetooth, но если вы предпочитаете использовать Bluetooth для подключения к точке доступа Wi-Fi, вы можете сделать это следующим образом.
1. Чтобы подключиться через Bluetooth к компьютеру с Windows, сначала щелкните значок Bluetooth на панели задач и выберите «Доступ к Wi-Fi».
2. Затем нажмите «Добавить устройство» в верхнем левом углу.

Как раздавать интернет через айфон
3. Выберите свой iPhone и нажмите «Далее», чтобы продолжить.
4. Как и при любом другом соединении Bluetooth, на вашем компьютере и на iPhone вам будет показан код сопряжения (Даже). Сравните два кода доступа и, если они совпадают, нажмите «Сопряжение» на экране iPhone и «Да» на экране сопряжения Windows.

Как раздавать интернет через айфон
5. Позвольте вашему компьютеру Windows установить необходимые файлы в вашей системе.

6. После этого вы можете щелкнуть правой кнопкой мыши на своем iPhone, чтобы подключить его в качестве точки доступа (в режиме модема). Теперь вы готовы работать в Интернете, проверять электронную почту, общаться в чате и т.д.
Как Включить Мобильный Интернет На Айфоне 5 ~ NET.Гаджет
Сейчас тяжело представить человека, который не пользуется вебом. Виртуальность стала неотъемлемой частью жизни.
Потому люди что остается сделать нашему клиенту почаще и почаще думают, как включить веб на айфоне 5S либо любом другом мобильном устройстве. По сути в процессе нет ничего сложного.
И даже начинающий обладатель «яблоковой» продукции сумеет совладать с поставленной задачей. Дальше будет поведано все о работе с вебом на iPhone 5S.
На сегодня iPhone работает со последующими сетями:
Также метод действий будет малость зависеть от установленной на телефоне операционной системы. Но это не такая большая неувязка. Разница заключается только в том, что подпись меню в более новых iOS поменялась (с сохранением общего смысла).
Сперва предстоит разобраться с работой мобильного веба. Он позволяет использовать SIM-карту для подключения к сети. Комфортно, стремительно и просто. Но как включить веб на «айфоне 5S»?
Процесс не находится в зависимости от избранного оператора. При работе с хоть какой сотовой связью сохраняется один и тот же метод действий. Разница заключается исключительно в настройках сети. они различные у всех компаний.
- Xiaomi Redmi Note 4 Быстро Садится Батарея
- Прошивка Nissin MG80 Pro анонсирована командой
- Как Подключить Iphone К Ps3
- Как Добавить Фото В Вк С Айфона
Как включить веб на айфоне 5S? «Мегафон», «Теле2», «МТС» либо «Билайн». это не так принципиально. Главное, что для опции сети придется придерживаться последующего метода действий:
- Воткнуть сим-карту в телефон и включить его. Дождаться полной готовности к предстоящей работе девайса.
- Открыть меню «Опции»-«Сотовая связь».
- Перейти в «Сотовая сеть передачи данных».
- Ввести данные для опции устройства. Нужно набрать APN, имя юзера и пароль доступа. Эта информация заблаговременно уточняется у мобильного оператора.
Как настроить интернет на iPhone и iPad
Больше ничего не надо. Сейчас устройство будет работать с мобильным вебом (2G/3G). Никаких проблем процесс не вызывает. Сейчас понятно, как включить веб на айфоне 5S («МТС», «Мегафон» либо от хоть какого другого оператора мобильной связи). Но это только один из вариантов. Существует еще несколько приемов, советов и советов, позволяющих работать с сетью на «яблоковом» телефоне.
К примеру, стоит выяснить о том, как врубается мобильный веб на iOS8. В целом метод действий не достаточно чем отличается от ранее предложенной аннотации. Но отличия есть
Чтоб на iOS8 веб работал без заморочек, придется направить внимание на некие дополнительные опции
- Как Разогнать Видеокарту Asus
- Обновление Андроид На Xiaomi Redmi Note 4
Как устранить системные сбои
Перед тем как исправить возникшую проблему, осмотрите iPhone на наличие повреждений. Любые сколы и царапины могут быть причиной аппаратных неполадок — их смогут устранить качественно только опытные техники.
Основные способы восстановления сети:
- сброс настроек сети
- апгрейд программного обеспечения
- замена антенны, отвечающей за работу сети
Постоянные проблемы с мобильной сетью могут возникать из-за неисправности сим-карты. Для замены карты обратитесь к вашему мобильному оператору.
После активации iPhone может не определяться в сети из-за перегрева. Высокие и низкие температуры приводят к нарушению бесперебойной работы гаджета. Перед тем как менять настройки сотовой сети или отдавать смартфон в ремонт, оставьте его на 15-20 минут при комнатной температуре. Затем перезагрузите iPhone — если после обновления он не видит сим-карту по-прежнему, осуществите сброс настроек, выполнив следующие действия:
нажмите на категорию «Основные»
выберите пункт «Сброс»
нажмите на вкладку «Сбросить настройки сети»
При сбросе настроек сети на Айфоне обновятся и остальные параметры, в том числе APN и VPN. Также вам придётся заново ввести все пароли и выполнить поиск сетей Wi-Fi.
Если после этих процедур все равно нет сигнала сети или сим-карта не определяется, проверьте зону покрытия — посмотрите, активировано ли получение данных от мобильного оператора.
Подключение iPhone к разным типам сети Wi-Fi через маршрутизатор
Рассмотрим подсоединение к разным видам Network.
Подключение iPhone к защищенной Сети
Чтобы подключить айфон к беспроводной Network, которая защищена паролем, необходимо:
- Открыть пункт «Настройки» («Settings»), перейти в пункт «Wi-Fi».
- Убедиться, что переключатель Wi-Fi-модуля активен.
- Найти необходимую Network, нажать на нее. Если она защищена, рядом будет находиться изображение замка.
- Далее надо ввести ключ безопасности, нажать «Join» («Подкл.»).
- Если все сделано правильно, наверху дисплея в левом углу появится значок беспроводного соединения. Меню Wi-Fi откроется повторно. Рядом с названием подключенного на iPhone вайфая появится голубая галочка
Подключение iPhone к скрытой Сети
Поскольку в списке доступных скрытые Network не отображаются, у пользователя может возникнуть непонимание, как на айфоне включить WiFi в такой ситуации. Но для того чтобы установить соединение по WiFi, достаточно узнать точное имя (SSID) Wi-Fi и выполнить следующие действия:
- Открыть «Settings» («Настройки»), далее нажать «Wi-Fi».
- Если модуль Wi-Fi выключен, перевести переключатель в активное положение.
- Под списком доступных сетей найти слово «Other» («Другая»), нажать на него.
- В появившемся меню надо ввести точное название беспроводной Сети (в поле «Name» или «Имя»), после нажать на слово «None» («Не выбрано») в поле «Security» («Безопасность»).
- Откроется список разных типов безопасности (WPA, WPA2 и так далее). Необходимо выбрать тот тип, который прописан в настройках маршрутизатора, раздающего скрытый вайфай. Потом — вернуться к предыдущему пункту, для этого надо нажать «Other Network», или «Другая сеть»).
- Ввести в поле «Security» («Безопасность») ключ безопасности.
- Нажать «Join» («Подключиться»).
- Сразу после этого рядом с названием подключенного вайфая появится синяя галочка. В статус-баре в левом верхнем углу дисплея появится значок Wi-Fi.
Как на iPhone подключаться к Wi-Fi автоматически
Тут все просто. При самом первом подключении к вайфай айфон потребует ввести ключ безопасности. Если подключение будет успешным, устройство сохранит пароль автоматически и повторно вводить данные не потребуется. Айфон будет устанавливать соединение каждый раз, когда попадет в зону действия сохраненной сети.
Включение Wi-Fi на заблокированном айфоне
Порой может возникнуть вопрос, как включить Интернет на заблокированном iPhone. Ситуации при этом могут быть разные. Например, на 10 версии iOS при блокировке экрана может пропадать значок подключения к Wi-Fi. В таком случае беспокоиться не о чем, так как на самом деле смартфон подключен к беспроводной Network и обменивается с ней данными в фоновом режиме, поэтому WiFi он блокировать не будет. Если необходимо, чтобы приходили уведомления, поправить ситуацию можно через настройку параметров энергосбережения.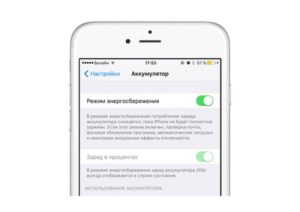
Может случиться так, что айфон будет заблокирован из-за неправильного ввода пароля, а на устройстве находятся данные, которые срочно необходимо передать через Интернет. В таком случае восстановить доступ к данным устройства можно с помощью «Айтюнс», «Айклауд» или с помощью режима восстановления.
Разблокировка через iTunes:
- Подсоединить айфон к «Айтюнс», нажать «Создать копию сейчас» (если резервная копия отсутствует).
- Нажать кнопку «Восстановить айфон».
- Затем нажать «Восстановить из копии». После этого айфон сам запросит пароль, а далее им можно будет пользоваться как обычно.
Разблокировка через ICloud:
- Зайти на сайт iCloud.com, ввести «Эппл ID».
- Выбрать пункт «Найти айфон», перейти во «Все устройства», выбрать то, которое требуется разблокировать.
- Нажать «Стереть айфон» (далее смартфон пройдет процесс восстановления).
- Установить бэкап на устройство, ввести новый пароль.
https://youtube.com/watch?v=iCTYj7tK1-g
Через режим восстановления
- Подключить телефон к «Айтюнс», ввести устройство в режим восстановления (зажать кнопку питания и «Домой», удерживать, пока на экране не отобразится логотип «Айтюнс»).
- Нажать на кнопку «Восстановить» в появившемся на мониторе компьютера меню.
- Когда восстановление закончится, загрузить резервную копию, установить пароль заново.
Причины отсутствия подключения интернета на iPhone
Перед тем как начать устранять неполадки необходимо определить не работает мобильный интернет на айфоне. Понять конкретную причину поначалу бывает затруднительно. Среди возможных проблем может быть:
- Неправильные параметры связи
- Программный сбой iOS
- Отсутствие покрытия сети
- Проблемы со стороны мобильного оператора
- Неисправности в работе модуля связи
- Повреждение SIM-карты
Другая проблема, из-за которой подключение к интернету отсутствует на iPhone — израсходование трафика и отсутствие денежных средств на балансе. Для начала проверьте все это прежде чем искать решение проблемы на форумах.
Проверка интернет соединения
1. Удостоверьтесь, что на смартфоне включен мобильный интернет:
2. Зайдите в настройки iOS.
3. Зайдите в раздел “Сотовая связь”.
4. Переведите ползунок “Сотовые данные” в положение “Включен”, если он был отключенным.
5. Управлять передачей данных можно чрез центр управления. Если значок белый — то соединение отсутствует. Помимо этого убедитесь, что на телефоне выключен авиа режим.
Перезагрузка сети
В случае если причина неисправности в сбое системы, попробуйте сбросить сетевые настройки. Этот способ хорош тем, что при его выполнении не требуется делать резервную копию данных на устройстве, так как пользовательские файлы и настройки не удаляются. После сброса сетевых параметров придется заново настраивать параметры APN, чтобы подключиться к мобильному интернету.
Для сброса настроек сети:
- Откройте настройки iOS
- Перейдите в раздел “Основные”
- Выберите “Сброс”
- Нажмите “Сбросить настройки сети”
После окончания процесса сброса, проблема с работой мобильного интернета должна быть решена. Только интернет не будет работать пока вы заново не пропишите данные APN.
Настройка соединения
Как правило, конфигурация соединения прописывается автоматически при первом включении. В случае если произвели сброс настроек сети, то потребуется снова заказать данные APN у оператора или ввести их в настройках вручную.
Неполадки с интернетом Билайн
- Если сброс сетевых настроек не помог и мобильный интернет Билайн на устройстве, сделайте следующие шаги:
- Откройте настройки. “Сотовые данные”
- Зайдите в “Параметры сотовых данных”
- Нажмите “Настройки APN”
- Каждый оператор предоставляет свой APN, например у билайна:
- APN — internet.beeline.ru
- Имя пользователя и пароль — beeline
У остальных операторов то же самое. У сотового оператора МТС APN internet.mts.ru — имя и пароль mts. Кроме этого, при возникновении неисправностей с мобильным интернетом, можете обратиться в службу тех поддержки сотового оператора — для пользователей Билайн обратитесь в службу поддержки, набрав номер 0611. В службе поддержки можете заказать настройки мобильного интернета, которые придут в сообщении.
Системные сбои
Самое главное, чтобы в настройках был выбран нужный оператор, или смартфон не сможет получить сигнал. Для простоты рекомендуется включить автоопределение провайдера. Если смартфон не подключился к необходимому оператору, настройте эту опцию вручную.
Аппаратные неисправности
Самая проблематичная поломка, с которой можно столкнуться — повреждение модуля связи. Симптомы поломки модуля связи характеризуется отсутствием сигнала сотовой связи оператора. Связь может пропадать из-за нескольких факторов:
- Поврежден усилитель мощности передатчика
- Повреждение антенны
- Выход из строя держателя или коннектора SIM-карты
- Повреждение радио тракта
Зайдите в настройки iPhone посмотрите, есть ли пункт “Прошивка модема”. Если он отсутствует, это значит, что усилитель мощности передатчика неисправен или сломан. Для определения неисправности повреждения радио тракта, необходимо обязательно обратиться в сервисный центр. Причина неисправности, скорее всего, может быть в неисправном нижнем шлейфе. Устранить неисправность можете только путем замены поврежденного модуля.
Когда айфон постоянно ищет сеть, обратите внимание на антенну. Вероятно, она вышла из строя из-за сильного удара или при контакте с водой
Почему не работает мобильный интернет на iPhone

Несмотря на то что iPhone от компании Apple отличаются высоким качеством сборки и программной реализации, поломки и сбои этих устройств не исключены. При корректно введенных параметрах, есть несколько общих причин, почему на айфоне не работает подключение к Всемирной сети через оператора:
- ошибка соединения 3G или 4G;
- системная ошибка операционной системы;
- сбой работы SIM-карты.
Мобильный интернет iPhone чаще всего не работает именно по причине сбоя в работе программ. Аппаратные повреждения встречаются крайне редко и требуют тщательного технического обслуживания квалифицированного специалиста. Такие работы проводятся в сервисных центрах или (если устройство на гарантии) в официальном центре ремонта Apple.
Еще одной причиной ошибки подключения является жесткий перезапуск системы или сброс настроек. Ее особенность – отсутствующий значок работы LTE при отображающейся антенне сотовой связи. Ситуация исправляется выполнением следующих действий:
- Зайти в «Настройки» смартфона.
- Выбрать вкладку «Сотовая сеть».
- В меню «Передача данных» заново ввести параметры, заранее уточнив их у оператора.
Перед выполнением этих действий стоит также убедиться, что соответствующий тариф оплачен, есть покрытие и услуга предоставляется в данный момент. Для этого достаточно сделать запрос, отослав определенную комбинацию символов. Узнать их пользователь может на официальном сайте оператора. Можно также обратиться к консультанту и узнать у него текущее положение счета и остальную важную информацию.
Специалисты рекомендуют, если отсутствует необходимость доступа, блокировать соединение с Глобальной сетью. Чтобы отключить мобильный интернет на Айфоне, достаточно переключить ползунок «Сотовые данные», расположенный в «Настройках» смартфона, в выключенный режим (он станет серым). В таком случае плата за трафик взиматься не будет. Это позволяет экономить финансовые средства.
“Нет подключения к интернету” на iPhone и iPad
В том случае, когда мобильное устройство к сети подключилось успешно, но сайты в браузере не открываются и программы не могут получить доступ к интернету, причина скорее всего на стороне точки доступа. Так же возле названия сети может быть надпись “Нет подключения к интернету”.

Проверьте, работает ли интернет на другом устройстве, которое подключено через этот же роутер. Если нет, то смотрите статью: п . Если на других устройствах все нормально, проблема с Wi-Fi только на Айфоне, то сначала перезагружаем его. Если это не поможет, то сделайте сброс настроек сети (писал об этом выше)
.
Решения других проблем с Wi-Fi
Давайте коротко рассмотрим еще два случая:
- Не включается Wi-Fi. Неактивный переключатель. На сайте Apple советуют делать сброс настроек сети. Как это сделать, я подробно писал выше в статье. Если сброс не помог, то можно попробовать сделать полный сброс настроек устройства. Но скорее всего придется обратится в сервисный центр. Так как это говорит о поломке самого Wi-Fi-модуля в телефоне, или планшете.
-
Почему iPhone не соединяется с Wi-Fi автоматически? Скорее всего, это какой-то глюк. Так как телефон всегда пытается автоматически подключится к известной беспроводной сети, к которой он уже подключался. Я могу посоветовать только забыть необходимую сеть в настройка (подробнее, как это сделать, я писал выше)
и подключится к сети заново.
Хотел еще сказать несколько слов по общественным и чужим Wi-Fi сетям. Когда нам не удается подключить свой iPhone или iPad к такой Wi-Fi сети, то нужно понимать, что там может быть настроена какая-то блокировка (например, привязка по MAC)
, или ваше устройство там просто заблокировали. Так как у нас нет доступа к настройкам точки доступа, то все что можно сделать, это сбросить настройки сети на своем устройстве.
Ручная и автонастройка

Чтобы принимать и отправлять ММС на МТС необходимо в первую очередь настроить свое мобильное устройство на правильную работу. Для этого вы можете заказать все необходимые параметры у провайдера несколькими способами:
- Попросите консультантов или продавцов в салоне обслуживания установить все необходимые характеристики.
- Позвоните по специальному телефонному номеру поддержки 0876, после этого все данные поступят на ваше устройство в виде простого СМС оповещения. Сохраните полученные вложения и выполните перезапуск терминала.
- Чтобы получить полный перечень настроек на телефон для мобильного интернета и MMS, напишите сообщение запрос без текстового наполнения на номер «1234». Если все сделано правильно, ожидайте соответствующего уведомления с параметрами.
- Зайдите на официальную страницу провайдера в сети или авторизуйтесь в персональном кабинете. Зайдите во вкладку «поддержки» и оставьте запрос на получение настроек. Введите свой номер телефона и пройдите тест на робота. Если ничего не пришло, проверьте, правильно ли вы ввели личную информацию.
Не всегда автоматическая рассылка параметров помогает, в таких ситуациях необходимо самостоятельно вручную установить соединение. Следует учитывать марку своего устройства и операционную систему на нем, ведь значения могут значительно варьироваться у каждой модели.
Настройки MMS на android

Для настройки ММС на андроид вы можете отталкиваться от следующего алгоритма:
- Включите мобильный телефон и выберите в основном меню ссылку «параметры системы».
- Откройте вкладку «беспроводные сети».
- Сформируйте новую точку для доступа.
- В строчке «наименования» желательно вписать «MTS центр MMS».
- Для «APN»пропишите значение «mms.mts.ru».
- Защитный ключ и имя клиента напишите «MTS».
- В поле «proxy сервер» укажите следующую последовательность «192.168.192.192» с портом 8080.
- MNC/MCC – 01 и 250 соответственно.
- Страница для установки – //mmsc.
Все другие поля могут быть незаполненными.
Настройки MMS на iPhone

Обладатели техники Apple имеют немного другой алгоритм. Чтобы отправить мультимедийное сообщение необходимо выполнить следующие действия:
- Включите мобильное устройство.
- Перейдите в параметры «сетевое подключение» и введите поочередно характеристики.
- В поле точки APN наберите адресные координаты «mms.mts.ru».
- Логин и защитный код введите «mts».
- Напишите максимально допустимый объем сообщения – 512000.
- Proxy– «192.168.192.192», а в строке «порт» выберите 8080.
- Выполните сохранение данных.
Настройка MMS на Windows Phone

Порядок настройки ММС полностью идентичен, устройствам на базе андроид. Вам потребуется указать «сервер прокси», наименование и адрес точки доступа.
Следует учитывать тот факт, что перечисленные методики могут быть не совсем соответствовать действительности. Это связано с тем, что на разных моделях и марках сотовых телефонов размещение основных системных элементов может отличаться. Ведь производители не имеют единой системы организации меню смартфонов.
Скорость передачи данных
Вы можете раздавать интернет как через Wi-Fi, так и через USB или Bluetooth. Кроме того, вы можете создать несколько подключений одновременно. Например, подключите iPad через Wi-Fi и настольный компьютер без модулей беспроводной связи через USB.
Выбирая способ раздачи интернета с iPhone на компьютер, не забывайте о скорости передачи данных. Wi-Fi обеспечивает достаточную скорость как для удобного просмотра, так и для загрузки файлов. Скорость передачи USB зависит от версии. 2.0, с которым работают модели 4, 4s, 5 и 6, намного медленнее Wi-Fi. Зато USB 3.0 и 4.0 демонстрируют солидную скорость. Bluetooth любой из существующих версий на 2 порядка меньше.
Обратите внимание, что скорость основана на самом медленном устройстве крутящего момента. Поэтому, если вы используете iPhone 4s с USB 2.0 и самый современный ноутбук с USB 4.0, скорость передачи данных в этом пакете в любом случае не превысит 480 Мбит / с
Настройка интернета на Айфоне: как включить и отключить
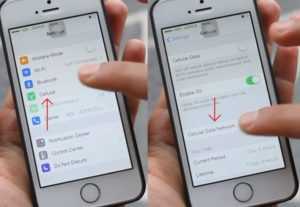
В наши дни очень тяжело обойтись без постоянного доступа в интернет. Единственный способ круглосуточно иметь возможность проверять почту, социальные сети и искать ответы на вопросы — настроить мобильный интернет. Как включить и отключить доступ в сеть на iPhone (Айфоне), читайте далее.
Разновидности сотовых сетей передачи данных
Существуют несколько уровней интернет-соединений, каждый из которых имеет свои уникальные характеристики.
Но эти данные имеют большой разброс, так как зависят от многих факторов: месторасположение, погодные условия, время суток, ограничения операторов связи.
Выбор режима происходит во время покупки сим-карты или при настройке тарифного плана и прилежащего к нему пакета услуг в личном кабинете на официальном сайте вашего оператора.
- 2G — режим, который в наши дни теряет свою актуальность, так как имеет слишком низкую скорость приема информации, потолок которой 2 Мбит/с, и скорость отдачи около 200 Кбит/с. Максимум, что вы сможете сделать на такой скорости — прочитать сообщения в социальной сети или просмотреть почту.
- 3G — режим, в котором скорость приема колеблется от 2 Мбит/с до 15 Мбит/с, а скорость отдачи от 0,30 Мбит/с до 6 Мбит/с . Если вы используете сеть UMTS, то можете одновременно запускать ую связь и передачу данных через мобильный интернет, а если сеть CDMA, то придется выполнять эти действия по очереди.
- 4G LTE — относительно недавно появившийся режим, позволяющий работать в интернете со скоростью скачивания от 5 Мбит/с до 80 Мбит/с и скоростью отдачи от 5 Мбит/с до 50 Мбит/с. Приписка LTE обозначает, что это лишь начальная версия 4G, и люди, которые занимаются усовершенствованием Интернет-соединения, ожидают достичь большей скорости. Поддерживается только на IPhone 5 и более поздних моделях, а также на IPad Wi-Fi + Cellular третьего поколения и выше.
Также на мобильных устройствах существует функция приема интернета по сети Wi-fi. Допустим, кто-то имеет интернет на своем устройстве и включает режим «Точка доступа WLAN», или неподалеку от вас стоит роутер.
Тогда вы активируете на своем телефоне или планшете Wi-fi, ищете доступную сеть и подключайтесь к ней.
В этом случае скорость приема и отдачи будет зависеть от скорости соединения, установленного на раздающем устройстве.
Как включить и настроить мобильный интернет на Айфоне, Айпаде и Айподе: подключение LTE
Чтобы включить и настроить Интернет-соединение на устройствах от компании Apple, выполните следующие действия:
- Откройте настройки телефона.Открываем настройки
- Перейдите в раздел «Сотовая связь».Открываем раздел «Сотовая связь»
- Перегоните ползунок напротив предложения «Сотовые данные» так, чтобы он обрел зеленый цвет.Перегоняем ползунок напротив слов «Сотовые данные»
- Зайдите в раздел «Параметры данных» (может называться «Голос и данные»).Заходим в раздел «Параметры данных»
- Выберите одну из доступных сетей: 2G, 3G или 4G LTE.Выберите одну из доступных сетей
- В верхней части экрана появится значок подключенной сети. Это значит, что вы можете начать пользовать интернетом.Появляется значок подключенной сети
- Если вы находитесь за пределами оговоренной в условиях вашего тарифа территории, то это значит, что вы находитесь в роуминге. В этом случае оплата интернет-трафика будет оплачиваться дороже, чем обычно. Чтобы случайно не воспользоваться подключением в роуминге, отключите функцию «Роуминг данных», перейдя в разделе «Настройки» — «Сотовая связь».Выключаем передачу данных через интернет в роуминге
Как включить и отключить Wi-Fi
Если вы находитесь в зоне действия Wi-Fi и хотите к ней подключиться, выполните следующие действия:
- Откройте настройки устройства.Открываем меню
- Перейдите в раздел «Wi-Fi сети».Перейдите в раздел Wi-Fi
- Перегоняем ползунок, чтобы включить поиск сетей Wi-Fi.Включаем Wi-Fi
- Выбираем одну из найденных сетей и нажимаем на нее.Выбираем нужную сеть
- В открывшемся окне вводим пароль и нажимаем кнопку «Подключиться». Если сеть доступна без пароля, то просто нажимаем кнопку «Подключиться».Вводим пароль и подключаемся к сети
- В верхней части экрана появиться значок Wi-Fi, подтверждающий наличие соединения.Появляется значок, подтверждающий наличие подключения
После того как вы купили, настроили и вставили сим-карту в устройство, вам стал доступен мобильный интернет.
Включите его, выберите подходящий режим работы и начинайте пользоваться, но всегда внимательно следите, не находитесь ли вы в роуминге.
Если вы уверены, что поблизости находиться роутер, раздающих интернет, то воспользуйтесь поиском Wi-Fi сетей, подключитесь к нужной и начинайте пользоваться интернетом.
- Денис Долгополов
- Распечатать
Как раздавать Интернет на Айфоне — по ЮСБ, Вай Фай и Блютуз
Владельцы телефонов могут делиться сетевым подключением с другими пользователями. Для этого вы можете выбрать один из нескольких вариантов и включить режим модема на iPhone 4 или других моделях.
После подключения устройства строка состояния становится синей и отображает количество подключенных устройств. Количество одновременных подключений зависит от модели iPhone и оператора. Ниже мы рассмотрим основные способы раздачи интернета и способы их реализации.
WiFi
Пользователи часто спрашивают, как включить режим модема на Iphone 4 или других моделях для распространения через Wi-Fi. Из-за этого:
Перейти к настройкам;
Перейдите в раздел Modem Mode (ранее он был в разделе Cellular);
Активируйте желаемую опцию и включите WiFi, если он был отключен.
Далее проверьте пароль и имя смартфона. Оставайтесь на текущем экране телефона, пока не подключите другое устройство. На подключенном устройстве нажмите «Настройки», войдите в пункт «WiFi» и найдите нужную сеть.
Теперь подключитесь к нему, введя свой логин и пароль.
Блютуз
Несмотря на снижение популярности «голубого зуба», пользователи все еще задаются вопросом, как включить и настроить режим модема на iPhone через Bluetooth. На дозаторе выполните следующие действия:
Зайдите в Настройки, затем выберите нужный раздел.
Убедитесь, что модем включен.
Зайдите в раздел Настройки и Bluetooth, включите опцию.
Теперь оставьте экран открытым и перейдите к подключенному устройству. Включите на нем Bluetooth, найдите сеть и подключитесь к ней с помощью подтверждения кода. Затем нажмите кнопку «Создать пару.
USB
Есть еще один способ создать режим модема на iPhone: включить передачу по USB. Особенность метода в том, что в качестве получателя Интернета выступает только одно устройство, подключенное через USB-кабель. Алгоритм действий следующий:
- Обновите iTunes до последней версии.
- Используйте USB для подключения телефона к ПК или другому оборудованию. Подтвердите немедленно.
- Убедитесь, что iPhone распознается программой.
- Выберите «Системные настройки», а затем «Сеть», затем установите флажок «Iphone USB.
- Щелкните значок шестеренки и выберите «Отключить службу», затем нажмите «Применить.
- Нажмите на шестеренку, выберите «Активировать службу» и нажмите «Применить.
- На вопрос «Доверяете ли вы этому компьютеру?» нажмите с одобрением.
Выше мы рассмотрели основные способы, как подключить режим модема на iPhone и активировать раздачу интернета. Если исходить с точки зрения удобства, то больше подходит вариант с WiFi, который позволяет передавать сеть одновременно на несколько устройств. Для более стабильного соединения и более высоких скоростей лучше всего включить опцию USB.
