8 причин почему не открывается сайт или страница в браузере
Способ 1. Сброс Internet Explorer
Если в браузере не открываются страницы, может помочь сброс всех настроек и пользовательских параметров, установленных в Интернет Эксплорере. При этом закладки не будут удалены. Что делать:
- Удерживая клавишу Windows, нажмите клавишу R. В диалоговом окне «Выполнить» введите inetcpl.cpl и нажмите кнопку «ОК».
- Нажмите на вкладку «Дополнительно» и кликните на кнопку сброса ниже. Поставьте галочку напротив пункта «Удалить личные настройки» и нажмите «Сброс».
Настройки Internet Explorer сброшены.
После сброса браузера снова откройте его и протестируйте. Чтобы восстановить панель закладок, нажмите клавиши CTRL + SHIFT + B.
Неправильная конфигурация host файла
Вы отключили proxy-сервер, но страница поисковой системы так и не открывается? Попробуем проверить файл hosts. Это состоящий из цифр уникальный код, который прописывается в дополнение к названию и соответствует каждому определенному сайту. Он называется IP-адрес ресурса.
- Введите текстовое имя страницы в поисковом запросе.
- DNS-сервер преобразует его в цифровой код.
- Вы перейдете непосредственно к просмотру искомого сайта.
Можно обойти DNS-сервер. Чтобы ускорить процедуру прописываем в данный файл имена некоторых сайтов и их IP-адреса. Эту возможность увеличить скорость работы используют и вредоносные программы, переписывая IP адреса и имена сайтов. Исправить host файл можно утилитами типа “Dr Web CureIt”, “Microsoft Fix it”, “AVZ” или вручную.
Если вы решили изменить конфигурацию вручную, то строго придерживайтесь инструкции, так как в папке “etc”, где расположен документ, есть и другие файлы, предназначенные для корректной работы сети.
- Непосредственно файл располагается по адресу: “Мой компьютер/Локальный диск С/Windows/System32/drivers/etc/hosts
- Открывается файл простым блокнотом, и выглядеть должен примерно вот так:
- Сверху, в обведенном поле – описания и принцип работы файла, во втором – единственная строчка, которая должна там быть изначально.
- Если вы заметили другие символы, смело удаляйте их, как собственно и сам документ, windows создаст его снова самостоятельно.
Нет интернета в телефоне по 4G связи, хотя он подключен
Переходим к проблемам, связанным с соединением по сотовой сети 3G-4G, когда на смартфоне не работает мобильный интернет.
Приоритет WiFi перед 4G
Для начала стоит сказать, что WiFi всегда находится в приоритете перед 4G. Поэтому если у вас в настройках Андроида или iOS включен вай-фай, то телефон будет пытаться подключиться к интернету именно через него, несмотря на имеющуюся в данный момент хорошую связь по 4G. А если этот WiFi требует дополнительной авторизации или в нем вообще нет интернета, то он и не будет работать. Чтобы этого избежать, надо отключить WiFi на телефоне.
Ограничение трафика
Одна из полезных функций современных мобильных операционных систем — это возможность следить за потребляемым приложениями мобильным трафиком. Находится в разделе «Настройки — СИМ-карты и мобильные сети — Передача данных — Тарифный план — Лимит трафика»
Она нужна тем пользователям, у которых в тарифном плане имеется включенный пакет интернета с определенным лимитом. Можно выставить в настройках определенное число гигабайт, после использования которых интернет на телефоне перестанет работать, чтобы не тратить лишние деньги за скачивание. Чтобы он снова появился, нужно увеличить порог или вообще отключить эту настройку.
Отключена передача данных в смартфоне
Также следует проверить, включена ли передача мобильных данных. Это основной параметр, который отвечает за работу интернета по сети 3G-4G. И он должен быть включен — в меню «Настройки — СИМ-карты и мобильные сети — Мобильный интернет»
Режим полета
А эта функция полностью отключает на смартфоне все беспроводные модули — WiFi, Bluetooth и 3G/4G, и он остается без какой-либо возможности выходить в интернет. Используется чаще всего для экономии заряда батареи. Проверьте, не включен ли автономный режим в Android — он вызывается из шторки с кнопками быстрого меню.
Интернет в роуминге
Еще один раздел, отвечающий за экономию денежных средств — это «Интернет в роуминге» в этом же меню. По умолчанию он отключен, и если вы находитесь за границей, то работать не будет. Если же вам нужно воспользоваться сетью, то открываем настройку и выбираем «Всегда» или «Только для исключений», где можно выбрать тот тип задач, для выполнения которых он будет использоваться.
Закончились денег на счету
Также не исключено, что на вашем мобильном счете просто закончились деньги. Проверьте свой баланс и при необходимости его пополните.
Вне зоны сети или перерегистрация устройства
Очевидно, что мобильный интернет может внезапно перестать работать на смартфоне, если вы выехали из зоны действия сети вашего оператора. Однако и при попадании в зону приема он может заработать не сразу из-за перерегистрации устройства в сети. Если процесс затянулся, то можно попробовать перезагрузить телефон.
Проверка значение параметра MTU
Параметр MTU (Maximum Transmission Unit; максимальная единица передачи) означает максимальный размер пакета, который может быть передан по сети без фрагментации. При использовании неправильного размера MTU возможны проблемы с открытием некоторых сайтов в браузерах, сбои в работе VoIP-телефонии, проблема с приемом или передачей файлов по сети.
Проверьте текущее значение MTU в Windows и в настройках роутера. Уточните максимальный размер MTU у вашего интернет-провайдера. Скорее всего у вас используется значение MTU 1500, попробуйте сменить его на 1460, или 1420. Для 3G/4G USB модема лучше задать значение MTU = 1476.
Проверить текущий размер MTU в Windows можно с помощью команды

В моем примере на всех интерфейсах размер MTU 1500.
Работа интернета
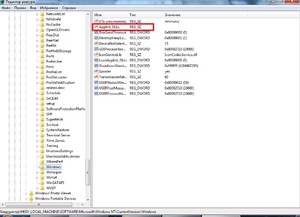 отсутствие интернета. Производят диагностику путем проверки подключения сетевого кабеля к ноутбуку или компьютеру. При настроенной беспроводной сети проверяют покрытие Wi — Fi и выбирают предпочтительную сеть.
отсутствие интернета. Производят диагностику путем проверки подключения сетевого кабеля к ноутбуку или компьютеру. При настроенной беспроводной сети проверяют покрытие Wi — Fi и выбирают предпочтительную сеть.
Поводом ограничения подачи интернета на устройство может служить маршрутизатор или поставщик услуг связи. Для проверки роутера следует просмотреть все сетевые кабеля, ведущие к роутеру, после чего перегрузить девайс.
Ещё одним методом контроля может быть открытие онлайн-программы, например, скайпа. Если значок на панели зеленого цвета, то подача интернета присутствует, и проблема заключается в другом.
Неполадки на стороне провайдера
Компания, предлагающая услуги связи, может неправильно настроить параметры соединения для участка сети или всех пользователей в целом — в этом случае, как несложно догадаться, сайты не открываются по вине провайдера.
Удостовериться в наличии проблемы можно следующим образом:
Открыть меню «Пуск» и прокрутить вниз список программ — вплоть до папки «Служебные».

Развернуть вложенный список и запустить утилиту «Командная строка».
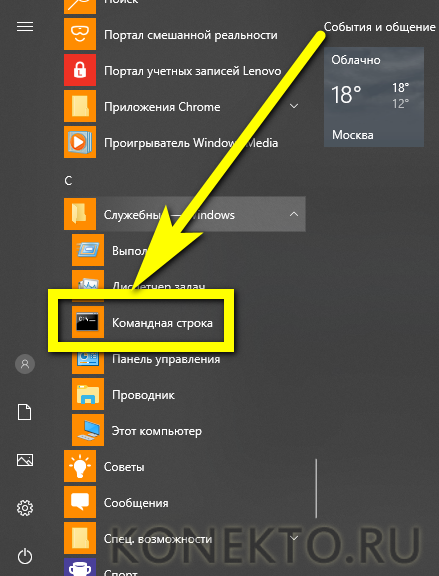
Ввести в появившемся чёрном окошке команду ping.
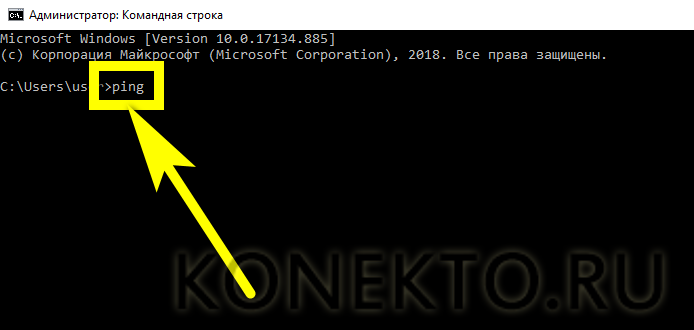
И добавить к ней через пробел свой IP-адрес — его можно узнать у провайдера или, если подключение к Интернету осуществляется через роутер, посмотреть в «Настройках». Применить команду, нажав на клавишу Enter.

Подождать, пока компьютер, на котором не открываются некоторые или все сайты, обменяется с провайдером четырьмя пакетами данных.
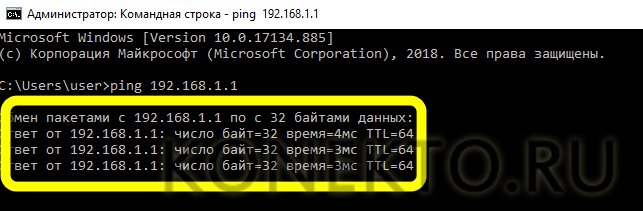
И посмотреть на выведенный внизу командной строки результат. Если успех обмена составляет 80–100%, проблема не в действиях компании: интернет-соединение в принципе есть и активно, а значит, пользователю нужно перейти к одному из последующих способов. Если 50% и менее — необходимо связаться со службой поддержки провайдера и уточнить, что происходит и когда вновь станет доступно нормальное подключение.
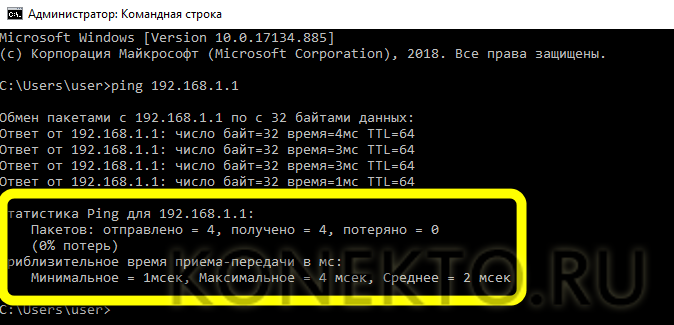
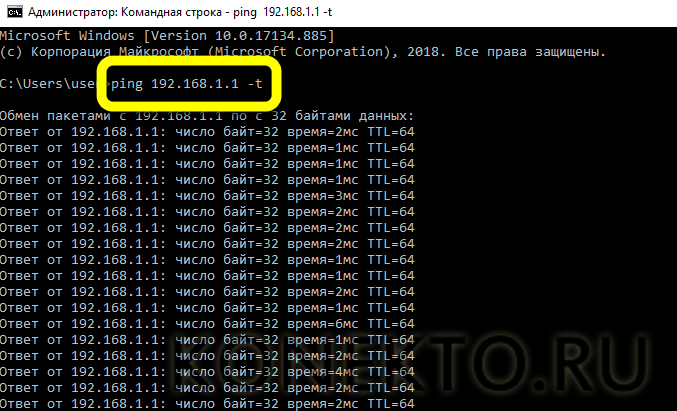
Причины ошибки
Что делать, когда при входе на интернет страничку не удается ее открыть? – Однозначно, сперва следует разобраться с причинами, которых несколько:
- Плохой сигнал интернета (если на линии сбоит или слабый сигнал Wi-Fi), то сессии открытия страницы не смогут завершиться, и браузер выдаст подобного рода заглушку.
- Введенный адрес сайта или ссылки неверный. Обязательно сверьтесь, чтобы ссылка была указана верно.
- DNS адрес может попросту не обработать доменное имя и выдаст ошибку.Этому мог поспособствовать предоставляемый DNS от провайдера (намеренно или нет).
- Вы подключены к прокси-серверу или VPN, настроенные протоколы которых мешают адекватному подключению, и в конечном счете соединение сброшено. В качестве прокси или VPN могут выступать плагины на Google C
- Сетевые настройки Windows претерпели изменений (возможно не по вашей вине) и их следует откатить до состояния «по умолчанию».
- В файле hosts появились IP-адреса доменов, на которые вы пытаетесь попасть. Если таковы там есть, их следует убрать.
- На компьютере гуляет или уже «поработал» вирус, который рекомендуется устранить. В этом помогут антивирусы.
- Сайт размещен в сети на сервере, который в данный момент времени вышел из строя.Причин тому может быть много (от забитого канала до пожара в серверной). Главное, что проблема не на вашей стороне.
Примечательно, что ошибка не удается получить доступ к сайту имеет дополнительные приписки, которые пытаются конкретизировать неисправность. Например,
- Не удается найти DNS-адрес сервера;
- Не удается найти IP-адрес сервера;
- Превышено время ожидания ответа от сайта.
Если вы заметили, что интернета нет только при Wi-Fi подключении, то смотрим инструкцию по решению тут.
Проверка установленных в браузере дополнений
Если очистка кэша не помогла, и страница в браузере по прежнему открываются не полностью, то рекомендую проверить установленные дополнения и временно их отключать (если они есть).
Сделать это можно так же в настройках браузера, где-то в разделе “Расширения”, “Дополнения”. Для примера, в браузере Опера:
Отключите на время все установленные расширения.
Если не знаете где в вашем браузере находятся эти настройки, то посмотрите эту статью. В ней я показывал, как управлять расширениями в популярных браузерах.
Так же посмотрите, какие у вас установлены и запущены программы на компьютере. Может найдете что-то подозрительное.
Mtu и проблемы с неполной загрузкой сайтов
Об этом параметре я уже рассказывал выше в статье. Как правило, его меняют в настройках маршрутизатора. Очень часто из-за неправильного значения MTU возникают проблемы с отображением страниц при подключению к интернету через 3G/4G модемы. Когда модем подключен к роутеру. Но и с кабельным подключением такое бывает.
Сменить MTU можно в настройках роутера, в разделе с настройкой подключения к интернету: “WAN”, “Интернет”.
Для начала нужно зайти в панель управления маршрутизатором.
Покажу как менять MTU на некоторых роутерах.
TP-Link
В разделе WAN есть пункт “MTU Size”. По умолчанию там 1500. Можно прописать 1460, или даже 1400.
Если у вас PPPoE, то нужно нажать на кнопку “Advanced” и там сменить значение.
Сохраните настройки и перезагрузите роутер.
ASUS
В разделе “Интернет”. Поле “MTU”.
Не забудьте сохранить настройки.
Не открываются сайты в браузере, но интернет работает. | статьи
 Все чаще пользователям при работе с компьютером приходится сталкиваться с такой проблемой как: “Страницы ни в одном браузере (Opera, Google Chrome, Mozilla Firefox, Internet Explorer) не открываются, но интернет работает, аська и скайп тоже».
Все чаще пользователям при работе с компьютером приходится сталкиваться с такой проблемой как: “Страницы ни в одном браузере (Opera, Google Chrome, Mozilla Firefox, Internet Explorer) не открываются, но интернет работает, аська и скайп тоже».
Причиной данной ситуации может стать вирус, который вы “подцепили” на не очень благонадежных сайтах. Главное, что нужно сделать в данном случае – это установить антивирусную программу, с помощью которой необходимо просканировать всю систему. Если после работы антивируса браузеры все также не открывают сайты, Вам необходимо выполнить следующие действия.
Проверьте параметры подключения к Интернету и DNS
Сначала попробуйте такой вариант: зайдите в центр управления сетями и общим доступом Windows, перейдите в пункт «Изменение параметров адаптера», сделайте правый клик по Интернет-подключению и нажмите «Свойства».

После этого в поле, где написано «Отмеченные компоненты используются этим подключением» выберите «Протокол Интернета версии 4 (TCP/IPv4)», а потом нажмите кнопку «Свойства».

В свойствах протокола Интернета почти для всех провайдеров должно стоять «Получить IP-адрес автоматически» и «Получить адрес DNS-сервера автоматически». Если это не так, измените настройки. Затем в командной строке, запущенной от имени администратора, введите ipconfig /flushdns(после этого нужно нажать Enter).
И попробуйте снова открыть страницу в браузере, если сайты открываются, то это отлично, а если нет, то попробуем другие способы.
Не удалось подключиться к прокси серверу и не только
Если браузер пишет, что не удалось подключиться к прокси серверу и даже если он этого не пишет, а просто истекает время ожидания загрузки страницы, проверьте еще одну важную настройку интернета, которая может быть причиной этой проблемы.
Зайдите в панель управления Windows, сделайте чтобы в пункте «Вид» стояло крупные или мелкие значки, а затем выберите пункт «Свойства браузера» или «Свойства обозревателя» (зависит от того, Windows 7 у вас или Windows 8).

Когда откроете, перейдите к вкладке «Подключения» и нажмите кнопку «Настройка сети» и посмотрите, что стоит там.

Если увидите, что в настройках прокси сервера указано, что нужно использовать прокси сервер или вместо «Автоматическое определение параметров» стоит «Использовать сценарий автоматической настройки», уберите эти пункты. Может быть, что после того, как вы перезагрузите компьютер, они появятся снова, а это означает, что на компьютере вирусы или вредоносные программы, дальше я напишу, как можно их удалить.
И попробуйте снова открыть страницу в браузере, если сайты открываются, то это отлично, а если нет, то попробуем другие способы.
На следующем шаге, необходимо открыть командную строку и ввести команду netsh winsock reset и перезагрузить ПК.

Исправление реестра Windows
Ничего не помогло и все также ни в одном браузере нельзя никуда зайти? Продолжаем решать проблему. Теперь нам нужен редактор реестра Windows:
Запустите редактор реестра, для чего нажмите клавишу со значком Windows и R на своей клавиатуре. Появится окно, в которое введите regeditЗайдите в папку (в реестре) HKEY_LOCAL_MACHINESOFTWAREMicrosoftWindowsNTCurrentVersionWindows и если справа увидите параметр Appinit_DLLs, то посмотрите куда ведет его значение (лучше запишите), а потом щелкните правой кнопкой мыши по нему, нажмите «Изменить» и сотрите то, что там написано (если там что-то есть).

После того, как изменили Appinit_DLLs, закройте редактор реестра, перезагрузите Windows и снова попробуйте запустить браузер и открыть какой-нибудь сайт.
У Вас возникли трудности с компьютером?
Наш специалист поможет Вам в настройке компьютера и компьютерной техники . Звоните и мы настроим, починим, наладим вашу компьютерную технику быстро, качественно, с улыбкой. Тел. в г. Ставрополе 600-890.
Скорая компьютерная помощь – Мы работаем для Вас!
Шестое (как посмотреть архивную копию недоступного сайта, и что делать далее)
Не многие пользователи знают, что часть страниц и статей на недоступном сайте можно просмотреть (даже, если сайт прекратил свое существование!).
Сделать это можно несколькими способами. Самый простой — воспользоваться ресурсом Wayback Machine (Internet Archive). Пользоваться ресурсом очень просто: вам потребуется лишь указать адрес (или страничку) сайта в строку анализа и нажать OK.
Если введенный URL правильный и для него есть копия — вам будет представлен список сохраненных страничек. Выбираете нужную и смотрите информацию.
В помощь!
Как посмотреть архивную копию недоступного сайта — см. инструкцию (неск. способов)
Дополнения по теме — также приветствуются!
Всего доброго!
Деятельность протокола tcp / ip
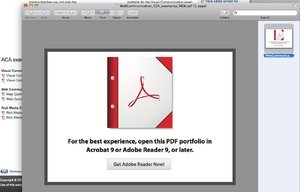
Открыть папку «Сетевые подключения», навести курсор на выбранный для редактирования значок действующего приема. Щелкнув кнопкой, открывают правое меню и нажимают на вкладку «Свойства».
Для опции «Сети» в заголовке «Компоненты» установить флажок возле протокола интернета с версией 4 или 6. Если изменен IP адрес, то необходимо настроить и его для протокола I Р v 4. Действия заключаются в следующем:
- В окне протокола TCP / IP поставить флажок о том, что настройки и выдача IP — компонентов происходит автоматически. То же самое проделать с DNS сервером ниже, сохранив внесенные изменения.
- Во вкладке «Дополнительно» расположены параметры IP, где следует около всех характеристик поставить галочку на «автоматическое получение». В полях «IP адрес» и «Маска подсети» ввести значение адреса устройства.
При изменении IP адреса для команды назначения протокола I Р v 6 следует выполнить одно из действий:
- Отметить все параметры на «автоматическое получение настроек» от поставщика услуг в протоколе DHCP. Сохранить полученный результат, кликнув клавишу «Ок» на мониторе.
- Назначить IP в полях IPv 6-адрес, куда необходимо вписать цифры префикса подсети и основной шлюз с параметрами адреса устройства. Зафиксировав действия нажатием «Ок».
Проблемы с браузером
Проверьте настройки прокси сервера в браузере (если вы подключены к Интернету напрямую, скорее всего нужно отключить использование прокси сервера в настройках браузера) , отключите лишние плагины и расширения. Попробуйте установить другой браузер (например, если у вас установлен Chrome – установите Firefox).

Проверьте систему на наличие подгружаемых модулей. Откройте редактор реестра и перейдите в ветку HKEY_LOCAL_MACHINE\SOFTWARE\Microsoft\Windows NT\CurrentVersion\Windows. Найдите параметр Applnit_DLLs. Его значение должно быть пустым, если в нем указаны файлы – вручную удалите эти файлы с диска и очистите параметр реестра.

Если сайты не открываются во всех браузерах
Дальше внимание! Если ни один браузер (Chrome, Opera, Mozilla, Internet Explorer, Microsoft Edge) не открывает сайты, то проблема скорее всего в настройках прокси-сервера, или в DNS-сервере. Вполне возможно, что браузер не может установить соединение с сайтом из-за вирусов, или антивируса
О всех этих решениях я писал в следующих статьях (они общие для всех браузеров):
- Не удается найти DNS-адрес сервера
- Браузер не открывает страницы (сайты)
- Ошибка «Не удается преобразовать DNS-адрес сервера»
- Ваше подключение не защищено в Chrome, Opera, Яндекс.Браузер, Амиго
По инструкциям, ссылки на которые я дал выше, обязательно попробуйте следующее:
- Прописать DNS от Google (8.8.8.8 / 8.8.4.4).
- Проверить настройки прокси-сервера.
- Сделать сброс сетевых настроек.
- Временно отключить антивирус.
- Проверить компьютер на вирусы, с помощью антивирусных утилит.
Эти действия должны вам помочь. Правда, если проблема не на стороне самого сайта, или провайдера. Возможно, провайдер просто заблокировал доступ к сайту, или еще что-то.
Что делать, если ничего не помогло и Яндекс.Браузер не открывает сайты
Для устранения ошибки в браузере, когда не удаётся установить соединение с сайтом, попробуйте выполнить еще несколько действий:
При возможности, подключите компьютер к интернету другим способом (к другой Wi-Fi сети, например). Проверьте, будет ли появляться ошибка «Соединение сброшено».
Удалите, и установите заново проблемный браузер. В нашем случае это скорее всего браузер от Яндекс
Только обратите внимание, что удалив браузер, будут удалены все ваши пароли, закладки, настройки и т. д
Можете настроить синхронизацию, или сохранить их в файл.
Создайте на компьютере еще одного пользователя, и зайдите от его имени. Решение такое себе, но может помочь.
Не забываем о проверке компьютера на вирусы и вредоносное ПО.
Сделайте сброс сетевых настроек. Вот инструкция. Подойдет как для Windows 7 и Windows 8, так и для Windows 10 (хот там есть и другой способ, через параметры).
Определите в чем причина, и напишите об этом в комментариях. Как определить? Открыв сайты в другом браузере, через другое подключение и т. д. Если, например, не открывается Ютуб, или Вконтакте, то проверьте, открываются ли другие сайты. Если ошибка в Яндекс.Браузер, то проверяем все в других браузерах. На других устройствах, через это же подключение к интернету.
Жду от вас обратной связи. Пишите о решениях, которые помогли вам. Задавайте вопросы. Только описывайте все подробно. Всего хорошего!
124
Сергей
Решение проблем и ошибок
Как исправить проблему
Ниже представлены типы неисправностей и способы их устранения, которые используются чаще всего. С инструкциями нужно ознакомиться заблаговременно, чтобы выбрать подходящие к ситуации варианты.
Проблема с DNS-серверами или записями DNS
DNS-серверы – это технические проводники между ПК и доступной сетью. Для начала стоит попробовать изменение закрепленного адреса:
открыть раздел настроек операционки «Параметры сети и Интернет» (через поисковую строку, например);

выбрать строку «Настройка параметров адаптера»;

- в дополнительном окне выбрать нужное подключение, кликнуть дважды левой клавишей мышки;
- кликнуть по пункту «Свойства», затем – IP-версию действующего ПК;

напротив «Использовать следующие адреса» выставить «8.8.8.8» или «8.8.4.4».

Внесенные изменения следует сохранить, затем выполнить процедуру принудительной перезагрузки. После этого можно пробовать заново запускать браузер.
Сброс настроек TCP/IP
Изменение действующих характеристик выполняется в несколько шагов:
открыть раздел «Настройки», потом – «Сеть и интернет» и «Состояние»;
- на мониторе отобразится список действий, в нижней части выбрать блок «Сброс сети»;
- кликнуть по строке «Сбросить сейчас».

Процедура займет некоторое время, после чего ПК перезагрузится самостоятельно. Настройки несложные, подойдут начинающим пользователям.
Проверка файла hosts
Указанный элемент располагается в папке «System/Drivers/etc». В некоторых случаях объект может быть изменен. Для проверки состояния документа необходимо выполнить следующее:
активировать инструмент «Редактор файлового реестра» (нажать одновременно «Win» и «R», впечатать «regedit»);

- пройти последовательно по папкам «Hkey_Local_Machine / System / CurrentControlSet / Services / Tcpip / Parameters»;
- выделить пункт «DataBasePath».

Если расположение элемента указано верно, можно переходить к следующему способу устранения проблемы.
Внимание! Работать через Редактор файлового реестра нужно с осторожностью. Внесение изменений в некоторые разделы приведет к появлению более серьезных неисправностей
Проблемы с браузером
В некоторых случаях ошибки возникают из-за некорректной работы установленного на персональном устройстве браузера. Возможные варианты действий:
- проверить обновления для конкретного приложения;
- проверка установочных блоков антивирусным приложением;
- полное удаление программы, повторная установка.
Проверять ПК антивирусным софтом нужно регулярно. Этот способ предотвратит некоторые неполадки.

Очистить таблицу маршрутизации
Сброс выполняется через Командную строку. Этапы действий юзера:
- нажать «Win» и «R» одновременно;
- в пустое поле впечатать запрос «cmd», подтвердить кнопкой «Enter»;

поочередно активировать команды «route -f», «ipconfig /renew».

ПК необходимо также перезагрузить, после чего следует проверить, сработал ли способ.
Проверьте значение MTU
Провайдеры и устройства сетевого назначения устанавливают собственные значения MTU. Например, на роутере закреплено 1492, но передаваемый пакет информации рассчитан на 1500 – в этом случае часть данных придет с нарушениями. Для проверки нужно:
- открыть браузер;
- в адресную строку ввести «ping – f -l 1472 8.8.8.8»;
- подтвердить.

Если информация отобразится без ошибок, нужно указать большее значение и повторить проверку.
Доступ к сайту блокирует антивирус или брандмауэр
Межсетевой экран нередко блокирует необходимые юзеру функции, являясь межсетевым экраном. В данном случае инструмент следует отключить и проверить работоспособность страниц сети. Необходимо открыть настройки и в пункте «Включение и отключение» установить соответствующую отметку.
Если юзер не может открыть нужные ресурсы при работающем интернете, необходимо проверить несколько возможных ситуаций
Важно использовать разные варианты действий, начиная с простых
Почему не открываются сайты
В большинстве случаев подобная неисправность возникает вследствие наличия на устройстве вредоносных программ, а именно по причине их вмешательства в работу браузеров и операционной системы. При этом устранение вирусов с помощью специальных утилит не всегда исправляет ситуацию, так как нежелательные изменения, мешающие нормальной работе, сохраняются (см. Как онлайн протестировать компьютер на вирусы).
Если рассматривать ситуацию, когда на компьютерах, находящихся в офисе какой-либо организации, не загружаются некоторые сайты, то причиной может быть намеренная блокировка посредством использования прокси-сервера, а в некоторых случаях сетевого администрирования и специально разработанных для этих целей программ.
Что делать
На первом этапе диагностики и поиска решения проблемы следует исключить простые причины неисправности, а именно:
Здесь не будут рассматриваться способы решения подобных ситуаций, так как все они подразумевают полное отсутствие интернет-соединения. Проблема, способы устранения которой приводятся в этой статье – это невозможность загружать только определённые или любые веб-страницы посредством одного либо сразу нескольких браузеров при условии наличия активного подключения к интернету.
Отсутствует сетевое подключение
Очень часто сайты не грузятся не по вине провайдера, вируса или вследствие неправильных настроек Windows, а банально из-за отошедшего сетевого кабеля или забывчивости пользователя, не позаботившегося включить на компьютере или ноутбуке приём данных по беспроводной сети.
В первом случае следует извлечь и снова вставить в разъём до характерного щелчка заведённый провайдером кабель Ethernet; если подключение к Интернету появилось, а через некоторое время браузер снова отказывается заходить на сайты, необходимо обратиться в компанию, предоставляющую услуги связи, и попросить заменить контакты на проводе — или сделать это самостоятельно.
Во втором случае нужно обратить внимание на значок в правом нижнем углу экрана:
Если это монитор с восклицательным знаком, следует.
Щёлкнуть по пиктограмме и активировать в открывшемся окне плашку Wi-Fi.
Затем — найти в списке доступных беспроводных сетей свою, нажать на неё.
И подключиться, не забыв установить галочку в чекбоксе «Автоматически».
Если все манипуляции проведены правильно, исходный значок сменится на пиктограммы с расходящимися волнами — и, открыв браузер, пользователь с большой вероятностью убедится, что проблема, из-за которой не загружаются сайты, успешно ликвидирована.
Если же значок внизу справа — расходящиеся волны со звёздочкой сверху, необходимо повторить все манипуляции с третьего шага — передатчик Wi-Fi уже активирован.
узнайте, что делать, если DNS-сервер не отвечает.
