Как быстро найти текст в браузере chrome
Зачем нужен исходный код
Есть несколько причин, по которым вы можете захотеть увидеть исходный код страницы. Если вы веб-разработчик, возможно, вы захотите увидеть конкретный стиль или реализацию другого программиста. Может быть, вы занимаетесь обслуживанием сайта и пытаетесь выяснить, почему определенная часть веб-страницы отображается или ведет себя не так, как должна.
Вы также можете быть новичком, пытаетесь научиться кодировать свои собственные страницы и ищите примеры из реальной жизни. Конечно, возможно, что вы не попадаете ни в одну из этих категорий и просто хотите просмотреть исходный код из чистого любопытства.
Ниже приведены инструкции по просмотру исходного кода в выбранном вами браузере.
Почему не работает строка поисковика в браузере?
Адресная строка браузера Яндекс порой не откликается (кликается), на что нередко жалуются пользователи. Она также может не показывать результаты поиска или перенаправлять на страницу с ошибкой. Причинами подобных сбоев становятся системные и человеческие ошибки:
- Адресная строка не отвечает после ручного добавления поисковой системы в браузер. Рекомендуем еще раз ознакомиться с разделом данной статьи: «Как заменить поисковую систему?»;
- Произошёл системный сбой. Если ничего серьёзного в системе не повреждено, перезапуск браузера или системы поможет возобновить работу поисковой строки;
- Система заражена вирусами, которые повредили отдельные функции обозревателя от Яндекса. Первым делом очищаем вирусы через антивирусные приложения (подойдёт любой современный антивирус: ESET NOD32 Internet Security; Kaspersky Internet Security). Дальше придётся переустановить браузер, это действие приведёт к стиранию данных обозревателя. Чтобы защититься от потери информации и настроек, рекомендуем предварительно выполнить синхронизацию данных браузера с сервером;
- Недоступны сервера Яндекс. Встречается часто у украинских пользователей, так как на государственном уровне заблокированы все продукты Яндекс. Единственный способ восстановления доступа – включить VPN или proxy (например Browsec или Hola). У остальных пользователей проблема наблюдается редко и только, когда проводятся технические работы на сервере. Остаётся лишь ждать их завершения.
Если «умная строка» не откликается на действия пользователя, скорее всего просто пропал интернет. После выполнения «Диагностики неполадок» и проверки выхода в сеть, доступ должен возобновиться. Когда обозреватель полностью не реагирует на действия пользователя, его нужно перезагрузить или переустановить, а в крайних случаях придется выполнить откат системы.
Pearls Extension для Google Chrome
Неплохое поисковое расширение для Google Chrome. Выполняет поиск по нескольким ключевым словам, подсвечивая их разными цветами. Особенностью этого плагина является способность запоминать ранее введенные поисковые запросы для каждого домена в отдельности. При этом Pearls Extension показывает количество найденных слов на странице, присутствует возможность перехода (вперед-назад).
Да, очень важно, чтобы запросы вводились через запятую. Наряду со всеми достоинствами Pearls Extension имеет преогромный минус – с кириллицей он не работает, так что искать можно только латинские слова

Скачать Pearls Extension для Google Chrome: www.chrome.google.com
Быстрые клавиши в Windows 10
Ну и в заключение рассмотрим некоторые из клавиш быстрого доступа, которые присутствуют в последней на данный момент версии операционной системы Виндовс 10. Основная часть клавиатурных сочетаний по-прежнему базируется на основе Windows 7. Но есть и такие, которые активируют принципиально новые опции, а функции некоторых слегка изменены. Их мы и рассмотрим, изучив ниже расположенную очередную таблицу:
| Горячие клавиши | Действие, соответствующее комбинации клавиш |
|---|---|
| Win + A | Вызов Центра поддержки |
| Win + B | Установить фокус (курсор) в области уведомлений |
| Win + E | Открыть Проводник |
| Win + G | Вызвать меню в запущенной игре |
| Win + H | Открытие чудо-кнопки «Поделиться» |
| Win + Q | Вызвать ассистента Кортана (Cortana). Этот помощник доступен только в некоторых регионах. Если данная функция отключена или недоступна, то можно воспользоваться поиском |
| Win + L | Блокировать компьютер или сменить пользователя |
| Win + S | Открыть панель поиска |
| Win + T | Переключение между приложениями на панели задач |
| Win + X | Меню быстрых ссылок |
| Win + Tab | Открыть представление задач |
| Win + Enter | Запустить экранный диктор |
| Командная строка | |
| Ctrl + M | Перейти в режим пометки |
| Alt + клавиша выбора | Начать выделение при блокировке |
| Ctrl + Home (в режиме пометки) | Переместить курсор в начало буфера |
| Ctrl + End (в режиме пометки) | Переместить курсор в конец буфера |
| Ctrl + Home (навигация по журналу) | Передвинуть окно просмотра в верхнюю часть буфера. Иначе — удалить символы, находящиеся слева от курсора в командной строке |
| Ctrl + End (навигация по журналу) | Передвинуть окно просмотра в командную строку при условии, что она пуста. Иначе — удалить символы, находящиеся справа от курсора в командной строке |
| Проводник Windows | |
| Num Lock + звездочка (*) | Отобразить все папки, которые вложены в выбранную папку |
| Num Lock + Плюс (+) | Отобразить содержимое выбранной папки |
| Num Lock + Минус (-) | Свернуть выбранную папку |
| ALT + P | Показать область просмотра |
| F11 | Развернуть (свернуть) активное окно |
| Виртуальный рабочий стол | |
| Win + Ctrl + D | Добавление виртуального рабочего стола |
| Win + Ctrl + стрелка вправо | Переход между виртуальными рабочими столами слева направо |
| Win + Ctrl + стрелка влево | Переход между виртуальными рабочими столами справа налево |
| Win + Ctrl + F4 | Закрыть активный виртуальный стол |
Искать только ссылки
Если вы хотите найти фразы, которые содержатся в ссылках на просматриваемой странице:
- Наберите » (символ одиночной кавычки), чтобы открыть панель быстрого поиска (только ссылки).
- Введите фразу для поиска в поле «Быстрый поиск (только ссылки)». Будет выбрана первая ссылка, которая содержит набранную фразу.
- Нажмите Ctrl command +G , чтобы подсветить следующую ссылку, которая содержит вашу поисковую фразу.
Чтобы закрыть панель быстрого поиска, подождите несколько секунд, затем нажмите клавишу Esc на клавиатуре, или щёлкните в любом месте Firefox, которое не принадлежит панели быстрого поиска.
Ищем во ВКонтакте
В случае необходимости, применив разумный подход, каждый участник ВКонтакте может найти любую нужную информацию, которая является доступной для него в соответствии с правилами ресурса. Разработчики социальной сети любезно позаботились об этой возможности для своих юзеров. Давайте вместе попытаемся заняться поиском чего-либо в полной версии сайта и в мобильных приложениях для устройств на базе Android и iOS.
Вы также можете ознакомиться с другими подробными инструкциями по поиску ВКонтакте, размещёнными на нашем сайте, перейдя по ссылкам, указанным ниже.
Подробнее:Как найти сообщения ВКонтакте по датеКак найти свой комментарий ВКонтактеКак найти беседу ВКонтактеКак найти заметки ВКонтакте
Поиск в полной версии сайта
Сайт ВКонтакте отличается понятным и дружественным интерфейсом, который постоянно совершенствуется для удобства пользователей проекта. Действует целая система поиска с установками и фильтрами по рубрикам и разделам ресурса. Здесь не должно возникнуть серьёзных трудностей даже у начинающего пользователя.
- В любом интернет-обозревателе открываем сайт ВКонтакте, проходим аутентификацию для входа в личный профиль.

В верхней части своей личной страницы ВК наблюдаем строку «Поиск». Набираем в ней слово или фразу, которая наиболее полно передаёт смысл нашего запроса. Нажимаем клавишу Enter.

В течение нескольких секунд загружаются и становятся доступны к просмотру общие результаты поиска по введённому вами запросу. Можно детально изучить их. Для удобства можно воспользоваться рубрикатором, который находится справа. Например, передвигаемся в раздел «Люди» для поиска аккаунта нужного пользователя.

На странице «Люди» можно найти любого юзера ВКонтакте. Для сужения поиска устанавливаем в правой колонке параметры сортировки, а также регион, школу, институт, возраст, пол, место работы и службы человека.

Чтобы найти какую-либо запись, переходим в блок «Новости». В настройках поиска указываем тип сообщения, тип прикрепления, упоминания ссылки и контента, уточняем геолокацию.

Для поиска группы или паблика нужно нажать на графу «Сообщества». В качестве фильтров здесь можно поставить тему и тип сообщества, регион.

Раздел «Аудиозаписи» позволяет поискать песню, музыку или иной звуковой файл. Можно включить поиск только по имени исполнителя, поставив отметку в соответствующем поле.

И наконец, последняя рубрика глобального поиска ВКонтакте — это «Видеозаписи». Рассортировать их можно по релевантности, длительности, дате добавления и качеству.

Пользуясь приведёнными выше инструментами, вы легко обнаружите ВКонтакте потерянного друга, интересную новость, нужную группу, песню или видеоролик.
Поиск в мобильных приложениях
Отыскать необходимые данные можно и приложениях для мобильных устройств на платформе Android и iOS. Естественно, что интерфейс здесь сильно отличается от полной версии сайта ВКонтакте. Но всё также просто и понятно для любого юзера.
- Запускаем на своём мобильном девайсе приложение ВК. Совершаем процесс авторизации, введя логин и пароль доступа. Входим в личный аккаунт.

На нижней панели инструментов нажимаем значок с изображением лупы и переходим в раздел поиска.

В поле поисковой строки формулируем свой запрос, стараясь наиболее полно и точно передать смысл и содержание запрашиваемых данных.

Просматриваем сводные результаты поиска. Для более детального поиска информации нужно войти в один из специальных блоков. Сначала поищем пользователя на вкладке «Люди».

Для уточнения запроса и включения фильтров тапаем по иконке в графе поиска.

Устанавливаем страну, город, пол, возраст и семейное положение разыскиваемого юзера. Нажимаем кнопку «Показать результаты».

Чтобы найти нужное сообщество, необходимо передвинуться в раздел «Сообщества» и тапнуть по кнопке настройки параметров поиска.

Регулируем фильтры по релевантности, дате создания, количеству участников, типу сообщества и месторасположению. По аналогии с вкладкой «Люди» выбираем кнопку для отображения результатов.

Следующий раздел — «Музыка». Здесь поиск разбит на три рубрики: «Музыканты», «Альбомы», «Песни». Тонких настроек, к сожалению, не предусмотрено.

Последний блок предназначен для поиска новостей, постов, репостов и других записей. Как вы видите, в мобильных приложениях ВК тоже можно успешно найти то, что интересует именно вас.

Используя различные разделы и фильтры, можно отыскать фактически любую интересующую вас информацию, кроме закрытой по правилам ресурса.
Опишите, что у вас не получилось.
Наши специалисты постараются ответить максимально быстро.
Как включить поиск по словам в браузере через меню
Второй способ – использование мышки, а также дополнительных кнопок в браузере. Этот способ подойдет тем, кто не может запомнить сочетания, поэтому работа с меню поисковика для него легче. Для того, чтобы включить поиск по словам, нужно:
- Если рассматривать самый примитивный браузер, а именно Гугл, то пользователю для начала необходимо кликнуть на три точки, который располагаются в правом верхнем углу;
- После этого стоит найти пункт, который называется «Найти». Тапаем на него;

Пользователю откроется окно, в котором он может написать нужное для поиска слова.

Как видно, поиск через меню также возможен, если пользователь не может разобраться в клавишах.
Обратите внимание! Этот способ может отличаться для всех браузеров. Вячеслав
Вячеслав
Несколько лет работал в салонах сотовой связи двух крупных операторов. Хорошо разбираюсь в тарифах и вижу все подводные камни. Люблю гаджеты, особенно на Android.
Задать вопрос
Вопрос эксперту
Зачем нужны горячие клавиши?
Они нужны для того, чтобы облегчить поиск по страничке браузера.
Как часто можно использовать горячие клавиши?
Нет никаких ограничений на поиск. Пользователь может использовать их столько раз, сколько ему необходимо.
Можно ли фильтровать поиск?
Да. В настройках браузера можно посмотреть этот пункт, чтобы четко отфильтровать то, как искать ту или иную инфу на страничке.
Pearls Extension для Google Chrome
Неплохое поисковое расширение для Google Chrome. Выполняет поиск по нескольким ключевым словам, подсвечивая их разными цветами. Особенностью этого плагина является способность запоминать ранее введенные поисковые запросы для каждого домена в отдельности. При этом Pearls Extension показывает количество найденных слов на странице, присутствует возможность перехода (вперед-назад).
Да, очень важно, чтобы запросы вводились через запятую. Наряду со всеми достоинствами Pearls Extension имеет преогромный минус – с кириллицей он не работает, так что искать можно только латинские слова

Скачать Pearls Extension для Google Chrome: www.chrome.google.com
Как добавить код формы поиска на сайт?
Так как у меня сайт сделан на WordPress, я покажу добавление кода формы на его примере.
- 1.Заходим в административную часть сайта и переходим в раздел «Внешний вид» => «Виджеты».
- 2.В область сайдбара перетягиваем новый виджет «Текст».
- 3.Вставляем в него код и нажимаем на кнопку «Сохранить».
- 4.Переходим на сайт и смотрим на полученный результат.
В большинстве случаев нужно при помощи CSS-свойств подогнать внешний вид под дизайн сайта.
Для других CMS процесс добавления поиска будет выглядеть аналогично. Вы просто вставляете полученный код в том месте, где вам нужно чтобы был поиск.

На этом у меня все. В одной из следующих статей постараюсь рассказать, как сделать поиск по сайту с помощью Google. Если у вас возникнут проблемы – вы всегда можете задать вопрос в комментарии или воспользоваться услугой консультации по Skype. Желаю вам всего хорошего, до новых встреч.
С уважением Юлия Гусарь
Быстрый поиск на странице в Google Chrome
Чтобы разобраться в “простынях” контента, используйте данную опцию. Вы можете искать не только слова, но и изображения.
Самый универсальный способ, подходящий для всех браузеров, это нажатие сочетание клавиш Ctrl и F (⌘ + F для операционной системы MacOS). Нажмите эти кнопки одновременно, в верхней части экрана появится поле для поискового запроса. Введите запрос и нажмите клавишу Enter. Найденные результаты высветятся зеленым цветом, ползунок прокрутки автоматически пролистать до участка с найденным словом. Если результатов несколько, возле поля для запроса появятся стрелки. Нажимая на них, вы будете перемещаться между участками с выделенными словами или фразами.
Как скопировать URL текущего сайта
Допустим, вам нужно отправить кому-то адрес текущей страницы сайта, который вы просматриваете, и отправить его по почте. Следующие шаги актуальны для всех популярных браузеров, поэтому, если вы будете следовать им до буквы, вы можете забыть о проблеме типа «узнать URL сайта».
Просто щелкните текст внутри адресной строки левой кнопкой мыши, а затем одновременно нажмите клавиши и на клавиатуре. Затем поместите курсор в текстовое поле, куда вы хотите поместить URL-адрес, скопированный из адресной строки (например, из окна почтового клиента), и нажмите клавиши и на клавиатуре .
Комментарий. Мы специально не говорим вам, как копировать и вставлять с помощью мыши, поскольку привычка использовать сочетания клавиш при работе с компьютером значительно повысит производительность.
Популярные статьи

- 6.9K
- 18 мин.
Продажи на маркетплейсах: как продавать на Wildberries, Ozon, Aliexpress
Маркетплейсы покоряют мир – с каждым годом все больше продавцов оценивают эти площадки. В статье разберем плюсы и минусы продаж на маркетплейсов, а также рассмотрим особенности российских гигантов.
- 18 февраля 2021
- Повышение продаж

- 18.8K
- 6 мин.
Работа с Google Analytics – самостоятельная настройка счетчика
Хотели бы использовать инструмент Google Analytics для вашего бизнеса, но не знаете с чего начать? Конечно же, с создания аккаунта и его настройки. А о том, как это лучше сделать, расскажем в статье.
- 14 января 2019
- Повышение продаж

- 19.4K
- 18 мин.
Юзабилити сайта: как перестать терять посетителей и начать получать лиды
Свой сайт как свой ребенок – всегда самый лучший. Но так ли это на самом деле?
Говорим и показываем, что может отталкивать пользователей от вашего сайта, и как это исправить
Осторожно, под катом много картинок.
- 14 июня 2018
- Повышение продаж
Как научиться быстрей работать за компьютером
Сразу оговоримся: для того, чтобы соблюдать дедлайны, рекомендуем правильно рассчитывать время и планировать свой день. Но раз уж так получилось и на работе аврал, а текст новости, статьи нужно сдать «на вчера», эти чудесные рецепты помогут справиться с заданием в кратчайшие сроки.
Что нас замедляет и как с этим справиться
Основные причины низкой производительности за компьютером не только игры и соцсети, но и неумение пользоваться горячими клавишами. Их полезные комбинации, значительно ускоряют работу над документом. Когда тебя поджимает время, чтобы переключаться между вкладками приходиться постоянно делать лишние движения: устанавливать стрелку курсора, водить мышкой по столу, кликать.
От этого устают глаза, кисть, растет напряжение в шее, спине и это утомляет, раздражает, снижает производительность. Для начала разберем, что замедляет нашу работу и как ускориться.
Проблема скорости №1. Много открытых вкладок в браузере. В целом, чтобы компьютер не терял скорость из-за перегрузки процессора, рекомендуют работать лишь в одном браузере и с небольшим количеством открытых страниц.
Лайфхак первый: закрывайте лишнюю вкладку
Ctrl + W, Ctrl + F4
Но, случаются ситуации в семье или на работе, когда домашние или коллега просят не закрывать любимый сайт. Из этого можно выйти оригинальным способом.
Лайфхак второй: как быстро переключаться между вкладками браузера
Используйте комбинации:
- Ctrl + Tab — для перелистывания ВПРАВО;
- Ctrl + Shift + Tab — для перелистывания ВЛЕВО;
- Ctrl + 1 (2 – 8) – переворачивает страницы ВПРАВО по очередности их открытия;
- Ctrl + 9 – перекидывает на конечную вкладку.
Правило: Комбинации клавиш для всех популярных браузеров универсальны. Особенности работы в операционной системе MacOS такие же, как и в Windows, только вместо клавиши Ctrl нужно нажимать Command — Сmd.
Лайфхак третий: что делать, если вы случайно закрыли вкладку
Можете вернуть двумя способами:
• Создайте новую вкладку — Ctrl + T, переведите курсор в строку адреса – Alt + D, наберите адрес. Достаточно ввести первые три буквы, а дальше браузер вспомнит.
Или проще, на выбор:
- Открывайте последние закрытые вкладки – Ctrl + Shift + T;
- Откройте ссылку в новой вкладке так — Ctrl + нажмите на ссылку;
- Откройте ссылку в новой вкладке и сразу переключитесь на неё — Ctrl + Shift + нажмите на ссылку.
Проблема скорости №2. Много открытых окон. Например, вы работаете над новостью или статьёй, для которой необходимо использовать поиск в интернете, онлайн переводчик, мессенджер и несколько открытых файлов для выбора информации.
Лайфхак четвёртый: как быстро переключаться между окнами
Провернуть этот фокус так же легко, как и со вкладками.
- Перебирайте необходимые программы, перепрыгивайте по открытым окнам ловко, словно пальцы пианиста по клавишам:
Alt + Tab — для перелистывания СЛЕВА – НАПРАВО; - Alt + Shift + Tab — для перелистывания СПРАВА – НАЛЕВО.
Проблема скорости № 3. Множество операций между вкладками в браузере и в документах.
Допустим, вам необходимо перенести данные из файла Excel в Word или из Word в PowerPoint, копировать из браузера, страницы или вырезать часть текста и перенести в новое место. Придется открывать много файлов одновременно.
Лайфхак пятый: быстро редактируем текстовой документ
Редактировать в MS Office легко, если запомнить порядок. А вот секреты, которые помогут реже пользоваться «мышкой» и её надоевшей правой клавишей.
Чтобы произвести манипуляции с текстом и картинками в нём:
- находите любой символ в тексте — Ctrl + F;
- прыгайте между словами вперёд — Ctrl + →;
- прыгайте между словами назад — Ctrl + ←;
- выделяйте всё — Ctrl + A;
• копируйте — Ctrl + C;
• вырезайте — Ctrl + X;
• вставляйте — Ctrl + V;
• отменяйте — Ctrl + Z; - сохраняйте файл или изменения в тексте — Ctrl + S.
Заключение: Когда вы освоите новые навыки, обязательно получите удовольствие от работы за компьютером, повысите продуктивность и произведёте впечатление своей скоростью на окружающих.
Исходный код страницы в браузере Opera
Чтобы просмотреть исходный код активной веб-страницы в браузере Opera, используйте следующую комбинацию клавиш: CTRL + U (COMMAND + OPTION + U в macOS). Если вы предпочитаете загружать источник в текущей вкладке, введите следующий текст слева от URL-адреса страницы в адресной строке и нажмите Enter: view-source:
Настольная версия Opera также позволяет просматривать исходный код HTML, CSS и другие элементы с помощью встроенных инструментов разработчика. Чтобы запустить этот интерфейс, который по умолчанию будет отображаться в правой части главного окна браузера, нажмите следующую комбинацию клавиш: CTRL + SHIFT + I (COMMAND + OPTION + I в macOS).
efTwo (F2) для Chrome
И напоследок хочу предложить вашему вниманию весьма оригинальный по исполнению плагин для Google Chrome под названием efTwo (F2). Главной особенностью данного решения является использование “горячих” клавиш, причем на выбор пользователя предлагается четыре варианта клавиатурных сокращений – F2, CTRL +ALT + F, CTRL + SHIFT + F или быстрый двойной удар по кнопке F
.


Плагин efTwo (F2) умеет запоминать введенные ключевые слова для каждой страницы, отображать количество найденных слов, поддерживает быстрое удаление слов из поискового поля, имеет гибкие настройки управления функционалом.
Присутствует функция перехода “вперед-назад”. Реализована она довольно интересно – результаты поиска помечаются небольшими цветными маркерами, рядом с правой кромкой браузерного окна. Для перехода к нужной позиции можно использовать как мышь, так и “горячие” клавиши.
SearchWP для Firefox
Очень простой и полезный плагин, позволяющий выполнять поиск по нескольким ключевым словам одновременно. Работает SearchWP в трех режимах: поиск в Интернете, поиск по сайту и наконец, по конкретной страничке.
После установки плагин добавляет на панель инструментов Firefox кнопку с изображением маркера, при нажатии на нее введенные в поисковую строку слова будут подсвечиваться разными цветами, при этом одновременно теми же цветами будут выделены слова на страничке.


Чтобы перейти к определенному слову в тексте достаточно кликнуть по нему мышкой. Нажатие клавиши Enter запускает поиск в Интернете, для поиска по конкретному сайту сначала нужно будет добавить его в список SearchWP. Настройки плагина предельно просты, в них вы можете указать минимальную длину искомого слова.
Скачать SearchWP для Firefox: www.addons.mozilla.org
Выдача результатов
Когда пользователь вводит запрос, наша система находит в индексе и показывает в результатах поиска самые подходящие страницы. При этом учитываются сотни различных факторов, и мы постоянно работаем над улучшением алгоритма. При ранжировании результатов имеет значение удобство просмотра, поэтому убедитесь, что ваш сайт быстро загружается и оптимизирован для мобильных устройств.
Как улучшить показ вашего контента в результатах поиска
Сделать так, чтобы контент с вашей страницы был лучше представлен в результатах поиска, можно несколькими способами.
- Если вы ожидаете, что сайт будут просматривать пользователи из определенных регионов или носители определенных языков, сообщите об этом Google.
- Обеспечьте быструю загрузку своего сайта и оптимизируйте его для мобильных устройств.
- Следуйте рекомендациям для веб-мастеров, чтобы избежать распространенных ошибок.
- Попробуйте использовать структурированные данные для формирования расширенных результатов, например карточек с рецептами или статьями.
- Применяйте технологию AMP, чтобы ускорить загрузку страниц на мобильных устройствах. Для некоторых AMP-страниц также доступны дополнительные функции, такие как карусель «Главные новости».
- Поскольку алгоритм Googlebot постоянно улучшается, не стоит пытаться разгадать его и адаптировать под него свой сайт. Вместо этого создавайте хороший оригинальный контент, который понравится пользователям, и следуйте при этом нашим рекомендациям.
Что такое адресная строка?
Адресная строка – это небольшое поле в верхней части окна браузера. Он используется для перехода на определенный сайт. Каждый ресурс в сети Интернет имеет свое уникальное имя или адрес, состоящий из букв латинского или русского алфавита. Имя ресурса также может содержать числа и специальные символы.
Таким образом, используя панель поиска, пользователь сможет получить доступ к определенному сайту. Знание полного названия ресурса будет важным условием. Кроме того, необходимо соблюдать критерии ввода имени, чтобы использовать поле адреса, а не обычный поиск, который интегрирован в линейку современных браузеров.
Если пользователь вводит имя сайта, который он ранее посещал в этой области, браузер сам предложит открыть эту страницу (если соответствующая функция включена, она обычно активна по умолчанию). Это очень удобно, так как не нужно вводить полное название ресурса.
Поиск и замена с помощью регулярных выражений
Где размещаются закладки в яндекс.браузере
Чтобы искать и заменять в Google Документах и Таблицах определенные символы, числа, слова или текстовые шаблоны, можно использовать регулярные выражения.
Поиск текста с использованием регулярных выражений
- Откройте файл в Google Документах или Таблицах на компьютере.
- Выберите Правка Найти и заменить.
- Введите выражение в поле «Найти» и выберите Поиск с использованием регулярных выражений или Учитывать регулярные выражения.
- Нажмите Найти.
При использовании функции «Найти и заменить» результаты поиска могут различаться в зависимости от выбранных параметров. В приведенных ниже примерах флажок «Учитывать регистр» установлен, а «Совпадение с полным содержанием ячейки» (для таблиц) – снят.
Пример
Поиск ячеек, содержащих суммы в долларах
Примечание. Этот пример работает только в Google Таблицах.
- В поле «Найти» введите ^\$(+)?+
- Это значит, что вы ищете сумму в долларах, которая начинается с любой цифры от 0 до 9 (или с запятой). Цифра может повторяться. Затем следует любая цифра от 0 до 9, повторяющаяся один или более раз. К примеру, по этому запросу можно найти следующие значения: $4,666; $17,86; $7,76; $0,54; $900 001,00; $523 877 231,56.
Поиск ячеек, содержащих почтовые индексы США
- В поле «Найти» введите {5}(-{4})?
- Так вы найдете почтовые индексы США, состоящие из пяти цифр, дефиса (необязательно) и четырехзначного цифрового кода.
Поиск имен, начинающихся со строчной буквы
Примечание. Этот пример работает только в Google Таблицах.
- В поле «Найти» введите ^.*
- Так вы найдете ячейки, содержащие слова, начинающиеся с маленькой буквы, за которой следует другой символ, повторяющийся 0 или более раз. По этому запросу можно найти следующие имена: андрей, алексей, мАКС, алеНа.
Замена с использованием регулярных выражений
Вы можете заменять части регулярного выражения с помощью «групп захвата». Эти группы необходимо указать в поле «Заменить на» в формате «$<�номер группы>». Примечание. Группы захвата работают только в Google Таблицах.
Пример
Выражение (\d*)/\d*/(\d{4}) соответствует дате, например 3/8/2015. В нем есть две группы захвата.
- (\d*) – день
- (\d{4}) – год
Чтобы заменить в каждой дате, соответствующей этому выражению, месяц на январь, введите «$1/1/$2». Дата 3/8/2015 изменится на 3/1/2015.
Регулярные выражения
В сервисах Google применяются регулярные выражения из библиотеки RE2. Полный список этих выражений можно найти на сайте GitHub.
Если вы хотите найти символ, который входит в регулярные выражения (например, $), поставьте перед ним косую черту. Чтобы найти символ $, введите \$.
Часто используемые регулярные выражения
| Выражение | Пояснение | Примеры | Отобразится в результатах | Не отобразится в результатах |
| На месте точки может быть любой символ. | с. | сом, стол, осока | том, порт | |
| Символ перед звездочкой может присутствовать в слове, отсутствовать или повторяться несколько раз. | со* | сон, сн, сооон | сОн, соль | |
| + | Символ перед знаком плюса повторяется один или несколько раз подряд. | со+н | сон, сооон | сн, сОн, соль |
| Символ перед знаком вопроса может присутствовать или не присутствовать в слове. | со?н | сн, сон | сОн, соль | |
| Знак вставки в начале регулярного выражения означает, что результат начинается с указанных в скобках символов.
Примечание. Этот регулярное выражение работает только в Google Таблицах. |
^он | сон, тон | не сон, и тон | |
| $ | Знак доллара ставится в конец регулярного выражения. Это означает, что результат заканчивается одним или несколькими символами, расположенными перед $.
Примечание. Этот регулярное выражение работает только в Google Таблицах. |
он$ | сон, тон, и тон | сонм, тонна |
| {A, B} | Часть выражения, заключенная в скобки, повторяется от А до В раз (на месте А и В нужно указать числа). | с(о{1,2})н | сон, соон | сн, сооон, сОн |
| , , | Только один из символов, указанных в квадратных скобках, может содержаться в результате поиска. В скобки можно поместить любое выражение, в том числе одно из описанных выше в таблице. Например, запрос может выглядеть так: . | cн | сон, сан | сн, сОн, сооон |
| Поиск символа в заданном диапазоне. Обычно используются диапазоны а-я, А-Я и 0-9. Их можно объединять между собой () или комбинировать с другими выражениями из данной таблицы (. | cн | сан, син, сен, сон | сн, сОн, сын | |
| Здесь знак вставки означает поиск символа, который не входит в указанный диапазон. | сн | сон, сОн, сын, с$н | сн, сан, сен | |
| \s | Все символы пробелов. | с\sн | с н, сн | сн, сон, стон |
Поиск по странице: 3 способа мгновенно найти слово на сайте
Поиск слова на сайте с помощью комбинации клавиш
Чтобы найти слово или его сочетание на ноуте или компе жмите «горячие» клавиши на клавиатуре — Ctrl+F или F3. Эта комбинация стандартна для всех браузеров (Google Chrome, Опера, Mozilla Firefox, IE, Яндекс браузер, Safari).
Если ищите в Mac, введите комбинацию — ⌘ + F.
Появится поисковая строка на странице браузера:
- Google Chrome и Яндекс — в правом верхнем углу;
- Internet Explorer и Опера — в левом верхнем углу;
- Mozilla Firefox — в левом нижнем углу.
Наберите искомое слово или фразу. Подходящие результаты выделятся.
Стрелочки в меню поиска отображают следующие или предыдущие результаты.
Поиск на странице через меню
На веб странице войдите в меню поиска и в выпадающем окне выберите опцию «Найти»

Напишите запрос в поисковой строке → жмите Enter → нужные слова выделятся на странице желтым фоном.
efTwo (F2) для Chrome
И напоследок хочу предложить вашему вниманию весьма оригинальный по исполнению плагин для Google Chrome под названием efTwo (F2). Главной особенностью данного решения является использование “горячих” клавиш, причем на выбор пользователя предлагается четыре варианта клавиатурных сокращений – F2, CTRL +ALT + F, CTRL + SHIFT + F или быстрый двойной удар по кнопке F.


Плагин efTwo (F2) умеет запоминать введенные ключевые слова для каждой страницы, отображать количество найденных слов, поддерживает быстрое удаление слов из поискового поля, имеет гибкие настройки управления функционалом.
Присутствует функция перехода “вперед-назад”. Реализована она довольно интересно – результаты поиска помечаются небольшими цветными маркерами, рядом с правой кромкой браузерного окна. Для перехода к нужной позиции можно использовать как мышь, так и “горячие” клавиши.
Скачать efTwo (F2) для Chrome: www.chrome.google.com
Как включить поиск по словам в браузере через меню
Второй способ – использование мышки, а также дополнительных кнопок в браузере. Этот способ подойдет тем, кто не может запомнить сочетания, поэтому работа с меню поисковика для него легче. Для того, чтобы включить поиск по словам, нужно:
- Если рассматривать самый примитивный браузер, а именно Гугл, то пользователю для начала необходимо кликнуть на три точки, который располагаются в правом верхнем углу;
- После этого стоит найти пункт, который называется «Найти». Тапаем на него;

Пользователю откроется окно, в котором он может написать нужное для поиска слова.

Как видно, поиск через меню также возможен, если пользователь не может разобраться в клавишах.
Обратите внимание! Этот способ может отличаться для всех браузеров. Вячеслав
Вячеслав
Несколько лет работал в салонах сотовой связи двух крупных операторов. Хорошо разбираюсь в тарифах и вижу все подводные камни. Люблю гаджеты, особенно на Android.
Задать вопрос
Вопрос эксперту
Зачем нужны горячие клавиши?
Они нужны для того, чтобы облегчить поиск по страничке браузера.
Как часто можно использовать горячие клавиши?
Нет никаких ограничений на поиск. Пользователь может использовать их столько раз, сколько ему необходимо.
Можно ли фильтровать поиск?
Да. В настройках браузера можно посмотреть этот пункт, чтобы четко отфильтровать то, как искать ту или иную инфу на страничке.
Расширение списка поисковиков
В список поисковых систем Яндекс Браузера включены наиболее популярные сервисы. При необходимости в него можно добавить другие поисковики, например, Yahoo, Bing, YouTube или Кинопоиск. Добавление производится вручную:
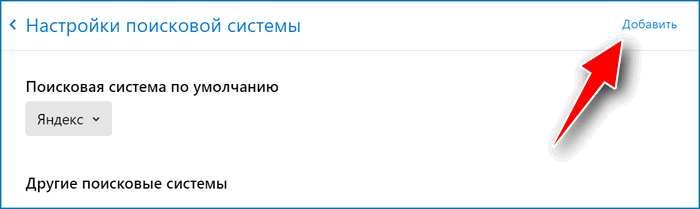
- Через Умную строку войти в раздел «Управление поисковыми системами».
- Кликнуть по надписи «Добавить». Появится окно с тремя полями.
- В первую строчку вписать имя поисковой системы (например, YouTube).
- Во вторую строчку вписать ключ (youtube.com).
- В третью строку вписать веб-адрес с параметром %s (https://www.youtube.com/search?q=%s).
- Нажать кнопку «Добавить».
- Напротив новой поисковой системы нажать «Использовать по умолчанию».
