Пароли в браузере opera: где найти и как восстановить пароли
Internet Explorer
Данный браузер не даёт возможности экспортировать пароли в другие серферы и не поддерживает импорт из них. Подобные операции возможны только с самим «Internet Explorer», например, если данные утеряны при переустановке системы или вы имеете другой ПК с тем же браузером. Итак, если у вас «Internet Explorer» версий 4-6, то:
- Нажмите Win+R и вызовите окно «Выполнить».
- Впишите туда «regedit» (без кавычек) и нажмите «Enter».
- Таким путем вы откроете редактор реестра.
- Найдите справа папку HKEY_CURRENT_USER.
- Далее нужно последовательно развернуть: Software-Microsoft-InternetExplorer-IntelliForms-SPW.
- Кликните по файлу правой кнопкой и экспортируйте пароли, следуя подсказкам.
Просмотр ключей
1.Для того чтобы открыть зашифрованные пароли, которые хранятся в Опере, необходимо скачать с доверенного источника стороннюю утилиту под названием Unwand.
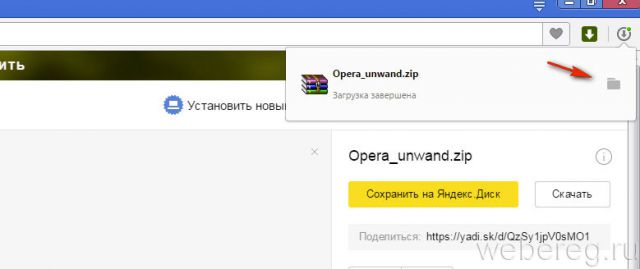
2. По завершении загрузки распакуйте архив дистрибутива:
Примечание. В Windows должен быть установлен архиватор WinRAR.
клацните по нему правой кнопкой мышки;
в списке системных функций нажмите «Извлечь в текущую папку»;
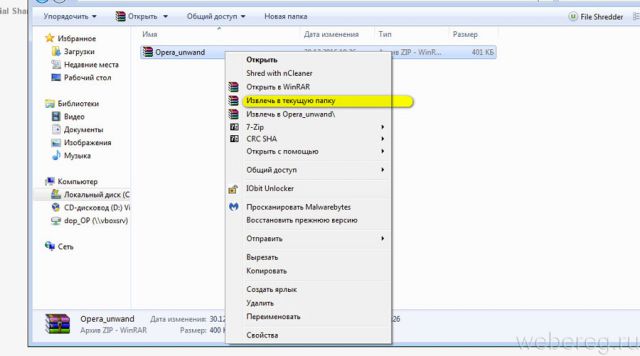
сверните окно с директорией утилиты: клацните вверху справа иконку «—» (не закрывайте полностью!).
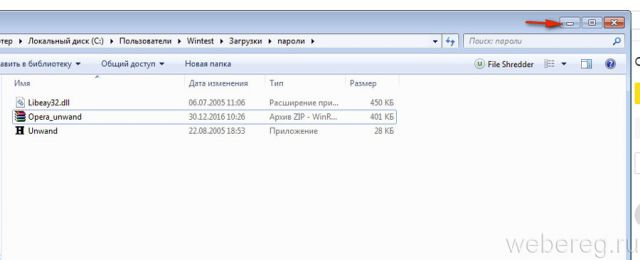
3. Перейдите в окно браузера. В адресной строке наберите «about» и нажмите «Enter».
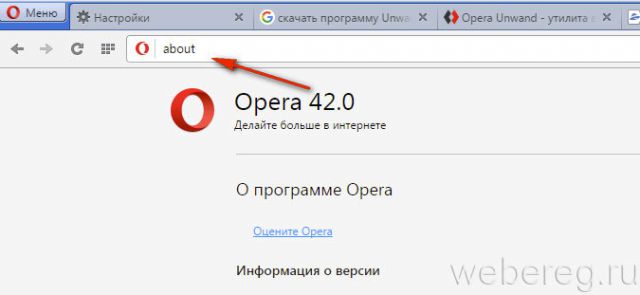
4. На открывшейся вкладке, в разделе «Пути», скопируйте строку «Профиль»:
- удерживая левую кнопку мыши, выделите адрес папки;
- установите курсор на выделенную строку;
- нажмите вместе клавиши — Ctrl+C.
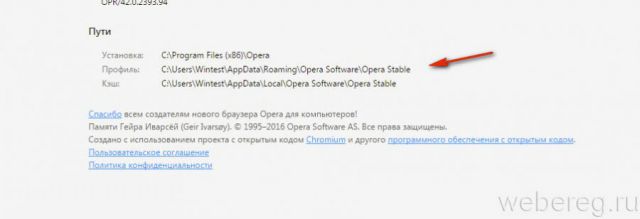
5. Сверните окно браузера.
6. Нажмите — Win + E.
7. В верхнюю строку открывшегося окна вставьте скопированный путь к директории Opera:
- установите курсор в строку;
- нажмите — Ctrl + V.
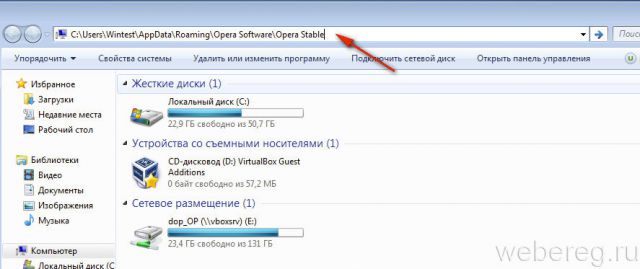
8. Нажмите «Enter».
9. Найдите в папке веб-обозревателя файл Wand.dat. Это «контейнер», в котором хранится информация, помещённая в менеджер.
10. Скопируйте его:
- клик правой кнопкой по иконке;
- опция «Копировать».
11. Откройте окно с распакованной утилитой Unwand.
12. Вставьте в него скопированный файл:
- клик правой кнопкой;
- опция «Вставить».
13. Запустите утилиту: в этом же окне кликните её исполняемый файл — Unwand.exe.
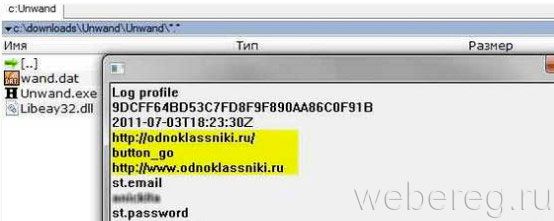
14. Укажите в интерфейсе приложения путь к скопированному файлу Wand.
15. По завершении операции Unwand откроет панель со списком учётных данных в формате: сайт — логин — пароль.
Их можно будет скопировать, а затем перенести в другой браузер. Или переписать на листок бумаги.
Успешного вам восстановления паролей в Опера!
Как узнать пароль
Если нужно узнать те, что сохранены в Опере, чтобы зайти на определенный сайт с другого устройства или браузера, снова перейдите «Меню – Настройки – Безопасность – Пароли». Нажмите на кнопочку «Управление сохраненными…».

В области «Сохраненные пароли» будут отображаться адреса, а напротив соответствующие им данные.
Чтобы посмотреть нужную комбинацию символов для конкретного адреса, наведите мышкой на нужный и нажмите на кнопочку «Показать».

В области «Не сохранять для» показаны адреса, данные для которых не сохраняются. Это те сайты, для которых вы нажали «Никогда» в описанном выше пункте.
Если захотите, чтобы браузер запомнил пароль для сайта из данного списка, наведите на него курсор и удалите из списка, нажав на крестик. При повторной авторизации, снова будет предложено сохранить введенные данные.

Подробнее о том, где хранится файл с сохраненными паролями на компьютере, как можно посмотреть и удалить сохраненные пароли, можно прочесть в статье: где хранятся, как посмотреть и удалить пароли в Opera.
На этом все. Думаю, у вас получилось сделать так, чтобы браузер автоматически сохранял данные для авторизации для сайтов. А также вы смогли сохранить и узнать пароли в Опере.
Как узнать пароль
Если вам понадобилось узнать пароль от определенного сайта, например, чтобы войти с другого браузера, – вы можете сделать это с помощью специального инструмента. Откройте меню настроек безопасности обозревателя, как это описывается в инструкции выше.
В разделе «Пароли» («Passwords») требуется кликнуть по кнопке «Управление сохраненными паролями» («Manage saved passwords»). В новом всплывающем окне будет отображен список всех сайтов, для которых вы захотели сохранить персональную информацию.
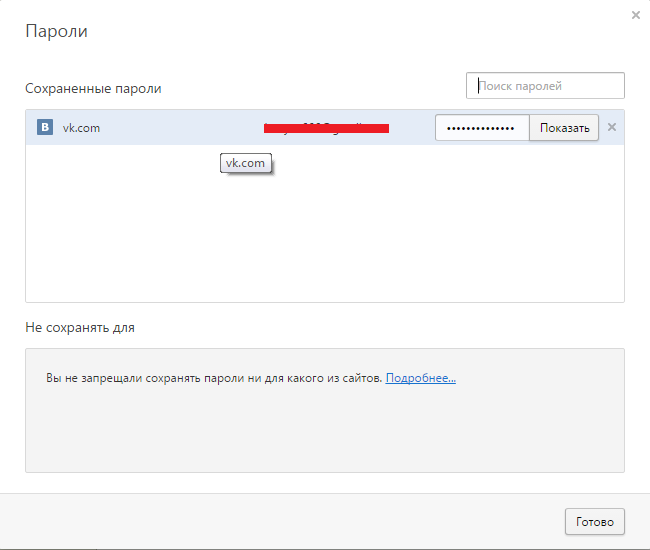
Каждая запись состоит из URL-адреса вебсайта, логина для входа и придуманного пароля. Пароль зашифрован, и увидеть его нельзя. Наведите курсор на нужную вам запись в списке, так чтобы она оказалась подсвеченной. После этого рядом с зашифрованными данными появится кнопка «Показать» («Show»). Кликните по ней – и ключ будет расшифрован. Вы можете переписать или скопировать его.
В этом же окна отображается список вебсайтов, для которых вы не пожелали сохранять код доступа. Если вы передумали насчет данного решения – вы можете удалить соответствующий элемент из списка. При следующей попытке авторизации вам будет снова предложено сохранить пароль.
«Яндекс Браузер»
Для начала разберём экспорт паролей из популярного «Яндекс Браузера». Он сотрудничает в этом смысле только с двумя аналогичными продуктами:
Как перенести пароли в «Opera»:
Как экспортировать пароли в «Google Chrome»:
- Открываем «Google Chrome» и нажимаем справа вверху значок с тремя точками.
- В меню находим «Настройки».
- Здесь будет аналогичная опция «Импорт настроек и закладок».
- Выбираем всё, что необходимо, и подтверждаем операцию.
К сожалению, Yandex не позволяет копировать данные в отдельный документ, и импорт паролей в «Яндекс Браузер» из файла тоже невозможен, зато при первом запуске он автоматически распознает предустановки, которые были выставлены предшественнику, и предлагает сохранить всю имеющуюся информацию. Для импорта вручную:
- Откройте Yandex Browser и нажмите вверху значок в виде трех горизонтальных линий.
- Выберите раздел «Профили».
- Здесь будет кнопочка, ответственная за старт импорта, вам останется только выбрать нужный браузер.

Некоторые сложности могут возникнуть с «Internet Explorer», который поставляется вместе с системой. Интеграция информации возможна, только если он идет в комплекте с Windows 8 и 10.
Использование функции
После успешной авторизации в верхней части окна, сразу под адресной строкой появится предложение сохранить введенные данные. Если вы закроете панель – в следующий раз предложение повторится. Если вы не хотите использовать автозаполнение для данного ресурса, нажмите «Никто для этого сайта» («Never for this site»).
В следующий раз, когда вы посетите данный сайт, все поля будут заполнены автоматически. Вам останется только щелкнуть по кнопке авторизации. Если же у вас есть несколько аккаунтов на ресурсе — вы сможете выбирать их из удобного ниспадающего списка. Просто кликните по текстовому полю, в которое необходимо ввести логин и выберите нужный. Браузер самостоятельно впишет нужный пароль.
Блокировка с помощью EXE Password
Ещё одним вариантом блокировки Оперы от посторонних пользователей является установка на неё пароля, с помощью специализированной утилиты EXE Password.
Данная небольшая программа способна устанавливать пароли на все файлы с расширением exe. Интерфейс у программы англоязычный, но интуитивно понятный, так что трудностей с её использованием возникнуть не должно.
Открываем приложение EXE Password, и жмем на кнопку «Search».

В открывшемся окне, переходим в директорию C:\Program Files\Opera. Там, среди папок должен располагаться единственный файл, видимый утилитой — launcher.exe. Выделяем этот файл, и жмем на кнопку «Открыть».

После этого, в поле «New Password» вводим придуманный пароль, а в поле «Retype New P.», его повторяем. Жмем на кнопку «Next».

В следующем окне, жмем на кнопку «Finish».

Теперь, при открытии браузера Opera, будет появляться окошко, в которое нужно ввести придуманный ранее пароль, и нажать на кнопку «OK».

Только после проведения данной процедуры, Опера запустится.
Как видим, существуют два основных варианта защиты программы Opera паролем: с помощью расширения, и сторонней утилиты. Каждый пользователь сам должен решить, каким из этих способов ему будет более уместным воспользоваться, в случае возникновения надобности.
Опишите, что у вас не получилось.
Наши специалисты постараются ответить максимально быстро.
Сохраняем все пароли
Данный метод считается простым и безопасным для тех пользователей, которые работают с ПК в одиночку. Если компьютер принадлежит сразу нескольким людям, риски значительно повышаются, поскольку Опера предоставит личные данные одного юзера другому человеку. Если такой опасности нет, можно смело активировать сохранение паролей в браузере.
Чтобы сохранить в браузере данные для авторизации нужно:
- Авторизуйтесь в аккаунте, который нужно сохранить. То есть, вручную. Опера автоматически предложит использовать менеджер паролей для сохранения личной информации. Это можно увидеть во всплывающем окошке. Там появятся варианты «Сохранить» и «Никогда». Сделайте свой выбор. В данном случае он очевиден.
- Тем же путем активируйте функцию для всех необходимых сайтов.
Если Opera не предлагает сохранить данные аутентификации
Если Opera не предлагает использовать менеджер паролей, придется вносить коррективы в работу браузера:
- Откройте раздел Настройки через выпадающее меню слева.
- Далее слева выбираем «Дополнительно», затем «Безопасность». В левой колонке ищем рубрику «Автозаполнение» (в последнем блоке перейдите в подраздел «Пароли»).
- Необходимо проверить статус ползунка возле пункта «Позволять сохранять пароли». Он находится в том же окне, только сверху. Возможно, ползунок выключен. Измените его положение.
- Проверьте положение еще одного ползунка возле пункта «Автоматический вход». При включенном ползунке пользователь сможет сэкономить еще больше времени при входе в систему.
- Далее еще нужно проверить «Сайты, пароли для которых не сохраняются» — требуется удалить веб-ресурс из этого списка, если он присутствует.
Чтобы утаить личные данные, сохраненные браузером, рекомендуется поставить пароль на учетную запись Windows. Ввод пароля потребуется при каждом последующем запуске ПК. Это не очень удобно, зато обеспечивает больше приватности сохраненным данным в веб-обозревателе.
Как в Опере удалить сохраненные пароли — 2 рабочих способа
Cookies придуманы для хранения пользовательской информации, в том числе и паролей. Это значительно повышает скорость интернет-серфинга, а также уровень комфорта при повседневном использовании браузера. Сегодня мы поговорим о том, как в Опере удалить сохраненные пароли, в процессе повествования мы также рассмотрим несколько способов достижения желаемого.
Инструкция
Существует несколько способов удалить ранее сохраненные в системе пароли. Долг повествователя требует удовлетворения любопытного огонька в глазах читателей. Для удобства восприятия разобьем дальнейшее повествование на несколько логических блоков.
Системный подход
Разработчики предусмотрели несколько лазеек для пользователей. Следующая пошаговая инструкция покажет первую из них:
- Открываем браузер и переходим в настройки системы (клик ЛКМ по главной кнопке в левом верхнем углу экрана).
- В левой части обновленного интерфейса находим вкладку «Дополнительно – Безопасность», после чего пролистываем правую половину экрана.
- Кликаем на кнопку «Пароли» у соответствующего раздела.
- Напротив каждого наименования есть кнопка в виде троеточия, нажатие ЛКМ на которую вызываем небольшое контекстное меню, где нужно выбрать «Удалить».
- Так поступаем с заранее определенным количеством секретных последовательностей.
- Подтверждаем серьезность намерений и сохраняем внесенные изменения.
Альтернативный способ
Вторая методология заключается в использовании возможностей Проводника. Дабы не «травить душу», спешим удовлетворить любопытство читателей:
- Запускаем браузер и переходим в системное меню путем клика ЛКМ по главной кнопке в левом верхнем углу интерфейса.
- В открывшемся окне выбираем пункт «Справка – О программе».
- Затем копируем адрес, где храниться файл с пользовательским профилем.
- Вставляем его в Проводник и в папке Opera Stable находим файлы, в названии которых присутствует Login Data. Нужно сначала закрыть браузер, а потом удалить или скопировать их.
Подведем итоги
Существует несколько способов удаления сохраненных ранее паролей в интернет-обозревателе Opera. Каждый имеет отличительные особенности за счет разности используемых инструментов.
Установка пароля, используя расширение
Давайте рассмотрим, какое расширение можно установить, чтобы при запуске Интернет-обозревателя появлялось желаемое окошко с запросом ввести определенный набор символов.
Запускаем Opera, кликаем по кнопочке «Меню» в левом верхнем углу с изображением логотипа и выбираем из списка «Расширения» – «Загрузить расширения».

Теперь в строку поиска введите «password». Нажмите «Enter» или значок лупы.

В списке расширений найдите «Set password for your browser» и кликните по нему мышкой.

В следующем окне сможете ознакомиться с более подробной информацией о дополнении, правда, на английском языке. После этого нажмите «Добавить в Opera».

Появится диалоговое окно, в котором нужно указать, какой набор символов нужно будет вводить для старта обозревателя Опера. Введите его и нажмите «ОК».

Появится сообщение о том, что все сохранено, и обозреватель будет закрыт. Нажмите «ОК».

Теперь можете снова запустить Opera. Появится окно с запросом ввода нужной комбинации. Заполните поле и нажмите «ОК». Если поле оставить пустым или ввести неверную комбинацию и нажать «ОК» – браузер попросту закроется.

Для того чтобы убрать пароль в Опере, установленный с помощью данного расширения, его нужно или отключить в браузере, или удалить само дополнение.

Защищаем Оперу паролем с помощью приложения EXE Password
Используя этот способ, потребуется установить на компьютер программу EXE Password. Скачайте ее из Интернета, запустите установочный файл на компьютере и установите. Процесс простой и сложностей возникнуть не должно.
Теперь найдите исполняемый файл на компьютере – он появится в меню Пуск, поэтому сразу зайдите туда – и кликните по нему мышкой.
Откроется окно программы. Для начала выберем файл exe, который мы хотим защитить паролем. Нажимаем на кнопочку «Search».

Через Проводник найдите исполняемый файл Оперы, или в папке Program Files, или в списке слева выберите «Рабочий стол» и кликните по ярлыку Оперы. Нажмите «Открыть».

Возвращаемся к предыдущему окну и в поля «New Password» и «Retype New P» вводим и повторяем нужную комбинацию. Потом нажимаем «Next».
В следующем окне, нажмите «Finish».

Пароль на Opera установлен. Перезапустите браузер, и у вас появится окошко, в котором его предложат ввести.

Для удаления пароля в браузере Опера, который установлен программой EXE Password, недостаточно будет просто удалить ее с компьютера. После удаления, потребуется почистить реестр, чтобы стереть оттуда все записи. Для этого можете воспользоваться специальными утилитами, такими как CCleaner или Wise Registry Cleaner.
Подробнее о работе с программой, можно прочесть в статье: как установить пароль на Яндекс браузер.
На этом все. Думаю, теперь у вас получится поставить пароль на браузер Opera одним из описанных способов в статье.
Восстановление паролей
Закономерным является вопрос: как восстановить персональные данные после переустановки операционной системы и браузера? Как беспроблемно войти в ресурс на другом компьютере?
Так вот система Опера обладает встроенным функционалом по запоминанию паролей. Когда пользователь впервые регистрируется на ресурсе, система автоматически создает запрос о его дальнейших действиях: запомнить пароль или нет. Только человек делает выбор о необходимом варианте.
Если есть желание, то настройки браузера Опера позволяет настроить автосохранение регистрационных данных. Для этого достаточно осуществить вход в меню по кнопке «Показать все пароли». И появятся данные о наименовании ресурса, логине и пароле. По желанию, данные можно удалить.

Но облегчение процедуры запоминания паролей грозит обернуться большой трагедией, если ПК будет похищен или доступ к нему будет не защищен. Обязательно блокируйте экран для предотвращения негативных последствий.

Так как все же восстановить все персональные данные на необходимых ресурсах, если на ПК пришлось переустановить операционную систему или браузер Опера для компьютера? И здесь нет ничего сложного. Дело в том, что вся необходимая информация о сохраненных паролях в Опере хранятся в определенном системном файле на жестком диске компьютера. Достаточно иметь копию этого файла и проблем как не бывало.

Чтобы получить доступ к этому специальному файлу в поисковой строке папки «Мой компьютер» необходимо вставить C:UsersuserAppDataRoamingOpera SoftwareOpera Stabl. В открывшейся папке найти файл с именем Login Data.

Другие возможности
Если пользователь считает, что Опера Mini встроенным функционалом не справляется с задачей, то вполне может скачать приложения. Существует множество дополнительных возможностей по сохранению паролей. Стоит помнить, установка стороннего приложения небезопасна.
Важно подробно изучить технические характеристики и возможности. Немаловажно ознакомится с отзывами пользователей
Узнаем пароль, скрытый за звездочками
Бывает такое, что пароль забыл, а браузер его помнит и подставляет в форму авторизации автоматически, предлагая вам лишь подтвердить вход (как, например, на скрине ниже). Пароль, само-собой, скрыт звездочками, скопировать и посмотреть его нельзя. Но можно очень просто это изменить и узнать его.
Панелька авторизации
Покажу на примере браузера Google Chrome(как самого популярного на сегодняшний день ☻. В принципе, во многих других браузерах действия будут аналогичны).
Для начала щелкните правой кнопкой мышки по паролю в виде звездочек, затем выберите в меню «Просмотреть код»
(см. скриншот ниже).
Просмотреть код
Далее в выделенном коде странички
обратите внимание на тип поля: type=»password». Т.е
этот тип поля используется для ввода пароля и поэтому браузер скрывает все символы в нем звездочками. Но этот тип поля ведь можно и поменять? Просто измените слово password
на text
— т.е. поменяем тип поля.
Меняем тип поля (password на text)
Как только вы допишите text
и браузер примет это к сведению — вы увидите, что вместо звездочек в окне логина высветится ваш пароль. Теперь его можно скопировать из записать.
Видим пароль — все просто!
Что касается Firefox по которому и был вопрос в начале статьи, то современная версия Firefox Quantum — очень похожа на Chrome, и действие описанное выше, делается в ней аналогично. Также нужно щелкнуть правой кнопкой мышки по полю в которое вводите пароль, выбрать в меню «Исследовать элемент»
, и поменять тип (type) с password на text.
Firefox Quantum — исследовать элемент
PS
Чтобы не забывать пароли, рекомендую завести небольшой блокнотик и туда записывать все важные пароли, логины, ответы на контрольные вопросы и пр. штуки, которые помогут вам быстро восстановить пробелы в памяти.
Многие посмеются, но на самом деле классная вещь — даже на другом ПК, вдали от своего основного, вы сможете зайти и авторизоваться на нужном вам сайте, и продолжить свою работу!
На этом у меня всё, удачи!
RSS(как читать Rss)
Другие записи:
-
Ноутбук не подключается к Wi-Fi: «не подключено, нет доступных подключений» (горит красный крестик …
- Как проверить скорость диска: HDD, SSD. Тест, определение разницы в скорости между SSD и HDD, стоит …
-
Как сбросить настройки роутера
-
Как разблокировать Adobe Flash Player в браузерах: Chrome, Firefox, Opera, Edge, Yandex
-
Как создать таблицу в Excel
- Как узнать температуру процессора, видеокарты и жесткого диска, что считается нормой? Способы …
-
Значок громкости не реагирует или вообще пропал… Что делать?
-
Потерял телефон: как его найти или хотя бы заблокировать и стереть с него данные
Как удалить сохраненный пароль в Chrome
Для удаления пароля в ХРОМ мы также идём путём МЕНЮ > НАСТРОЙКИ. Кнопка МЕНЮ расположена справа в виде значка с тремя горизонтальными полосками.

В открывшемся списке выбираем НАСТРОЙКИ, и ХРОМ автоматически переместить нас на нужную нам страницу, далее пролистываем её до самого низа, где нажимаем ПОКАЗАТЬ ДОПОЛНИТЕЛЬНЫЕ НАСТРОЙКИ.

Теперь мы ищем надпись ПАРОЛИ И ФОРМЫ. Под ней есть две строки, в конце строки «предлагать сохранять пароли и формы» мы видим кнопку НАСТРОИТЬ, нажимаем её

и в открывшемся окне выбираем ненужный или нужный нам пароль и удаляем. Дело сделано, закрываем настройки.

Где хранятся пароли в браузере Opera

Рассматривая, где хранятся личные данные в интернет-обозревателе Опера в системе Windows 7 или Андроид, предстоит выделить стандартный порядок сохранения этих сведений, независимо от ОС. Чтобы найти в Windows 10 эти данные, предстоит проделать следующие манипуляции:
- Разумеется, чтобы узнать подобные сведения, предстоит запустить программу для серфинга в интернете.
- Впоследствии, пользователю потребуется перейти на вкладку «Меню», которая расположена в левом верхнем углу, и обозначена соответствующим значком.
- Далее потребуется открыть вкладку «Настройки», а после перейти в подраздел «Безопасность».
- Здесь будет специальная сноска «Пароли», а также активировать опцию «Показать все пароли».
- Впоследствии вы будете перенаправлены на новую страницу, где при желании можно будет найти все ключи безопасности от конкретного ресурса.
Если же разбирать, как сохранить пароль в Опере, то следует отметить, что вся личная информация в программе записывается по умолчанию. Однако, в любой моменты вы также можете деактивировать опцию через настройки, сохранив соответствующие изменения.
Компьютеры и ноутбуки
На этих устройствах вся информация пользователя запоминается в отдельный файл, который размещается в системной папке. Для поиска соответствующих сведений вам достаточно лишь перейти в раздел безопасности, и активировать просмотр соответствующих сведений. Впоследствии на новой странице будут показаны конкретные сведения под каждый отдельный ресурс. Помимо всего прочего, вы можете найти данные на своем устройстве по адресу в проводнике: C:\Users\user\AppData\Roaming\Opera Software\Opera Stable. Здесь останется лишь найти файл «Login».
Смартфоны и планшеты
На этих приспособлениях пользователи не могут посмотреть пароли напрямую через системную папку, однако, без проблем смогут отыскать данные в самой программе. Весь процесс практически ничем не отличается от варианта с компьютером, однако, здесь раздел «Меню» будет находиться в правом нижнем углу, и обозначается обычным значком Опера, без соответствующей подписи. В некоторых версиях эта вкладка обозначена тремя точками.
Автоматическое сохранение
Как уже было сказано ранее, в этой утилите ключи безопасности записываются по умолчанию. В любой момент вы можете деактивировать эту функцию. Для этого потребуется следующее:
- Зайти в программу (интернет не требуется).
- Перейти в главное меню обозревателя.
- Выбрать параметры и безопасность.
- Здесь потребуется отметить соответствующую команду.
Таким же образом, осуществляется повторная активация опции. Кроме того, вы можете сделать сохранение сведений под конкретные сессии, к примеру, на момент использования утилиты до ее закрытия.
Интернет-обозреватель Опера имеет массу возможностей, включая запись и последующий просмотр персональной информации о пользователе. Часто, это становится спасательным маяком на пути к восстановлению ключей безопасности. Однако, вы должны понимать, что хранение ключей в памяти приложения не гарантирует их сохранность от злоумышленников.
Перемещение настроек в новой версии
Что касается более новой модификации утилиты, то здесь предстоит действовать несколько иным путем, как и в случае с ответом на вопрос, как пользователю перенести настройки Опера на другой компьютер, а именно:
- в данном случае вы также запускаете утилиту на своем устройстве;
- выполняете резервные копии через опцию «Перемещение параметров»;
- файлы сохраняются в любое удобное место в соответствующую папку;
- впоследствии, для импорта параметров, предстоит вызвать ту же опцию, и загрузить всю папку в память утилиты.
Сохранение данных в системной папке произойдет автоматически. После этих манипуляций, вы можете удалить ранее сохраненную резервную копию, однако, торопиться с этим действием не следует.
