Куда пропал vpn в браузере opera, что делать
ZenMate VPN
У данного сервиса есть всего два плана — бесплатный, имеющий всего 4 геолокации и максимальную скорость до 2 МБ/с, и платная, стоимость 300 рублей в месяц, и предлагающая весь комплект услуг.
При покупке платной подписки действует 30-дневный срок гарантии, после которого есть возможность вернуть деньги. На самом деле цена не столь большая за все эти опции, ведь это в разы улучшит пользование интернет-ресурсами.
Чтобы начать пользоваться расширением, необходима регистрация, после которой вам предложат 7 дней бесплатно попробовать премиум-режим.
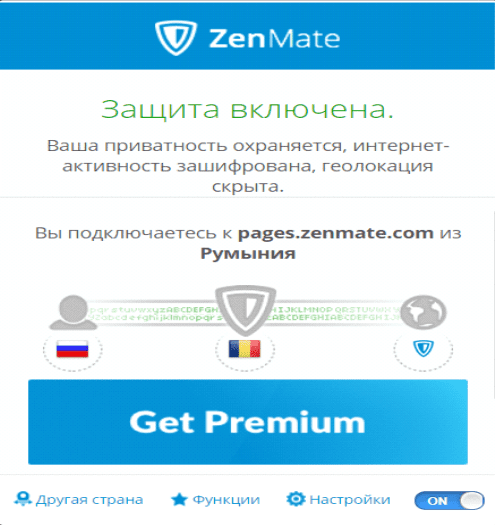
Расширение ZenMate VPN
Посоветовать этот сервис однозначно нельзя, ведь он нацелен только на получение прибыли. Когда есть бюджетные аналоги, гораздо более функциональные, выбор очевиден.
Скачать приложение ZenMate VPN
VPN-сервер: что это и как работает?
VPN-сервер является физическим или виртуальным устройством, с помощью которого VPN-сервис может предоставлять соответствующие услуги. Для этого инсталлируется программа на сервере.
С помощью технологии шифрования в рамках использования VPN провайдер и внешние пользователи Интернета не смогут увидеть, какие сайты вами посещались, на какие веб-ресурсы вы заходили. Также не будет отображаться реальный IP, который будет заменен на адрес той страны, к которой происходит подключение через сервер VPN.

С помощью виртуальной сети обеспечивается свобода общения и вы защищаете все свои персональные данные.
Что такое VPN для чайников?
С помощью VPN создаются условия для безопасного и анонимного Интернет-серфинга каждому пользователю. Когда вы просто заходите в Интернет с ПК или мобильного устройства (а услуга может предоставляться через кабель, подключенный непосредственно к компьютеру, или через Wi-Fi роутер), то считывается ваш IP и некоторые другие данные, идентифицирующие вас как определенного пользователя. Если использовать VPN, например, установить его для роутера или скачать приложение для Google Chrome, тогда вы будете заходить в сеть скрытно, никто не сможет увидеть ваш адрес и личные данные.
Как настроить VPN на Windows Phone
Несмотря на то, что мобильная операционная система Windows Phone более не поддерживается, по всему миру остались миллионы функционирующих устройств, для которых нет столь же эффективных приложений, как для платформ Android и iOS.
При необходимости создать VPN подключение, вам придется вводить все данные вручную, через настройки системы. Мы рекомендуем ознакомиться с приложениями, доступными в магазине. Большинство из них имеют полноценные пошаговые инструкции, а также данные, которые необходимо вводить для организации виртуальной приватной сети.
Иногда пользователям не удается настроить VPN на Windows 10 mobile самостоятельно. В этом случае помощь приложений станет незаменимой. В частности, среди доступных вариантов присутствуют и популярные решения, такие как HotspotShield, Avast, hide.me VPN, Avira и другие.
Opera
Opera предлагает своим пользователям бесплатную встроенную виртуальную сеть, которую нужно просто включить – достаточно один раз кликнуть по иконке, и опция будет работать автоматически после каждого запуска браузера. Изначально разработчик гарантировал:
- Защиту данных в публичных сетях, обеспечивающую безопасный серфинг в Интернете при подключении к точкам доступа в аэропортах, кафе или торговых центрах.
- Изменение IP на виртуальный адрес.
- Бесплатное и безопасное использование локальной сети.
- Возможность потоковой передачи данных.
- Доступ к услугам VoIP.
- Блокировку рекламы.
- Определение уровня безопасности сети Wi-Fi.
- Доступ к круглосуточной технической поддержке на уровне браузера.
Однако быстро выяснилось, что Opera использует термин VPN несколько преувеличенно, и предлагаемая услуга на самом деле больше похожа на прокси-сервер. Функциональность очень проста – в основном она заключается в изменении IP-адреса при просмотре веб-страниц или использовании потоковых сервисов. Расплывчатая информация о шифровании данных, являющемся основным преимуществом виртуальной сети, вызывает серьезные сомнения.
Также следует учитывать, что Роскомнадзор ввел ограничения на использование Opera VPN, поэтому придется использовать доступные внешние сервисы.
Как включить
- В меню выбрать параметр «Расширения». Для открытия нужной страницы также можно воспользоваться комбинацией клавиш Ctrl+Shift+E.
- Кликнуть по кнопке «Добавить», расположенной на панели слева.
- Откроется страница магазина. Вписать название сервиса в специальное поле.
- Открыть все результаты, нажав Enter. Из списка выбрать желаемое дополнение левой кнопкой мыши.
- Добавить дополнение в Opera – кликнуть по соответствующей кнопке.
- Запустится установка, которая займет несколько секунд. Включить сервис.
Процедура для других браузеров точно такая же, как описано выше: зайти в меню с настройками, открыть параметры, перейти в раздел с дополнениями, установить и запустить его.
Использование защищенной IP-телефонии

Среди более тривиальных методов использования VPN стоит упомянуть звонки с использованием интернета: с его помощью можно развернуть сервер для звонков на мобильные и стационарные телефоны даже в другой стране, даже с использованием коротких или служебных номеров.
При этом сам сервер и его операторы физически может находиться где угодно, если то позволяет абонентский договор. Почему бы не развернуть российский колл-центр где-нибудь в Казахстане, чтобы зарплату платить пониже?
Кроме того, с помощью VPN можно шифровать голосовые IP-звонки с помощью самых современных стандартов, вплоть до AES-256, и упаковывать их в защищенный “туннель”, недоступный для любых внешних наблюдателей. То, что надо для настоящий параноиков.
Любая информация о местоположении абонентов и предметах их разговора будут находиться в юрисдикции страны, в которой расположен сервер “выхода”, поэтому использование BolehVPN или SequreVPN гарантированно защитит даже очень важные деловые переговоры.
Установка расширений для браузера Яндекс или Хром на Андроиде
Как заблокировать скрытый номер на Андроид — подробная инструкция
Процесс установки расширений ВПН на Андроид аналогичен независимо от того, какую именно программе будет отдано предпочтение. Для установки VPN для Хром Андроид, пользователь должен:
- Перейти в Google play.
- Написать в поисковой строке ВПН.
- Определиться с выбором приложения.
- Нажать кнопку Установить.
- Дождаться установки и запустить приложение.
Нажав на кнопку Подключить, можно свернуть программу и перейти в браузер с целью просмотра любых сайтов.
Ниже можно ознакомиться с наиболее популярными приложениями ВПН для Яндекс Браузера Андроид.

Hide My IP VPN популярная виртуальная частная сеть
Zenmate VPN
ZenMate относится к категории бесплатных расширений Chrome, которые позволяют скрыть IP-адрес. Соединение будет зашифровано, а сайты разблокированы. Расширение дает возможность получить:
- неограниченный уровень пропускной способности;
- высокий уровень скорости подключения;
- полноценную защиту от утечки информации;
- получение безопасности в сети.
Благодаря бесплатному яндекс vpn для андроид ZenMate можно надежно зашифровать весь трафик и скрыть реальный IP-адрес. Любой заблокированный сайт после запуска данного расширения, будет доступен.
Обратите внимание! ZenMate Chrome VPN считается простым способом, который способен обеспечить безопасность и конфиденциальность в сети
Hide My IP VPN
Hide My IP – приложение, которое дает возможность добиться быстрой установки соединения с удаленным сервером ВПН, после чего будет доступен выход в интернет под другим IP-адресом.
Среди основных функций расширения, стоит выделить:
- Получение возможности выбрать интернет-приложение, для которого будет применять ВПН, вручную. В этом случае остальные программы могут работать в привычном режиме.
- Предоставление возможности пользователю подключать дополнительные механизмы обеспечения анонимности. К таким функциям стоит отнести наличие ротации IP-адресов, защиты DNS, кодирования данных между компьютером и удаленным VPN-сервером, подмены информации о веб-браузере, который используется.
Hide My IP можно использовать на бесплатной основе в течение 3 суток и не более. После этого пользователь должен оплатить лицензию. После внесения денежных средств откроется доступ к лицензионному ключу на официальном сайте.

Hoxx VPN Proxy скроет реальный IP-адрес
Hoxx VPN Proxy
Данный VPN-сервис дает возможность обойти блокировку сайтов и скрыть местоположение пользователя. Hoxx VPN Proxy используется для защиты персональных данных. Расширение может быть использовано для браузера Google Chrome и Mozilla Firefox.
Для того чтобы начать работу с приложением, потребуется пройти регистрацию учетной записи. Кликнув на иконку VPN Google Chrome Android, следует определиться с категорией доступных серверов. Есть возможность выбрать:
- бесплатный вид использования,
- премиум,
- открытый.
Бесплатная версия содержит около 50 серверов по всему миру, так что ее может оказаться вполне достаточно.
Для подключения к одному из серверов потребуется кликнуть по названию. Если есть желание отключить приложение, потребуется всего один клик.
Важно! Hoxx VPN Proxy позволит не только скрыть IP-адрес, но и заблокировать любую попытку отследить активность пользователя злоумышленниками либо рекламодателем
friGate
FriGate — VPN Yandex Browser Android, работа которого аналогична принципу прокси для сайтов, которые были заблокированы. Благодаря расширению можно заходить на любимые сайты, которые заблокированы по каким-либо причинам. Скорость веб-серфинга при этом не теряется.
Из-за того что прокси-сервер работает только с заблокированными ресурсами из личного списка, скорость открытия страниц остается высокой. Даже в случаях случайной блокировки провайдером сайтов из списка, они по прежнему будут доступны пользователю.

friGate читается популярным приложением, которое не снижает скорость загрузки страниц
ВПН-расширения – отличный способ, позволяющий заходить на заблокированные сайты. Однако не каждая программа полезна, поэтому не стоит бездумно устанавливать на телефон различные приложения. Перед установкой обязательно нужно ознакомиться с рейтингом расширения, количеством установок и отзывами. Какому бы VPN-сервису ни было отдано предпочтение, следует контролировать его работу, своевременно включая его и отключая при необходимости.
Как создать и настроить?
Итак, мы определили, зачем нужен VPN. Теперь необходимо понять, как создается и настраивается виртуальная сеть. Для решения поставленной задачи пользователь может обратиться к целому ряду методов, каждый из которых имеет свои плюсы и минусы. Рекомендуется рассмотреть все, чтобы подобрать оптимальный вариант.

«Параметры»
На компьютере с операционной системой Windows 10 есть встроенный инструмент, позволяющий настроить VPN-соединение без обращения к помощи сторонних программ:
- Откройте меню «Пуск».
- Кликните ЛКМ по значку шестеренки для запуска «Параметров».

Перейдите в раздел «Сеть и интернет», а затем – «VPN».

- Нажмите на кнопку «Добавить VPN-подключение».
- Заполните краткую форму, присвоив имя сети, а также предпочитаемый IP-адрес.

Сохраните изменения.
Чтобы ВПН заработал, необходимо активировать соответствующий ползунок в указанном выше пункте «Параметров». После этого при посещении любого браузера или скачивании файлов через торрент-клиент провайдер будет думать, будто эти действия совершаете не вы, а другой человек.
В браузере
В некоторых веб-обозревателях тоже есть инструмент создания виртуального подключения. Рассмотрим, как его включить на примере браузера Opera:
Для начала вам потребуется установить и запустить веб-обозреватель.

- Далее нужно открыть настройки браузера комбинацией клавиш «Alt» + «P» или вручную.
- Перейдите во вкладку «Дополнительно», а затем – «Безопасность».

Активируйте ползунок напротив пункта с ВПН.
Совет. Если у вас не получается настроить VPN через браузер, то попробуйте поставить для него специальное расширение. Это должно решить проблему.

Обратите внимание, что виртуальное соединение будет работать только в рамках используемого веб-обозревателя. При потреблении трафика в других браузерах и через торрент-клиенты провайдеру остается виден ваш реальный IP-адрес
Через роутер
Сделать VPN можно через настройки маршрутизатора. Это сложнее, но данный вариант стоит рассмотреть хотя бы в качестве запасного. Рассматриваем алгоритм на примере роутера Netis:
- Откройте браузер.
- Введите запрос «192.168.1.1» или «192.168.0.1».
- Авторизуйтесь, используя логин и пароль «admin».
- Откройте вкладку «Сеть», а затем – «WAN».
- В качестве типа подключения необходимо выбрать «Динамический IP», а также прописать название сервера.
- Далее остается перезагрузить роутер.

Чтобы отключить ВПН, необходимо удалить ранее созданный сервер. Для пользователей других маршрутизаторов будет действовать похожая инструкция за исключением названий некоторых пунктов меню.
Специальные программы
Пожалуй, это оптимальный вариант настроить подключение и задать адрес сервера другой страны, чтобы избежать слежки со стороны провайдера и контролирующих органов. Для реализации затеи потребуется скачать и установить на компьютер специальную программу вроде HideGuard VPN.
Даже если вы выберете приложение другого разработчика, проблем с настройкой не возникнет. Все утилиты работают по схожему принципу, а их интерфейс состоит из вкладки для выбора сервера и активации ВПН. В то же время не забывайте, что доступ к некоторым серверам может быть платным.

Где получить бесплатный VPN для Windows 10?
Чтобы найти и получить бесплатный VPN для Windows 10 можно воспользоваться поиском Яндекса или Google. Но искать такие сервисы или сайты довольно не просто, т.к. Роскомнадзор старается их вычислять и блокировать.
Чтобы всё-таки найти ресурс с бесплатными VPN-серверами необходимо установить само VPN-подключение в каком-либо из браузеров. Это можно сделать в новой версии браузера Опера по моей инструкции или же в браузерах Яндекс и Google Chrome.
Я нашел один такой ресурс. В нашей стране как оказалось он заблокирован, но воспользовавшись расширением для Яндекса, включающим VPN, мне удалось на него зайти и получить необходимые данные о доступных бесплатных VPN для Windows 10.
Данный ресурс называется VPNBOOK и вот как выглядит его главная страница.

Чтобы получить данные бесплатных серверов для виндовс 10, перейдите в меню Free VPN» в шапке сайта.

На открывшейся странице обратите внимание на левый столбец, в шапке которого написано Free PPTP VPN», где аббревиатура PPTP – это протокол подключения. Запомните его! В дальнейшем вам необходимо будет выбрать именно его

А ниже я выделил данные бесплатных серверов и в конце пользовательское имя и пароль к ним. Из этих данных скопируйте себе в блокнот адреса серверов. На момент написания данной статьи вот как они выглядят:
- PL226.vpnbook.com (Польша)
- DE4.vpnbook.com (Германия)
- us1.vpnbook.com (США)
- us2.vpnbook.com (США)
- ca222.vpnbook.com (Канада)
- ca198.vpnbook.com (Канада)
- fr1.vpnbook.com (Франция)
- fr8.vpnbook.com (Франция)
Логин и пароль для всех этих серверов такие:
- Username (логин): vpnbook
- Password (пароль): e9s5w7s
Конечно, вы можете воспользоваться данными, которые я уже выписал. Но на тот момент, когда вы будете читать эту статью возможно что на самом сайте с серверами, что-нибудь может измениться. Могут измениться сами сервера или данные для подключения к ним (логин и пароль).
Поэтому лучше будет если вы сами зайдете на данный сайт и проверите все данные бесплатных VPN для Windows 10.
Если перевести страницу данного сайта на русский язык, то прочитайте текст в шапке левой колонки с бесплатными VPN.

Как вы поняли, это значит, что ваш провайдер может заблокировать данный протокол. И тогда скорее всего эти VPN-сервера не будут работать.
Если вы проверите и увидите, что провайдер блокирует ваш протокол PPTP для подключения к бесплатным VPN для Windows 10, то не расстраивайтесь и прочитайте мою следующую статью. В ней я как раз рассмотрю такой случай и покажу вам как подключиться к VPN даже если вас блокирует провайдер.
Теперь, когда у вас есть все данные, давайте настроим VPN-подключение для Windows 10.
Сторонние программы
Для настройки VPN доступно специальное программное обеспечение, скачать которое можно бесплатно. Принцип работы у них общий, разница будет в интерфейсе, количестве трафика и доступных серверов для обхода блокировки.

По сохранённому дистрибутиву нужно кликнуть дважды для начала установки. В появившемся окне можно выбрать экспресс установку, при которой все параметры будут назначены автоматически, или ручную. Во втором случае пользователь самостоятельно выбирает папку для инсталляции программы, место размещения ярлыков и другие параметры.


Далее пользователь может перепроверить выбранные параметры установки и, при необходимости, вернуться назад, чтобы внести изменения.

Начнётся установка, обычно она длится всего несколько секунд. Далее нужно нажать «Завершить», после чего откроется рабочее окно утилиты.


Если у пользователя есть аккаунт, ему потребуется ввести логин и пароль. В противном случае потребуется пройти короткую регистрацию на официальном сайте разработчика, после чего он сможет приступить к использованию утилиты.

Интерфейс программы очень прост. Чтобы включить VPN, нужно нажать на кнопку справа с надписями «on/off». В выпадающем списке слева указан перечень стран, через которые выполняется подключение. В бесплатной версии многие из них недоступны. Снизу указан IP адрес пользователя, который меняется при включении VPN. В верхней части окна виден оставшийся объём трафика, если пользователю необходимо больше, потребуется заплатить определённую сумму. Кнопка «Меню» слева (три горизонтальные полоски) предоставляет доступ к справке, аккаунту пользователя и настройкам утилиты.

После смены IP-адреса пользователь может посещать веб-страницы, заблокированные на территории страны, где он проживает или выполнять другие задачи, для которых ему необходима анонимность.
Необходимо помнить, что у большинства программ этого типа количество бесплатного трафика ограниченное, далее потребуется подключать подписку.
Для чего нужен данный сервис
В крупных корпорациях VPN (Virtual Private Network) используют для передачи конфиденциальных данных, так как технология позволяет шифровать их. Большинство типичных пользователей используют VPN для «Опера» для подмены своего IP-адреса. Многие ресурсы доступны только на территории конкретных стран. Система по вашему IP-адресу определяет физическое местоположение компьютера, поэтому не дает вам зайти на сайт. Но с помощью ВПН вы можете обмануть ее, выбрав в качестве точки подключения сервер из нужной страны.
Также данное расширение для Opera позволяет безопасно использовать общественные точки доступа Wi-Fi. Весь трафик шифруется, что делает невозможным кражу вашей личной информации. Дополнительно ВПН скрывает ваши «путешествия» по глобальной сети от провайдера.
Скрытие определенных устройств от внешних глаз

Некоторые методы организации туннельного соединения позволяют «объединять» трафик: использующие их сервисы позволяют подключаться к одному серверу-«туннелю» сразу с нескольких устройств.
Для внешнего наблюдателя если такие соединения и видны, то выступают в роли единственного потребителя.
Метод позволяет избегать направленных фишинговых атак, подменять на удобное собственное местоположение, обходить некоторые блокировки (например, не оповещать банк о неожиданном отъезде) или без ограничений использовать стриминговые ресурсы, учитывающие количество подключенных устройств.
Настройка подключения на Windows 10
В отличие от предыдущих версий системы, архитектура Windows 10 была местами изменена, доработана и упрощена. В частности, процесс создания нового VPN подключения больше не требует выполнения ряда шагов и предполагает заполнение всех необходимых данных в одном окне.
Перейдите в раздел настроек «Сети и интернета» через меню «Пуск» или с помощью ярлыка актуальных подключений на панели задач.

В открытом окне выберите вкладку VPN и нажмите на кнопку «Добавить VPN-подключение.
Во всплывающем окне потребуется заполнение всех основных параметров, с помощью которых вы будете подключаться к удаленному серверу
Обратите внимание, что поля «Имя подключения и «Адрес сервера» являются обязательными для заполнения

При выборе встроенного функционала Windows также можно настроить тип VPN протокола (PPTP, L2TP, SSTP, IKEv2 или автоматический режим), а также данные для входа. После сохранения подключения вы сможете запускать сеть точно так же, как Wi-Fi или проводной интернет.
Программы для VPN-соединения
Создать VPN-соединение могут специальные программы. Существуют платные и бесплатные версии. Обычно большей популярностью пользуются бесплатные. Но есть программы, где доступны платные тарифы:
- по времени;
- по трафику;
- по количеству доступных VPN серверов.
Обычно, бесплатные программы — это пробные версии платных. Клиент получает возможность опробовать продукт, прежде чем купить VPN соединение.
У каждой программы свои особенности:
|
Программа |
Версия |
Технологии реализации |
Возможности |
Особенности |
|
ZenMate |
Пробная/бесплатная, русскоязычная |
PPTP, IPsec, L2TP, SSTP, OpenVPN |
|
|
|
PureVPN |
Платная |
L2TP, PPTP, IPsec, OpenVPN, SSTP |
|
– нет расширений для браузеров. |
|
CyberGhost VPN |
Бесплатная/пробная, русскоязычная |
OpenVPN, PPTP, L2TP IPsec, SSTP |
|
– бесплатная версия VPN на Windows отличается ограничением доступа и необходимостью в регистрации. |
|
Surfshark VPN |
Платная с частичной поддержкой русского языка |
PPTP и OpenVPN |
Присутствуют те же возможности, что в предыдущих программах. Кроме настройки портов и анонимного torrent. |
|
|
NordVPN |
Платная с частичной поддержкой русскоязычной версии |
Есть расширения для Windows и браузеров PPTP, IPsec, L2TP, SSTP, OpenVPN |
|
|
У программ, предлагающих vpn соединение бесплатно, более высокий рейтинг. Тестовые режимы обычно длятся от нескольких дней до месяца, но есть и неограниченные по времени бесплатные предложения. Пользоваться полностью бесплатными сервисами не рекомендуется. Они редко обеспечивают надежный уровень соединения.
Блокировка фишинговых атак

Не будем вдаваться в технические подробности конкретных методов реализации VPN — это долго и скучно. Если понадобится, желающие быстро найдут нужные для своих задач комбинации, например, здесь.
Главное, что за счет туннелирования злоумышленникам всегда сложно реализовать направленную фишинговую атаку: дополнительное шифрование подобных ресурсов делает затруднительным любое отслеживание трафика.
Таким образом, мошенники не смогут связать информацию о покупках или оплате других услуг с конкретным устройством, на котором это производилось. И не смогут провести направленную атаку, “горячий звонок” – у них просто не будет начальных данных, так часто используемых в подобных преступлениях. А «лупить по площади» для них слишком затратно.
Реже всего подвергаются фишингу именно скрытые VPN устройства и ресурсы. Это слишком трудно, долго, результат не предсказуем — кому нужны ваши пароли, если они перемешаны с данными других приложений и пару раз зашифрованы?
Включаем VPN в адресной строке Оперы
После того как в настройках безопасности браузера Опера VPN разрешена, остается включить VPN в браузерной (адресной) строке.
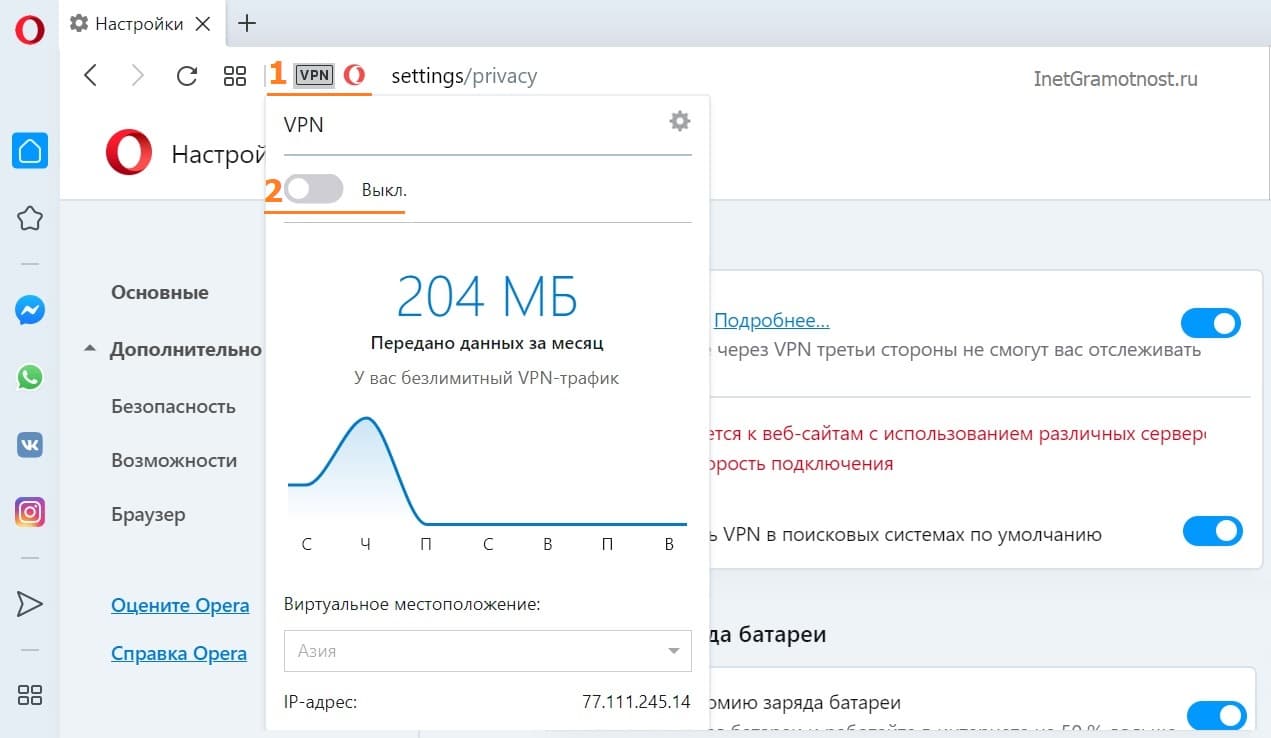 Рис. 4. VPN пока не включено. Надо кликнуть по значку VPN в браузерной строке Оперы, чтобы включить VPN.
Рис. 4. VPN пока не включено. Надо кликнуть по значку VPN в браузерной строке Оперы, чтобы включить VPN.
Цифра 1 на рисунке 4 – кликаем по значку VPN, 2 на рис. 4 – щелкаем по движку. После этого он перемещается из положения «Выкл.» во «Вкл.». Движок меняет при этом цвет с серого на синий.
Когда движок VPN переведен в положение «Вкл.», в браузерной строке иконка с надписью “VPN” из серой превратится в синюю:
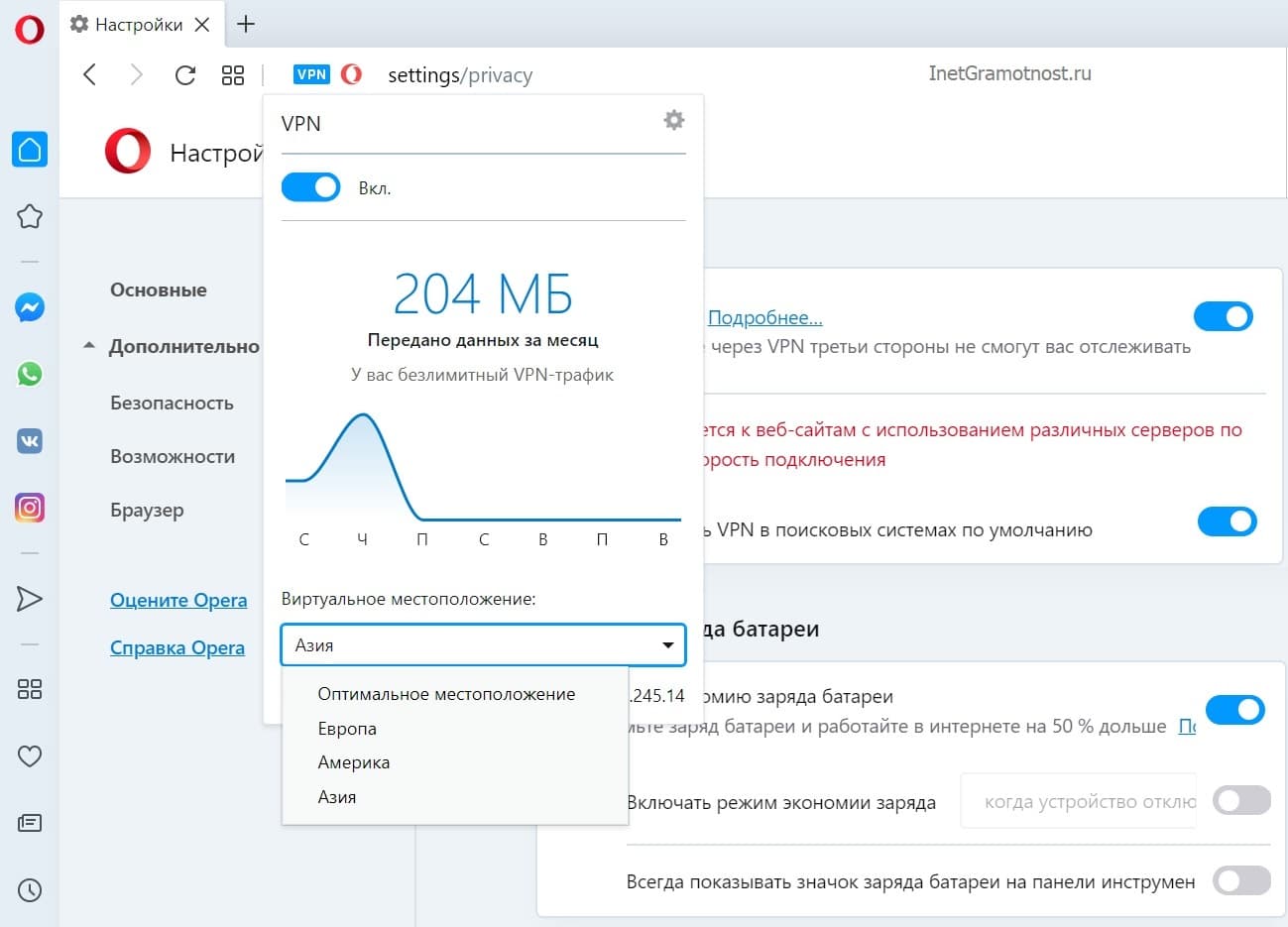 Рис. 5. VPN в Опере включен. Можно выбрать желательный IP-адрес, кликнув по названию региона: Европа, либо Америка, либо Азия.
Рис. 5. VPN в Опере включен. Можно выбрать желательный IP-адрес, кликнув по названию региона: Европа, либо Америка, либо Азия.
Если Вы видите синий значок в браузерной (адресной) строке Оперы, значит VPN у Вас работает.
На рис. 5 видно, что при включенном VPN можно выбрать регион, точнее, выбрать один из трех предложенных: Европа, Америка, Азия. IP адрес стал таким: 206.190.155.151.
Чтобы убедиться, что это действительно так, достаточно перейти на сервис 2IP в браузере Опера. Действительно, был IP 94.25.228.110 (рис. 1), а после перехода в браузере Опера на VPN стал совсем другой:
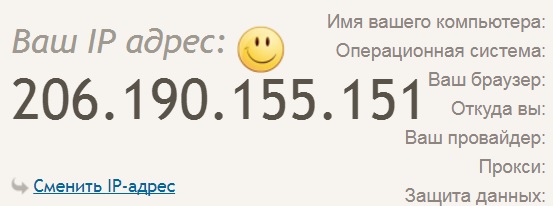 Рис. 6. IP-адрес через включенный VPN в Опере.
Рис. 6. IP-адрес через включенный VPN в Опере.
В другом браузере, например, в Гугл Хроме или в Microsoft Edge можно проверить другой свой IP адрес. Будет два разных IP адреса: один в Опере, а другой в другом браузере. Так можно убедиться, что в Опере открываются сайты или страницы в интернете через другой IP адрес.
Как отключить VPN в Опере
Соответственно, чтобы отключить VPN, достаточно просто кликнуть по опции «Вкл.» (рис. 5). Тогда он будет в положении «Выкл.», а значок VPN поменяет свой цвет с синего на серый.
При этом можно ничего не менять в настройках безопасности Опера. Там возможность включения VPN останется доступной. Но при этом включать или выключать VPN в Опере можно именно черз браузерную (адресную)строку.
Если в Опере не работает VPN
1) Требуется версия веб-браузер Opera 60 или выше. Узнать версию своей Оперы можно, если в меню Оперы кликнуть опцию «О программе» (рис. 2).
Если Ваша версия браузера устарела, можно ее обновить. Либо сначала удалить старую Оперу, а потом установить с официального сайта новую, последнюю версию Оперы.
В июне 2020 года действует версия Оперы 68.0.3618.173.
2) Надо убедиться, что отключены другие прокси сервисы перед использованием VPN в Opera.
Также про Оперу:
1. Как сделать скриншот в браузерах Опера, Мозилла, Google Chrome, Vivaldi, Opera Neon
2. Продвинутый веб-серфинг: «тюнингуем» браузер Opera расширениями
3. В браузере Opera появились WhatsApp и Telegram
4. Используйте режим чтения в Яндекс Браузере
5. Как скопировать ссылку в адресную строку браузера?
Опубликовано 17 августа 2017 года.Последнее обновление 23 июня 2020 года.
Браузеры со встроенным VPN
Если у вас нет никакого желания устанавливать что-то дополнительно, можно воспользоваться браузерами, которые уже встроили в свой продукт поддержку Proxy. Я конечно рекомендую использовать те, о которых шла речь выше, но вдруг вам нужен другой.
Список браузеров со встроенным Proxy:
- Яндекс.Браузер (о нем выше).
- Opera. См. выше.
- TOR. Старый, популярный. Скачать тут — https://www.torproject.org/download/download-easy
Во время загрузки, не забудьте выбрать русский язык.
- Браузер Go! От mail.ru. Скачать тут — https://gobro.mail.ru
- Orbitum – непонятно что, ссылку не оставляю.
- FreeU – немного туповат. Не рекомендую.
