Как вручную настроить vpn в windows 10
Настройка подключения на Windows 10
В отличие от предыдущих версий системы, архитектура Windows 10 была местами изменена, доработана и упрощена. В частности, процесс создания нового VPN подключения больше не требует выполнения ряда шагов и предполагает заполнение всех необходимых данных в одном окне.
Перейдите в раздел настроек «Сети и интернета» через меню «Пуск» или с помощью ярлыка актуальных подключений на панели задач.

В открытом окне выберите вкладку VPN и нажмите на кнопку «Добавить VPN-подключение.
Во всплывающем окне потребуется заполнение всех основных параметров, с помощью которых вы будете подключаться к удаленному серверу
Обратите внимание, что поля «Имя подключения и «Адрес сервера» являются обязательными для заполнения

При выборе встроенного функционала Windows также можно настроить тип VPN протокола (PPTP, L2TP, SSTP, IKEv2 или автоматический режим), а также данные для входа. После сохранения подключения вы сможете запускать сеть точно так же, как Wi-Fi или проводной интернет.
VPN-сервер на Windows XP
Данная инструкция актуальна для настройки Windows 7, 8 и 10. В XP для настроек используется мастер настроек.
- В нем после выбора пункта создания нового входящего подключения перед пользователем откроется мастер настроек. В нем нужно выбрать последний пункт «Установить прямое подключение к другому компьютеру» и далее следовать указаниям мастера.
- В окне «Дополнительные параметры подключения» необходимо выбрать разрешение подключения к серверу.
- На этапе выбора устройства для входящих подключений можно пропустить выбор устройства, если используется модем или LPT (параллельный порт).
- В следующем окне выбираем «Разрешить виртуальные частные подключения (VPN)».
- Далее переходим к настройке пользователей.
В дальнейшем настройки пользователя и протокола IPv4 производятся, как на остальных версиях Windows.
Как создать vpn подключение на windows 10?

Итак, настройка vpn windows 10 состоит из следующих этапов:
Сперва нажмите кнопку «Пуск» (1) и выберите «Параметры» (2).
В открытом окне «параметров» кликните подраздел «Сеть и Интернет».

В меню «VPN» (1) перейдите к пункту «Добавление VPN-подключения» (2).

На данном этапе настройки vpn подключения windows 10 появится возможность выбора встроенных методов туннельных протоколов VPN:
- — L2TP/IPsec
- — PPTP

Для начала рассмотрим настройку vpn windows 10 с протоколом L2TP/IPsec:
(1) выберите встроенный поставщик услуг VPN: пункт Windows.
(2) имя подключения: придумайте любое запоминающееся для вас соединение.(3) также необходимо указать имя или адрес сервера. Существует много зарубежных серверов, которые предоставляют свой VPN для разных услуг.(4) выбрали протокол L2TP/IPsec(5) для авторизации к VPN-серверу.(6) поле «ваш логин» должно быть уникальным.(7) запишите ваш пароль(8) этот пункт заполняется по желанию
После заполнения нужной информации кликните кнопку «Сохранить».
Ваш vpn-профиль успешно создан (1). Перейдите к разделу «Сопутствующие параметры» и выберите «Центр управления сетями и общим доступом» (2).

В новом окне сведений о сети выберите «изменение параметров адаптера».

На сетевом подключении с именем профиля «vpn» (1) в функциональном меню выберите «свойства» (2).

На вкладке безопасность (1) проверьте тип протокола(2), шифрование(3) , а также установите галочку напротив пункта «протокол проверки chap версии № 2» (4).

Если в вашей сети необходимо использовать ключ согласования, тогда в свойствах туннельного протокола нажмите «Дополнительные параметры» (1) и в новом окне введите (2).

После всех настроек нажмите кнопку «Ок».
Перейдите ко вкладке «сеть»(1) и выберите протокол интернет версии № 4 (2), после чего нажмите кнопку «Свойства»(3).

В сети VPN можно использовать и динамические(1) и статические(2) ip-адреса.

После изменения сетевой конфигурации нажмите кнопку «Ок»(3).
На этом создание vpn подключения windows 10 для протокола L2TP/IPsec закончено.
Настройки VPN для протокола PPTP аналогичны описанной выше инструкции для L2TP.

Не забудьте включить шифрование данных (1), протоколы проверки пароля chap (2) и второй версии от Microsoft (3).

Настройка VPN Windows 10
Какой VPN сервер лучше выбрать
На сегодняшний день существует много надёжных, быстрых и бесплатных VPN сервисов. Достаточно в любой поисковой системе поискать бесплатные VPN сервера. В результатах будет действительно много бесплатных серверов, выбирайте сервер, который располагается ближе всего к Вам. Можно попробовать подключить несколько разных VPN серверов, потом после проверки скорость интернета на компьютере оставить лучший для Вас.
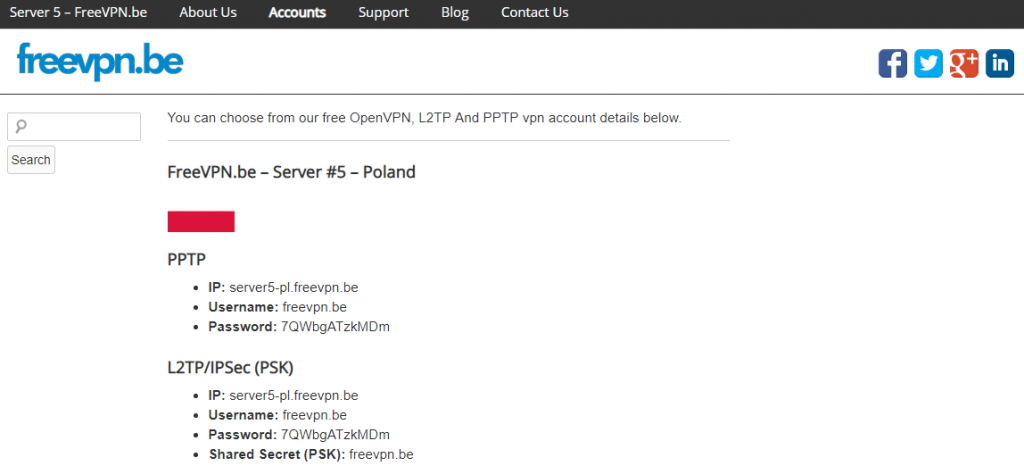
Как создать VPN подключение на Windows 10
Перейдите в раздел Параметры > Сеть и Интернет > VPN. В текущем расположении нажмите кнопку Добавить VPN подключение.
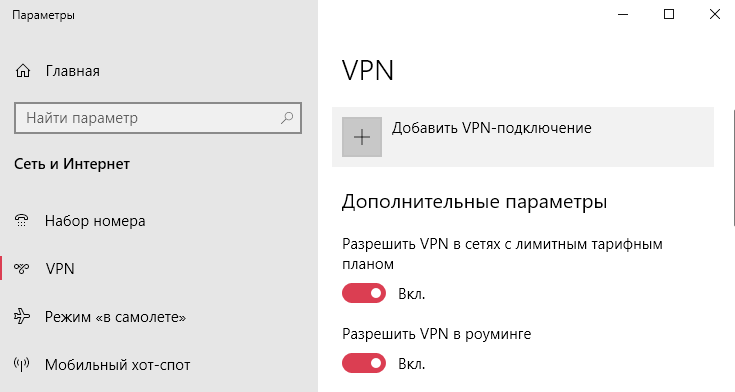
В открывшемся окне укажите все нужные параметры. Данные можно взять в сервисе, распространяющем доступ VPN подключению бесплатно. Если же есть возможность, можете воспользоваться и платными, в которых скорость будет немного больше, так как их используют меньше пользователей.
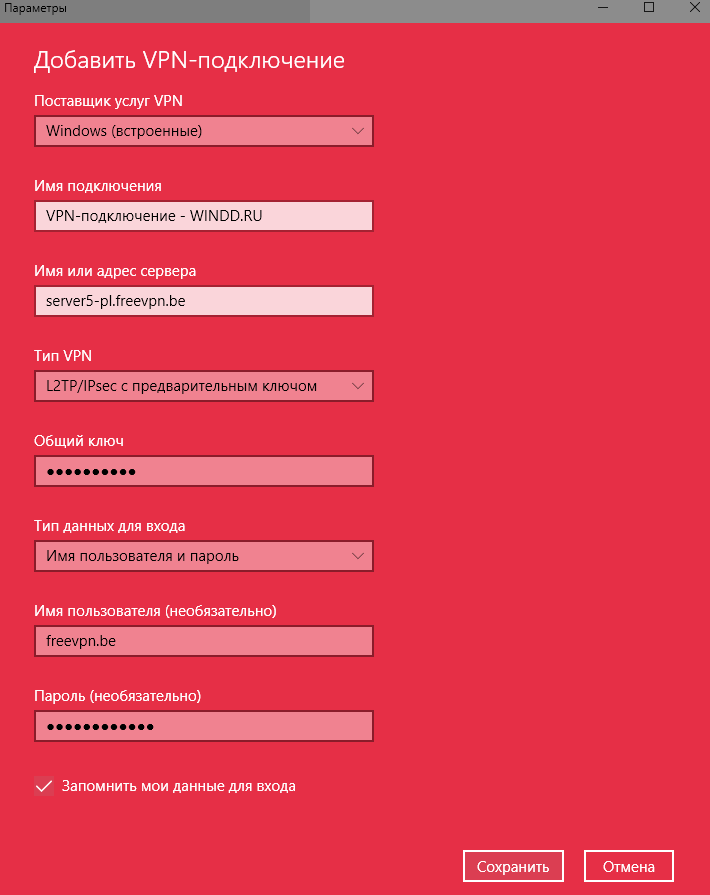
- Поставщик услуг VPN — достаточно указать значение Windows (встроенный), собственно другого выбора пока что нет.
- Имя подключения — можно задать абсолютно любое название, понятное пользователю, особенно если будет их несколько.
- Имяили адрес сервера — введите точный адрес сервера, предлагающего услуги, лучше воспользоваться буфером обмена для точного ввода.
- Тип VPN — нужно выбрать точный тип подключения, который используется организацией или службой, предлагающей VPN услуги.
- Тип данных для входа — выбери нужное значение, зачастую используется классические имя пользователя и пароль.
Зависимо от типа VPN подключения, некоторые новые параметры могут появиться. Пример можно увидеть на снимке экрана выше, где также нужно указать общий ключ. Но всё нипочём, если Вы уже нашли бесплатный VPN сервер. Там указываются все нужные данные для успешного подключения.
- Откройте Панель управления и перейдите в Сеть и Интернет > Центр управления сетями и общим доступом.
- Нажмите Создание и настройка нового подключения или сети, и выберите Подключение к рабочему месту.
- Выбрав Использовать моё подключение к Интернету (VPN), укажите все нужные параметры сети.
Все параметры подключения можно изменить и задать в свойствах подключения. В случае создания нового подключения таким способом, пользователю придётся в свойствах изменить большинство параметров. При переносе возможности создания сети в обновлённые параметры системы разработчики учли предыдущие трудности создания и сделали возможность изменения параметров в одном месте.
Как подключить VPN на Windows 10
После полной настройки можно спокойно подключаться к ранее созданному VPN подключению. Прямо после создания нового подключения в обновлённых параметрах системы достаточно нажать кнопку Подключиться. Дополнительно выбрать нужное подключение и нажать кнопку Подключиться можно с панели задач.
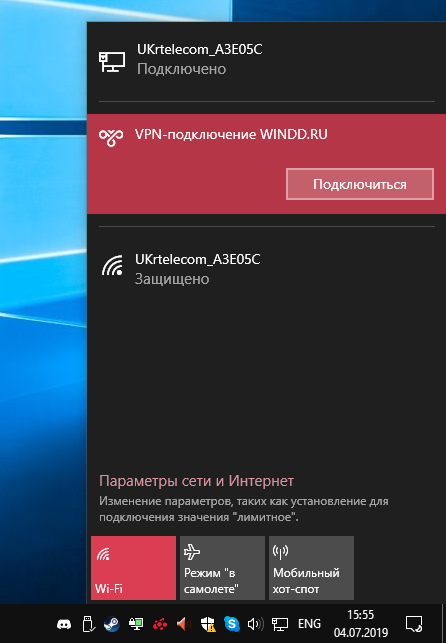
Заключение
Сейчас все пытаются заблокировать важные пользователям Интернет-ресурсы. Тут уже возможность, подключения к сети VPN используя средства операционной системы, является очень полезной. Теперь для настройки VPN соединения не придётся искать сторонние программы на Windows 10.
- https://besthard.ru/faq/kak-nastroit-vpn-v-windows-10/
- https://itmaster.guru/nastrojka-interneta/windows-10-nastroyka-vpn.html
- https://windd.ru/kak-nastroit-vpn-soedinenie-na-windows-10/
Когда нужен VPN
VPN (virtual private network) позволяет обходить некоторые виды блокировок ресурсов, а также защищать свои конфиденциальные данные. Это становится возможным благодаря особому «туннелю», который пользователь настраивает для себя поверх глобальной сети. Данные в этом «туннеле» передаются в зашифрованном виде, поэтому получить к ним доступ становится значительно труднее. Вот неполный перечень функций такого подключения:
- обойти бан в любимой игре или на форуме;
- легально получить доступ на сайты и ресурсы, заблокированные Роскомнадзором (например, Telegram или крупные торрент-трекеры);
- избежать прочитывания личной переписки со стороны системного администратора на работе (при этом лучше не устанавливать VPN на служебный компьютер — только на свой личный ноутбук, если вы работаете с него);
- получить более свободный доступ к иностранным ресурсам. Некоторые крупные сайты имеют локализованные версии, на которые автоматически отправляют человека, ориентируясь по его местоположению. VPN позволяет обойти эту систему и получить доступ именно к тому сайту, который вам нужен;
- защититься от прослушки в общественных сетях. Например, если вы любите брать ноутбук в ближайшее кафе и пользоваться доступной там открытой сетью, то будьте готовы, что без VPN ваши личные данные (поисковые запросы, страницы, которые вы посещали, даже данные кредитных карт, которые вы вводили на сайтах) станут достоянием общественности. Такой прослушкой балуются не только опытные хакеры, но и вполне юные ребята, которые делают это просто ради веселья.
Как создать сервер VPN, ошибки
Если у пользователя имеются какие-либо неполадки при подключении к VPN, то об этом сообщает выплывающее окно с номером и описанием проблемы.
809
Ошибка 809 является наиболее часто встречающейся, она возникает при подключении через MikkroTik шлюз с протоколом L2TP.
Чтобы ее исправить, нужно выполнить 3 этапа настройки:
- Первоначально нужно проверить модем, который используется для соединения компьютеров. Как правило, им является Wi-Fi роутер, который раздает Интернет в помещении. Для работы с протоколами L2TP устройство должно уметь его обрабатывать. Если этого не происходит, то появится ошибка 809.
- Вторым этапом настройки VPN в Windows 10 для устранения 809 ошибки нужно в брандамауэре разрешить передачу данных через порты 500, 1701, 4500. Они используются для передачи зашифрованных данных. Без дополнительного правила Windows блокирует данные соединения, воспринимая их за вредоносные. Перейдите в брандмауэр в раздел «Правила для входящих подключений».
- Далее выберите раздел «Для порта» и в свойствах выставите значения, как на фото ниже. Далее повторить данные настройки, но для исходящих соединений.
Если после этих настроек ошибка 809 не устраняется, то нужно изменять реестр. Для этого используйте комбинацию клавиш + и введите Далее перейдите в раздел HKEY_LOCAL_MACHINESystem CurrentControlSetServicesRasmanParameters. Далее создайте параметр DWORD с именем ProhibitIpSec и значением 1.
После этого перезагрузите ПК.
806
После настройки VPN Windows 8 может появиться ошибка 806. Она возникает при неправильной настройке сети или подключения сетевого кабеля.
Рассмотрим решение этих проблем:
- Перейдите в настройки изменения параметров адаптера.
- Далее создайте новое входящее подключение и в нем добавьте пользователя с подключением через Интернет.
- В свойствах подключения нужно выбрать протокол версии 4.
- Теперь нужно перейти в дополнительные настройки протокола TCP/IPv4 и снять галочку с «Использовать основной шлюз в удаленной сети».
- Теперь нужно в брандмауэре разрешить входящие соединения через порт TCP 1723 с разрешением протокола GRE.
- Также нужно на сервере установить постоянный IP и настроить передачу данных на порт 1723.
Таким образом, удаляемый сервер будет передавать все данный через этот порт и соединение не будет разрываться.
619
Ошибка 619 на Windows 7 возникает при неправильной настройки безопасности соединения VPN.
В большинстве случаев возникает при неправильном введении имени и пароля пользователя, но также может появиться при блокировки подключения фаерволом или при неправильной точки доступа. Если все введенные данные верны, то ошибка заключается в неправильной настройке безопасности. Их нужно сбросить:
- В свойствах VPN-подключения перейдите во вкладку безопасности и используйте рекомендуемые параметры.
- Также надо назначить пункт «требуется шифрование данных (иначе отключаться)». После этого требуется сохранить изменения и отключить компьютер для перезагрузки.
VPN-подключение позволяет надежно защищать все передаваемые данные. Благодаря дополнительным протоколам шифрования нежелательные лица не смогут просматривать информацию пересылаемую между пользователями и серверами. Главное правильно произвести настройку подключения к серверу.
Часто задаваемые вопросы о лучшем бесплатном VPN:
1- Будут ли эти VPN работать на других моих устройствах?
Эти VPN могут беспрепятственно и без проблем работать на всех типах устройств. Независимо от того, какая версия Лучший бесплатный VPN ты используешь; вы можете подключить эту услугу как минимум к 5 устройствам одновременно.
Кроме того, наблюдается и видно, что при использовании VPN-соединения связывание и подключение к нескольким устройствам относительно и сравнительно просто.
Более того, вы можете использовать то же имя пользователя и один и тот же пароль для этой работы.
Существует концепция, что бесплатные VPN, как правило, улавливают рекламное и вредоносное ПО, поэтому люди даже не хотят использовать Лучший бесплатный VPN настройки.
Некоторые люди считают, что это небезопасный вариант, потому что он предлагает плохой диапазон скоростей, и вы можете регулярно получать неприятные сюрпризы, связанные с диапазоном скоростей.
Кроме того, у некоторых людей есть проблемы с ограничениями пропускной способности.
Они не хотят использовать бесплатные VPN каждый день, потому что считают, что эти поставщики услуг позволяют им загружать ограниченный объем и диапазон данных.
Пока что поставщики бесплатных услуг VPN не дают убедительных и достоверных гарантий. Вот почему люди не хотят их использовать.
Но если выбранная вами услуга принадлежит проверенному бренду, то нет ничего плохого в том, чтобы использовать VPN каждый день для потоковой передачи прямо на вашем устройстве Windows!
3- Безопасны ли бесплатные VPN для использования на любом из моих устройств?
Следует использовать бесплатные VPN до ограниченного времени. Другими словами, вы можете использовать их только в ознакомительных целях и не дольше.
Видно, что даже Лучший бесплатный VPN версии улавливают следы рекламного ПО, вирусов и вредоносных программ и тем самым заражают ваше устройство.
Поскольку эти бесплатные VPN предлагают ограниченную конфиденциальность и зарабатывают деньги, отслеживая вашу деятельность, нет никакой гарантии, что эти бесплатные VPN работают в вашу пользу.
Более того, в эти VPN могут быть внедрены вредоносные программы и следы вредоносных программ для кражи данных. Эти поставщики услуг показывают массу рекламы и раздражают пользователя.
Только эти надежные бесплатные провайдеры VPN оправдывают ваши ожидания и обеспечивают безопасность всех ваших действий в Интернете.
4- Как бесплатные VPN зарабатывают деньги?
Эти бесплатные VPN зарабатывают и приносят деньги за счет рекламы. Итак, если вы используете какой-либо Лучший бесплатный VPN, тогда имейте в виду, что он получает доход через этот рекламный носитель.
Однако, если вы используете поддельный и дешевый VPN, он зарабатывает деньги, отслеживая ваши действия в Интернете и следя за ними.
Всегда будьте осторожны и осознавайте тот факт, что ваш поставщик услуг VPN генерирует и зарабатывает деньги.
5- Законно ли использовать VPN?
Использование VPN совершенно законно. Использование этих виртуальных частных сетей не причинит вреда. Более того, даже в США мы видим активных и массовых пользователей этой платформы.
Отдыхай, если хочешь воспользоваться Лучший бесплатный VPN, затем убедитесь, что он запущен законным и надежным поставщиком услуг.
Подключение к локации VPN-серверов
Чтобы подключиться к серверной локации, нажмите на кнопку ВКЛ. По умолчанию ExpressVPN подберет для вас локацию, способную обеспечить вам максимально комфортное подключение. Эта функция называется Автовыбор.
![]()
Когда в окне приложения появится сообщение Соединение установлено, вы сможете начать работать в Интернете свободно и безопасно!
![]()
Примечание. В рамках одной подписки вы сможете одновременно подключить к VPN до пяти различных устройств, независимо от платформы. Если вы попытаетесь подключить более пяти устройств одновременно, вы увидите следующее сообщение:
![]()
Нужна помощь? .
Создание VPN-сервера
Данная инструкция действует на версиях от XP и выше. К сожалению, через стандартное средство создания виртуальных частных сетей можно подключить только одного пользователя в сессии.
- Откройте «Командную строку» через комбинацию клавиш + .
- Введите и перейдите по команде.
- В открывшемся окне нужно нажать , в верхнем левом углу выберите файл «Новое входящее подключение…».
- Теперь нужно добавить пользователя, которому разрешается подключаться к VPN. В небольшом окне нужно придумать логин и пароль для входа. После создания новой учетной записи нажмите «Далее», отмечайте подключаться через Интернет.
- Теперь надо настроить IPv4 протокол, выберите его в списке и перейдите в .
- В данном меню можно снять отметки со всех остальных функций. Также можно настроить диапазон IP-адресов, которые смогут подключаться к серверу. По умолчанию стоит настройка по DHСP.
- Теперь нужно настроить роутер, через который раздается Интернет на компьютер. В зависимости от производителя меню настроек будет отличаться. Более подробно о настройках определенного роутера можно узнать у производителя.
- Нужно перенаправить все подключения с порта 1723 на созданный VPN-сервер, ему также нужно задать постоянный IP или создать доменное имя через бесплатные сервисы (DynDNS, Free DNS и т. п.).
На этом создание сервера заканчивается, теперь к нему можно подключить одного пользователя. Для входа используется логин и пароль из созданной ранее учетной записи.
Настройка VPN-подключения в Windows 10
Очевидно, использовать частную виртуальную сеть выгодно, тем более что настроить такого рода соединение в Виндовс 10 довольно просто. Рассмотрим процесс создания VPN-подключения разными способами более подробно.
Способ 1: HideMe.ru
Использовать все преимущества VPN можно после установки специальных программ, в числе которых и HideMe.ru. Это мощное средство, к сожалению, платное, но каждый пользователь перед покупкой может оценить все преимущества HideMe.ru, используя однодневный пробный период.
- Загрузите приложение с официального сайта (для получения кода доступа к приложению необходимо при скачивании указать электронную почту).
- Укажите более удобный для настройки приложения язык.
Далее необходимо ввести код доступа, который должен прийти на почту, указанную при скачивании HideMe.ru, и кликнуть по кнопке «Войти».

Следующий шаг — выбор сервера, через который будет организован VPN (можно использовать любой).
После этого нажмите кнопку «Подключиться».

Если все сделано правильно, то можно увидеть надпись «Подключено», выбранный вами сервер и IP-адрес, через который будет ходить трафик.

Способ 2: Windscribe
Windscribe — это бесплатная альтернатива HideMe.ru. Несмотря на отсутствие платы за пользование, этот VPN-сервис предлагает юзерам достойные надежность и скорость работы. Единственный минус — лимит на передачу данных (только 10 Гб трафика в месяц при указании почты и 2 ГБ без регистрации этих данных). Чтобы создать VPN-подключение таким образом, необходимо проделать следующие манипуляции:
- Инсталлируйте приложение.
- Нажмите кнопку «Нет» для создания аккаунта приложения.

Выберите тарифный план «Use for Free».

Заполните поля, необходимые для регистрации, и нажмите кнопку «Create Free Account».

Выполните вход в Windscribe с ранее созданной учетной записью.

Нажмите иконку «Включить» и при желании выберите предпочтительный сервер для VPN-соединения.

Дождитесь пока система сообщит об успешном завершении операции соединения.
Способ 3: Стандартные инструменты системы
Теперь давайте рассмотрим, как можно создать VPN-подключение без установки дополнительного софта. В первую очередь, необходимо настроить на ПК профиль VPN (для частного использования) или рабочую учетную запись (для настройки профиля виртуальной частной сети для предприятия). Выглядит это следующим образом:
- Нажмите сочетание клавиш «Win+I» для запуска окна «Параметры», а после щелкните по элементу «Сеть и Интернет».

Далее выберите «VPN».

Щелкните «Добавить VPN-подключение».

Укажите параметры для подключения:
- «Имя» — создайте любое название для подключения, которое будет отображаться в системе.
- «Имя или адрес сервера» — здесь должен использоваться адрес сервера, который будет предоставлять вам услуги VPN. Найти такие адреса можно в сети либо узнать у провайдера сети.
- «Тип VPN» — необходимо указать такой тип протокола, который будет указан на странице выбранного вами VPN-сервера.

«Тип данных для входа» — здесь можно использовать как логин и пароль, так и другие параметры, например, одноразовый пароль.
Также стоит учитывать информацию, которую можно узнать на странице VPN-сервера. Например, если на сайте указан логин и пароль, то используйте именно этот тип. Пример настроек, указанных на сайте, предоставляющего услуги VPN-сервера, показан ниже:

«Имя пользователя», «Пароль» — необязательные параметры, которые могут использоваться или нет, в зависимости от настроек VPN-сервера (берутся на сайте).
В конце нажмите кнопку «Сохранить».
После настройки необходимо приступать к процедуре подключения к созданному VPN. Для этого достаточно выполнить несколько действий:
- Нажмите в правом нижнем углу на иконку «Подключение по сети» и из списка выберите ранее созданное подключение.

В окне «Параметры», которое откроется после таких действий, повторно выберите созданное подключение и щелкните по кнопке «Подключиться».

Если все верно, в статусе появится надпись «Подключено». Если подключение завершилось неудачно, используйте другой адрес и настройки для VPN-сервера.

Также можно использовать разнообразные расширения для браузеров, которые частично выполняют роль VPN.
Подробнее: Лучшие VPN-расширения для браузера Google Chrome
Несмотря на способ использования, VPN — это мощнейший защитник ваших данных и отличное средство доступа к заблокированным сайтам. Так что не поленитесь и разберитесь с этим инструментом!
Опишите, что у вас не получилось.
Наши специалисты постараются ответить максимально быстро.
Частные вопросы: Бесплатные VPN для Windows
Существуют ли бесплатные VPN для Windows без ограничений?
Бесплатные VPN не могут не иметь ограничений, поскольку у них нет ресурсов для обеспечения высокой пропускной способности и содержания обширных серверных сетей. Если у провайдера действительно есть ресурсы, он обычно предоставляет платный план, и вводит различные ограничения для бесплатных пользователей, продвигая таким образом платные планы без ограничений.
Все VPN созданы для зарабатывания денег, поэтому лучше доверять тому провайдеру, который взимает плату за услугу. Если вы найдёте бесплатный VPN без ограничения, вероятнее всего, ваши данные будут проданы третьей стороне.
Могу ли я смотреть Netflix (или другие стриминговые сайты) с бесплатным VPN?

Netflix и другие стриминговые сервисы, например BBC iPlayer и Hulu, не позволяют использование VPN в своей сети. Обычно они блокируют VPN, занося IP-адреса их серверов в чёрный список.
Для того, чтобы VPN продолжал работать с Netflix, сервис должен постоянно обновлять IP-адреса своих серверов, к сожалению, бесплатные VPN не могут себе этого позволить.
Кроме того, ограничения, которые обычно накладывают бесплатные VPN, не позволяют осуществлять потоковую передачу. Взгляните на наш список лучших VPN для Netflix и других стриминговых сервисов, возможно, это именно то, что вы ищете.
В чем подвох бесплатных VPN?
Используя бесплатный VPN, спросите себя, в чем же тут подвох. В обзорах ранее упомянутых провайдеров вы обнаружите, что существует множество ограничений для бесплатных пользователей, по сравнению с обычным набором услуг.
Обычно провайдеры ограничивают пропускную способность или объёмы данных, что будет препятствовать стримингу, работе с торрентами, да и, собственно, любым действиям, связанными с большим объёмом данных в Интернете. Ещё одна проблема – лимитирование скорости подключения, которое может превратить интернет-серфинг в неприятную задачу.
Задача большинства поставщиков бесплатных услуг — убедить вас протестировать VPN бесплатно и, в конечном итоге, перейти на одну из их платных подписок. Это инструментальный и достаточно эффективный маркетинговый метод. Таким образом, бесплатные услуги — хороший вариант только в краткосрочной перспективе и весьма непрактичный для длительного использования.
Как настроить VPN в Windows?
Большинство провайдеров VPN осознают важность наличия отдельных приложений для различных устройств и операционных систем, поэтому процесс установки прост и понятен. Чтобы настроить VPN на устройстве с Windows, необходимо выполнить всего несколько шагов
- Зарегистрируйте аккаунт у выбранного провайдера VPN.
- Скачайте приложение для нужной версии Windows с веб-сайта VPN.
- Кликните на иконке загруженного файла, чтобы установить приложение, и следуйте инструкциям мастера установки.
- Запустите приложение.
- Выберите сервер. Большинство VPN-приложений автоматически подключат вас к ближайшему серверу, если вы не выберете сами.
- Нажмите “Подключиться” и дождитесь установки соединения.
Настроить VPN в Windows легко, процесс не займёт много времени. Если же вы испытываете трудности, вы всегда можете связаться со службой поддержки клиентов и попросить их сопроводить вас через весь процесс.
Безопасны ли бесплатные VPN?
Когда речь заходит о бесплатном VPN, существует всего лишь два варианта, обеспечивающих его существование.
- VPN действует как бесплатная пробная версия для платных подписок
- Деньги зарабатываются из другого источника
в целом безопасны. Эти компании выпустили бесплатные версии приложений с тем, чтобы побудить пользователей перейти на платные подписки и таким образом получить прибыль.
Однако мы рекомендуем проявлять особую осторожность при использовании сервисов, которые кажутся совершенно бесплатными. Если бесплатный VPN не ставит своей целью переход на платные версии, задайтесь вопросом, как они зарабатывают деньги? Достаточно часто такие VPN наводнены рекламой или продают вашу информацию сторонним рекламодателям
Иногда их приложения содержат трекеры, вредоносное или шпионское ПО.
По нашему мнению, лучше установить бесплатный VPN с ограничениями и возможностью перехода на платную версию без ограничений, нежели подвергать риску утечки личную информацию или иметь дело с навязчивой рекламой.
Как легко и просто установить VPN на Windows 10
В этом руководстве мы не только покажем вам, как установить и настроить VPN на Windows 10, но также объясним, как сохранить работу приложения в фоновом режиме, чтобы вся ваша интернет-активность была защищена все время.
Для того, чтобы продемонстрировать процесс настройки, мы возьмем приложение ExpressVPN, и эти действия будут похожи для всех лучших VPN.
1. Зарегистрируйте учетную запись на сайте ExpressVPN, затем перейдите на страницу загрузки (Downloads) и выберите клиент для Windows.
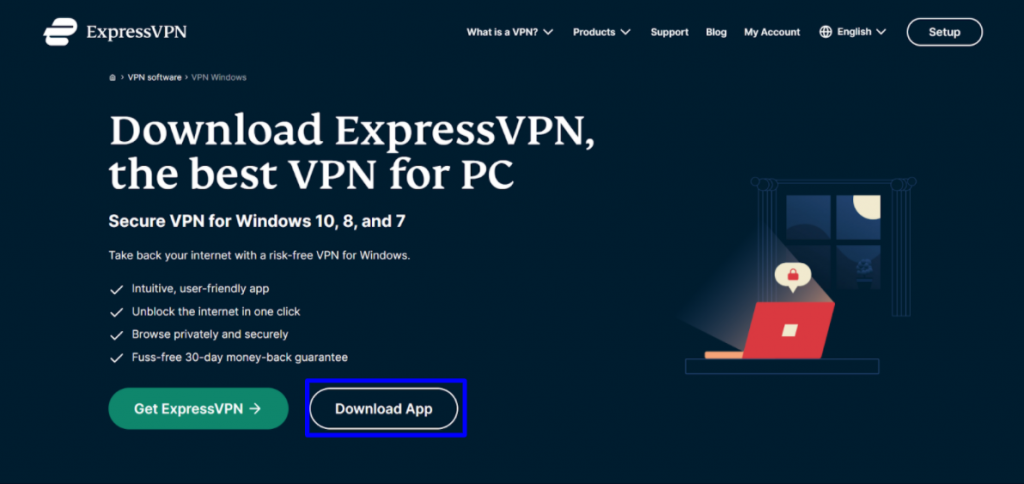
2. Найдите файл ExpressVPN Setup.exe в папке Загрузки и откройте его.
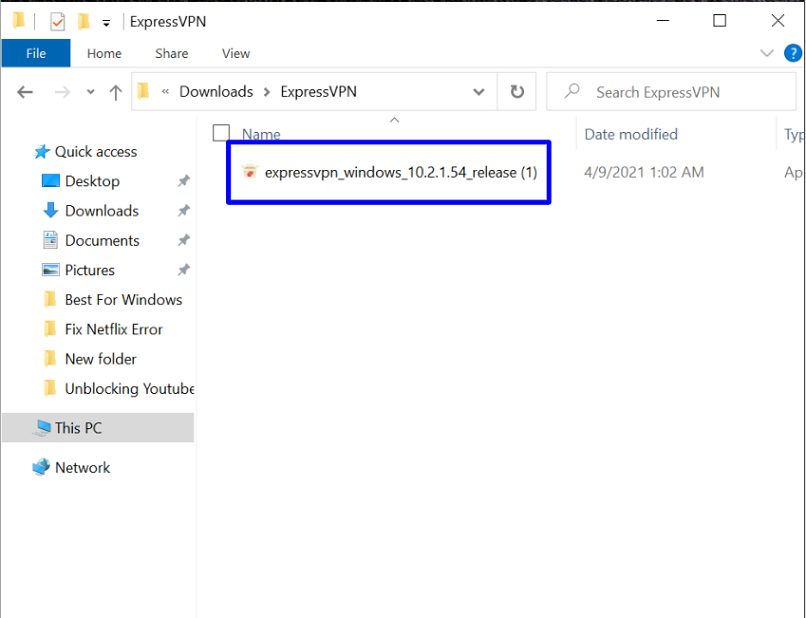
Примечание: если появится новое окно уведомление с вопросом “Разрешить этому приложению вносить изменения на вашем устройстве?”, то нажмите “Да”.
3. Приложение должно начать автоматическую установку.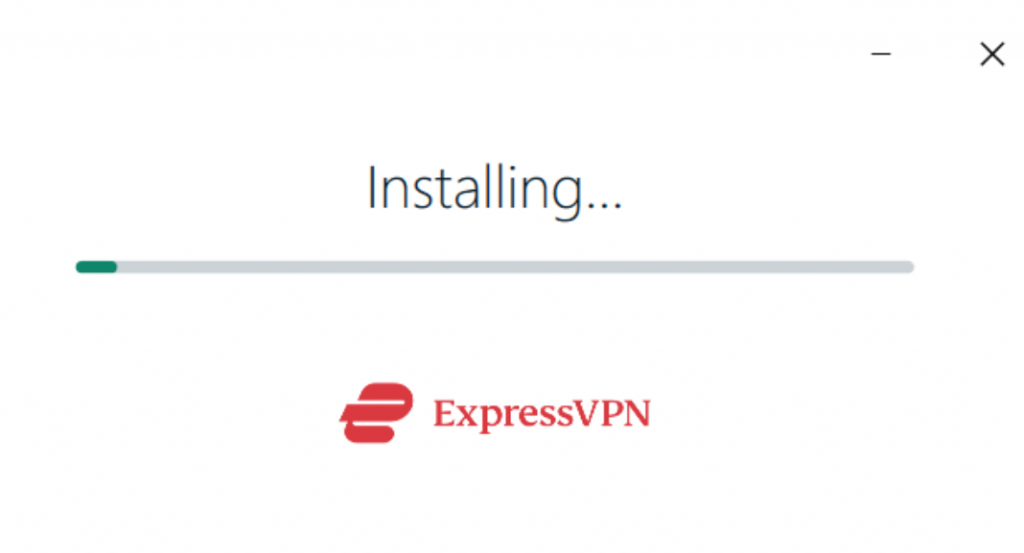
4. Приложение окажется на вашем рабочем столе; нажмите на него и выберите “Войти”, затем введите адрес своей электронной почты и пароль.
5. В приложении вас попросят ввести код активации. Нужно будет вернуться на сайт ExpressVPN, чтобы найти свой код.
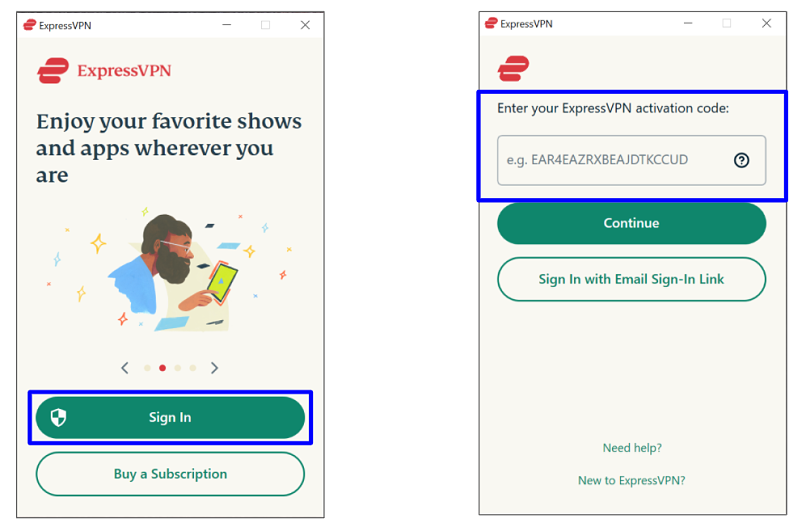
6. Когда вы вернетесь на сайт, нужно, чтобы была открыта ваша учетная запись. Если сайт вас разлогинил, снова войдите в учетную запись. Затем нажмите на “Настройки” в верхнем правом углу экрана. Так вы попадете на страницу, где получите доступ к коду активации.
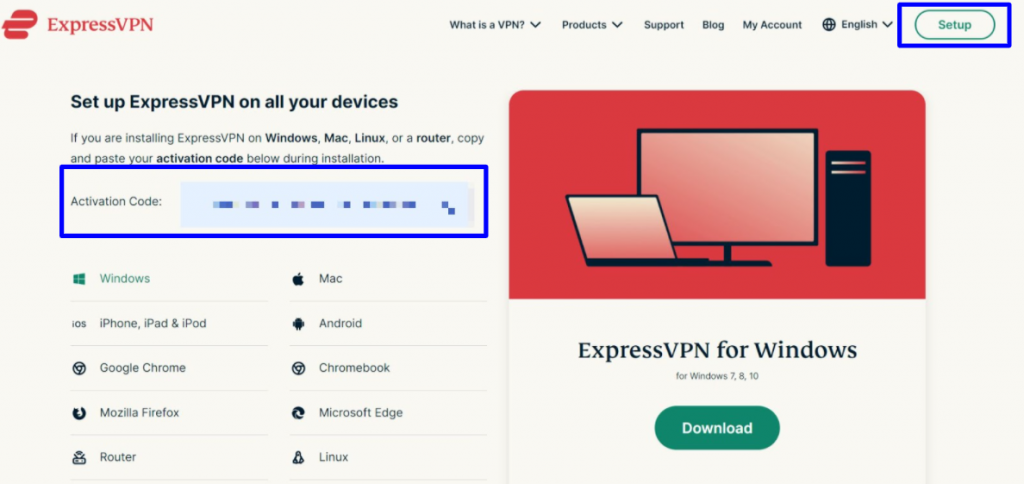
7. Вернитесь в приложение и вставьте код активации в нужное поле, затем нажмите “Продолжить”. Затем приложение спросит, хотите ли вы запускать приложение при загрузке системы (выберите “OK” или “Нет, спасибо”), и согласны ли вы передавать компании отчеты о сбоях приложения (выберите “OK” или “Нет, спасибо”).
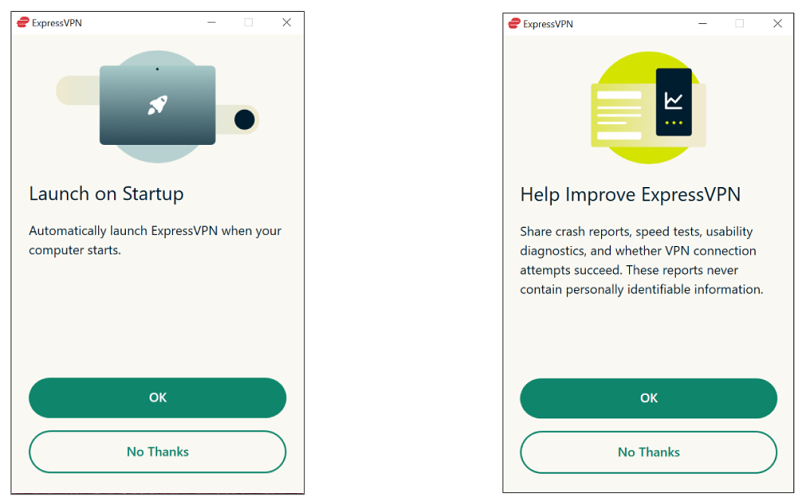
8. Теперь можно начать использовать приложение. По умолчанию будет выбран ближайший к вам сервер. Круглый значок включения посередине окна активирует работу VPN.
9. Когда вы нажимаете на эту кнопку, чтобы подключиться, зеленая полоска вокруг кнопки покажет, сколько времени займет подключение.
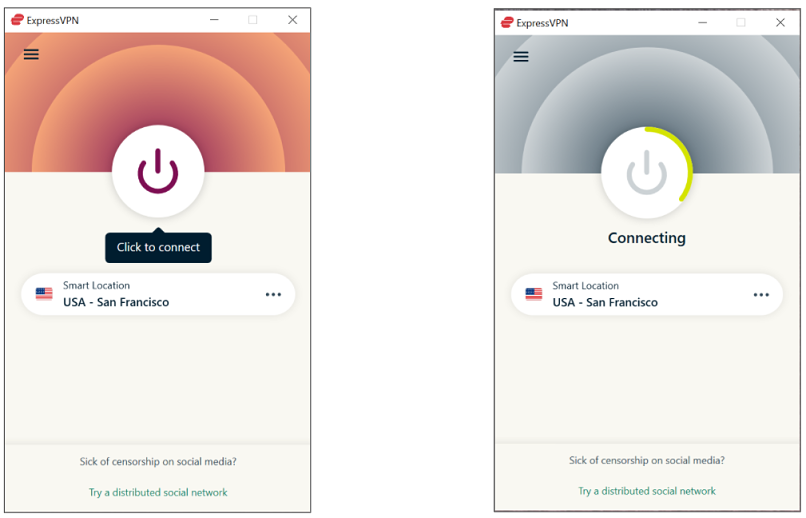
10. Три горизонтальных полоски в углу — это выпадающее меню, где вы можете выбрать разные VPN-локации.
11. Когда вы нажимаете на пункт “Локации VPN-серверов”, появляется новое окно, где вы можете увидеть локации всех серверов. Нажмите на “Все локации”, чтобы увидеть все серверы, разделенные по континентам.
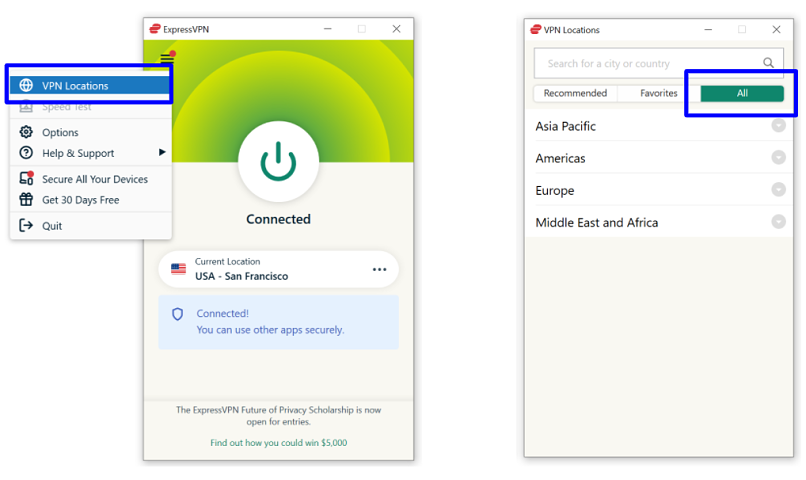
12. Если выбрать континент, то вы увидите все страны, доступные здесь для подключения. Например, если нажать на “Северная и Южная Америка”, то открывается вариант США среди прочих.
13. Если выбрать США, то вы увидите каждый город, в котором есть серверы компании. Если нажать на звездочку рядом с местоположением, то оно сохранится в избранные.Примечание: в некоторых городах есть несколько серверов на выбор.
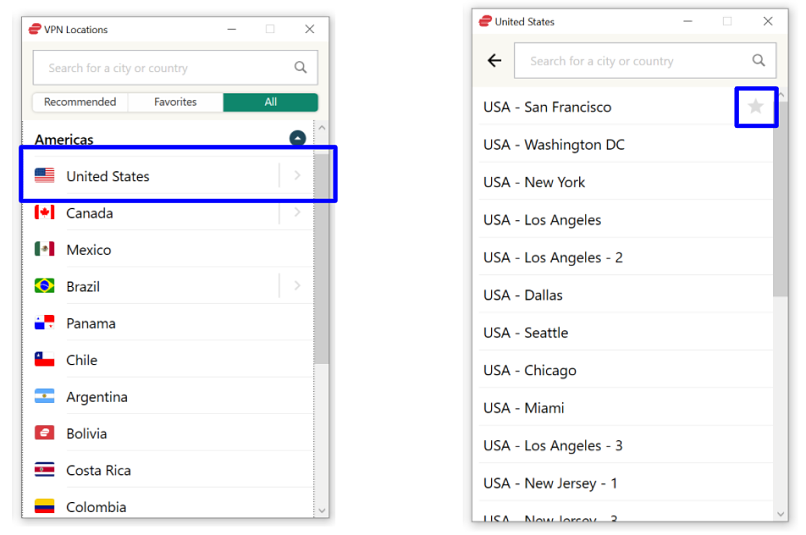
Как только вы выберете подходящий сервер, вы можете нажать либо на “Настройки”, чтобы дальше настраивать свое VPN-подключение, или просто закрыть окно приложения и начать работу в браузере!
14. При закрытии окна приложения оно продолжает работать на фоне. Вы можете увидеть значок приложения, нажав на стрелочку “вверх” в трее, где находятся скрытые приложения.
![]()
15. Нажав на значок ExpressVPN в скрытом окошке трея, вы откроете окно приложения. Либо вы можете нажать на значке правой кнопкой мыши, чтобы подключиться или полностью закрыть приложение.
![]()
Вот и все! Теперь ваше новое VPN-приложение для Windows 10 полностью настроено и работает, и его легко адаптировать для любой цели.
Если вы продвинутый VPN-пользователь и хотите полностью кастомизировать свой VPN с нуля, вы можете вручную настроить протоколы безопасности. Подробные руководства для ручной настройки вы найдете на сайте своего VPN-провайдера.
Однако, помните, что если вы настраиваете свое подключение вручную, то можете случайно выключить функцию экстренного отключения от Интернета и защиту от DNS-утечек. Эти важные функции защищают ваши данные от случайного попадания в незащищенную общественную сеть без вашего ведома.
Настройка подключения Windows XP
Процесс установки соединения почти не отличается от версии в Windows 7.
- Вначале нужно перейти в раздел сетевых подключений, для этого необходимо выполнить такую последовательность: «Панель управления» — «Сеть» — «Подключения к Интернету» — «Сетевые подключения».
- В этом разделе нужно запустить «Мастер новых подключений». В его окне нужно отметить пункт «Подключиться к сети на рабочем месте», после этого нажмите «Далее».
- В новом окне отметьте пункт с «Подключением к виртуальной частной сети» через Интернет.
- Теперь нужно ввести имя для виртуальной сети, сюда можете вписывать любое название.
- В Windows XP поддерживалась функция предварительного подключения через телефонный номер. Здесь нужно отметить галочку с отменной предварительного подключения.
- Предпоследним пунктом нужно ввести адрес VPN-сервера и дать согласие на создание подключения.
Теперь подключение можно производить через меню сетей. Нужно лишь ввести пользователя и пароль для входа.
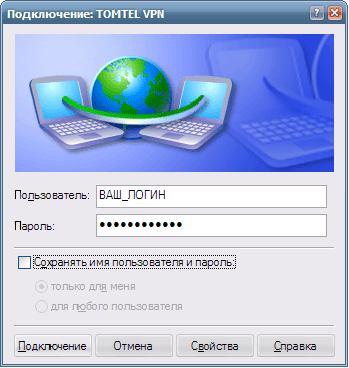
Рекомендуется, в заключение, провести такую же настройку свойств подключения, как на Windows 7.
