Как сделать плейлист на компьютере
Как создать свой плейлист в ВК?
Процесс создания плей-листа ВКонтакте с компьютера не вызовет сложностей, поскольку для этого пользователям потребуется:
- Открыть раздел с сохранёнными аудиозаписями.
- Найти и открыть ниспадающее меню в правом углу страницы.
- Нажать в открывшемся меню ссылку, предлагающую создать новый альбом.
- Ввести название альбома, выбрав любое понравившееся слово, описывающее запланированную подборку.
- Указать описание создаваемого альбома (разрешается пропустить, оставив подборку без описания).
- После чего разрешается добавлять композиции, воспользовавшись быстрым поиском музыки.
- Последним шагом станет сохранение совершённых действий, чтобы проделанная работа не исчезла сразу после закрытия страницы.
Сохранив результат, можно переходить к прослушиванию получившейся коллекции.
Что делать, если не создаётся плейлист в Вк?
В случае возникновения неожиданных затруднений, стоит:
- Проверить, есть ли соединение с интернетом (например, попытавшись войти в какую-нибудь группу).
- Убедиться, что приложение не требует обновлений.
- Проверить, не ведёт ли администрация сети глобальных работ по изменению и улучшению сайта.
Если сложность заключается в отсутствии раздела «аудио»,стоит заглянуть в настройки и добавить нужную кнопку на левую панель, выведя её из числа закрытых для использования.
Если перечисленное не помогло сделать плейлист в Вк, стоит обратиться за помощью к администраторам и агентам поддержки Vk. Они обязательно разберутся в случившемся и найдут решение проблемы.
Как настроить или удалить плейлисты
Сервис позволяет управлять созданными списками воспроизведения. Рассмотрим, как в Ютуб удалить понравившиеся и добавленные видео из плейлистов, отсортировать и переименовать их.
На компьютере
Для удаления контента из автоматически созданного плейлиста откройте его в библиотеке, подведите курсор к обложке и нажмите «Удалить…».

Если список создавали самостоятельно, перейдите в него, подведите курсор к ненужной записи и нажмите на иконку с урной.

Будьте осторожны, подтверждения действие не требует.
Для внесения изменений в содержимое плейлиста откройте его через библиотеку и нажмите «Изменить».

Появится возможность контроля за содержимым плейлиста. Ролики сортируются по дате добавления или публикации в порядке возрастания или наоборот и по популярности на сервисе.

Видео можно перемешать (разместить в случайном порядке) или упорядочить, переместив каждый на удобное место, добавить их в другие списки или стоп-кадр выбранного файла сделать обложкой текущего альбома.

Если зажать левую клавишу мыши на иконке с парой горизонтальных стрелок перед обложками видео, они вручную перетаскиваются в нужные позиции.
Для копирования или отправки ссылки на плейлист в социальные сети жмите по пиктограмме с направленной вправо стрелкой под обложкой альбома.

YouTube предусматривает возможность пополнения плейлистов другими пользователями платформы.
- Для активации функции щёлкните по пиктограмме с тремя точками и выберите «Соавторы».

- Раздайте им права: только наполнение или также возможность вносить изменения.

- Отправьте ссылку в поле ниже будущим соавторам.
В расширенных настройках можно активировать опцию добавления новых видео в начало списка, разрешить интеграцию, ввести краткое описание и задействовать функцию автоматического добавления.
Способ, как убрать плейлист в Ютубе, заключается в следующем: откройте его, вызовите главное меню кнопкой с тремя точками и выберите «Удалить…», после чего подтвердите действие.

Восстановить данные невозможно.
Как настроить автоматическое добавление роликов в плейлисты
Любой плейлист может наполняться автоматически, если выполняются указанные условия. Для этого:
- Откройте содержимое каталога через выпадающее меню, которое скрывается за пиктограммой с тремя точками, кликните «Настройка…».

- Выберите «Расширенные настройки».

- Откройте «Настройки плейлиста».

- Посетите вкладку «Автодобавление».

- В ней нажмите «Добавить правило».

- Укажите все условия автоматического помещения контента в данный каталог: наличие указанных тегов, ключевых слов в названии или описании видеоролика.

Количество правил не ограничено.
- Сохраните новые настройки.
На телефоне
В мобильной версии веб-сайта возможностей значительно меньше: добавление описания и удаление контента. Приложение YouTube дополнительно позволяет сортировать видеоролики, перемешивать их, переносить в другие плейлисты и добавлять соавторов.

Чтобы посмотреть плейлист в YouTube, кликните «Воспроизвести всё», которая появляется при подведении курсора к его обложке.
Удаляются каталоги через Библиотеку: выберите ненужный, откройте выпадающее меню кнопкой справа вверху и тапните «Удалить…».

Подтвердите действие.

Как загрузить плейлист IPTV в приложениях Android и Смарт ТВ приставках
Нет ничего проще, чем организовать просмотр IPTV на Android. Если у вас мобильное устройство, работающее на ОС Android или Smart TV бокс, использующий данную операционную систему, остаётся установить соответствующий софт, позволяющий воспроизводить контент данного формата, импортировать в программу подходящий плейлист и наслаждаться просмотром многочисленных телеканалов.
Программное обеспечение для Android можно скачать в магазине приложений Google Play Market. Вы можете бесплатно скачать любой из плееров, поддерживающий формат плейлистов, лучшие варианты на сегодняшний день – IPTV, Kodi, OttPlayer, Lazy IPTV, Perfect Player IPTV. Скачивание и установка ничем не отличается от инсталляции любых других Android-приложений. В случае с приставкой, возможно, одно из приложений уже предустановлено.
Есть два основных способа, как добавить плейлист в плеер:
- Указание URL-адреса списка телеканалов (ссылка может предоставляться, в том числе вашим провайдером).
- Загрузка из памяти девайса (предварительно требуется скачать рабочий плейлист в подходящем формате, обычно это M3U, но может поддерживаться и другое расширение файла).
https://youtube.com/watch?v=JPWHLOAZSiA
Как можно загрузить плейлист в IPTV Player
Рассмотрим, как выполнить задачу на примере простого приложения под названием IPTV:
- Скачиваем и устанавливаем софт на устройство, запускаем.
- Нажимаем «Добавить плейлист» и выбираем способ добавления. Можно добавить URL или выбрать файл M3U с устройства.
Первый вариант, предполагающий ввод адреса с пульта, если речь о приставке, – занятие увлекательное. Но он хорош тем, что имеется возможность онлайн обновления файла с сервера (это при том условии, что поддерживается актуальность ссылок). Второй вариант на приставке выполнить проще, если предварительно в память устройства был закачан подходящий плейлист.
- Когда файл загрузится, появится перечень, отсортированный по рубрикам.
- Выбираем телеканал, после чего будет предложен плеер для его воспроизведения (MX Player), разрешаем софту доступ к контенту на девайсе.
Настройка Kodi для просмотра IPTV
Если на устройстве софт уже было предустановлен, лучше его удалить и установить из Play Market заново. Это позволит избежать возможных ошибок в приложении.
Настраиваем Kodi следующим образом:
- Открываем Kodi.
- В случае если интерфейс на английском, включаем русский вручную: System – Settings – Addons – OK – Install from repository – Look and feel – Languages – Russian – Install – Yes.
- Для включения ТВ идём в меню Система – Настройки – Общие – Включить. Жмём «ОК» после сообщения и PVR IPTV Simple Client – Включить.
Альтернативный способ: Система – Настройки – Дополнения – Мои дополнения – Клиенты PVR – PVR IPTV Simple Client – Включить.
Загружаем плейлист в Perfect Player на приставке Android:
- Открываем плеер, жмём «ОК» на пульте управления.
- Идём в Настройки, нажав значок шестерни.
- Переходим в раздел «Основные», затем выберем «Плейлист».
- В открывшемся окошке указываем путь к объекту или нажимаем значок папки вверху справа, чтобы выбрать файл с устройства, жмём кнопку «Ок».
- Готово. Теперь доступна подборка каналов.
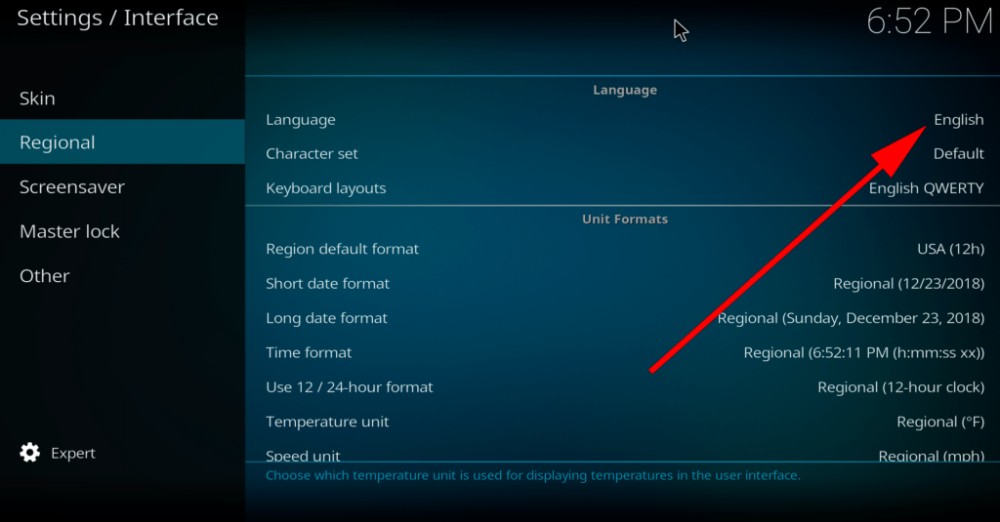
Выбор языка в программе IP-телевидения
Как видите, добавить лист-IPTV на Android несложно. С другим софтом тоже не должно возникнуть проблем, поскольку все действия выполняются по одному принципу. Источником, откуда транслируется ТВ, служит или URL адрес, или скачанный на Android-устройство файл M3U.
Зачем нужны плейлисты на YouTube
Плейлисты на YouTube, прежде всего, создаются для удобства пользователей. Представьте, что вам понравился какой-то рецепт. И когда вы хотите приготовить по этому рецепт, нужно идти в поисковик за видео. Отлично, если оно вам будет попадаться сразу же. Но как быть если вы помните только название канала с этим роликом? Если на канале есть тематические плейлисты, то вы сможете быстро найти нужную информацию, а если их нет, придется потратить немало времени, пересматривая все ролики. Также, вы можете добавить ролик в своей плейлист.
Плейлисты на Ютубе нужны:
- Для удобства пользователей. Люди смогут охранять в свои плейлисты видео, которые хотят посмотреть позже.
- Для продвижения. Пользователи, вводя ключевые запросы в строку поиска Ютуб, могут найти не только видеоролики, но и плейлисты.
- Для лучшей навигации по каналу. С помощью плейлистов на вашем канале будет удобнее ориентироваться подписчикам и смотреть только то, что им нравится.
Совет! Для того чтобы получить больше просмотров нужно оптимизировать свои ролики, добавлять правильное описание и название. Также для большей посещаемости нужно делать переводы.
Работа с плейлистами на Ютубе
Все манипуляции, проводимые с плейлистами, отображаются исключительно в профиле пользователя — другие люди не могут просматривать этот контент, если не будет активирована соответствующая опция в настройках.
Создание и добавление
Создать плейлист на Ютубе можно несколькими способами: во время непосредственного добавления ролика или заранее. Сейчас будет рассмотрена инструкция по реализации первого метода.
Пошаговое руководство:
- Перейдите на главную страницу и воспроизведите ролик, который необходимо добавить в группу к другим.
- Нажмите по кнопке «Сохранить», расположенной сразу под проигрывателем.

- Нажмите «Создать».
Если необходимо сделать плейлист на Ютубе предварительно, потребуется выполнить соответствующую настройку в Творческой студии YouTube.
Для этого:
- Находясь на главной странице хостинга, раскройте меню профиля, кликнув по иконке учетной записи в правом верхнем углу. Выберите пункт «Творческая студия YouTube».

- Перейдите на вкладку «Плейлисты», кликнув по одноименному элементу на боковой панели слева. Щелкните по кнопке «Создать плейлист».
- Впишите название и определите параметры доступа в выпадающем списке. Нажмите «Создать».

- Откройте только что добавленный элемент, кликнув по его изображению мышкой.

- Раскройте контекстное меню, нажав по функциональной кнопке в виде трех горизонтально расположенных точек. Выберите опцию «Добавление видео».

- В новом меню выполните поисковой запрос, чтобы найти и добавить в список новое видео. Также можно указать прямую ссылку на запись или выбрать материал из собственных роликов на YouTube.

Редактирование
Пользователь может редактировать группированные ролики, производится это в специальном меню профиля. Пошаговое руководство:
- Находясь на главной странице YouTube, раскройте меню учетной записи и кликните по пункту «Творческая студия YouTube».
- Перейдите на вкладку «Плейлисты» и щелкните по кнопке в виде карандаша, которая расположена справа от превью видеозаписи.

- Нажмите по такому же значку напротив названия, чтобы изменить его. Проделайте то же самое с описанием. При необходимости в выпадающем списке определите параметры доступа.

- Раскройте меню желаемой записи из списка и выберите опцию «Сделать значком плейлиста», чтобы сменить превью. В этом же меню можно переместить запись в списке, воспользовавшись соответствующими кнопками.

Это все доступные для пользователя возможности по редактированию группированных роликов в профиле канала.
Удаление
Если нужно удалить плейлист в Ютубе, делается это тоже в творческой студии.
Пошаговое руководство:
- Перейдите в «Творческую студию YouTube» и откройте вкладку «Плейлисты». Откройте меню редактирования нужного списка. Все эти действия подробно описаны в предыдущей инструкции.
- Нажмите по функциональной кнопке в виде трех горизонтально расположенных точек и выберите опцию «Удалить плейлист».

- Подтвердите действие, щелкнув «Удалить» в появившемся диалоговом окне.

Если полностью группу роликов удалять не нужно, а требуется исключить из списка определенные записи, то на странице редактирования потребуется сделать следующее:
- Нажмите по функциональной кнопке рядом с видео, которое нужно убрать.
- Выберите опцию «Удалить из плейлиста».

Впоследствии запись исчезнет и не будет воспроизводиться при просмотре всей группы роликов.
Как скачать плейлист на Ютубе
По умолчанию скачать плейлист с Ютуба нельзя, но сделать это можно с помощью специального программного обеспечения. В рамках статьи будет рассмотрено дополнение SaveFrome, которое можно установить на браузеры Mozilla Firefox, Google, Яндекс.Браузер, Opera и другие подобные им.
Руководство по использованию:
- Откройте список сгруппированных видеороликов. Сделать это можно через «Творческую студию YouTube», как было описано ранее в статье.
- Нажмите по иконке дополнения на верхней панели браузера и выберите опцию «Скачать плейлист».

- В появившемся диалоговом окне укажите в выпадающем списке желаемое разрешение контента и кликните «Продолжить».

- Дождитесь окончания сканирования, после чего запустите процесс скачивания нажатием по кнопке «Продолжить».

Начнется загрузка всех записей. Впоследствии их можно будет найти в той папке, которая определена браузером в качестве стандартной для контента из интернета.
Каждый описанный в статье способ взаимодействия со сгруппированными списками материалов является универсальным — будет одинаковым при использовании на любом устройстве в разных браузерах. Но некоторые названия элементов меню и их месторасположение может меняться, так как Google периодически вносит нововведения в дизайн видеохостинга.
ДаНет
Зачем нужны плейлисты
Одна из основных целей – упрощение навигации по вашему каналу, способ сделать ее более понятной и простой. Сегодня сложно представить активный Ютуб-канал без разделения контента на рубрики и разделы.
Добавлять можно любые видео, с собственного канала и со страниц других авторов. Пользователи активно пользуются возможностью создавать плейлисты из понравившихся сюжетов и клипов, чтобы легко найти их впоследствии. Также подборки отображаются в поиске и в списке рекомендуемых.
Возможность формирования подборок особенно полезна для тех пользователей, которые ежедневно посещают Ютуб с целью просмотра видео на определенную тему. Каждый раз забивать ключевое слово в поиск утомительно, а возможность сохранить релевантные ролики в одном списке значительно упрощает использование портала.
Как добавить видео в плейлист на Ютубе
Существует несколько способов добавление. Первый — найти нужный материал через строку поиска и добавить его. Данный способ подойдет в том случае, если вы заранее знаете о чем видеоролик. Например, вы ранее просматривали его на другом устройстве, вам показывал его друг и т.д. Среди результатов поисковой выдачи нажимаем на знак «три точки» нужного видеоконтента, он располагается справа от названия, и выбираем желаемое действие, то есть добавление в подборку.

Второй способ — добавление через гиперссылку. Если вы знаете URL нужного ролика, это существенно облегчает поиск. Вставьте ссылку в строку поиска видеохостинга и нажмите «Enter». В результатах выдачи будет один материал. Как действовать дальше вы уже знаете.
Третий вариант — добавлять видеоматериалы прямо во время просмотра. Если вы путешествуете на безграничных просторах Ютуб со своего аккаунта Гугл, под каждым просматриваемым роликом есть опция «Добавить в», как показано на рисунке. После нажатия перед вами откроется список подборок, поставьте галочку рядом с нужным и видеоролик будет автоматически перемещен в него. Для проверки, правильно ли выполнено действие, откройте вкладку «Плейлисты» и убедитесь, есть ли в нем нужное видео.

Обратите внимание, что в перечне рядом с названием, описанием и прочей информацией о ролике обязательно отображается автор. Таким образом, пользователь, создающий свои списки воспроизведения ни в коем случае не нарушает авторские права
А это значит, что оснований для блокировки аккаунта, которую очень многие опасаются, нет.
Другие вопросы о плейлисте
Укорачивание ссылок на плейлист
Ссылки на видео и плейлисты ютуба зачастую бывают длинными и неприятными на вид, поэтому довольно часто контент-создатели пользуются сервисам сокращения ссылок, например tinyurl.
Как добавить описание плейлиста
Нужно всего-лишь выбрать конкретный плейлист, получить его ссылку через опцию шейринга (описана ранее в статье) и добавить описание.
Как изменить название или описание плейлиста
Проделать выше указанные шаги, но при нажатии на описание или название вы сможете отредактировать текст под необходимый.
Как упорядочить видео в плейлисте
Выбрав необходимый плейлист и найдя в нём видео, которое нам нужно куда-то переместить, нам нужно найти вертикальную серую полоску слева. Удерживая эту полоску курсором, вы можете перемещать видео куда угодно по плейлисту.
Как редактировать и удалять свои плейлисты в YouTube
Компьютерная версия YouTube обладает бОльшими возможностями редактирования плейлистов по сравнению с мобильным приложением.
Редактирование плейлистов в официальном приложении YouTube
На странице плейлиста в приложении YouTube будет доступна лишь основная информация, включая лишь количество видео в плейлисте, а также имя создателя.
При нажатии на значок с изображением карандаша можно изменить название, статус конфиденциальности списка, добавить описание, а также пригласить пользователей в соавторы плейлиста с возможностью добавления видео.
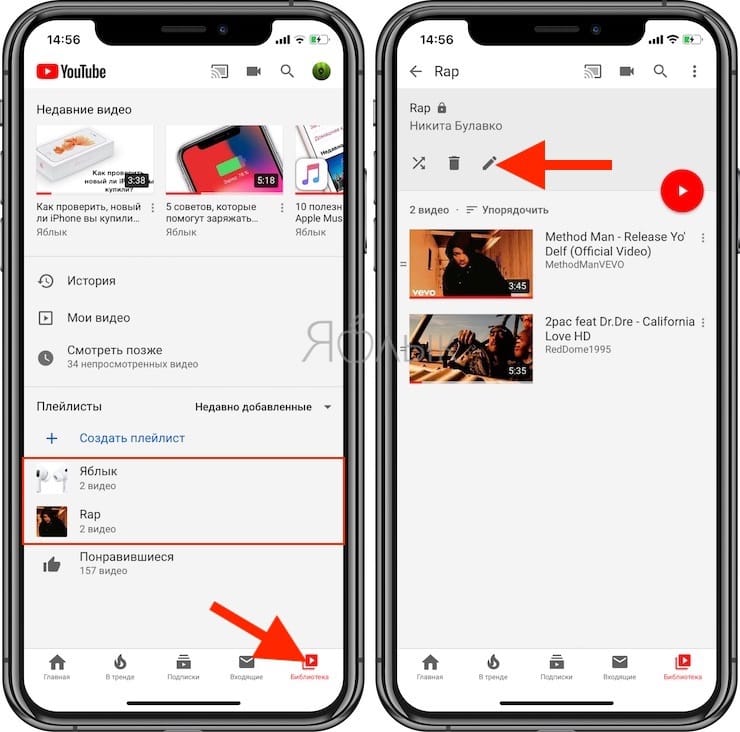
После редактирования плейлиста, нажмите галочку в правом верхнем углу для сохранения изменений.
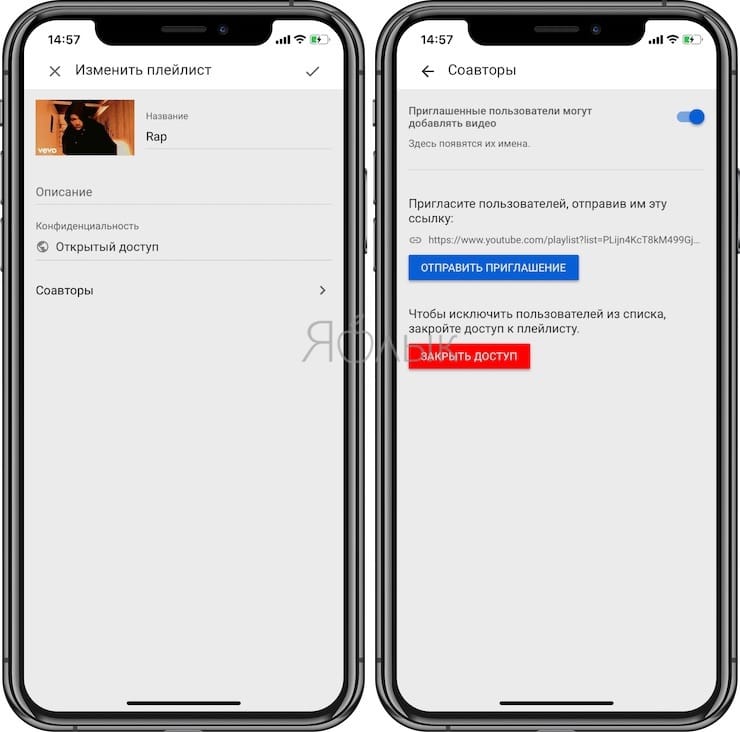
Для удаления плейлиста используйте кнопку с изображением корзины.
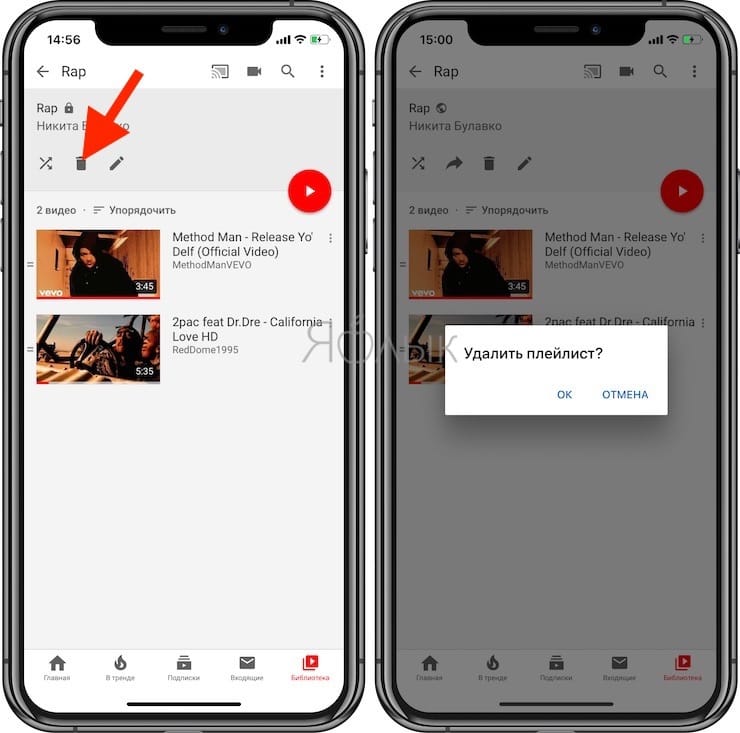
Редактирование плейлистов в компьютерной версии YouTube
В правой части окна плейлиста, выбранного в боковом меню вы увидите серию уменьшенных изображений и названия видео, которые вы добавили. А чтобы еще более детально настроить этот плейлист YouTube, нажмите кнопку «ИЗМЕНИТЬ».
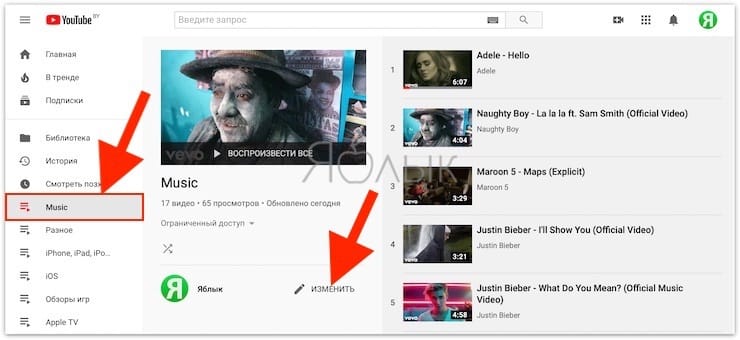
Давайте предположим, что вы добавляете видео в свой список воспроизведения на YouTube в том порядке, в котором их нашли. Но последовательность вас может не устроить, и вы не хотите, чтобы сервис автоматически сортировал видео. Вам требуется вручную настроить порядок воспроизведения.
Чтобы вручную перемещать видео по списку, наведите курсор на ролик, нажмите и перетащите видео за появившуюся узкую полоску слева от миниатюры.
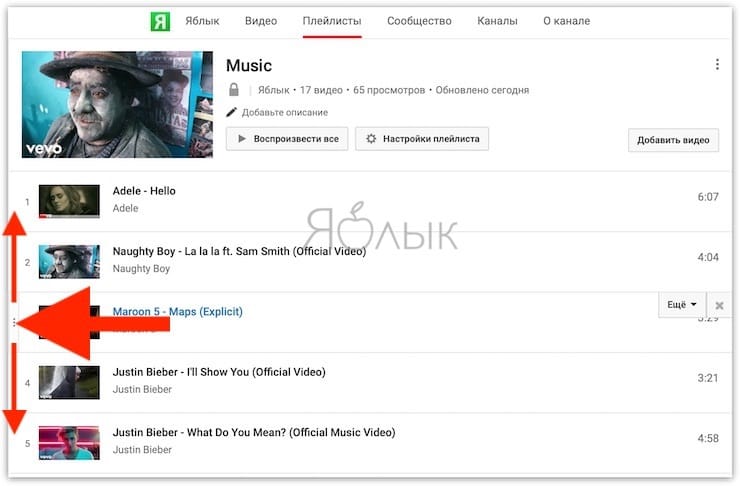
Если вы выберете опцию «Еще» в правой части каждого из этих видео, вы увидите несколько «быстрых» вариантов фильтрации, которые можно применить к каждому элементу этого списка.
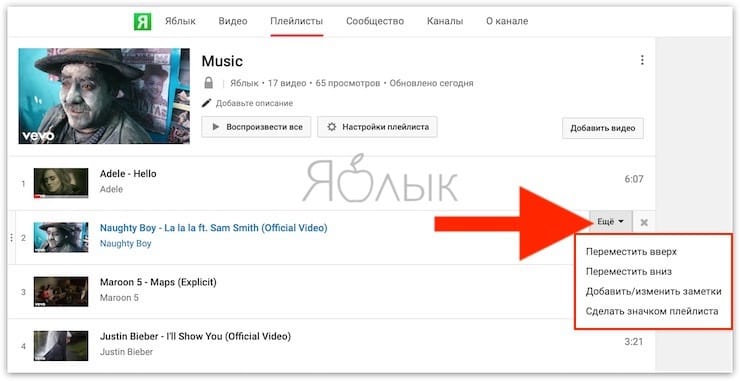
Вы можете:
- Переместить вверх видео по списку воспроизведения YouTube.
- Переместить вниз видео по списку воспроизведения YouTube.
- Добавить/Изменить заметки к нужному видео в плейлисте
- Сделать значком плейлиста миниатюру данного видео. Так можно создать общую обложку для списка на YouTube.
Можете поэкспериментировать с этими опциями, как считаете нужным.
Наконец, вы также можете добавить в плейлист еще больше видео прямо с этого экрана редактирования. Для этого нажмите кнопку «Добавить видео» в правом верхнем углу списка. Здесь можно попробовать найти нужное видео для добавления в собственный плейлист: с помощью Поиска видео на YouTube, прямого URL или Ваших видео на YouTube.
Чтобы настроить параметры конфиденциальности своего плейлиста, нажмите «Настройки плейлиста» в верхней части экрана редактирования. Убедитесь, что вы находитесь на вкладке под названием «Основные».
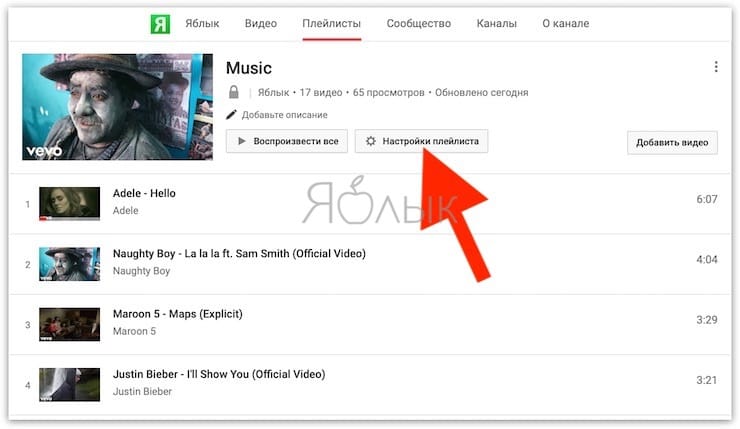
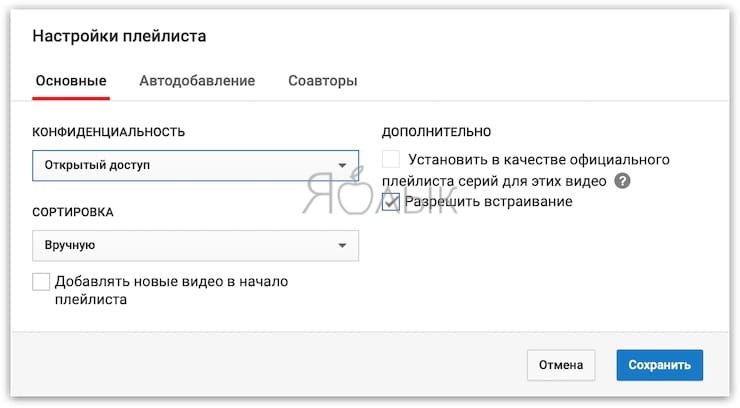
В выпадающем меню «СОРТИРОВКА» вы увидите настройки управления порядком расположения видео в вашем плейлисте YouTube. По умолчанию стоит параметр «Вручную», но если вас это не устраивает, то можете задать порядок по дате добавления видео, их популярности или по дате публикации.
И еще пара вещей на заметку:
В разделе «Автодобавление» вы можете настроить новые правила автоматического добавления видео в свой плейлист.
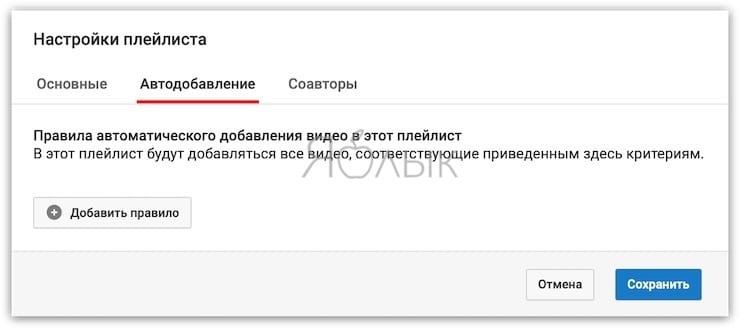
Вы также можете разрешить другим людям добавлять видео в этот плейлист на вкладке «Соавторы».
После настройки этих параметров нажмите «Сохранить».
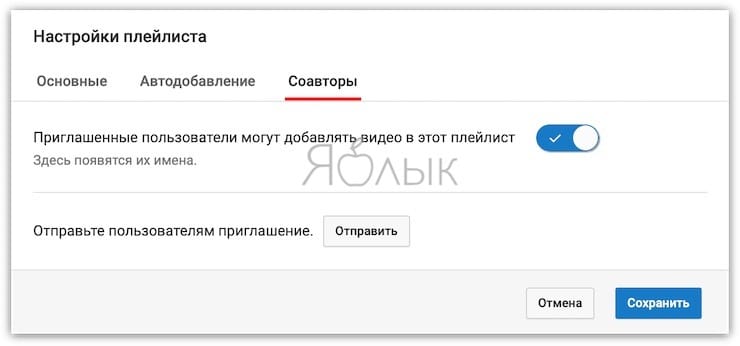
Для удаления плейлиста нажмите на кнопку с тремя вертикальными точками над кнопкой «Добавить видео» и выберите «Удалить плейлист».
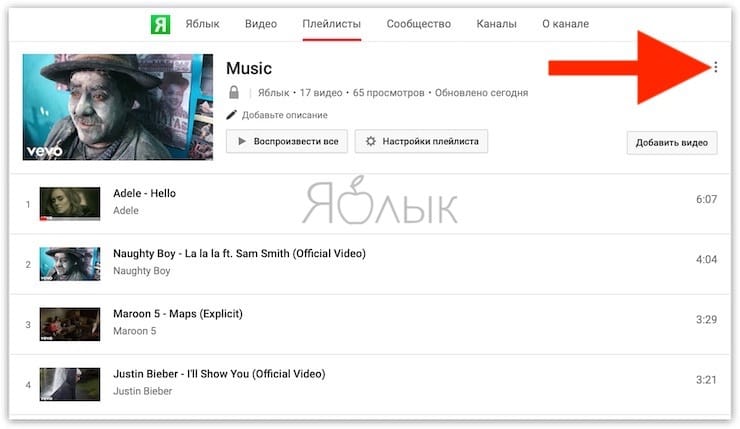
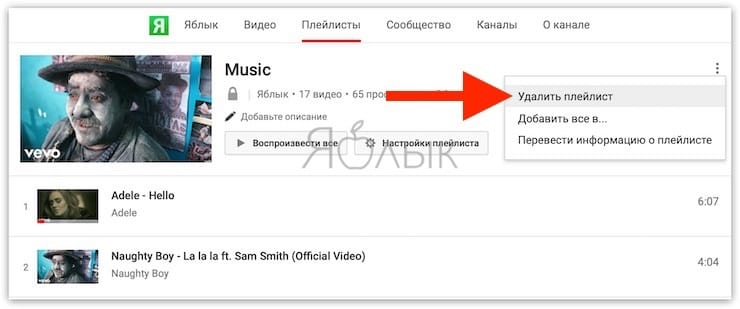
Как перенести музыку с компьютера на устройство Apple
Если вы хотите восстановить созданные ранее плейлисты iTunes на другом устройстве, то для начала скопируйте музыкальную коллекцию. После этого установите актуальную версию iTunes и сделайте следующее:
- Перенесите папку «Айтюнс» на рабочий стол. Mac: Перенос медиатеки iTunes на рабочий стол на новом устройстве Mас Windows:
Перенос медиатеки iTunes на новом устройстве под ОС Windows
- На компьютере найдите устройство, на котором находится медиатека.
- Перетащите папку iTunes с внешнего носителя в «Музыка» (Mac) или «Моя музыка» (Windows) на новом устройстве. Копирование информации займёт время. Mac:
Копирование медиатеки — длительная процедура Windows:
Перенесите медиатеку iTunes в папку «Музыка»
- Запустите iTunes.
Выполнив эти действия, вы скопируете всю медиабиблиотеку с прослушиваниями, оценками и созданными плейлистами.
Как сделать плейлист в Тик-Токе
Если это первый плейлист — делаем одним из трех способов:
- Нажимаем на кнопку «Рассортировать видео по плейлистам» в профиле.

Видим приветственное окно с инструкциями. Жмем «Начните создавать контент», затем придумываем название плейлиста.

После того, как плейлист создан, можем выбрать видео и добавить в этот плейлист.

- Заходим в меню аккаунта — инструменты автора — плейлисты. Пишем название нового плейлиста. Выбираем видео, добавляем.

- Открываем видео, которое хотим добавить в подборку, нажимаем на значок «Поделиться» — затем «Добавить в плейлист» — «Создать плейлист». Пишем название нового плейлиста. Таким же способом можно добавить видео в уже существующий плейлист.

Если у вас уже есть плейлисты, то следующие добавляем через кнопку с плюсом слева от созданных плейлистов на странице с видео.

Еще внутри любого плейлиста при добавлении видео или редактировании плейлиста можно будет создать новый плейлист.

Как назвать плейлист
Название придумываем на этапе создания подборки. Длина названия — до 25 символов.
Каким должно быть название:
- кратким;
- понятным для пользователей;
- отражать тематику плейлиста.
Лучше придумать название из 1-2 слов.
Эксперты и блогеры могут называть плейлисты по тематикам. Люди, предоставляющие услуги — по названию услуг. Магазины — по категориям товаров. Еще можно называть по настроению (грустный, осеннее настроение). Или по месту съемки, странам (например, если видео сняты в путешествиях). Если аккаунт с рецептами, делайте подборки по типам блюд (закуски, супы, второе блюдо).
Примеры:
- «Лайфхаки» (или инструкции, туториалы) — плейлист с лайфхаками или инструкциями.
- Фамилия, псевдоним людей, про которых видео — так плейлисты с интервью называются у Дудя, например, «Птушкин», «Моргенштерн», «Ивангай».
- «Лучшие видео» — показываем видео, набравшие больше всего просмотров.
- «Уроки» — для обучающих каналов.
- «Ответы на вопросы» — видео с обратной связью от подписчиков.
Ошибка или как не надо называть плейлисты
Типичная ошибка — когда из названия непонятно, что за видео в подборке или оно написано в виде эмодзи (вообще без слов).
У Дудя есть плейлист с названием «TikTok Premium». Если пользователь еще не знает, что такое плейлисты в Тик-Ток, он может вообще не понять, что скрывается за этим названием. Подумать, что это новая функция Тик-Тока или платный доступ к контенту или доступ без рекламы (как YouTube Premium). Похоже, Дудь разместил в этой подборке лучшие нарезки из интервью. Но тогда было бы логичнее назвать плейлист «Дудь лучшее» или «Дудь эксклюзив». Такие названия больше мотивируют кликнуть на плейлист, чем абстрактное «TikTok Premium».
Как добавить видео в плейлист
Запомните 3 важных момента перед тем, как начать добавлять видео:
- Видео, которые будут в подборке, должны быть публичными.
- Каждое видео может быть только в одном плейлисте.
- Ролики добавляются в плейлист в обратном хронологическом порядке (последний добавленный ролик будет в самом верху списка). Но порядок потом можно изменить вручную.
Как добавить видео в плейлист:
Новое — на странице публикации видео нужно нажать на кнопку «Добавить в плейлист» и выбрать один из существующих плейлистов.

Старое — можно добавить двумя способами:
- Из меню плейлиста. Открываем плейлист, нажимаем на 3 точки, затем «Изменить плейлист». Внизу жмем на красную кнопку «Добавить видео», выбираем нужный видеоролик из размещенных в профиле. Жмем «Готово» — плейлист обновлен.

- Из меню видеоролика. Открываем ролик в Тик-Ток. Нажимаем на значок «Поделиться». Выбираем «Добавить в плейлист» и выбираем нужный плейлист.
Как изменить плейлист
Открываем плейлист, нажимаем на 3 точки в правом верхнем углу списка.

Доступно 3 действия с плейлистами:
- Изменить плейлист. В данном меню можно добавлять и удалять видео, а также менять их порядок.
Чтобы изменить порядок видео нужно зажать его (кликаем на 3 полоски напротив видео и зажимаем) и передвинуть в нужное место плейлиста.

Как добавить видео из меню плейлиста, уже написали выше, а вот чтобы его удалить нужно сначала нажать на кнопку «Удалить видео», а затем поставить галочки напротив нужных роликов. Можно удалить как одно, так и сразу несколько видео.
- Изменить название плейлиста. Если хотим переименовать старый плейлист.
- Удалить плейлист. Можно удалить плейлист. Видео окажутся вне плейлиста и затем их можно будет добавить в другой (помним, что одно видео может быть только в одном плейлисте).
Создаем плейлист ВКонтакте
В первую очередь, важно сделать замечание, что плейлисты в соц. сети VK являются достаточно важной составляющей, позволяющей работать с большим количеством музыкальных файлов
Обратите внимание на то, что данный функционал является актуальным только если вы не так уж давно начали пользоваться аудиозаписями. В противном случае, обладая огромным списком сохраненных композиций, перед вами может встать серьезная проблема в плане помещения музыки в открытую папку
- С помощью главного меню сайта, расположенного в левой части экрана, перейдите к разделу «Музыка».
На открывшейся странице найдите основную панель инструментов, размещенную под лентой управления воспроизводимой композицией.

В самом конце упомянутой панели найдите и нажмите вторую кнопку с правой стороны со всплывающей подсказкой «Добавить плейлист».

Здесь вам предоставляется несколько возможностей редактирования новой папки.

В поле «Название плейлиста» вы можете ввести любое удобное для вас наименование создаваемой папки, без каких-либо видимых ограничений.

Вторая строка «Описание плейлиста» предназначена для более подробного описания содержимого этой папки.

Следующая строка, по умолчанию представляющая собой статичную надпись «Пустой плейлист», является информативным блоком, автоматически оценивающим и выводящим информацию о степени наполненности данной музыкальной папки.

Последним полем, которое можно просто проигнорировать, является «Обложка», представляющая собой заглавное превью всего плейлиста. В качестве обложки могут выступать различные файлы изображений, не имеющие ограничений по размерам или формату.

Весь дальнейший процесс уже не имеет особого отношения к действиям, связанным с созданием плейлиста. Более того, добавление музыки в заранее созданную папку мы уже кратко рассматривали в специальной статье, ознакомиться с которой вы можете на нашем сайте.
Подробнее: Как добавлять аудиозаписи ВКонтакте
- Вся нижняя область, расположенная под поисковым полем «Быстрый поиск», предназначена для добавления музыки в эту новую папку.

Нажав кнопку «Добавить аудиозаписи», вам откроется окно со списком всех ваших музыкальных файлов из раздела «Музыка».

Здесь вы можете прослушать запись или же отметить в качестве части этой библиотеки.

Если вы не закончили редактирование основной информации альбома, вернитесь на главную страницу путем нажатия кнопки «Назад» в самом верху данного окна.

После того, как аудиозаписи будут выбраны, а основные информационные поля заполнены, нажмите внизу открытого окна кнопку «Сохранить».

Чтобы открыть только что созданную папку, воспользуйтесь специальной панелью в разделе «Музыка», переключившись на вкладку «Плейлисты».

Чтобы произвести какие-либо действия над папкой, наведите на нее курсор мыши и среди представленных значков выберите нужный.

Удаление созданного плейлиста происходит через окно редактирования музыкальной библиотеки.

При работе с плейлистами вы можете сильно не беспокоиться за введенные данные, так как любое поле возможно изменить в процессе редактирования аудиопапки. Таким образом, администрация не ставит перед вами каких-либо существенных рамок.
Обратите внимание, что плейлисты предназначены, в первую очередь, для организации наиболее удобной среды для прослушивания музыки. При этом, скрыть подобные папки возможно одним единственным способом, при котором вам также придется закрыть доступ к своему списку аудио
Опишите, что у вас не получилось.
Наши специалисты постараются ответить максимально быстро.
Что такое плейлист в Ютубе?
Без плейлистов сложно представить хоть один нормальный канал, на который постоянно заливаются новые видеоролики. Главная их задача состоит в том, что они создают основную навигацию и помогают раскладывать контент в рубрики, как фильмы разных жанров по категориям.
Помогают группировать материал по узким темам. Это позволяет пользователям на Ютубе проще ориентироваться в большом количестве видео, искать и выбирать только то, что им больше нравится.
Также с помощью них оформляется и наполняется материалом главная страница, чему будет посвящена третья часть этой статьи. Но начнём мы вот с чего.
Используй фишки топовых блогеров Рунета, чтобы собрать первый миллион подписчиков!
Подробнее о курсе
