Как убрать рекламу в браузере google chrome
Включение AdBlock в Google Chrome
Подробнее: Отключение расширений в Google Chrome
Вариант 1: Управление расширениями
Этот способ актуален в тех случаях, когда расширение отключено через настройки интернет-обозревателя и неактивно на любых открываемых ресурсах.
- Запустите веб-браузер, разверните главное меню, нажав соответствующую кнопку в правом верхнем углу, и выберите пункт «Дополнительные инструменты». Из представленного списка следует выбрать пункт «Расширения».
На открывшейся странице найдите блок «AdBlock» или «AdBlock Plus» (в соответствии с установленной версией расширения). По необходимости можете воспользоваться строкой поиска.
Переключите состояние ползунка, расположенного в правом нижнем углу блока, кликнув левой кнопкой мыши. В результате его цвет изменится, а на верхней панели появится новый значок.
Дополнительно можете использовать страницу расширения, открываемую кнопкой «Подробнее». Тут также необходимо переключить ползунок в строке «ВЫКЛ», изменив тем самым значение на «ВКЛ».
На этом мы завершаем инструкцию, так как после проделанных действий AdBlock будет работать в обычном режиме, основываясь на собственных настройках. При этом не забудьте обновить страницы, открытые до активации расширения.
Вариант 2: Настройки AdBlock
В отличие от предыдущего метода, данный способ позволит задействовать расширение через специальную панель управления. Для продолжения необходимо заранее убедиться, что AdBlock активирован по изложенной выше инструкции в настройках браузера. Актуально же это при целенаправленном или случайном, например, по причине сбоев, отключении блокировки рекламы на отдельных сайтах в интернете.
- На верхней панели веб-браузера с правой стороны от адресной строки найдите значок расширения. Если оно действительно отключено, скорее всего, иконка будет зеленого цвета.
Щелкните левой кнопкой мыши по иконке и выберите пункт «Снова скрывать рекламу».
В связи с несколькими вариантами отключения блокировки, указанная строка может быть заменена на «Активировать AdBlock на этой странице».
Могут также возникать ситуации, когда расширение отключено на некоторых страницах в интернете, в то время как на других оно работает исправно. Для исправления придется вручную найти игнорируемые ресурсы и запустить блокировку.
Иногда сайты добавляются в список исключений, который можно очистить. Для этого через меню расширения откройте «Параметры» и перейдите на вкладку «Настроить».
Найдите блок «Настроить фильтры вручную», нажмите кнопку «Настройка» и очистите ниже расположенное поле от имеющего текста. Кликните по кнопке «Сохранить», чтобы включить AdBlock.
При отключении без создания фильтров единственным вариантом решения является удаление и повторная установка расширения.
Как убрать рекламу в браузере Google Chrome
Для Google Chrome существуют определенные способы, допускающие выключить объявление со страницы любого сайта. Они дополнительно устанавливаются на ваш компьютер и эффективно работают как блокировщики баннерных окон, которые всплывают везде, куда бы вы ни кликнули мышкой. Для получения информации, что это за приложения и как их установить, смотрите инструкции далее.
Adblock
Программа является бесплатным расширением для различных браузеров, которое разрешает полностью убрать любые виды объявлений. С Adblock ваш компьютер будет работать безопасно, благодаря дополнительной функции приложения – защите от зловредной информации. «Адблок» оснащен опциями, которые вы можете настраивать под себя, к примеру, запретить или разрешить показ контекстной рекламы. Еще эта утилита эффективна для браузера Safari, который использует mac.
Чтобы узнать, как в Гугл Хром отключить рекламу, которая постоянно выскакивает, воспользуйтесь инструкциями установки «Адблок»:

- Закачайте на ПК бесплатную утилиту в Chrome Internet Shop по официальной ссылке https://chrome.google.com/webstore/detail/adblock-plus/cfhdojbkjhnklbpkdaibdccddilifddb.
- Вверху справа Гугл Хрома найдите кнопку с тремя полосками.
- Выберите «Инструменты», а затем «Расширения», включите приложение.
Adblock plus для Хром
Другая утилита, допускающая очистить Гугл Хром от баннеров – это Adblock plus. Еще одно эффективное расширение, позволяющее избавиться от назойливых баннеров и всплывающих окон. Оно является аналогом «Адблока» и имеет незначительные отличия по сравнению с этим приложением. К примеру, отсутствие настроек в главном меню. Достоинством является то, что здесь вы можете создать собственный фильтр для выбора запрета на определенные виды баннерной информации.
Как в Гугл Хроме отключить рекламу при помощи «Адблок плюс», смотрите ниже:

Как бесплатно скачать блокиратор рекламы на русском
Практически на всех бесплатных сайтах по скачиванию приложений, блокирующие баннерные окна, «Адблок плюс» идет на английском языке. Не для всех удобно использовать утилиту, которая имеет иностранный интерфейс, поэтому большинство ищет русскую версию. У вас есть возможность скачать антибаннер на доступном языке. Для этого воспользуйтесь ссылкой: http://www.freeversions.ru/adblockplus-free-download. Найдите строку под названием «Скачать Adblock plus для Google Chrome», нажмите «Download» и устанавливайте.
Программа Adguard для блокировки баннеров в Хроме
Среди остальных известных способов удалить баннерные окна в Гугл Хром вам поспособствует программа Adguard. Данное расширение поможет вам заблокировать абсолютно все рекламные материалы, начиная от анимированных баннеров и нежелательных всплывающих окон, заканчивая разнообразными текстовыми объявлениями. Установив это приложение, вы сэкономите трафик и ускорите загрузку страниц, защитите личные данные и свой компьютер от вредоносных сайтов, вирусов.
Как в браузере Гугл Хром отключить рекламу, которая постоянно появляется, вы узнаете при помощи следующих инструкций:

- На стартовой странице Гугл Хрома нажмите кнопку с тремя полосками вверху справа.
- Выберите «Настройки», а слева вверху «Расширения».
- Внизу нажмите «Еще расширения», в строке «Поиск» введите: антибаннер.
- Появятся программы, среди которых будет Adguard. Нажмите «+Бесплатно».
- Программа сама подскажет, как активировать расширение.
Альтернатива: Poper Blocker Pro
Adblocker Plus — отличный инструмент, но он очень всеобъемлющий
Если вы ищете более простой инструмент, который не влияет на все объявления и нацеливается лишь на всплывающие окна, есть смысл обратить внимание на Poper Blocker. Если ваш браузер Google Chrome постоянно перенаправляется на нежелательные сайты или появляются всплывающие объявления во время просмотра Интернета, ваш компьютер может быть заражен потенциально нежелательной программой
 Находим расширение Poper Blocker Pro
Находим расширение Poper Blocker Pro
Шаг 2. Найдите в поиске расширение.
Шаг 3. Скачайте и установите расширение так же, как и Adblock. Оно начнет работать автоматически.
Преимущества приложений
| Adblock | Poper Blocker Pro |
|---|---|
| Блокирует абсолютно все виды рекламы, появляющейся из-за сторонних программ | Он предупреждает каждый раз, когда он блокирует всплывающее окно |
| Не тормозит работу системы | Позволяет создавать белые списки |
| Есть возможность запомнить ваш выбор, одни и те же рекламные блоки будут блокироваться каждый раз, когда вы заходите на определенный сайт | |
| Можно изменить настройки уведомлений и панели инструментов, если они покажутся навязчивыми |
Если вы правильно выполнили перечисленные выше шаги, в вашем браузере Google Chrome будет установлен блокировщик рекламных объявлений, который начнет работать автоматически. Вам даже настраивать их не придется. В расширениях настроена параметры по умолчанию
Если после использования каких-либо расширений в Google Chrome вы все еще заметите, что раздражающие объявления не паникуйте. Просто попробуйте перезапустить браузер или попробуйте повторно установить расширения.
Удаление скрытой спам-программы
Более продвинутые вирусы научились маскировать себя таким образом, что система не отображает утилиту в списке программ. В таком случае, удалить её будет сложнее, но мы вам поможем.
1.Вам нужно открыть диспетчер задач, нажав Ctrl + Alt + Del;
2.Перейдите в вкладку «Процессы»;
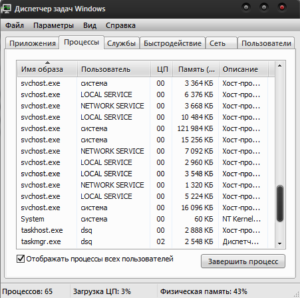
3.Найдите подозрительный процесс, у которого в названии будет непонятный перечень букв (прежде стоит проверить через поиск) или название системного процесса и обязательно в графе «Пользователь» должен быть указан ваш ник в системе, изучите информацию внимательно, возможно таких пунктов будет несколько;
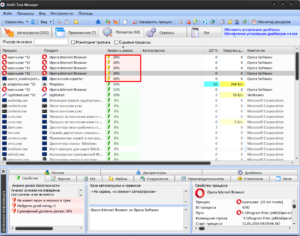
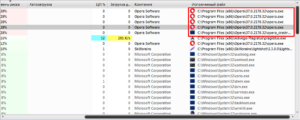
6.Завершите дерево процессов и удалите файл (возможно вам придется запустить компьютер из безопасного режима).
О рекламе в браузере: виды, способы защиты
Интернет наполнен множеством интересных ресурсов. Во всем этом разнообразии сложно встретить сайт без рекламы. Иногда подобные материалы могут оказаться даже полезными. К примеру, контекстная реклама от Яндекс или Гугл, обычно не слишком навязчивая, подбирается с учетом интересов пользователя.
Другое дело баннеры, выскакивающие на пол-экрана, когда вы читаете интересную статью или запускающиеся самостоятельно видеоролики. Такое рекламное продвижение раздражает и мешает изучению информации, при этом расходуя дополнительный трафик. Эти материалы могут содержать вредоносные файлы.
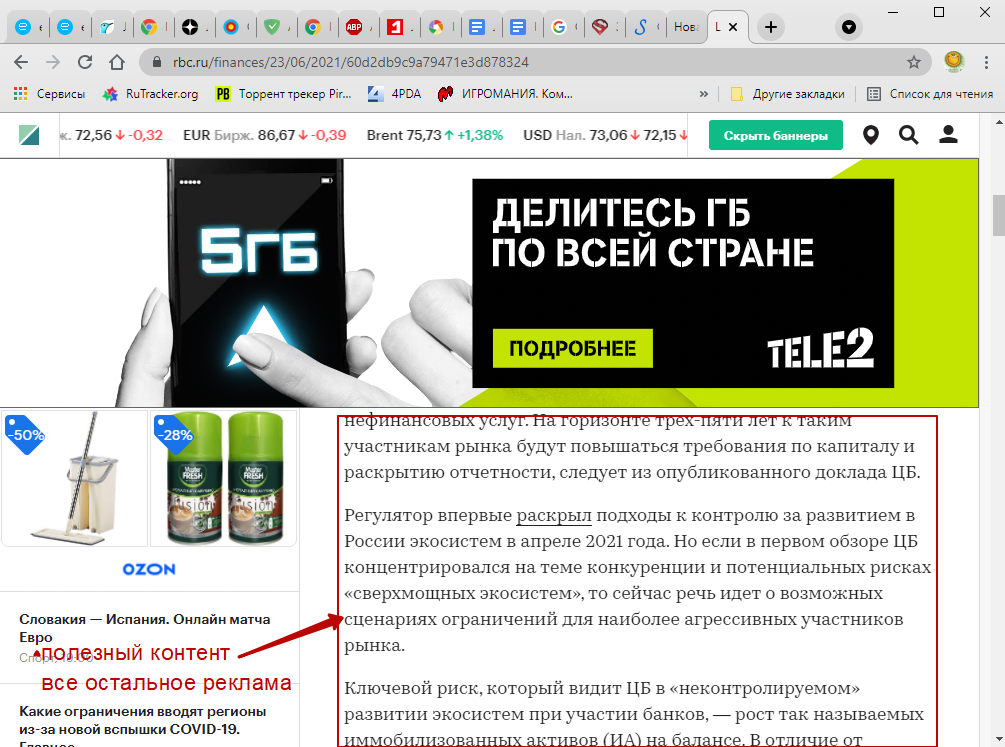
Бороться с такой рекламой нужно. На помощь придут встроенные инструменты браузера Chrome и альтернативные фильтры с расширениями.
Как изменить настройки для определенного сайта
Не все всплывающие окна ‒ это реклама или спам. Некоторые надежные веб-сайты просто показывают в них контент.
Как разрешить сайту показывать всплывающие окна
- Запустите Chrome на компьютере.
- Откройте сайт, на котором всплывающие окна заблокированы.
- В адресной строке нажмите на значок «Всплывающее окно заблокировано» .
- Выберите ссылку на нужное всплывающее окно.
- Нажмите Всегда показывать всплывающие окна с сайта и разрешить перенаправление с него Готово.
Как запретить сайту показывать всплывающие окна
- Запустите Chrome на компьютере.
- В правом верхнем углу нажмите на значок «Настройка и управление Google Chrome» .
- Выберите Настройки.
- В разделе «Конфиденциальность и безопасность» нажмите Настройки сайта.
- Нажмите Всплывающие окна и переадресация.
- В разделе «Разрешить» найдите нужный сайт.
- Справа от названия сайта нажмите на значок «Ещё» Блокировать.
Если сайта нет в списке, в разделе «Блокировать» выберите Добавить. Введите адрес сайта и нажмите кнопку Добавить. Чтобы блокировать все всплывающие окна на сайте, используйте шаблон .
Как заблокировать уведомления
Если вы отключили всплывающие окна, но все равно получаете сообщения от сайта, возможно, вы подписаны на уведомления. Чтобы заблокировать уведомления, сделайте следующее:
- Запустите браузер Chrome на компьютере.
- Перейдите на сайт, который отправляет вам уведомления.
- Нажмите на значок «Сведения о сайте» .
- В раскрывающемся меню рядом с пунктом «Уведомления» выберите Блокировать.
Вы также можете заблокировать уведомления в разделе «Настройки сайтов».
Как устранить неполадки
Всплывающие окна не блокируются? Используйте Инструмент очистки Chrome (только для Windows). Подробнее …
Используете Chromebook на работе или в учебном заведении? Попросите администратора сети настроить блокировщик всплывающих окон. Возможно, вы не сможете сделать это самостоятельно. Подробнее об управляемых устройствах Chromebook…
Хотите изменить настройки для определенного сайта? Узнайте, как это сделать.
Способ №2
На рабочем столе с помощью Adblock Plus
Шаг 1. Снова откройте Google Chrome.
Шаг 2. Перейдите на сайт Adblock Plus. Сделайте это, введя https://adblockplus.org/ в адресную строку Chrome
Обратите внимание, что Adblock Plus не имеет отношения к AdBlock, это разные расширения
Шаг 3. Нажмите «Согласен» и установите. Это зеленая кнопка в правой части страницы. Это приведет вас к соответствующей странице установки для вашего браузера. Эта кнопка также будет содержать название вашего браузера.
Шаг 4. Chrome обновит страницу, когда расширение Adblock Plus завершит установку. Нажмите «Добавить расширение» при появлении запроса. Этот параметр находится в верхнем правом углу окна расширения. Adblock Plus начнет установку в ваш браузер.
Шаг 5. Нажмите значок Adblock Plus. Это красный знак с надписью «ABP», написанный белым цветом, который находится в верхней правой части окна Chrome.
Шаг 6. Нажмите «Параметры». Эта ссылка находится в раскрывающемся меню под значком ABP.
Шаг 7. Снимите флажок «Разрешить некоторую ненавязчивую рекламу». Он находится в нижней части страницы. Этот параметр позволяет показывать некоторые рекламные объявления, поэтому снятие флажка гарантирует, что как можно больше объявлений заблокировано.
-
- Если этот флажок уже не установлен, Adblock Plus блокирует рекламу без особого вмешательства.
- Если вы не видите этот параметр, убедитесь, что вы находитесь на вкладке «Список фильтров» в параметрах.
Шаг 8. Закройте вкладку Adblock Plus. Теперь в вашем браузере не будет нежелательной рекламы.
Способ №3
На мобильных устройствах
Шаг 1. Откройте Google Chrome. Это приложение представляет собой красную, желтую, зеленую и синюю сферу. Хотя вы не можете заблокировать встроенные объявления в мобильном браузере Google Chrome, вы можете предотвратить появление всплывающих окон и захват экрана.
Шаг 2. Нажмите ⋮. Он находится в правом верхнем углу экрана.
Шаг 3. Нажмите «Настройки». Вы найдете этот параметр в нижней части раскрывающегося меню.
Шаг 4. Нажмите «Content Settings» (iPhone) или «Site Settings» (Android). Он находится в нижней части страницы. Удалить рекламу в одноклассниках вы можете изучив нашу статью. Секреты ватсапа читайте у нас в блоге.
Шаг 5. Сдвиньте переключатель рядом с надписью: «Блокировать всплывающие окна» или «Всплывающие окна» в положение «Вкл.».
Как перенести ватсап на другой телефон сохранив переписку андроид вы можете изучить в нашей статье.
Как отключить персонализированную рекламу
- Откройте страницу Аккаунт Google.
- На панели навигации нажмите Данные и конфиденциальность.
- Прокрутите страницу вниз до раздела Настройки рекламных предпочтений.
- Выберите Персонализация рекламы.
- Нажмите на переключатель рядом со строкой Персонализация рекламы включена.
Вы также можете отключить персонализацию рекламы, установив расширение IBA Opt-out (by Google).
В таком случае Google перестанет подбирать для вас объявления на основе информации из аккаунта. Учитываться будут только такие факторы, как ваше местоположение и контент сайтов, на которые вы заходите.
Как запретить использование данных о ваших действиях в Google для персонализации рекламы на сторонних ресурсах
- Откройте страницу Аккаунт Google.
- На панели навигации нажмите Данные и конфиденциальность.
- Прокрутите страницу вниз до раздела Настройки рекламных предпочтений.
- Выберите Персонализация рекламы Расширенные настройки.
- Снимите флажок «Использовать информацию о ваших действиях в сервисах Google для персонализации рекламы на сайтах и в приложениях партнеров Google».
Если этой функции нет, значит она уже отключена (например, администратором).
Как отключить персонализированную рекламу из других рекламных сетей
Как и многие рекламные сети, Google подбирает для вас объявления с учетом ваших действий в интернете. Чтобы настроить объявления из других рекламных сетей, перейдите на сайт Выбор рекламы.
Блокировка всплывающих окон функциями браузера
В браузере Google Chrome есть встроенная функция блокирования всплывающих окон. Что бы ее включить или отключить необходимо зайти в меню Настройка и управление . Выбрать . Внизу страницы нажимаем Показать дополнительные настройки. В разделе «Личные данные» жмем на кнопку Настройки контента. В открывшемся всплывающем окне ) находим раздел «Всплывающие окна» и выбираем Блокировать всплывающие окна на всех сайтах (рекомендуется)
После этой не хитрой процедуры большинство всплывающих окон не будет вас тревожить. При блокировании окон в адресной строке браузера вы увидите значок . Для того что бы увидеть список заблокированных всплывающих окон необходимо нажать на этот значок. Для того что бы показать всплывающее окно необходимо нажать на ссылку этого окна. Для того что бы всплывающие окна всегда показывались на определенном сайте, необходимо нажать кнопку управление исключениями (смотрите предыдущий рисунок) и в появившемся окне добавить нужный сайт.
На этом защитные функции браузера подходят к концу. Далее как блокировать рекламу с помощью расширений читайте ниже.
Блокировка рекламы в браузере Гугл Хром с помощью удаления файлов из временной папки Temp
Зловредная реклама может проникать не только при установке новых программ, а при посещении вредоносных сайтов. Если у Вас имеются «щели» (бреши в браузере), то с этих сайтов на комп будут проникать вредоносные программы, которые пропишутся в автозапуске. При следующем включении ПК она активируется и вуаля — Гугл Хром при запуске открывает левые страницы либо выскакивают баннеры с рекламой. Вероятнее всего программа поселится во временную папку Temp.
Для этого следует выполнить такие шаги:
- Нажать комбинацию клавиш Win+R;
- В выскочившем окне ввести команду msconfig;
- В открывшемся окне перейти во вкладку Автозагрузка;
- Снять галочки со всех подозрительных программ (как отделять плохие от хороших описано выше).
После того как отключили все, что посчитали лишним, переходим к очистке папки Temp. Поскольку она скрыта, то нужно сначала сделать ее видимой (куда заходить и что нажимать описано выше). Теперь находим саму папку: Диск С — Users либо Пользователи – «имя вашей учетной записи» — AppData – Local – Temp. Удаляете все, что находится в этой папке.
С этим шагом мы разобрались и узнали, как убрать всплывающую рекламу в google chrome. Не останавливаемся и идем дальше.
Как отключить рекламу в браузере гугл хром через Диспетчер задач
Начнем этот шаг с включения отображения скрытых файлов, поскольку создатели не дураки выставлять свои «творения» на открытом месте.
(Путь для Windows 7) Переходим в: Пуск – Панель управления – Параметры папок – Вид — Показывать скрытые файлы, папки и диски.
(Путь для Windows 8) Переходим в: Пуск – Вид – Параметры – Изменить параметры папок и поиска – Вид — Показывать скрытые файлы, папки и диски.

Далее следует вызвать Диспетчер Задач, для этого жмем комбинацию клавиш CTRL+ALT+DEL. Переходим на вкладку «Процессы».
Знакомимся со всеми активными процессами системы и сравниваем со списком представленным выше. Если нашли совпадение, то подводим мышку к интересующему процессу и жмем правой кнопкой. В открывшемся окне ищем пункт «Открыть место хранения файла», жмем и переходим в папку, куда прописалась эта «редиска».
! Из своего опыта скажу, что Malware-утилиты способны подменять собой ряд системных библиотек. Удаляем через uninstall, включая папку, если она пережила удаление. Так следует поступить с каждым процессом из списка. Но тут следует быть крайне осторожным, чтобы не прибить системный процесс. При возникновении сомнений поисковая система Яндекс Вам в помощь.
Надеюсь, Вы разобрались, как убрать рекламу в Гугл Хром, используя Диспетчер задач, а мы двигаемся дальше.
Способ третий: проверка и уничтожение вирусов
Ты разобрался в настройках браузера, установил AdBlock или AdGuard, но выключить рекламу в Гугл Хром всё-таки не удалось? Скорее всего, причина такой неудачи кроется в том, что в твой ноутбук или компьютер случайно попало вредоносное ПО или, как его ещё называют, компьютерный вирус.
Подобные ПО можно можно подцепить на многих сайтах и даже не заметить этого, а вирус, внедрившись в систему твоего устройства, начинает выполнять заложенную в него программу — показывать тебе различные рекламные сообщения. Что же делать в этом случае? На самом деле, решить такую проблему довольно просто — достаточно запустить на компьютере или ноутбуке полную проверку антивирусом.
Кстати, эта проверка может занять довольно много времени, иногда до нескольких часов, так что распланируй свои дела соответствующим образом и наберись терпения.
Если у тебя до сих пор нет антивируса, то самое время исправить это досадное упущение. Мы собрали здесь три самых популярных программы для защиты от вирусных атак. Ты совершенно бесплатно можешь скачать любую из них и установить на свой ноутбук.
Kaspersky Free Antivirus
Номером один среди программ-защитников можно, вне всякого сомнения, считать Kaspersky. Высокая степень безопасности подключения достигается за счёт постоянно обновляемой коллекции вирусов и разработке противодействия им. Вот здесь ты сможешь бесплатно скачать Kaspersky Free Antivirus.

Avast Free Antivirus

360 Total Security
Мечтаешь о программе, которая не только удаляла вредоносное ПО, но и очищала бы память компьютера от устаревших файлов? Тогда твои мечты уже воплотились в реальность! Здесь ты без проблем сможешь бесплатно скачать 360 Total Security.

Mozilla Firefox

- Во-вторых, после этого проваливаемся в настройки и находим там строку «Содержимое».
- В-третьих, следующим действием будет установка дополнений.
- Для этого в поисковой строке пишем название необходимой утилиты и устанавливаем ее.

Это нужно сделать как можно быстрее, если в рекламных баннерах стала появляться сомнительная информация. К примеру, отсылка к азартным играм или сомнительным методам заработка денег.
Обратите внимание, что есть вирусы, которые прячутся в системе компьютера. На компьютерном сленге их называют руткиты
Их разрабатывают для помощи более мощным вирусам. Неожиданное появление рекламных объявление, это их работа.
Сбрасываем настройки браузера
Как правило, хотя бы один описанный способ помогает решить проблему с раздражающей рекламой. Тем не менее, бывают редкие исключения: баннеры продолжают выскакивать, возможно, не в прежнем объеме, но все же.
Что делать в такой ситуации? Сбросьте настройки браузера до первоначальных. Так, удалятся различные встроенные вредоносные дополнения, файлы куки, кэш, история и многие другие элементы.
- Нажимаем на кнопку меню браузера и выбираем раздел «Настройки».
- Прокручиваем вкладку с настройками до ссылки «Показать дополнительные настройки». Жмем на нее.
- Находим кнопку «Скинуть настройки» и кликаем по ней. Появится небольшое окошко, в котором нужно подтвердить сброс. Нажимаем на «Скинуть». Затем нужно подождать некоторое время. Браузер перезапустится и получит свой изначальный вид – как будто вы его только что установили.
Убрать рекламу в Гугл Хром можно в настройках и посредством специальных программ. Если реклама является элементом сайта, то достаточно будет поставить блокировки всплывающих окон в настройках или загрузить расширение AdBlock из магазина. Если это вирус, нужно применять совершенно другие методы, в частности, чистку компьютера от шпионских модулей.
Виды рекламы, которую можно заблокировать в Хроме
С помощью рекламного контента владельцы сайтов компенсируют затраченные средства на проекты и стремятся к дополнительному заработку. В основном, всплывающие уведомления появляются на популярных порталах с большой посещаемостью.
Рекламное предложение формируется на основе того, какие страницы в Google Chrome просматривает пользователь и что покупает. Если посетитель заинтересовался и перешел по объявлению, владелец сайта получает прибыль.
Рассмотрим, какой бывает реклама в Google Chrome на Android.
Всплывающая — резко появляющиеся баннеры и видео как раз относятся к всплывающей рекламе. Они могут отображаться по нескольким причинам:
- Выполнение определенных команд. Алгоритм прописан в прошивке смартфона (если она не от официального разработчика). Когда пользователь выполняет заданное действие, активируется всплывающее окно.
- Использование бесплатных приложений и игр. В этом случае разработчики зарабатывают не на продажах программы, а через показы коротких рекламных видео. Чтобы воспользоваться какой-либо функцией или продолжить игру после поражения, пользователь вынужден посмотреть небольшой ролик.
- Наличие вируса. Вредоносное ПО не только выдает рекламные картинки и баннеры, но и считывает личную информацию пользователя. Кроме того, запрещенный контент может открыться в полноэкранном режиме, который тяжело отключить.
Контекстная — это разновидность рекламы, которая выводится в соответствии с поисковыми запросами и интересами пользователя. Она появляется в виде текстового, графического или видеоконтента на сайтах в Гугл Хром. Так, его можно увидеть в первых строках поисковой выдачи или на площадках для просмотра видео (например, YouTube).
Запросы подписки — этот метод рекламодателей набирает все большие обороты. Практически каждый сайт предлагает подписаться на уведомления. В результате пользователь будет получать оповещения о новых статьях или новостях с этого ресурса, даже если посещает другой сайт.
Расширения: убираем рекламные элементы с сайта
Нужно удалить рекламу на сайтах в Хроме быстро и эффективно? Установите AdBlock или его аналог Adblock Plus. Кроме них существуют также и другие блокировщики, например Adguard. Их можно использовать дополнительно к включенной функции блокировки всплывающих окон, которую описали выше.
Несмотря на похожие названия, эти программы созданы разными разработчиками. Функционал их также похожий, но без различий не обойтись. Рассмотрим установку AdBlock. В магазине расширений Google Chrome такая программка есть. 1.В меню браузера кликаем по «Дополнительные инструменты».
2.Далее, жмем по разделу «Расширения». Попадаем в магазин.
3.В поисковой строке вводим запрос: AdBlock. Нужное нам расширение будет первым же в результатах поиска.
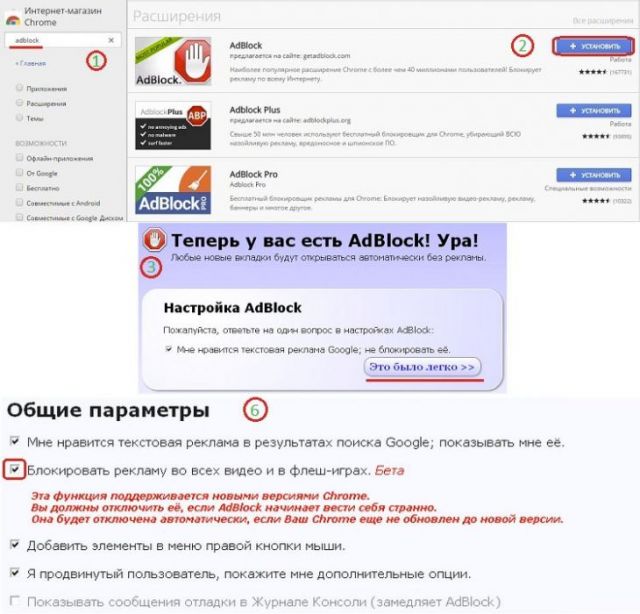
4.Вам предложат ответить на вопрос: «Нравится ли вам текстовая реклама в Google Chrome». Если вы не против такого вида баннеров, поставьте галочку. Нажмите на «Это было легко».
5.Поставьте отметку рядом с «Блокировать рекламу по всех видео- и флеш-играх».
6.Сохраните настройки. Вы сможете вернуться в меню расширения, кликнув по его иконке в верхней панели браузера.
Использование специальных расширений для борьбы с рекламой
Можно защитить свой браузер от рекламы, выбрав одно из многих сторонних расширений. Существуют как бесплатные, так и платные приложения, которые работают с большинством веб-браузеров.

Некоторые из лучших расширений для блокировки рекламы:
- AdBlock. Является одним из самых популярных расширений браузера для блокировки рекламы. Приложение не только останавливает раздражающие всплывающие объявления, но и блокирует другие баннеры на веб-сайтах. Пользователи также полюбили AdBlock за то, что его можно настроить. Параметрывключаютпредустановленныефильтры, блокировкуотдельныхобъявленийибелыйсписок. По умолчанию Adblock устанавливается с функцией «принятые объявления», которая будет включать некоторые безопасные и проверенные баннеры. Это можно отключить в настройках, если необходимо заблокировать всю рекламу. Плагин доступен для большинства браузеров и прост в установке, он абсолютно бесплатный.
- CyberGhost – отличный VPN-сервис, который настроен с функцией блокировки рекламы. Вместо того, что бы блокировать все запросы DNS с определенных веб-сайтов, этот блокировщик рекламы удаляет часть кода из запроса сервера, который пытается разместить рекламу. Блокировка рекламы CyberGhost не остановит показ всех объявлений, но очень эффективно блокирует вредоносное рекламное ПО и защищает от отслеживания, не замедляя скорость работы браузера.
- Windscribe. Windscribe VPN имеет свой блокировщик рекламы, который защищает устройства от баннеров, вредоносных программ, попыток фишинга и отслеживания. Блокирует все запросы DNS из списка известных доменов. Недостатком является то, что бесплатная версия дает только 10 ГБ в месяц, что легко превзойти, если активно пользоваться интернетом.
Видео как отключить рекламу в Хроме
Чтобы отключить рекламу в браузере Google Chrome, вам помогут все вышеописанные утилиты с функциями антирекламы. Они устанавливаются быстро и оптимизируют процесс работы в интернете, благодаря блокировке всей нежелательной рекламы. Чтобы установка и эксплуатация антибаннерных программ была для вас более понятной, воспользуйтесь видеоматериалами ниже.
Заблокировать рекламу в браузере
Если вы не хотите дополнительно устанавливать на свой компьютер специальные программы, чтобы скрыть баннерные окна, можете настроить определенные функции прямо в браузере Google Chrome. Для этого вам поможет видеоролик, прикрепленный ниже. Здесь вы найдете подробные инструкции, как в Гугл Хром отключить назойливую рекламу, а еще узнаете дополнительные советы по эффективному использованию этой функции.
Установить Adblock plus
Для более точного закрепления полученной информации выше об установке «Адблок плюс», воспользуйтесь видеоуроком, который находится далее. Здесь вы узнаете подробные инструкции о том, как закачать утилиту и инсталлировать на свой компьютер. А также научитесь управлять всеми необходимыми ее настройками, устанавливать фильтры, выбирать желательные или нежелательные сайты.
Уведомления: чем отличаются, блокировка
Часто при заходе на сайты Вы видите такие сообщения.
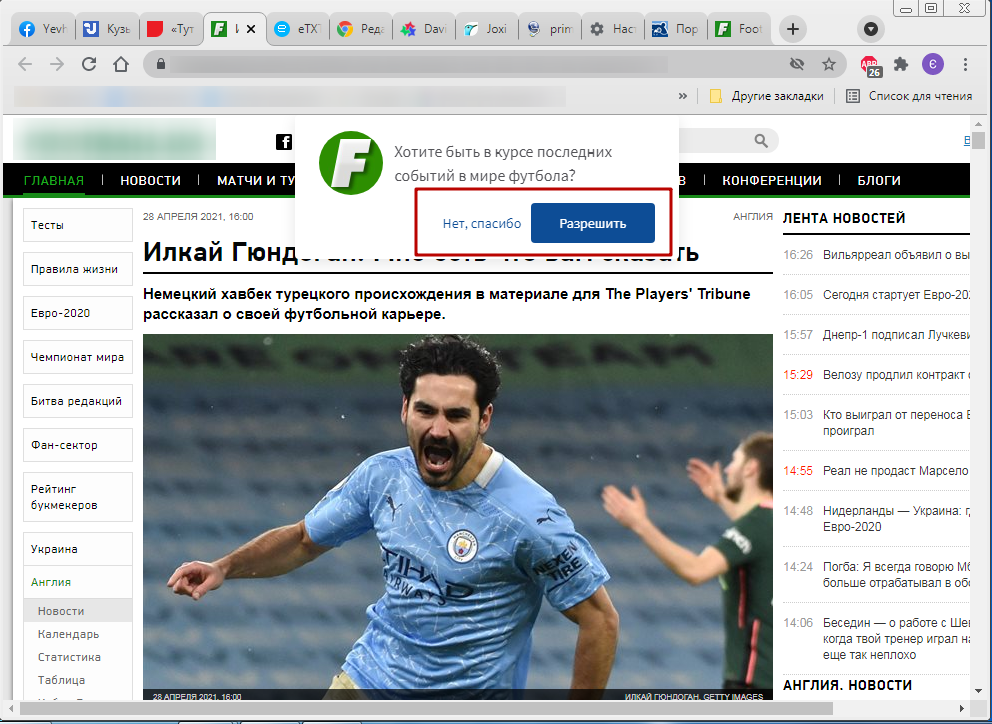
Ресурс запрашивает разрешения на отправку Вам уведомлений. В окошке обычно есть 2 кнопки: первая — «Разрешить», вторая — «Нет, спасибо» или «Блокировать». Выбираете нужную. Чтобы настроить параметры уведомлений для каждого сайта, поступите так:
- Зайдите в главное меню браузера. Его иконка расположена справа от строки адреса. В разных версиях Хрома она выглядит как вертикальное многоточие, минус в оранжевом кружке и т. д. Выберите в списке раздел «Настройки».
- Скролльте ползунком вниз до упора. Там разверните вкладку «Дополнительные».
- В списке слева выберите категорию «Конфиденциальность», а правее – «Настройки сайтов».
- Найдите здесь вкладку «Уведомления».
- Ползунком Вы можете запретить или позволить сайтам запрашивать разрешение на рассылку уведомлений. Ниже есть два списка – «Блокировать» и «Разрешить». Нажатием на кнопку «Добавить» вызываете окно, а в строке пишете адрес сайта, которому запрещаете или разрешаете запрос отправки уведомлений.
Способы для смартфонов
Блокировка окон и рекламы, всплывающих в Хром функционирует не только на ПК, но и в мобильной версии браузера. При необходимости пользователь смартфона может быстро разрешить показ уведомлений.
Полное включение/отключение
Это стандартная функция приложения Chrome, направленная на защиту пользователей от потенциально вредоносного контента. Она поддерживается практически на всех смартфонах и, в том числе, на моделях с устаревшей операционной системой.
Android
Как и на ПК, запрет на отображение всплывающих уведомлений включен в Chrome по умолчанию. Процесс деактивации практически идентичен компьютерной версии программы, поэтому занимает минимум времени.
Для этого:
- Войдите в приложение, нажмите на символ троеточия в верхней части экрана
и перейдите в «Настройки».
- Выберите раздел «Настройки сайта»
и найдите пункт «Всплывающие окна».
Чтобы разрешить уведомления на всех ресурсах, переключите ползунок активации вправо.
IOS
На iPhone и iPad реклама в Chrome также блокируется автоматически. Функциональность мобильного приложения позволяет разрешить показ уведомлений в интернете.
Для этого:
- Войдите в Chrome на смартфоне либо планшете под управлением IOS. Вызовите меню, нажав на символ троеточия в нижней части экрана, откройте «Настройки».
- В разделе «Настройки контента» откройте «Блок. вспл. окна». Здесь достаточно переключить ползунок, чтобы разрешить рекламные уведомления в интернете.
Для одного сайта
Разрешить отображение сторонних материалов на выбранной странице в мобильном приложении нельзя. Однако включить уведомления и деактивировать блокировщик можно альтернативным способом, о котором пойдет речь ниже.
Андроид
В Хром предусмотрена возможность синхронизации смартфона на Андроид с ПК. Если включить эту функцию, на обеих устройствах станут доступны сохраненные закладки, данные автозаполнения, пароли, история посещений, а также настройки. Если разрешены всплывающие сообщения на ПК, то они также будут отображаться в мобильной версии приложения.
Порядок действий:
- Запустите Chrome на смартфоне, перейдите в меню и войдите в свой Google-аккаунт. При необходимости выполните вход, введя адрес электронной почты и пароль.
- Выберите команду «Синхронизация»
, в результате которой мобильное приложение будет «объединено» с Chrome на ПК. Действующие параметры вступят в силу на смартфоне и у Вас появится возможность просмотреть нужные страницы со всплывающим контентом.
iPhone/iPad
Похожим образом можно синхронизировать мобильный Chrome с компьютерной версией на устройствах IOS.
Чтобы это сделать:
- Откройте приложение на смартфоне либо планшете, перейдите в «Настройки». В верхней части экрана под адресом Вашего аккаунта расположен пункт «Синхронизация сервисов Google».
- Перейдите в указанный раздел и выберите команду «Синхронизация». В появившемся на экране списке убедитесь в том, что параметры приложения Chrome синхронизируются с версией для ПК.
Помните о том, что отключая блокировку, многократно увеличивается риск попадания на компьютер или смартфон вредоносного контента. Поэтому включать окна при посещении страниц следует только в случае крайней необходимости.
Блокировка рекламы в Google Chrome с помощью расширения AdBlock
https://chrome.google.com/webstore/detail/adblock/gighmmpiobklfepjocnamgkkbiglidom?hl=ruНа против приложения AdBlock жмем кнопку Установить.
В появившемся окошке нажимаем кнопку Добавить
После этого у нас откроется новая вкладка с предложением сделать взнос автору. Делаем взнос или просто закрываем эту вкладку. Так же возле меню Настройка и управления Google Chrome появится значок AdBlock . Это свидетельствует о том что плагин успешно установлен и работает (уже успешно блокирует рекламу). Теперь любая вкладка будет открываться практически без рекламы.
Если же какая-то реклама, таки прорвалась через нашу защиту или всплывающее окно какого-либо сайта не дает вам покоя, то необходимо сделать следующее
Найти этот злостный сайт с рекламой или всплывающем окном. Нажать на значок AdBlock левой кнопкой мыши и в появившемся меню выбрать Блокировать рекламу на этой странице.
Затем наводите мышкой на рекламу, при этом происходит ее выделение, и нажимаете левую кнопку
Откроется следующее окно. В нем с помощью ползунка необходимо настроить корректное отображение страницы. Подвигайте посмотрите. Если вы четко выделили рекламу, то она автоматически заблокируется и вы сразу нажимаете Выглядит хорошо.
Открывается окошко в котором необходимо нажать Блокировать!
Таким образом блокируется реклама которая сразу не попала под фильтр AdBlock.
Управление всеми установленными расширениями в браузере Google Chrome осуществляется на вкладке Расширения. Для того что бы открыть эту вкладку необходимо зайти в меню и выбрать Инструменты > Расширения.
В открывшейся вкладке вы можете включить, выключить, настроить или удалить любое расширение. Соблюдайте принцип меньше лучше и не ставьте расширений с однотипной функциональностью, так как это может замедлить работу браузера Google Chrome. Что делать в этом случае описано в статье Что делать если Google Chrome тормозит?
Как блокировать рекламу на всех сайтах подряд
Чтобы сделать свое времяпрепровождение на сайтах более комфортным и безопасным, следует перейти в Настройки Хрома – Конфиденциальность и безопасность – Настройки сайта.

В открывшемся списке выбрать Реклама и убедиться в том, что ползунок находится в крайнем левом положении.


Для быстрого доступа к данной настройке можно вставить в адресную строку Хрома ссылку chrome://settings/content/ads
Некоторые вирусы могут деактивировать встроенный блокировщик и прописывать какой-либо сайт в исключения. Поэтому сразу проверьте нет ли у вас каких-либо лишних записей в списке «Разрешить».
