Как вернуть панель поиска google на экран смартфона samsung
Как добавить панель поиска Google с помощью Chrome
Если вы являетесь поклонником браузера Google Chrome, вы можете использовать панель поиска Chrome вместо виджета панели поиска Google по умолчанию. Панель поиска Chrome работает аналогичным образом, за исключением того, что когда вы что-то ищете, она открывает браузер и отображает результаты поиска напрямую в Google Chrome.
Прежде чем добавить панель поиска Chrome на главный экран, убедитесь, что на вашем смартфоне действительно установлен браузер Google Chrome. В противном случае вы можете загрузить и установить его из Play Store.

Вы можете добавить панель поиска Chrome на главный экран вашего смартфона, выполнив те же действия, что и с панелью поиска Google.
На главном экране нажмите и удерживайте любое пустое место, чтобы открыть режим редактирования. Затем выберите «Виджеты» и прокрутите список виджетов, пока не найдете панель поиска Google Chrome. После того, как он появится на главном экране, вы можете изменить размер и положение виджета.
Установка браузера Chrome для Windows
Google Chrome — это популярная альтернатива браузерам по умолчанию, которые предварительно загружены на ваш компьютер.
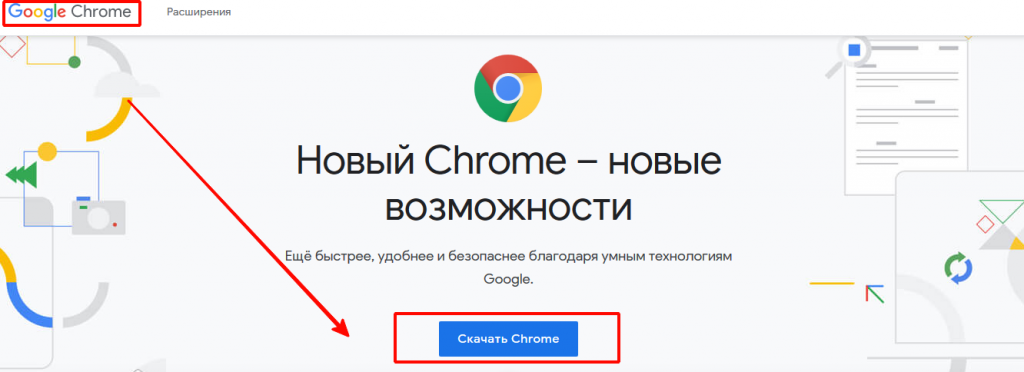
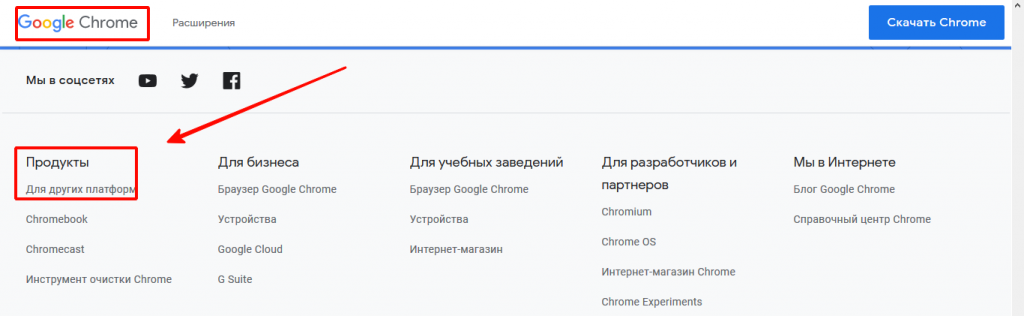
После завершения загрузки нажмите «Запустить» или на самой загрузке (обычно в левом нижнем углу окна браузера).
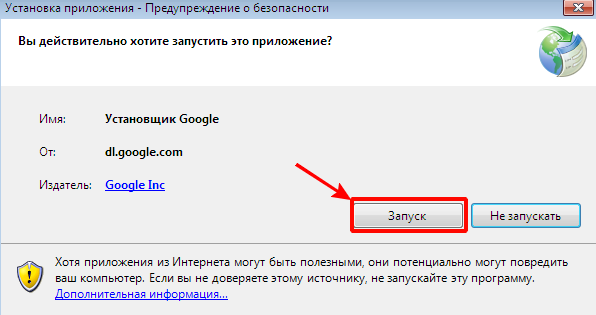
Запустится установщик, и у вас будет установлен Google Chrome после его завершения. В зависимости от настроек вашего браузера, вам может понадобиться разрешить запуск программы.
Загрузите автономный установщик (необязательно). Эти шаги предназначены для установки Chrome на компьютер с активным подключением к Интернету для 32, 64 разрядной системы. Если вы хотите загрузить автономный установщик для использования на компьютере без активного подключения, найдите «Автономный установщик Chrome» в своей любимой поисковой системе и перейдите по первой ссылке на сайт поддержки Chrome. Вы сможете скачать автономные установщики с этой страницы.
- Существует один установщик для одного пользователя и один для всех пользователей на компьютере. Убедитесь, что вы скачали соответствующий установщик.
- После загрузки установщика перенесите его на компьютер, на котором хотите установить его, и запустите его для установки Chrome, как и для любой загруженной программы.
По завершении всех этапов вы бесплатно скачали и установили последнюю версию Google Chrome для Windows 7, аналогичным образом устанавливается браузер и для Windows 8/10/XP/Vista.
Откройте файл с именем «googlechrome.dmg» и переместите Chrome в папку «Приложения».

Вас могут попросить ввести пароль администратора. Если вы не знаете пароль администратора, перетащите Chrome на своем ПК туда, где вы сможете вносить изменения, например на рабочий стол.
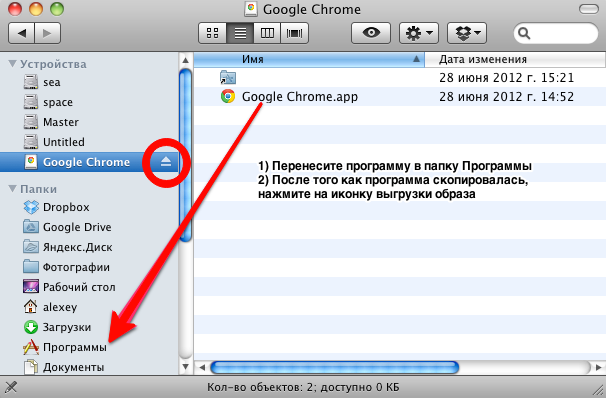
Откройте Finder и найдите там браузер. На боковой панели выбираем кнопку «Извлечь».
После установки откроется окно Chrome с информацией о первом использовании. Вы можете войти в свой аккаунт Google, чтобы синхронизировать закладки, настройки и историю просмотров с любым браузером Chrome, который используете. Прочтите, как использовать Google Chrome, чтобы получить советы по использованию нового браузера.
Установка «Гугл Хром» для смартфона или планшета
После первого открытия Chrome вас спросят, хотите ли вы войти в свою учетную запись Google. Это синхронизирует все ваши настройки закладок и историю просмотра с другими версиями Chrome, которые вы можете использовать.
Как установить дополнительные расширения
Все интернет-браузеры допускают использование расширений, которые представляют собой небольшие программы, расширяющие функциональные возможности браузера.
- Откройте браузер Google Chrome.
- На появившейся странице вы можете выполнить поиск нужных расширений.
4. Когда вы найдете расширение, которое хотите установить, нажмите кнопку «Add to Chrome».
5. Наконец, вы увидите приглашение. Нажмите кнопку «Добавить расширение».
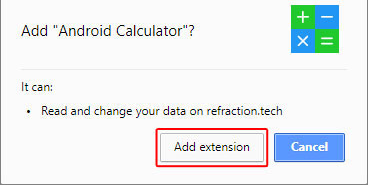
6. После чего появится запрос о добавлении расширения в Chrome.
Видеоинструкция по установке программы
Для ознакомления с установкой браузера представлена видеоинструкция. В ней пошагово прописан процесс запуска и установки браузера Google Chrome. По завершении скачивания начнется установка браузера, примерно все это займет пару секунд.
https://youtube.com/watch?v=C8kxcDB5Nng
Как установить Гугл Диск на рабочий стол компьютера бесплатно
Установить Гугл Диск на персональный компьютер или ноутбук не сложно, если выполнять все по инструкции. Перед тем как приступить к использованию облачного хранилища, необходимо завести аккаунт. В статье рассмотрим установку и переустановку программы. Также сравним с популярными облачными сервисами (яндекс, майл).
Установка облака от Гугл
Перед тем, как установить Гугл Диск на компьютер, требуется зарегистрировать учетную запись на сайте google.ru. После этого пользователю будут доступны все сервисы компании. Чтобы установить облачное хранилище, необходимо:
- Скачать установочный файл.
- Запустить инсталляционный пакет.
- Подождать окончания загрузки дополнительных файлов.

Нажать на иконку облака, расположенную в нижнем правом углу рабочего стола.
Кликнуть по кнопке «Войти».

В открывшемся окне нажать «Начать».

Указать телефон или электронную почту.

Ввести пароль.

Нажать кнопку «Ок».

Выбрать папку из списка или добавить новый каталог.

Установить размер загружаемых файлов в Google Disk.

Поставить галку напротив загрузки снимков (по желанию) и нажать «Далее».

Произвести синхронизацию облака с папками на компьютере.

Выбрать путь к папке (можно оставить по умолчанию).

Произвести синхронизацию выбранных папок или всех объектов.

Если все сделано правильно, на рабочем столе появится ярлык Гугл. Остается открыть его и добавить необходимые папки или файлы.

Переустановка программы
Иногда возникает необходимость в изменении учетной записи или места хранения. Чтобы изменить настройки требуется:
Перейти к системному трею (правый нижний угол рабочего стола) и выбрать облако Гугл.
Открыть меню (три точки).

Нажать «Приостановить».

Повторно открыть меню и выбрать «Настройки…».
Нажать «Выбрать папку».

Добавить новый каталог.

Убрать галку со старой папки.

Чтобы изменить учетную запись, следует:
Перейти к настройкам.
Отключить аккаунт.

Нажать синюю кнопку.

Добавить новые регистрационные данные.
После изменения всех настроек, необходимо нажать кнопку «Ок». Для возобновления синхронизации в меню выбирается «Продолжить».
В некоторых случаях, требуется переустановить приложение. Для этого необходимо:
Приостановить работу диска.
Закрыть программу.
- Запустить файл установки.
- После установки перейти в «C:\Program Files\Google\Drive» и запустить «googledrivesync.exe».

Если все сделано правильно, Гугл Диск откроется без ошибок. После включения начнется синхронизация с облаком.
Возможности облачного хранилища
Гугл диск позволяет пользователям:
- хранить в облачном сервисе папки и файлы любого формата;
- предоставлять доступ к файлам на нескольких устройств;
- создавать и использовать Google документы;
- получать удаленный доступ к важным файлам;
- сохранять резервные копии программ;
- подключать дополнительные приложения для расширения возможностей;
- увеличить размер облака, в случае недостатка места;
- редактировать документы в режиме онлайн нескольким пользователями.
Как пользоваться Google диском
После регистрации учетной записи и установки программы, можно перейти к использованию диска. Чтобы воспользоваться файлами, хранящимися в облаке, необходимо:
Перейти в папку, кликнув по ярлыку на рабочем столе.

Открыть любой (необходимый для работы) документ.

После изменения произвести сохранение.
Файл будет автоматически загружен на облачный сервис. Если необходимо добавить новый документ, достаточно переместить его в папку.
Чтобы получить доступ к файлу с другого компьютера, необходимо:
- Перейти на сайт Гугла.
- Нажать «Войти».
Ввести номер телефона или электронную почту.

Указать пароль.

Открыть меню и выбрать «Диск».
После этого можно получить доступ к файлам, находящимся в облачном хранилище.
Сравнение с облаком Маил и Яндекс

Гугл Диск не единственное облачное хранилище, которым можно воспользоваться. Чтобы понять преимущества и недостатки облака, сравним Google с популярными сервисами.
| Маил | Яндекс | ||
|---|---|---|---|
| Предоставляется бесплатно | + | + | + |
| Минимальный объем дискового пространства (гигабайт) | 15 | 25 | 10 |
| Максимальный размер диска (терабайт) | 30 | 4 | 1 |
| Возможность установки на компьютер и смартфон | + | + | + |
| Работа с документами | + | — | + |
| Скриншотер | + | + | + |
| Акции для увеличения объема дискового пространства | — | + | + |
Из таблицы видно, что каждое облачное хранилище имеет свои преимущества и недостатки. Поэтому выбор зависит от предпочтений пользователя.
Заключение
Установка Гугл диска на ноутбук или компьютер занимает не более 5 минут (если следовать инструкции). В случае возникновении ошибок, достаточно повторно установить программу. Благодаря облачному хранилищу, не нужно перебрасывать файлы на съемный носитель, чтобы перенести их на другую машину.
Полезные инструкции
Браузер Chrome поддерживает немало полезных функций для работы с избранными страницами. С их помощью можно существенно упростить работу с сайтами и сделать сеансы в интернете максимально комфортными.
Как найти и изменить
Для этого предусмотрен диспетчер, который можно запустить при помощи быстрой команды CTRL+SHIFT+O. Здесь отображены все папки и сохраненные адреса. При необходимости Вы можете отредактировать или удалить ссылку, выбрав соответствующий пункт в опционном меню.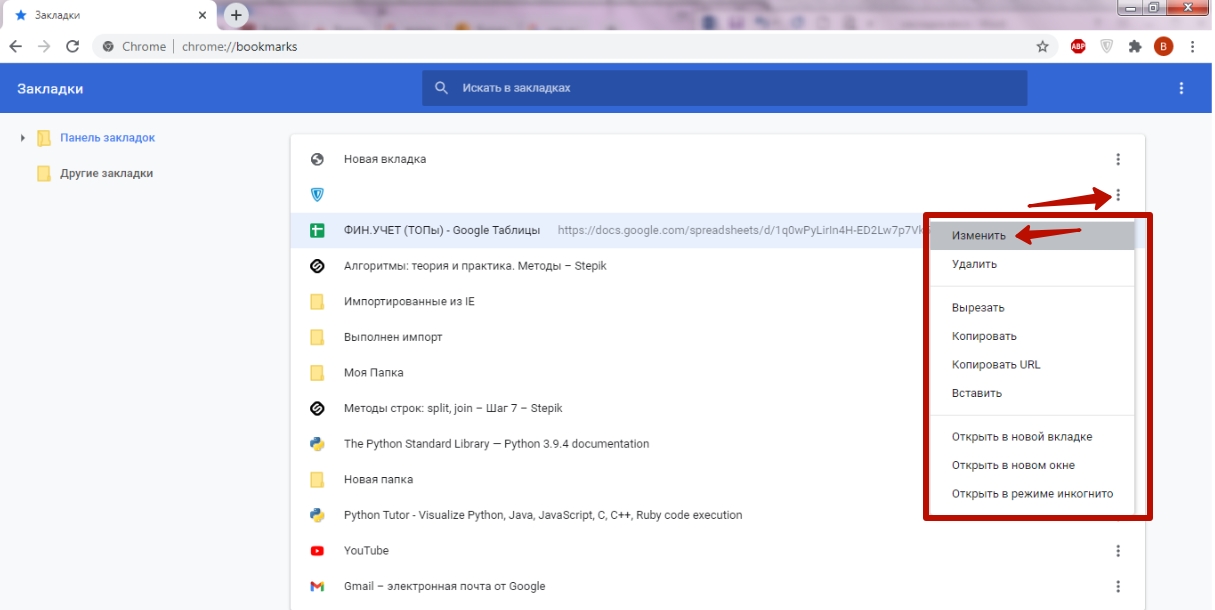
Если у Вас много сохраненных ссылок, можно выполнить быстрый поиск. Для этого введите название в строку «Искать».
Как удалить закладку: одну, несколько, все
Для удаления достаточно вызвать опционное меню напротив нужного названия и выбрать соответствующую команду. 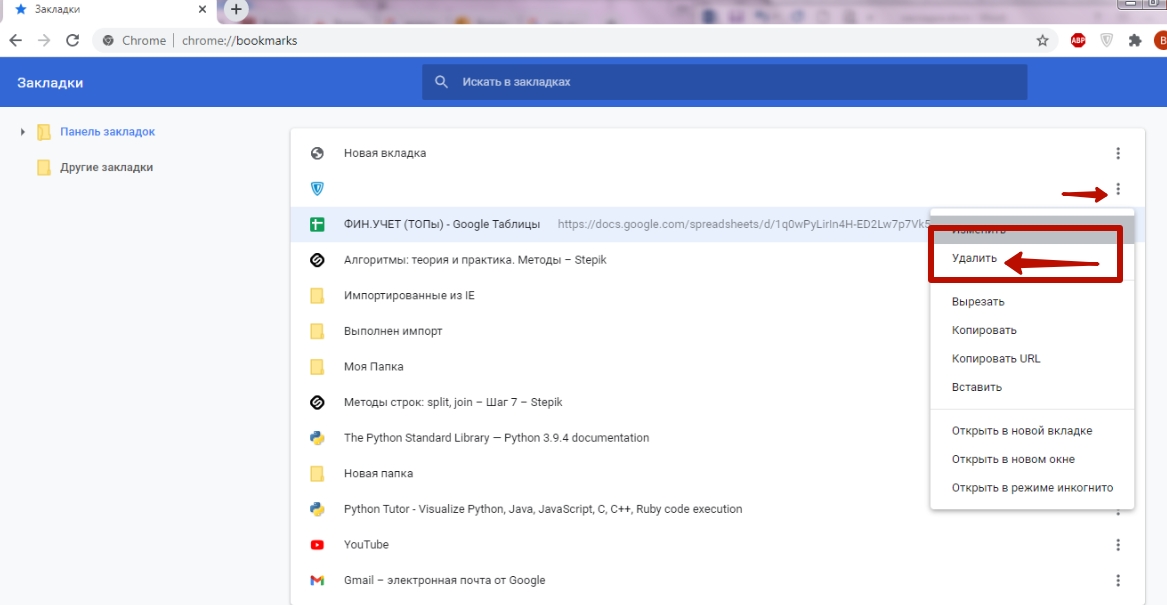 Если нужно частично очистить список, необходимо выбрать несколько адресов. Для этого зажмите клавишу CTRL и кликайте левой кнопкой мыши по строкам с названиями, которые подлежат удалению (они будут выделены другим цветом). Если вы хотите удалить весь список, выделите все сразу, нажав CTRL+A и подтвердите операцию.
Если нужно частично очистить список, необходимо выбрать несколько адресов. Для этого зажмите клавишу CTRL и кликайте левой кнопкой мыши по строкам с названиями, которые подлежат удалению (они будут выделены другим цветом). Если вы хотите удалить весь список, выделите все сразу, нажав CTRL+A и подтвердите операцию.
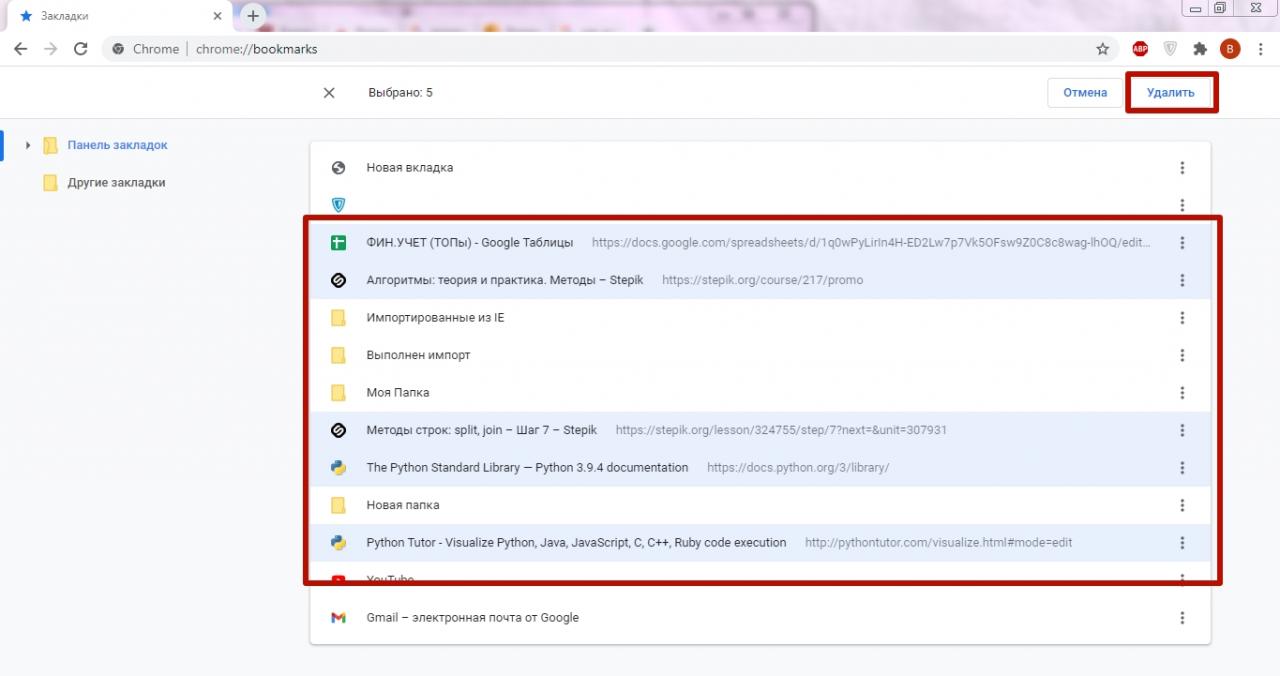
Наводим порядок: создание папок с закладками, перенос, сортировка
В Chrome можно создать собственные папки для хранения избранных ссылок. Это очень удобно в случаях, когда нужно добавить много URL-адресов.
Для этого:
- Запустите программу Chrome, откройте меню, перейдите в «Диспетчер».
- Вызовите опции (символ трех точек справа) напротив строки поиска, выберите «Новая папка», введите название.
Если Вы храните большое количество избранных сайтов, их можно отсортировать в алфавитном порядке. Для этого откройте диспетчер, вызовите меню справа от поисковой строки, выберите «Упорядочить по названию».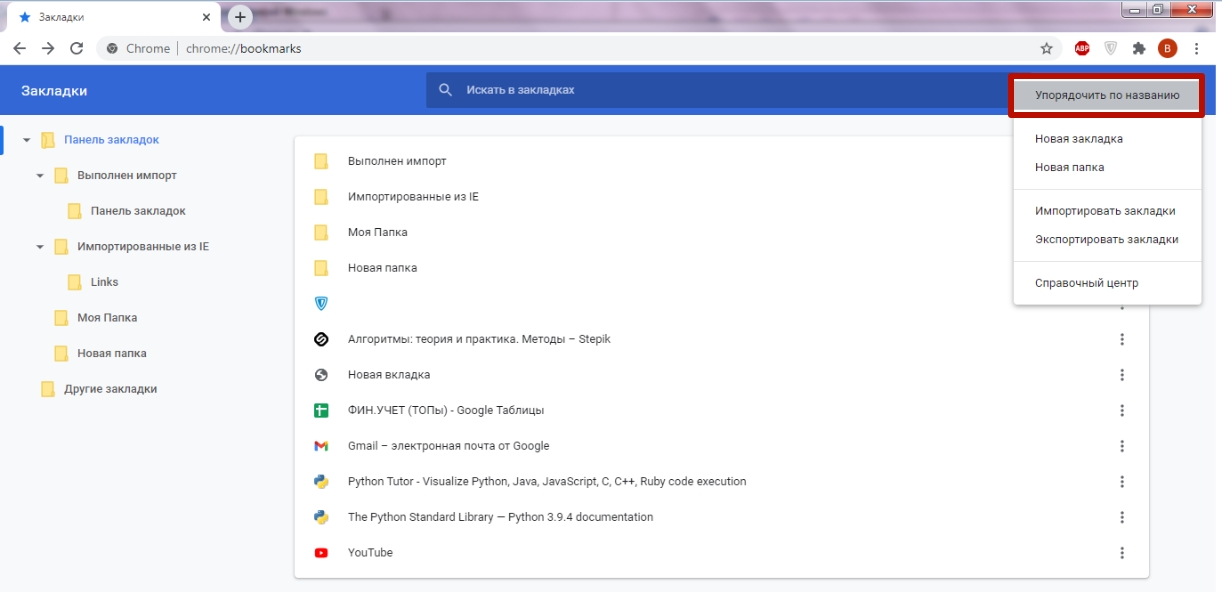
Для перемещения наведите курсор на нужную ссылку, зажмите левую кнопку мыши, перетащите ссылку в нужную папку. А также при необходимости можно скопировать адрес сайта при помощи комбинации CTRL+C, открыть нужную папку и вставить командой CTRL+V.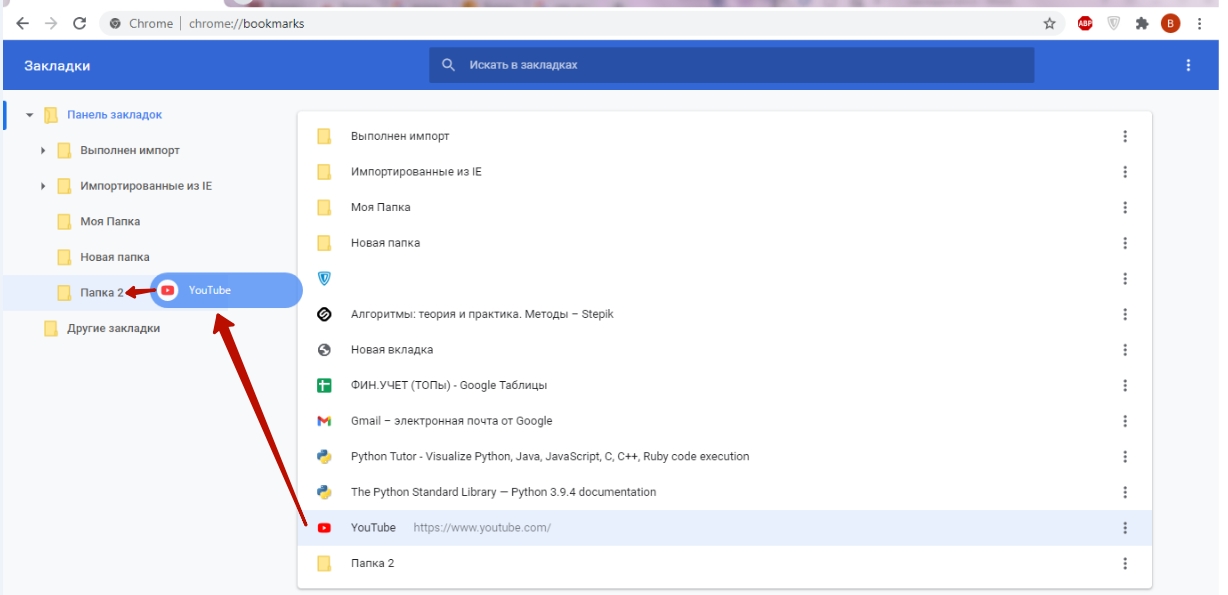
Как использовать Задачи с Gmail:
Вы должны увидеть панель в правой части главной страницы Gmail со значками для задач, календаря или других приложений Google. Если вы его не видите, посмотрите в правом нижнем углу экрана на небольшую стрелку, которая используется для открытия или скрытия боковой панели.
Чтобы открыть Задачи, найдите на боковой панели значок: синюю кнопку с белой линией и желтой точкой. (По умолчанию он находится под кнопками Календарь и Сохранить.)
Задачи откроются на боковой панели справа. Если вы впервые используете Задачи, нажмите «Начать».
Нажмите «Добавить задачу», чтобы создать задачу.

Введите название своей задачи в поле «Заголовок». Вы также можете ввести любые сведения о задаче и установить дату и / или время. Символ справа от даты / времени позволяет создать повторяющуюся задачу.
Чтобы изменить или добавить дополнительные сведения о задаче, просто щелкните эту задачу, ее сведения или дату.
Вы также можете создать отдельный список, чтобы помочь распределить задачи по категориям. Списки удобны для организации ваших задач по категориям, таким как «Работа», «Семья» и т. Д. Чтобы изменить список или создать новый список, просто щелкните имя списка в верхней части панели задач (при первом запуске он вероятно скажет «Мои задачи») и нажмите на название другого списка или на «Создать новый список».
Если вы хотите удалить задачу или добавить подзадачу, щелкните три точки справа от имени задачи. Вы также можете изменить список, который вы назначили для этой конкретной задачи, или создать новый список здесь.
Для более общих настроек – например, для изменения порядка сортировки – нажмите на три точки справа от «Добавить задачу».

Вы можете перетаскивать задачи, чтобы изменить их порядок.
Чтобы сохранить электронное письмо как задачу, просто перетащите его на боковую панель задач.

Чтобы отметить задачу как выполненную, щелкните кружок слева от задачи.

Чтобы просмотреть выполненные задачи, нажмите «Завершено» в нижней части боковой панели.

Задачи, которые вы добавляете через эту боковую панель, будут синхронизироваться с мобильными приложениями, и вы также увидите их, если откроете Задачи через другое приложение, например Диск или Календарь.
Обновление 29 июля 2021 г., 16:20 по восточному времени: Эта статья была первоначально опубликована 7 июля 2020 года и была обновлена, чтобы учесть изменения в функциях и интерфейсе Задач Google.
Установка облака от Гугл
Перед тем, как установить Гугл Диск на компьютер, требуется зарегистрировать учетную запись на сайте google.ru. После этого пользователю будут доступны все сервисы компании. Чтобы установить облачное хранилище, необходимо:
- Скачать установочный файл.
- Запустить инсталляционный пакет.
- Подождать окончания загрузки дополнительных файлов.

Нажать на иконку облака, расположенную в нижнем правом углу рабочего стола.
Кликнуть по кнопке «Войти».

В открывшемся окне нажать «Начать».

Указать телефон или электронную почту.

Ввести пароль.

Нажать кнопку «Ок».

Выбрать папку из списка или добавить новый каталог.

Установить размер загружаемых файлов в Google Disk.

Поставить галку напротив загрузки снимков (по желанию) и нажать «Далее».

Произвести синхронизацию облака с папками на компьютере.

Выбрать путь к папке (можно оставить по умолчанию).

Произвести синхронизацию выбранных папок или всех объектов.

Если все сделано правильно, на рабочем столе появится ярлык Гугл. Остается открыть его и добавить необходимые папки или файлы.

Установить приложение “Автозагрузка и синхронизация из Google”
Вместо того, чтобы создавать ярлыки самостоятельно, есть другой способ разместить на рабочем столе оригинальные ярлыки для Документов, Таблиц и Презентаций. Однако это включает в себя установку резервного копирования и синхронизации, поэтому используйте этот метод только в том случае, если вы не возражаете, чтобы дополнительное фоновое приложение замедляло работу при запуске.


Просто загрузите и установите приложение «Автозагрузка и синхронизация», и ваши ярлыки будут аккуратно размещены на рабочем столе.
Однако, чтобы иметь ярлыки для отдельных файлов, вам нужно прибегнуть к трем методам, перечисленным выше.
Почему не могу открыть Гугл Хром с ярлыка
Практически всегда после создания ярлыка он должен работать. Бывают ситуации, при которых ярлык Гугл Хром не запускается, но они являются следствием дальнейших действий в системе.
Что может вызвать проблему и как ее исправить:
- Неверная ссылка. Если допущена ошибка, файл был перенесен, удален или переименован, ярлык перестает работать. Рекомендуем сделать новый.
- Установлены некорректные ключи. Для этого через ПКМ открываем «Свойства» ярлыка и проверяем, что в конце строки «Объект» стоит chrome.exe” – в точно таком виде.
- Вирусная активность. Вирусы могут удалить оригинальный ярлык и подделать его похожим, который будет вести к их программе. Она может совсем не работать или выдавать непредсказуемый результат. Проверяем путь и тип файла.
- Программа заблокирована и не включается. Следует проверить настройки родительского контроля или корпоративного антивируса.
Мы показали, как сгенерировать и загрузить рабочий ярлык для Гугл Хром совершенно разными способами, чтобы каждый нашел свой метод. Также рассказали о причинах, по которым файл может оказаться испорченным и его не получается использовать.
Как восстановить виджет панели поиска Google
Виджет панели поиска Google позволяет искать в Google что угодно с главного экрана. Если вы обнаружите, что панель поиска Google отсутствует, возможно, вы случайно удалили виджет. Чтобы вернуть виджет панели поиска Google на главный экран, выполните следующие действия.
- Перейдите на главный экран вашего Android.
- Найдите любое пустое место, затем нажмите и удерживайте его.

- Когда ваш домашний экран находится в режиме редактирования, выберите «Виджеты» в меню внизу экрана.
- Прокрутите список доступных виджетов, пока не найдете панель поиска Google.

- Выберите виджет панели поиска Google.

Это вернет панель поиска Google на главный экран. Вы можете перетащить его, чтобы изменить расположение виджета на экране.
Как добавить значок Google Chrome на рабочий стол
Для каждого пользователя важно время и его эффективное использование при работе за компьютеров или другим устройством. Поэтому важно использовать все возможности ОС и программ для экономии самого ценного ресурса. Сегодня мы поговорим о том, как установить значок Гугл Хром на рабочий стол, также в процессе повествования рассмотрим эффективный способ достижения желаемого
Сегодня мы поговорим о том, как установить значок Гугл Хром на рабочий стол, также в процессе повествования рассмотрим эффективный способ достижения желаемого.
От теории к практике
Наверное, не очень удобно каждый раз переходить в корневую папку Chrome, чтобы запустить обозреватель. Это не только забирает время, но и порядком надоедает.
Каков выход? Использовать встроенные возможности операционной системы и создать ярлык программы на рабочем столе. Для различных семейств Windows процедура немного отличается.
Windows XP,7
- Активировать меню «Пуск», кликаем на кнопку «Все программы».
- Пролистать перечень папок до нахождения Google Chrome.
- Открыть ее здесь же, кликнуть ПКМ по значку.
- Выбрать в контекстном меню пункт «Отправить», а затем – «Рабочий стол (создать ярлык)».
Windows 10
- В меню «Пуск» находим значок Google Chrome и кликаем на нем правой кнопкой мыши.
- Выбираем «Дополнительно», далее «Перейти к расположению файла».
- На ярлыке нажимаем правую кнопку мыши и выбираем пункт «Отправить», а затем – «Рабочий стол (создать ярлык)».
После активации этой команды на рабочем столе появится новый ярлык браузера.
Найти EXE-файл обозревателя можно не только через «Пуск», но и в корневой папке программы. В некоторых случаях это будет быстрее, чем пролистывать список всех приложений на компьютере.
Чего только не сделаешь для экономии своего времени. Перенос ярлыков часто используемых программ на рабочий стол – отличный способ всегда иметь под рукой нужный функционал при минимальных затратах четвертой величины.
Дополнительный способ добавления ярлыка
В функционале винды также есть стандартный механизм создания ярлыка, который можно размещать в любом удобном месте. Для этого необходимо просто щелкнуть ПКМ на иконку утилиты и выбрать раздел «Создать», в выпадающем списке необходимо выбрать раздел «Ярлык».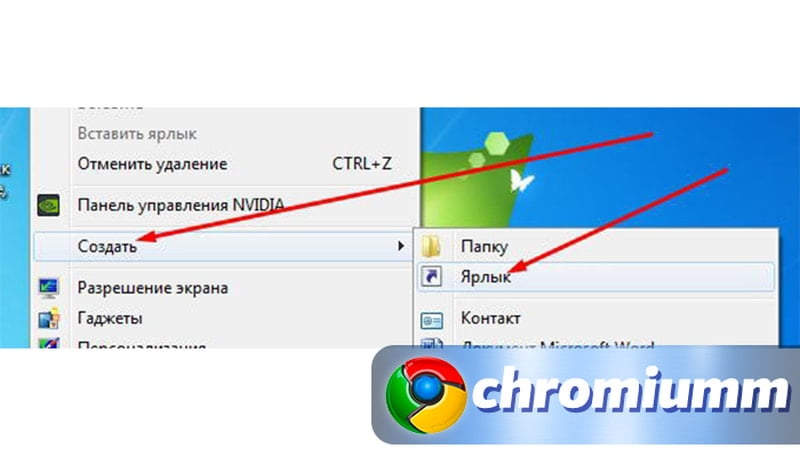
В строке “Расположение объекта” можно указать адрес определенной веб-страницы или расположение программы, папки, на которую будет вести ярлычок. Введите данные и нажмите “Далее”.
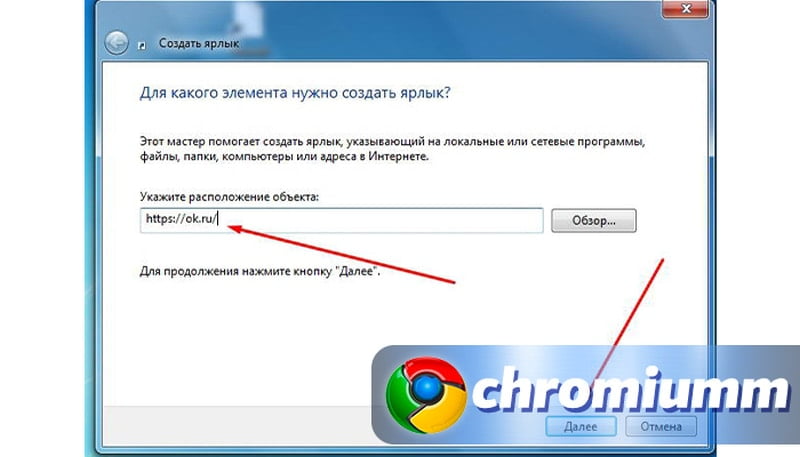
Останется ввести название ссылки – вы можете выбрать любое удобное для вас наименование. Нажмите кнопку “Готово” для сохранения настроек.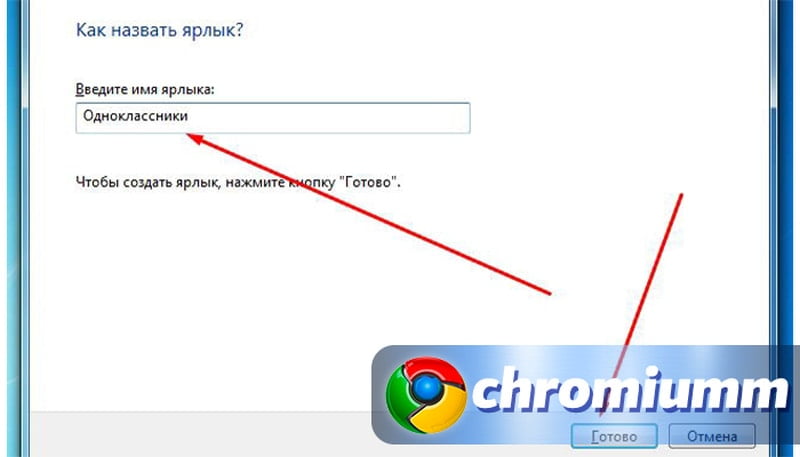
И, наконец, самый простой способ, работающий на всех версиях операционной системы. Просто кликните на иконку программы в её системной папке и перетащите её на рабочий стол. Система предложит переместить файл или создать её ярлык – выберите второй вариант.
Дополнительный способ добавления ярлыка
В функционале винды также есть стандартный механизм создания ярлыка, который можно размещать в любом удобном месте. Для этого необходимо просто щелкнуть ПКМ на иконку утилиты и выбрать раздел «Создать», в выпадающем списке необходимо выбрать раздел «Ярлык».
В строке “Расположение объекта” можно указать адрес определенной веб-страницы или расположение программы, папки, на которую будет вести ярлычок. Введите данные и нажмите “Далее”.
Останется ввести название ссылки – вы можете выбрать любое удобное для вас наименование. Нажмите кнопку “Готово” для сохранения настроек.
И, наконец, самый простой способ, работающий на всех версиях операционной системы. Просто кликните на иконку программы в её системной папке и перетащите её на рабочий стол. Система предложит переместить файл или создать её ярлык – выберите второй вариант.
Создать ярлык сайта на рабочий стол с помощью стандартных возможностей Windows
Операционная система Windows предполагает возможность создания на рабочем столе ярлыков не только для доступа к программам, которые часто используются, но и для веб-сайтов. Процесс создания ярлыка сайта на рабочем столе очень простой:
- Нажимаем правой кнопкой мыши в любой свободной от ярлыков области рабочего стола Windows;
- В появившемся меню выбираем пункты «Создать» — «Ярлык»;
- Появится окно ввода параметров ярлыка, здесь необходимо в пункте «Укажите расположение объекта» прописать адрес сайта, который вы желаете открывать с рабочего стола. После того как адрес будет прописан, нажимаем «Далее»;
- В следующем окне вводим имя ярлыка, который будет создан и нажимаем «Готово»;
- На рабочем столе появляется ярлык, по двойному нажатию на который откроется указанный в его свойствах сайт.
Следует отметить, что от того, какой браузер назначен на компьютере «По умолчанию», будет зависеть программа, в которой откроется созданный ярлык. Если вы считаете, что ярлык сайта открывается не в том браузере, следует поменять веб-браузер, установленный «По умолчанию».
Напоминаем, что значок созданного ярлыка можно просто поменять. Для этого необходимо нажать на ярлык правой кнопкой мыши и выбрать пункт «Свойства». В открывшемся меню будет возможность «Сменить значок». Остается только выбрать понравившийся вариант из предложенных системой ярлыков или задать свой собственный.
Создать ярлык на рабочем столе вручную
Создание ярлыков вручную может быть затруднительным по сравнению с двумя способами, описанными выше, но вы найдете его полезным, если у вас есть несколько файлов документов, таблиц или слайдов, для которых вы хотите создать ярлыки, не открывая их сначала в браузере.
Шаг 1: Просто щелкните правой кнопкой мыши свободное место на рабочем столе – или любое другое место в проводнике – и выберите «Ярлык» в разделе «Создать».


Шаг 2: Просто введите URL-адрес веб-приложений Документов, Таблиц или Презентаций или вставьте URL-адрес определенного файла. После этого нажмите «Далее», чтобы продолжить.


Шаг 3: Вставьте имя для ярлыка на следующем экране, а затем нажмите Готово.


Это оно! Просто повторите процедуру для любых других ярлыков, которые вы хотите создать, но обязательно добавьте разные имена, чтобы они не конфликтовали друг с другом.
Добавьте календарь Google в Outlook
Если на вашем компьютере установлена копия Outlook, вы можете импортировать свои календари Google в приложение. Если все сделано правильно, вам никогда не понадобится использовать веб-приложение Google.
Замечания: Вам нужно повторить этот процесс для каждого отдельного календаря в вашей учетной записи Google.
Во-первых, вам нужно получить личный веб-адрес ICAL вашего Календаря Google (это один из способов поделиться Календарем Google с кем-либо
). Войдите в свой Календарь Google и перейдите к Мои календари> > Дополнительно> Настройки и обмен.
Прокрутите вниз, чтобы интегрировать календарь и скопировать Секретный адрес в формате ICAL адрес.

Затем запустите Outlook и перейдите к Файл> Настройки учетной записи> Настройки учетной записи. В новом окне следуйте интернет-календари> новые и вставьте ICAL-адрес из Google.

Теперь вы увидите некоторые варианты подписки. Дайте календарю подходящее имя, настройте другие варианты в соответствии с вашими требованиями и нажмите Хорошо.
Вы можете найти только что добавленную повестку дня, нажав на значок календаря в левом нижнем углу главного окна Outlook. Вы также можете использовать сторонние приложения для синхронизации Microsoft Outlook с Календарем Google.
,
Как управлять расширениями
- Откройте Chrome на компьютере.
- В правом верхнем углу окна нажмите на значок «Настройка и управление Google Chrome» Дополнительные инструменты Расширения.
- Внесите изменения.
- Включите или отключите расширение.
- Разрешите использовать в режиме инкогнито. Для этого нажмите кнопку Подробнее, а затем установите соответствующий переключатель в нужное положение.
- Исправьте повреждения. Если расширение не работает, нажмите Восстановить, а затем Восстановить расширение.
- Разрешите доступ к сайтам. Рядом с расширением нажмите Подробнее. В пункте «Разрешить расширению просмотр и изменение ваших данных на посещаемых сайтах» выберите При нажатии, На выбранных сайтах или На всех сайтах.
Как удалить вредоносное ПО
Если вы восстановили расширение, но оно по-прежнему не работает, возможно, вредоносная программа изменяет его файлы.
- На компьютере с Windows проверьте устройство на наличие вредоносного ПО.
- На компьютере с Windows, macOS или Linux запустите проверку на вирусы и вредоносное ПО. Удалите все программы, которые могут влиять на работу Chrome.
- Восстановите расширение:
- Откройте Chrome на компьютере.
- В правом верхнем углу окна нажмите на значок «Настройка и управление Google Chrome» Дополнительные инструменты Расширения.
- Найдите поврежденное расширение и нажмите Восстановить. Подтвердите действие.
- Если решить проблему не удалось, сообщите о ней здесь: .
Расширение функциональности Chrome на рабочем столе
В Chrome есть изящная функция «Добавить на рабочий стол», которая позволяет легко создавать ярлыки на рабочем столе для любой веб-страницы. А поскольку веб-приложения «Документы», «Таблицы» и «Слайды» в основном представляют собой страницы в браузере, вы можете использовать их для создания ярлыков без каких-либо проблем.
Шаг 1: Запустите любое веб-приложение Google по вашему выбору, а затем откройте меню Chrome.
После этого просто наведите указатель на «Дополнительные инструменты» и нажмите «Добавить на рабочий стол».


Шаг 2: Теперь вам должно быть предложено всплывающее окно, в котором вы можете указать имя ярлыка – сделайте это.


Нажмите «Добавить», и на рабочем столе сразу же появится ярлык.


Чтобы создать ярлыки для определенного файла Документов, Таблиц или Презентаций, просто откройте его в браузере и выполните ту же процедуру.
Да, это действительно так просто!
Заметка: По общему признанию, созданные таким образом ярлыки выглядят так же, как значки браузера по умолчанию. К счастью, вы можете настроить внешний вид этих ярлыков, и мы рассмотрим это позже в этой статье, так что продолжайте читать!
Как создать ярлык Google Chrome на рабочем столе
Есть целых 5 способов, как добавить ярлык в Гугл Хром. Все они по-своему удобны, а также связаны с определенными ограничениями, поэтому опишем каждый метод, пусть читатель выбирает подходящий из них под индивидуальные потребности.
Способ 1: с рабочего стола
Метод не требует запуска программ или прикосновения к клавиатуре, что является его несомненными преимуществами. Главный минус в том, что нужно знать местоположение exe-файла браузера и довольно долго вести к нему через Проводник.
Как создать ярлык Гугл Хром:
- Нажимаем на свободном месте главного экрана Windows правой кнопкой мыши (ПКМ).
- Наводим курсор на «Создать» и выбираем «Ярлык».
- Жмем на кнопку «Обзор» и указываем путь к файлу. Стандартно он выглядит так – “C:\Program Files(x86)\Google\Chrome\Application\chrome.exe”, но может отличаться в зависимости от папки и диска для установки.
Способ 2: отправить файл
Это решение немного быстрее предыдущего, но тоже требует использование Проводника, что не всегда удобно. Да и в сравнении с другими методами он немного медленнее.
Как сделать ярлык Гугл Хром на рабочем столе:
- Переходим в папку с exe-файлом браузера (C:\Program Files (x86)\Google\Chrome\Application). Чтобы ускорить процесс, можем открыть любую папку и вставить путь.
- Находим исполняемый файл, жмем по нему ПКМ, наводим мышь на «Отправить» и выбираем «Рабочий стол (создать ярлык)».
Способ 3: через меню браузера
Метод позволяет сгенерировать ярлык Google Chrome на рабочем столе, который будет вести на конкретный сайт. После нажатия постоянно начнет отображаться сайт, на котором сделали ссылку. Это может быть, как полезно, так и неуместно, пусть каждый решает для себя.
Алгоритм действий:
- Находясь на сайте нажимаем на меню браузера (3 точки под крестиком для закрытия веб-обозревателя).
- Наводим указатель на «Дополнительные инструменты» и выбираем «Создать ярлык».
- В выпадающем окне нажимаем на «Создать».
Способ 4: скачать с интернета
Можем просто скачать ярлык Гугл Хром и положить на рабочий стол. Однако, он будет работать только в том случае, если браузер установлен на диск C в стандартную директорию, а также при условии, что установлена 64-битная ОС. Взять можем отсюда (файл приложил).
Способ 5: при помощи вкладки «Настройки»
Если желаем загрузить браузер под конкретной учетной записью и быстро между ними переключаться данный метод идеально подойдет.
Что нужно сделать:
- Открываем меню браузера (Alt + F) и переходим в «Настройки».
- Идем в раздел «Имя и фото профиля Chrome».
- Активируем переключатель «Показывать ярлык на рабочем столе».
Как вернуть панель поиска Google с помощью приложения Google
Если вы не можете найти панель поиска Google не только на главном экране, но и в списке доступных виджетов, возможно, вы случайно удалили приложение Google со своего телефона. В этом случае, прежде чем вернуть панель поиска Google, вам необходимо переустановить приложение Google на свой смартфон.
Для этого откройте приложение Google Play Store и загрузите приложение Google. Если в настоящее время у вас нет проблем с Google Play, это должно быть решено через несколько минут.

После переустановки приложения Google на свой телефон вы сможете получить доступ к виджету панели поиска Google в режиме редактирования на главном экране. Чтобы вернуть виджет панели поиска Google на свой экран, пройдите по пути Главный экран> Виджеты> Поиск Google. После этого вы должны увидеть, что на главном экране вашего телефона снова появится панель поиска Google.
Выводим значок Хрома на рабочий стол
Чтобы вам не приходилось каждый раз искать браузер в системных каталогах, предлагаем вынести иконку в зону быстрого доступа – ваш рабочий стол. Рассмотрим, как это делается на разных версиях операционной системы.
Windows XP/7
Если у вас Windows 7, или более ранняя версия – XP, для формирования ярлыка браузера повторите следующее.
- Вызовите меню «Пуск», кликнув на эмблему в левой нижней части экрана.
- Пролистайте список каталогов, найдите папку с названием Google Chrome.
- Откройте папку, найдите иконку самого браузера.
- Кликните на иконку правой кнопкой мыши. В выпадающем меню выберите пункт «Отправить», затем – «на Рабочий стол» или «создать ярлык».
На экране быстрого доступа появится эмблема Хрома со стрелочкой. Эту иконку можно перемещать, копировать и удалять по вашему усмотрению – это никак не повлияет на работу программы.
Windows 10
Если вы используете последнюю версию операционной системы, процесс создания ярлыка может несколько отличаться. Используйте следующую инструкцию.
- Откройте меню через кнопку пуска, в окне быстрого доступа найдите иконку Google Chrome и кликните по ней правой кнопкой мышки.
- Выберите опцию «Дополнительно», затем нажмите на строку «Перейти к расположению файла».
- В открывшейся папке кликните ПКМ по значку браузера и выберите пункт «Отправить», местоположением выберите рабочий стол.
