Сайт или страница не открывается: возможные причины и их решение
Невозможность запустить Виндовс ввиду повреждения файлов реестра
Помимо всего прочего, Windows 7 может не загрузиться из-за поврежденных файлов реестра.

Вследствие этого компьютер проинформирует пользователя о проблеме и запустит приложение, позволяющее восстановить работоспособность операционной системы.

Но средство для автоматического восстановления Windows 7 далеко не всегда эффективно и, например, при отсутствии резервной копии поврежденных данных пользователю придется вручную выполнить восстановление операционной системы.

В первом окне жмем «Далее».

Выбираем одну из созданных точек и кликаем «Далее».

Подтверждаем выполнение заданной операции, кликнув по кнопке «Готово» и ждем, пока выполняется восстановление ОС.

Спустя несколько минут восстановление Windows 7 завершится, компьютер перезагрузится, и вероятнее всего, нормально запустится.
(Visited 79 372 times, 8 visits today)
Иногда пользователи сталкиваются с проблемой, когда не работает windows media player, начинаются глобальные поиски решения проблемы. Советов много, а реально рабочих всего несколько штук.
Сегодня я покажу вам 3 легких способа, которые позволят заставить media player работать в штатном режиме, как и было изначально. А в качестве бонуса, в конце статьи, Вы сможете посмотреть видео урок, в котором на практическом примере показано выполнение всех необходимых действий.
Отключите периферийные устройства
Постарайтесь вспомнить, какие изменения вы недавно вносили в систему: устанавливали ли новые , устройства или что-то переключали. Возможно, проблема в одном из аппаратных компонентов. Попробуйте отключить:
- USB-накопители.
- Кардридеры.
- Принтеры.
- Сканеры.
- Камеры.
- Все прочие внешние устройства.
Если это не помогло, отсоедините клавиатуру и мышь: нужно исключить все возможные источники неисправности.
Также причиной могут стать внутренние компоненты, например оперативная память. В настольном ПК можно проверить работоспособность оперативки, подключая планки поочерёдно.
BOOTMGR is missing
Самая распространенная неполадка, которая появляется во время запуска «семерки».
Причинами ее появления могут быть:
- поврежденные секторы жесткого диска или нерабочие ячейки памяти SSD, на которую установлена Windows 7 (в большинстве случаев можно выполнить их восстановление);
- спонтанное отключение питания или перезагрузка ПК посредством клавиши «Reset»;
- деятельность вирусов (очень редко);
- неумелое обращение пользователя с утилитами для разбивки жесткого диска.
Заставить ошибку исчезнуть можно несколькими путями. Мы же рассмотрим, как восстановить компьютер средствами самой ОС.
- При возникновении проблем во время запуска Виндовс 7 нажмите F8 для вызова меню со списком дополнительных параметров запуска компьютера.
- Выбираем вариант «Устранение неполадок…».

- Выбираем русский язык и жмем «Далее».
- Выбираем учетную запись с правами администратора.
- Кликаем по «Восстановление запуска», чтобы операционная система попыталась отыскать и исправить неполадку самостоятельно.

- Если ошибка не исправлена, запускаем командную строку из окна параметров возобновления ОС.
- Последовательно вводим команды:
«bootrec.exe /FixMbr» – запись MBR в системный раздел;
«bootrec.exe /FixBoot» — создание загрузочной записи на системном томе.
Перезагружаемся и запускаем компьютер.
Если после выполнения вышеописанных действий ПК все еще не обнаруживает установленную Windows 7 во время запуска, выполните через командную строку команду bootrec.exe с атрибутом «RebuildBcd».
И в самом последнем случае, когда уже ничто не помогает совершить восстановление запуска «семерки», зарезервируйте старую папку BCD, отвечающую за запуск ПК, и создайте новую. Делается это при помощи нижеприведенной цепочки команд:
Неизвестная системная ошибка
Не все сбои, из-за которых не грузится Windows 7, поддаются диагностике и логическому анализу. Причиной отказа компьютера или ноутбука работать в штатном режиме может стать любая мелочь; и если ни один из перечисленных выше и ниже вариантов не помог, стоит попробовать запустить последнюю удачную конфигурацию ОС.
Делается это буквально в один шаг. Пользователь, перезагрузив систему и дождавшись, пока промелькнёт окошко BIOS, быстро нажимает клавишу F8 (для ноутбука — Fn + F8), после чего выбирает в списке вариантов загрузки опцию «Последняя удачная конфигурация» и ждёт запуска Виндовс 7.

Теперь остаётся провести весь спектр мероприятий по очистке ОС от мусора и исправлению реестра — и наслаждаться стабильным функционированием Windows 7.
Конфликты оперативной памяти
Теперь посмотрим, что делать, если не загружается компьютер, и вместо этого появляется синий экран. Как уже говорилось, чаще всего это свидетельствует о проблемах с драйверами и оперативной памятью. Драйверы пока не трогаем, а посмотрим именно на «оперативку».
Предлагаемое решение в вопросе того, если не загружается компьютер, в основном рассчитано на стационарные ПК. В этой ситуации следует удалить все планки памяти, а затем вставлять их поочередно и проверять загрузку. Возможно, какая-то из них и является тем звеном, которое вызывает сбои. Это может наблюдаться, когда добавляются планки разных производителей.

Если же систему удастся хоть как-нибудь загрузить, используя тот же безопасный режим, «оперативку» сразу же следует проверить утилитой Memtest86+, которая и поможет выявить истинную причину неполадок.
Материнская плата
Если настройки сброшены, компьютер почищен от пыли и с блоком питания все в порядке, но техника все еще не включается, то возможен самый худший вариант. Если материнская плата поломана, то это влетит в круглую сумму. Особенно, если будет желание взять современную плату, что потянет за собой покупку нового процессора, оперативки и видеокарты. В итоге, придется обновлять практически весь компьютер. Ну, когда-нибудь это нужно было сделать.
Процесс замены материнской платы непростой, при замене нужно учитывать такие факторы:
- На новой плате должен быть такой же разъем для процессора;
- Нужно проверить число слотов оперативки, они должны быть такого же типа (DDR, DDR2, DDR3 и т.д.);
- Подключение жесткого диска должно быть аналогичным;
- Необходимое число слотов под требуемые платы;
Если все это не учесть, то возникнет новая проблема. Теперь пользователя будет мучать вопрос, почему не запускается новая материнская плата. Также у нового оборудования могут быть другие системные настройки, и придется заново ставить операционную систему.

Логичным будет вопрос, почему же не сдать материнку в ремонт? Это можно делать только в том случае, если стоимость услуг по ремонту не превышает 30% от цены целой платы. Ремонт этой части компьютера – очень сложный процесс и нет гарантии, что в будущем она будет хорошо работать.
Если все возможные методы решения проблемы использованы, а техника и далее не включается, то расстраиваться не стоит. Нужно вызвать мастера, который определит причину неисправности и устранит ее.
Файл hosts
Если все браузеры или хотя бы один из них не открывает ни одну страницу, а работает, решить проблему можно попробовать внесением изменений в файл под названием hosts.
Хотя чаще всего эта правка требуется при отсутствии доступа к конкретным сайтам, в основном, к соцсетям.
Файл располагается в папке, расположенной по адресу C:\Windows\System32\drivers\etc и не имеет никакого расширения.
По умолчанию, внутри должен располагаться примерно следующий текст:

Последней строкой с IP-адресом должна быть «127.0.0.1 localhost».
Если после неё есть другие похожие участки текста, скорее всего, они лишние и внесены туда какой-то вредоносной программой.
Теперь можно перезагрузить компьютер и попробовать зайти в сеть.
Села батарейка
На поверхности материнской платы есть маленькая литиевая батарейка на 3В. Ею поддерживается система памяти, в которой хранятся настройки BIOS. Проверить эту батарейку перед покупкой компьютера очень сложно, ведь для того, чтобы ее увидеть, нужно разбирать компьютер. Да и проверить работоспособность по внешнему виду – довольно сложно. А она вполне может оказаться бывшей в употреблении. Или она могла лежать на складе несколько лет.

Когда батарейка садится, настройки системы Биос сбрасываются. Признаком такой неисправности может стать постоянный сбой времени. Также при проблемах с батарейкой, при включении компьютер будет требовать сохранить настройки Биос. В отдельных случаях, техника вообще отказывается включаться. Проверять ее работоспособность нужно тоже с использованием тестера. Если она оказалась нерабочей, или просто нет тестера под руками, то можно ее заменить. Продаются такие батарейки в каждом компьютерном магазине и стоят недорого.
Села батарейка
На поверхности материнской платы есть маленькая литиевая батарейка на 3В. Ею поддерживается система памяти, в которой хранятся настройки BIOS. Проверить эту батарейку перед покупкой компьютера очень сложно, ведь для того, чтобы ее увидеть, нужно разбирать компьютер. Да и проверить работоспособность по внешнему виду – довольно сложно. А она вполне может оказаться бывшей в употреблении. Или она могла лежать на складе несколько лет.

Когда батарейка садится, настройки системы Биос сбрасываются. Признаком такой неисправности может стать постоянный сбой времени. Также при проблемах с батарейкой, при включении ПК будет требовать сохранить настройки Биос. В отдельных случаях, техника вообще отказывается включаться. Проверять ее работоспособность нужно тоже с использованием тестера. Если она оказалась нерабочей, или просто нет тестера под руками, то можно ее заменить. Продаются такие батарейки в каждом компьютерном магазине и стоят недорого.
Быстрая переустановка системы
Опять же рассмотрим ситуацию, когда после обновления Windows 7 не загружается компьютер, и система стартовать просто не хочет. На крайний случай можно применить так называемую быструю переустановку системы в ту же папку, где была инсталлирована предыдущая ОС. В некоторых случаях это может исправить ошибки.
После старта системы с диска появится окно лицензионного соглашения. Согласиться с условиями можно, нажав клавишу F8, после чего будет предложено выбрать метод установки. Клавиша «R» — восстановление существующей версии, Esc — отмена восстановления и переход к новой установке. В большинстве случаев восстановление проходит без проблем.
Неправильно настроенные программы
Крайне редко, но может Windows 7 не загружаться и из-за инсталлированных приложений — особенно если они имеют доступ к папке ОС и/или контролю интернет-трафика. По большей части это относится к разнообразным антивирусам, файрволлам и «смешанным» продуктам; самый разумный способ исправить ситуацию — удалить программу и попробовать запустить Виндовс 7 в штатном режиме.
Выполнить задачу можно двумя способами. Если удаётся запустить Виндовс 7 в безопасном режиме, юзеру достаточно:
Дождаться загрузки исполняемых файлов.
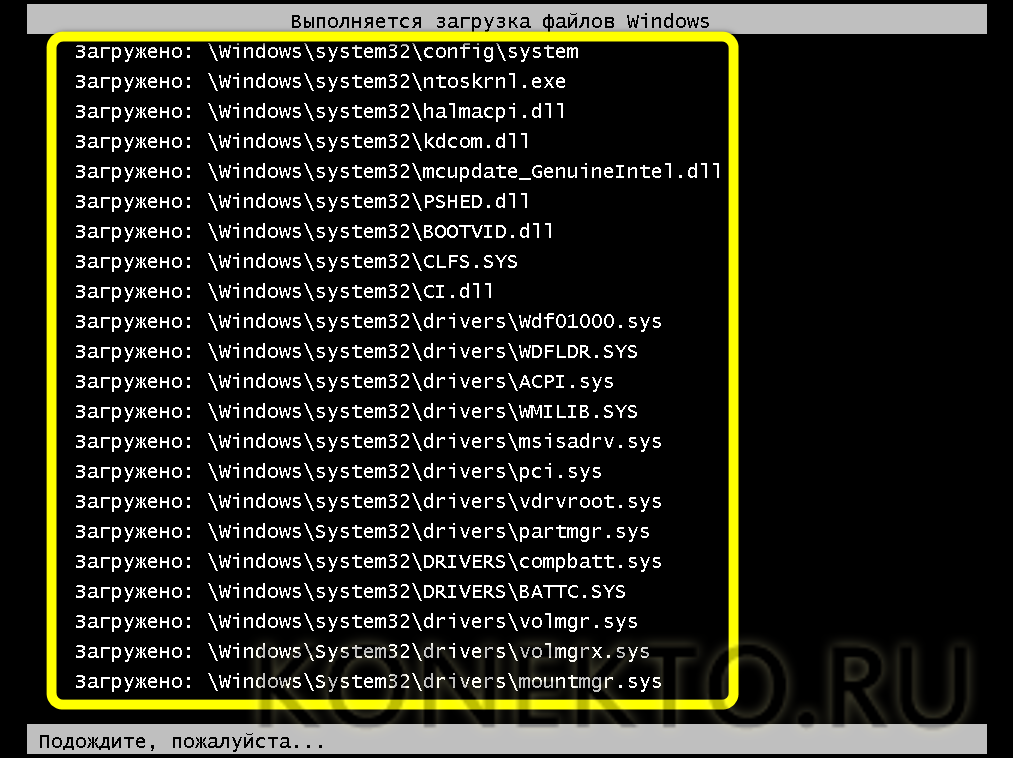
Открыть меню «Пуск» и вызвать «Панель управления».
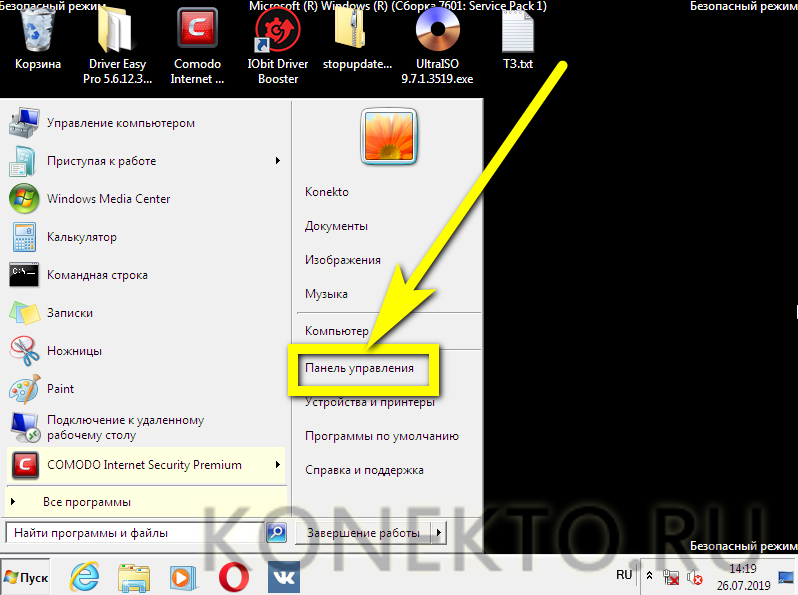
Перейти к разделу «Программы и компоненты».
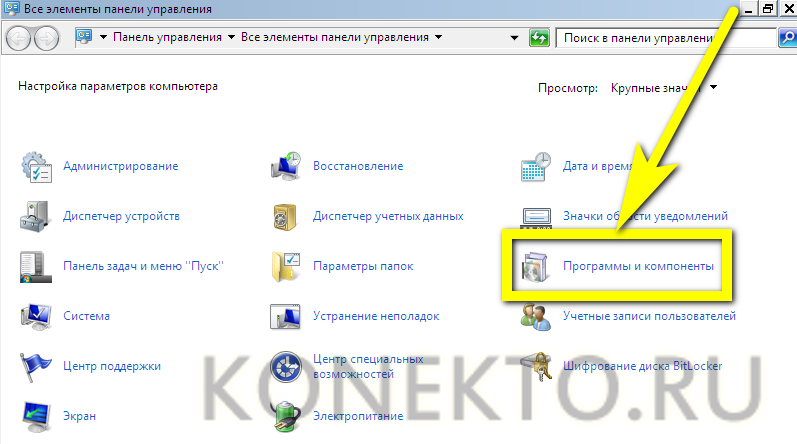
Найти приложение, из-за которого, по мнению пользователя, не запускается в нормальном режиме Виндовс 7, и нажать на кнопку «Удалить».
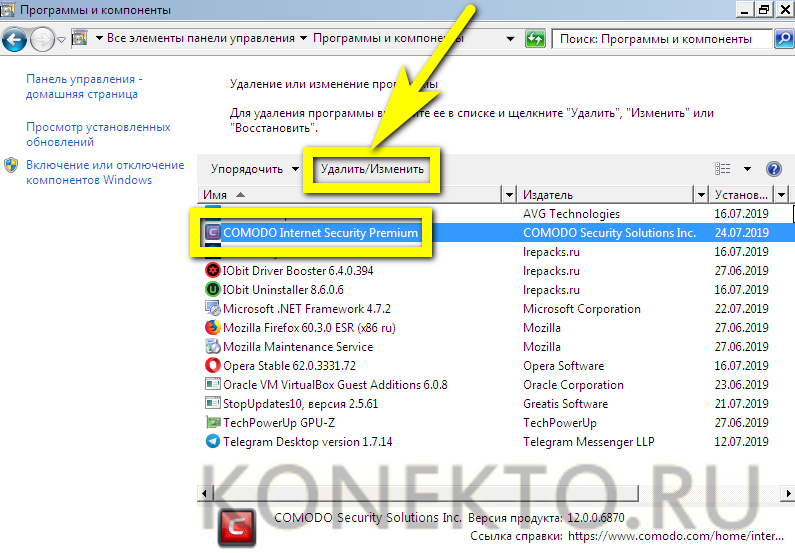
Теперь владельцу компьютера или ноутбука на Windows 7 нужно пройти стандартную процедуру деинсталляции — а по завершении перезагрузить ОС и убедиться, что проблема ликвидирована.
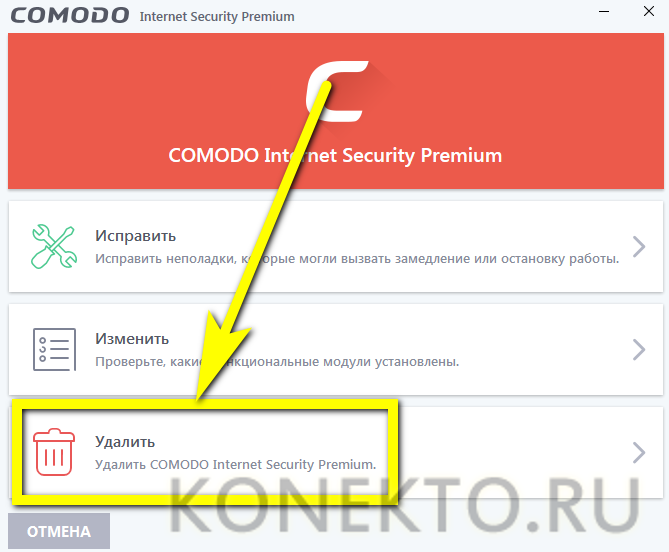
Если первый вариант не подходит, необходимо воспользоваться любым диском с «живой» операционной системой, запускаемой непосредственно с носителя — обычно такие сборки называют LiveCD. Главное условие — наличие в образе файлового менеджера, позволяющего получить доступ к жёсткому диску с установленной программой.
Чтобы удалить её из-под LiveCD, рекомендуется:
Запуститься с загрузочного диска или флешки и выбрать в стартовом меню файловый менеджер — в примере это Total Commander.
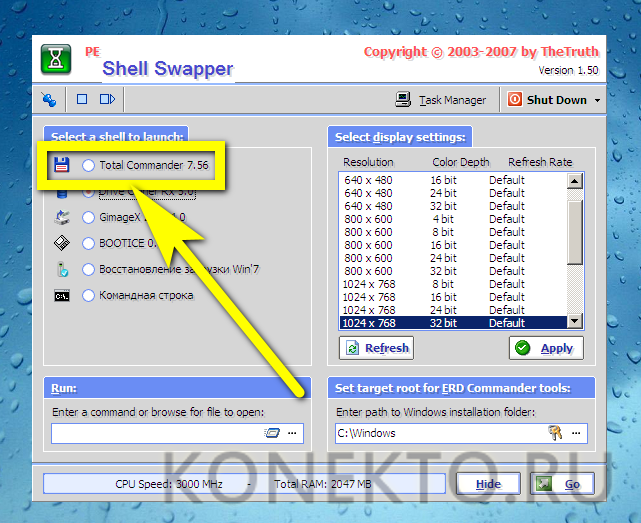
Подтвердить выбор и перейти к просмотру данных.
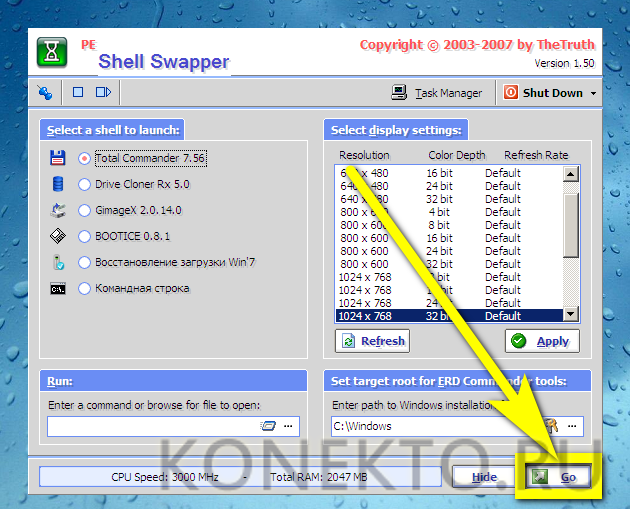
Переключиться в открывшемся окне на жёсткий диск с установленной Виндовс 7 — его будет проще всего найти, ориентируясь на объём.
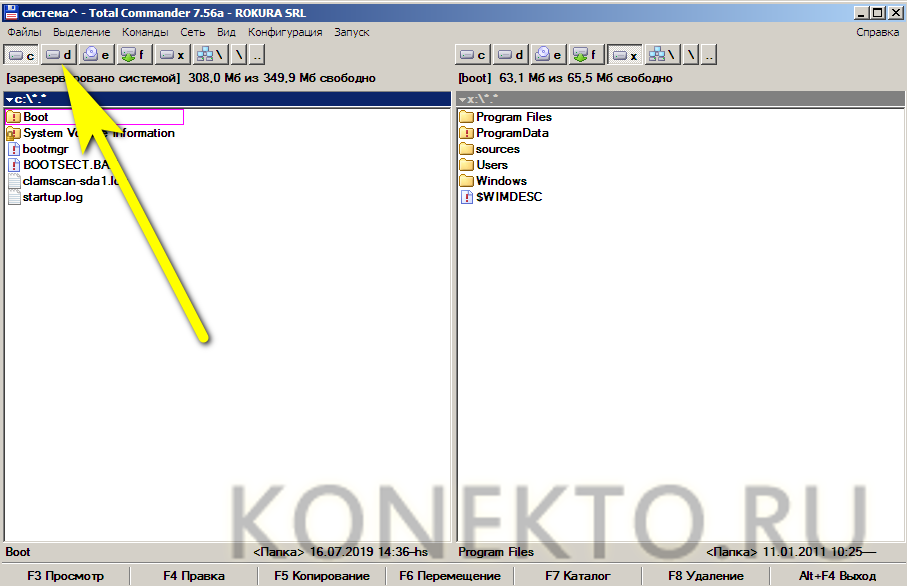
Открыть каталог, содержащий программные данные — в зависимости от разрядности системы и приложения.
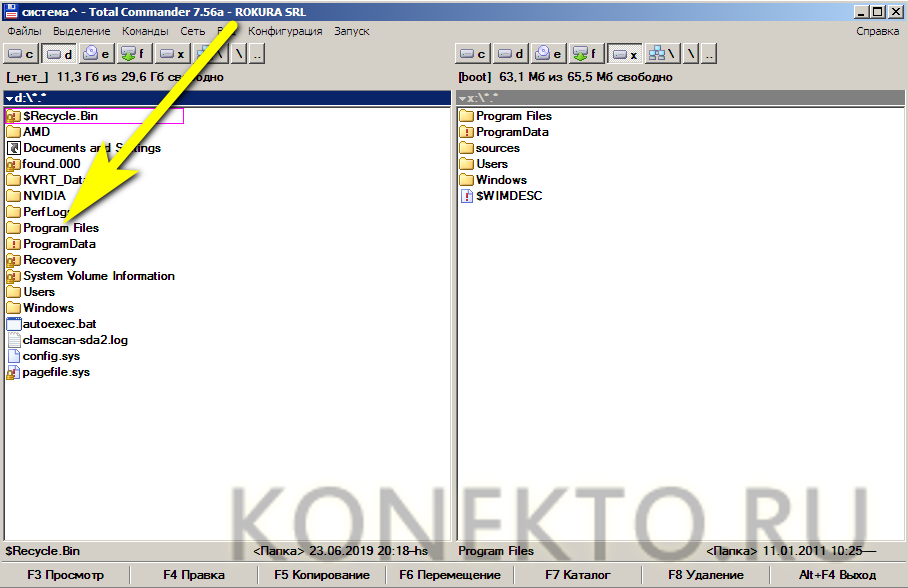
Выделить папку, в которой находится исполняемый файл, и нажать на кнопку «Удалить/Удаление» или воспользоваться клавишей Delete (Del).
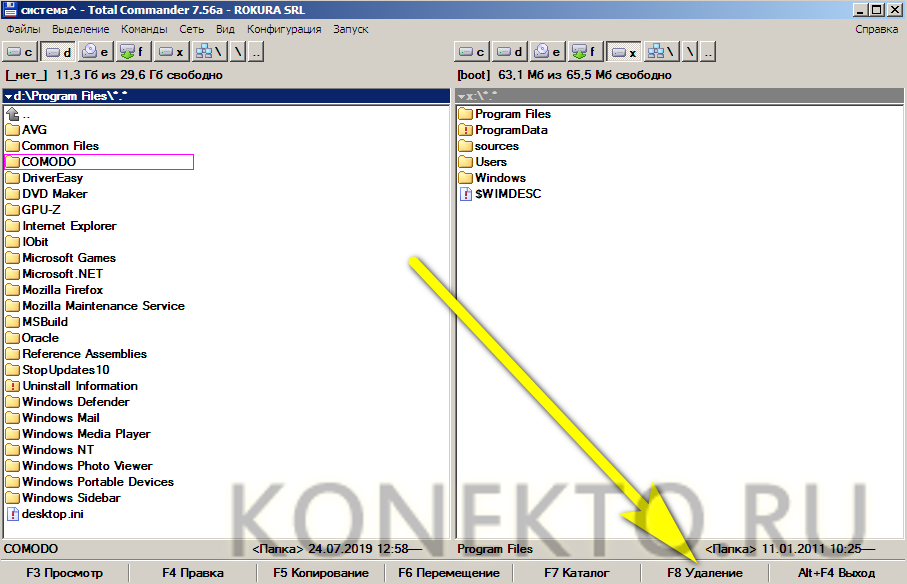
Подтвердить своё намерение.
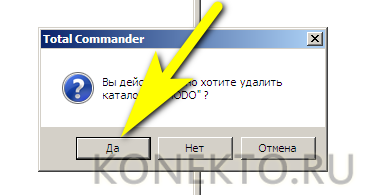
И указать, что требуется удаление всех данных, включая скрытые файлы и подкаталоги.
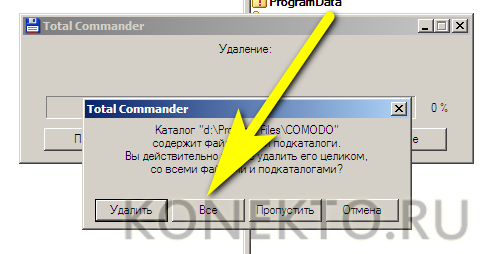
Перезагрузив компьютер, пользователь убедится, что проблема, из-за которой не запускается Виндовс 7, устранена. Теперь настоятельно рекомендуется почистить систему любой программой для избавления от «мусорных» файлов и исправления ошибок реестра.
Последствия физического воздействия
Что касается повреждения физических компонентов, для начала стоит обратить внимание на начальный этап загрузки ПК. Наверное, все знают, что при включении системный блок издает характерный звук (одноразовый писк)
Это свидетельствует о том, что все «железные» компоненты в порядке. Правда, это не всегда так. Дело в том, что сбой винчестера определяется уже только после старта (система его не видит).
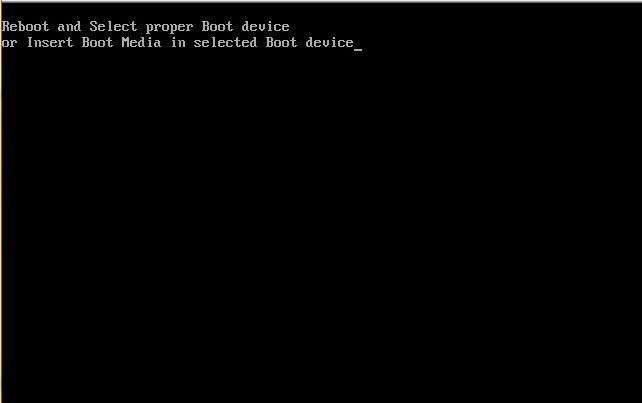
Иногда системный динамик может издавать короткие и длинные писки. Вот это уже хуже. Означать это может только одно – какой-либо компонент не работает, вышел из строя или просто неправильно подключен к материнской плате. Для разных версий BIOS сигналы могут различными. Но все они могут свидетельствовать о нарушениях в работе планок оперативной памяти, видеокарты, центрального процессора и т. д. В некоторых случаях сигнал может отсутствовать вообще.
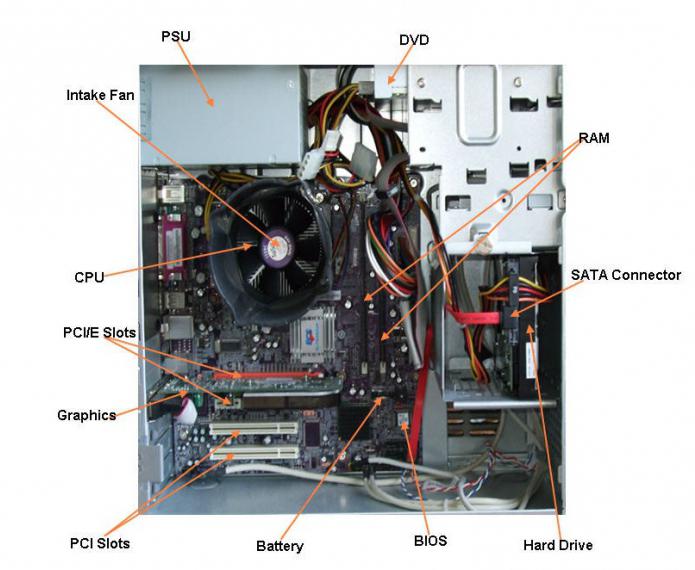
В данном случае рекомендуется снять панель системного блока и проверить, все ли компоненты подключены к «материнке». Вполне может быть, что устройство не работает не по причине выхода из строя, а потому, что поврежден соответствующий шлейф. Естественно, самому определить такую неисправность не представляется возможным, так что придется обращаться к специалистам.
Нередко наблюдаются и случаи, когда и при включении компьютер не загружается. На это тоже может быть достаточно причин. Весьма вероятно, что просто отсутствует электропитание. Стоит проверить розетку или «бесперебойник». Иногда при включении большого количества электроприборов в удлинитель может срабатывать защита и много чего еще. Можно проверить батарейку, которая установлена на материнской плате. Очень может быть, что после ее замены включение и загрузка компьютера пойдут своим чередом. На это часто никто не обращает внимания, тем не менее факт остается фактом.
Вообще, сразу нужно проверить все кабели, розетки, удлинители и т. д. Может быть, действительно причина кроется именно в этом. Поэтому-то и получается, что ничего не стартует, ничего не загружается, компьютер черный и не подает никаких признаков жизни.
Невозможность запустить Виндовс ввиду повреждения файлов реестра
Помимо всего прочего, Windows 7 может не загрузиться из-за поврежденных файлов реестра.

Вследствие этого компьютер проинформирует пользователя о проблеме и запустит приложение, позволяющее восстановить работоспособность операционной системы.

Но средство для автоматического восстановления Windows 7 далеко не всегда эффективно и, например, при отсутствии резервной копии поврежденных данных пользователю придется вручную выполнить восстановление операционной системы.

В первом окне жмем «Далее».

Выбираем одну из созданных точек и кликаем «Далее».

Подтверждаем выполнение заданной операции, кликнув по кнопке «Готово» и ждем, пока выполняется восстановление ОС.

Спустя несколько минут восстановление Windows 7 завершится, компьютер перезагрузится, и вероятнее всего, нормально запустится.
(Visited 79 372 times, 8 visits today)
Очистка кэша браузера и расширений
Кэш позволяет не загружать некоторые элементы или даже целые страницы сайта. Но иногда при сбое, может давать результат того, что у вас возникает эта проблема. Поэтому мы сейчас просто зайдем и почистим его.
Google Chrome

Убедитесь, что выделен блок, который указан на картинке ниже и нажмите на кнопку удаления. После этого перезапустите браузер.

Теперь нужно отключить дополнительные расширения. Я бы советовал выключить все, так как вы не знаете, какое расширение мешает. В том же разделе меню надо выбрать «Расширения». Потом переключить бегунки в режим «выкл».

Opera

Теперь нажимаем на кнопку очищения.

Для выключения расширений в том же меню надо два раза перейти в «Расширения». Советую выключить все.

Firefox
Нажимаем на три черточки в правом верхнем углу окна, далее выбираем «Настройки». В левом меню нажимаем по блоку «Приватность и защита». После этого пролистайте немного ниже до раздела «История» и нажмите на кнопку «Удалить историю». Всплывет окошко – нужно выбрать кнопку удаления.

Откройте меню и нажмите «Дополнения», а после этого в левой части нажмите «Расширения». Отключите все ненужные, но лучше все.

Яндекс

С правой стороны нажимаем «Очистить историю». Далее откроется окошко, где нужно будет нажать только на одну кнопку.

Чтобы отключить расширения чуть ниже в меню вы должны увидеть работающие расширения. Правой кнопкой нажмите по любому, а далее выбираем «Настроить расширения». Теперь отключаем ненужные и подозрительные.

Не включается монитор
Вы сели работать, ноутбук загружается, но экран черный. Этому есть 7 причин:
- неисправный монитор;
- проблемы с работой операционной системы;
- неправильное подключение кабеля;
- проблемы с драйвером видеокарты;
- некорректная настройка изображения.
Большинство из этих проблем можно проверить, подключив к компьютеру другой монитор. То же самое касается ноутбуков. Если новый экран не работает, проверьте правильность подключения соединительного кабеля. Часто путают разъёмы дискретной и интегрированной видеокарты – порт первой расположен внизу системного блока.
Для переустановки драйвера видеокарты или настройки изображения во время включения ноутбука нажмите F8 и запустите его в «Безопасном режиме». Сначала попробуйте восстановить работоспособность с помощью встроенного «Восстановления системы Windows». Чтобы это сделать, откройте «Пуск» и введите «Восстановление системы».
Используйте рекомендуемую точку восстановления
Если по-прежнему ноутбук загружается, но экран не загорается, переустановите драйвер видеокарты.
В «Пуск» введите «Диспетчер устройств» и запуститеОткройте свойства видеоадаптера, переключитесь на вкладку «Драйвер» и нажмите «Откатить»
Возможно, поврежден загрузчик
 Если вы увидели на экране сообщение с текстом «BOOTMGR is missing», значит, загрузчик операционной системы Windows поврежден или отсутствует. Для решения проблемы понадобится установочный диск Windows.
Если вы увидели на экране сообщение с текстом «BOOTMGR is missing», значит, загрузчик операционной системы Windows поврежден или отсутствует. Для решения проблемы понадобится установочный диск Windows.
Скачать образ можно либо с официального сайта Microsoft (потребуется ввод ключа продукта) либо с помощью специальной утилиты Microsoft Windows and Office ISO Download Tool. После загрузки и запуска программы (устанавливать ее не требуется) нажмите в появившемся сообщении «Нет» и затем выберите версию Windows и язык, после чего и нажмите кнопку «Скачать».
 Запишите образ на CD-диск или флешку. В этом вам поможет официальная утилита от Microsoft Windows USB/DVD Download Tool.
Запишите образ на CD-диск или флешку. В этом вам поможет официальная утилита от Microsoft Windows USB/DVD Download Tool.
Перезагрузите ПК и в первые секунды загрузки нажимайте функциональную клавишу для открытия BIOS. У разных ПК это могут быть разные клавиши, например ESC, F2 или F6. Нажатие клавиши F8 в Windows 10 позволит вызвать вызвать меню особых вариантов загрузки, в том числе в безопасном режиме. Если это не сработало, при перезагрузке удерживайте клавишу Shift.
 Итак, если вам удалось попасть в BIOS, перейдите в раздел «Boot device priority» и при помощи клавиши «+» или «PgUp» назначьте первым загрузочным устройством USB-накопитель. Затем загрузитесь с установочной флешки Windows (как создать ее, читайте здесь) и выберите пункт меню «Восстановление системы». Из списка установленных операционных систем (если таких несколько) выберите нужную и нажмите на кнопку «Далее».
Итак, если вам удалось попасть в BIOS, перейдите в раздел «Boot device priority» и при помощи клавиши «+» или «PgUp» назначьте первым загрузочным устройством USB-накопитель. Затем загрузитесь с установочной флешки Windows (как создать ее, читайте здесь) и выберите пункт меню «Восстановление системы». Из списка установленных операционных систем (если таких несколько) выберите нужную и нажмите на кнопку «Далее».

В появившемся окне «Параметров восстановления системы» нас интересуют два пункта: «Восстановление запуска системы» и «Командная строка». Первый вариант позволит автоматически устранить проблему с запуском операционной системы, а в случае его неудачи придется обращаться к услугам второго.
В командной строке наберите:
«bootrec /rebuildbcd»
Нажмите «Enter»и согласитесь на внесения изменений в конфигурационные данные загрузки, поочередно нажав клавиши «Y» и «Enter». После этого остается лишь создать новый загрузочный сектор при помощи команды «Bootrec /FixBoot» и перезагрузить компьютер.
Краш системы
Конечно, заменить «железо» можно, но вот с самой «операционкой» дело обстоит гораздо хуже, ведь никому явно не хочется заниматься переустановкой системы, форматированием жесткого диска или разделов, что повлечет за собой потерю данных.
Причин для «слета» Windows можно назвать просто уйму: внезапное отключение электропитания, некорректное завершение работы или выключение, сбой в программном обеспечении, наличие вирусов, повреждение винчестера и т. д. Перечислять можно до бесконечности.
Что касается физического повреждения винчестера, то степень серьезности проблемы можно выяснить только после полного тестирования поверхности и контактов. Если он сгорел, сами понимаете, придется раскошеливаться на новый, тут уж ничего не поделаешь. Если же повреждения незначительны, можно попытаться восстановить поврежденные сектора. Об этом будет сказано несколько позже.
Причины появления неполадок
Если компьютер не загружается, в 90% случаев речь идет о конфликте внутри ПО вашего компьютера. Соответственно, любые возможные самостоятельные действия пользователя будут направлены на оперативное вхождение в т.н. среду восстановления и деликатные манипуляции с системными файлами.
- ПК был выключен некорректно. Подразумевается либо принудительное выключение через нажатие и удерживание кнопки «Power», либо выдергивание шнура питания из розетки. А для ноутбуков существует еще один вариант — внезапно севшая батарея. Но самым экзотическим вариантом является скачок напряжения во время грозы.
- Конфликт разных ОС на одном устройстве встречается довольно редко, в основном — в среде программистов. Суть данного сбоя состоит в том, что несколько установленных операционных систем в момент подачи электричества на «железо» не могут решить, какая из них должна быть основной.
- Особые манипуляции с жестким диском (HDD), будь то дефрагментация или форматирования, также могут крайне негативно отразиться на последующем запуске агрегата.
- Если через пару секунд после запуска происходит полное отключение компа, имеет место поломка блока питания.
- Системный реестр был неправильно отредактирован.
- Программы, предназначенные для ускорения/оптимизации работы системы, повредили загрузчик.
- Воздействие вредоносных программ.
- Неисправный HDD.
- Выключение PC по время установки обновлений ОС.
- Дефект ОЗУ.
- Аномалии в работе драйверов.
- Слишком много приложений в очереди автозапуска.
Блокировка антивирусом
Если сайты не открываются, причиной, происходящего, может быть блокировка антивирусов. Даже если у Вас не установлена сторонняя программа, система windows обладает встроенной защитой, которая по сути является своеобразным антивирусом.
Ваш браузер не открывает только определенные страницы, сопровождая это подобными сообщениями,
то они занесены в список опасных и вредоносных сайтов, и стоит два раза подумать, нужно ли пытаться их открыть. Если вы уверены, что открытие страницы никак не повлияет на работоспособность вашего компьютера, то в настройках антивируса есть возможность как частичного доступа к страницам, так и выключению всех функции защиты.
BIOS не запускается/зависает
Мигающий курсор на экране при старте ПК или зависание при инициализации BIOS могут указывать на различные проблемы с аппаратным обеспечением. В первую очередь проверьте, все ли разъемы (например, кулера центрального процессора) правильно подключены к материнской плате и все ли кулеры работают. В случае необходимости замените неисправные. Спикер материнской платы в определенных случаях выдает важную информацию в виде звуковых сигналов, значение каждого из которых объяснено в руководстве пользователя материнской платы. Однако для этого необходимо, чтобы этот маленький динамик был правильно подключен к разъему «Speaker» материнской платы (удостоверьтесь в этом или используйте специальную POST-карту для диагностики).
Описанные признаки могут указывать и на некорректные настройки BIOS Setup — эту проблему легко устранить путем сброса настроек до заводских. Выключите компьютер, отсоедините от сети питания, откройте корпус и найдите на материнской плате перемычку Clear CMOS, которая из трех контактов обычно замыкает первый и второй. Измените ее положение на десять секунд таким образом, чтобы она замыкала второй и третий контакт, затем верните в исходное положение.
 После этого материнская плата, «забыв» все настройки UEFI, должна начать все сначала. Если вы не увидели этот джампер, извлеките батарею материнской платы на десять секунд и затем верните ее на место. Если проблемы возникают каждый раз после отсоединения компьютера от сети питания, замените батарею.
После этого материнская плата, «забыв» все настройки UEFI, должна начать все сначала. Если вы не увидели этот джампер, извлеките батарею материнской платы на десять секунд и затем верните ее на место. Если проблемы возникают каждый раз после отсоединения компьютера от сети питания, замените батарею.

