Почему после переустановки windows 7 не работает интернет (wi-fi)
Что сделать, чтобы иконка Wi-Fi опять появилась в панели задач
Основные методы возвращения значка были описаны выше. Однако некоторые способы можно рассмотреть подробнее для полного понимания темы. Об этом и пойдёт речь далее.
Проверить отображение иконки вай-фай в параметрах операционной системы
Из параметров Windows 10 легко настраивать работу основных компонентов операционки, в том числе просматривать отображение системных иконок, следить за работой функций. Чтобы проверить, включена ли иконка вай-фай, необходимо проделать ряд действий по алгоритму:
- Войти в меню «Пуск».
- Кликнуть по шестерёнке, расположенной слева окна.
- В открывшемся окошке найти вкладку «Уведомления и действия» и кликнуть по ней один раз ЛКМ.
- В колонке слева окна найти строчку «Информация об иконках» и нажать по ней.
- В центральной части меню кликнуть по строке «Системные значки».
- В открывшемся списке найти название Wi-Fi.
- Выключенный значок будет отображаться серым цветом. Для запуска надо нажать по кнопке «Включить».
- Проверить результат, посмотрев в трей панели задач. Если Wi-Fi отображается, значит проблема устранена.
Проверить, не была ли иконка совсем отключена
Это можно сделать аналогичным образом. Если иконка полностью выключена, то она не будет отображаться в списке доступных знаков. В этой ситуации пользователю необходимо перейти в окно дополнительных значков, найти Wi-Fi и внести его в список основных компонентов, а затем активировать по описанной выше схеме.
 Редактор локальной групповой политики Windows 10
Редактор локальной групповой политики Windows 10
Редактор лок. групп. политики отсутствует на домашней версии Виндовс 10. Данный инструмент есть на Pro версии операционной системы. Как и было сказано выше, этот редактор может заблокировать некоторые функции ОС в автоматическом режим. Для их разблокировки потребуется:
- Прописать название инструмента в поисковой строке «Пуска» и запустить его от имени администратора.
- Переместиться в раздел «Конфигурация пользователя», а затем в «Административные шаблоны».
- Если строка «Удалить значок сети» активна, то ее требуется отключить. Таким образом, иконка Wi-Fi снова появится в трее панели задач.
Перезапуск File Explorer, если пропал значок Wi-Fi на ноутбуке Windows 10
Иногда перезапуск проводника помогает решить рассматриваемую проблему. Для этого надо:
- Запустить «Диспетчер задач» сочетанием клавиш «Ctrl+Alt+Delete».
- В списке параметров найти компонент «Проводник» и кликнуть по нему ПКМ.
- В окне контекстного типа нажать по варианту «Перезапустить».
- Проверить результат. Иконка больше не будет пропадать.
 Перезапуск проводника в Windows 10
Перезапуск проводника в Windows 10
Перезапуск сетевых служб, если нет значка вай-фай на ноутбуке Виндовс 10
Данный метод подразумевает сброс сетевых настроек. Действовать надо так:
- В «Параметрах» Windows 10 перейти в раздел «Сеть и Интернет».
- Во вкладке «Состояние» кликнуть по кнопке «Доступные сети».
- В конце списка нажать по строчке «Сброс сети».
- Подтвердить действие, дождаться завершения сброса и проверить результат.
Перезапустить Wi-Fi адаптер, если пропал значок вай-фай на ноутбуке Win 10
Такая процедура выполняется следующим образом:
- В «Диспетчере устройств» кликнуть ПКМ по названию своего модуля.
- Нажать по «Отключить».
- Еще раз сделать то же самое и кликнуть по варианту «Включить». Таким образом, можно решить кратковременный сбой.
Если пропал Wi-Fi адаптер из диспетчера устройств Windows 10, то процедуру надо выполнить через безопасный режим.
Перезапуск области уведомлений на панели задач
Выполняется путем отключения системных уведомлений, а затем их повторного запуска. Это можно сделать в разделе «Уведомления и действия» окна «Параметры».
 Установщик Windows 10
Установщик Windows 10
Причины ошибки: «Windows не удается подключиться к Wi-Fi-сети»
Неполадка подключения к беспроводной Cети с выводом ошибки: «Windows не удается подключиться к Wi-Fi-сети» может возникать как с ранее успешно настроенным соединением, так и с вновь организуемым. Причин может быть несколько:

- неисправность драйверов, которые не соответствуют рекомендуемым или могли быть случайно повреждены в ходе эксплуатации системы;
- роутер сменил или сбросил настройки;
- работа антивирусного программного обеспечения или межсетевого экрана (брандмауэра);
- конфликт как аппаратной, так и программной части, при этом невозможный для его явной идентификации.
Обратите внимание! В том случае, если проблема кроется в физической недоступности адаптера (способы решения будут рассмотрены ниже), вышеописанная ошибка, связанная с тем, что компьютеру не удается подключиться к этой сети WiFi на Windows 10, 8, 7 и т. д
возникать не будет. Вместо этого на информационной панели будет показана соответствующая информация об отсутствии устройства.
Драйвер
Обычно Windows самостоятельно подгружает нужный ей софт. Но если драйвер сетевого оборудования отсутствует или повреждён, его надо установить вручную.
- Зайдите в «Диспетчер устройств» через «Панель управления». Это меню можно вызвать и по-другому: откройте «Пуск — Выполнить» и в поле для ввода напишите «devmgmt.msc».
- Рядом с «проблемным» оборудованием должен быть значок в виде жёлтого треугольника с восклицательным знаком.
- Плата будет отмечена как «Неизвестное устройство», если система не смогла определить её модель, или для неё нет подходящего софта. И именно поэтому компьютер не присоединялся к беспроводной сети.
Для подключения надо загрузить ПО. Есть несколько способов. Первый подойдёт, если драйвер был установлен неправильно.
- В Диспетчере кликните правой кнопкой мыши на пункт с жёлтым треугольником.
- Выберите «Удалить» и подтвердите действие.
- Перезагрузите компьютер.
- После запуска Windows «обнаружит» наличие нового устройства.
- Если этого не произошло, снова зайдите в Диспетчер.
- Выделите любой пункт.
- «Действия — Обновить конфигурацию».

Это сработает только с оборудованием, которое устанавливается по принципу «Plug and Play» (что означает «Вставляйте и играйте»). Программное обеспечение для этих девайсов загружается само. Вы можете пользоваться ими сразу после подключения. Если в плате, вообще, нет такой функции:
- Выделите любой пункт в Диспетчере.
- «Действия — Установить старое устройство»
- Откроется окно с пояснениями. Нажмите «Далее».
- Отметьте «Автоматический поиск» или «Вручную».
- Выберите «Сетевые адаптеры».
- Если знаете модель и тип гаджета, найдите его в списке.
- Подождите, пока закончится инсталляция.
Чтобы загрузить апдейт устаревшего софта:
- В Диспетчере щёлкните по устройству правой кнопкой мыши.
- В выпавшем списке нажмите на «Обновить драйвер». Эта опция будет активна, если Windows определила модель оборудования.
- Выберите «Автоматический поиск», чтобы система нашла софт в сети и скачала его.
- Или нажмите «Поиск на компьютере», чтобы указать путь к инсталлятору.
В комплекте с новым Wi-Fi-адаптером или ноутбуком должен идти диск. С него можно загрузить необходимое программное обеспечение. Если у вас нет CD с драйвером, и система сама его не нашла:
- Зайдите на сайт производителя сетевого оборудования.
- В строку поиска скопируйте название модели.
- Откройте страницу с информацией о вашем адаптере.
- Скачайте оттуда ПО. Обычно оно находится в разделе «Поддержка» («Support»), «Загрузки» («Downloads»), «Файлы» («Files») или «Программы» («Programs»).
Существуют специальные приложения для установки системного софта. Например, Driver Booster. Он определяет модель оборудования и загружает для него актуальные версии драйверов.

Проверяем работу аппаратного Wi-Fi модуля на ноутбуке
Чтобы проверить наличие модуля беспроводной связи в ноутбуке, необходимо:
- Зайти в панель управления.
- В диспетчере устройств перейти в раздел «Сетевые адаптеры». Если в списке устройств есть название Wireless, то в технику встроен модуль соединения WiFi.
Чтобы включить Wi-Fi на некоторых моделях ноутбуков, нужно найти на корпусе устройства ползунок или специальную кнопку.

Такой способ активации распространен преимущественно на старых моделях
Если встроенного переключателя нет, то необходимо обратить внимание на клавиатуру лэптопа. На функциональных клавишах F1-F12 расположены кнопки для быстрого действия
Они позволяют регулировать громкость звука, яркость экрана, активировать режим самолета, а также включать или выключать беспроводной модуль.

Для запуска беспроводного соединения, осмотрите функциональные кнопки. На одной из них должна быть изображена антенна, символизирующая Вай-Фай. На ноутбуках от различных производителей, клавиши могут отличаться. Но в большинстве случаев, кнопка Fn активирует функциональную кнопку при одновременном нажатии. Она располагается внизу клавиатуры.

Рассмотрим наиболее популярные модели для примера:
- Ноутбуки от компании Samsung обычно располагают кнопку для аппаратного включения на F9 или F12. Одну из них нужно зажать одновременно с клавишей Fn.
- Сочетание клавиш Fn и F2 активирует сетевой адаптер на устройствах от Asus.
- На технике Lenovo нужно использовать комбинацию клавиш Fn и F5. Но в некоторых моделях встречаются отдельные аппаратные кнопки для этой функции.
- Ноутбуки HP обычно обладают сенсорной клавишей с изображением антенны. Но также есть возможность активации адаптера посредством сочетания Fn и F12.
- Одновременное зажатие Fn и F3 включает модуль связи без проводов на устройствах Acer и Packard bell.
Также зачастую используется оригинальная комбинация клавиш в некоторых моделях устройств. Об этом подробно написано в инструкции по применению, которая поставляется в комплекте с ним.
Настройка беспроводного модуля на Windows 10
Новая операционная система от компании Microsoft Windows 10 собрала все лучше из предыдущих версий. Подключение к интернету теперь возможно в два клика. Несмотря на то, что интерфейс ОС отличается от других, он доступен для понимания любого пользователя. Кроме того, все драйвера устанавливаются в автоматическом режиме. Не исключение и ПО для сетевой карты и модуля WiFi. Но если с этим возникли проблемы, мы рассмотрим решение ниже.
Перед тем, как включить беспроводную сеть на ноутбуке, работающем на базе операционной системы Windows версии 10, убедитесь, что с настройками все в порядке. Для этого нажмите правой кнопкой мыши на подключение, отображенное на панели уведомлений. В открывшемся меню выберите «Параметры сети и интернет», затем перейдите в пункт с настройками параметров адаптера.
В открывшемся окне отобразится список устройств, которые подключены к ноутбуку. Если один из них под названием «Беспроводной адаптер» неактивен, его необходимо включить. Для этого щелкните по значку ПКМ и в контекстном меню нажмите на пункт «Включить».
Если адаптер не отображается в списке устройств, то причин проблемы может быть несколько:
- Модуль беспроводной технологии Вай-Фай не встроен в устройство.
- Отсутствуют драйвера или они работают некорректно.
В первом случае вы можете докупить стороннее оборудование для доступа в интернет. Кроме того, существуют специальные программы для настройки сетевого подключения и изменения настроек адаптеров. Это актуально в том случае, если стандартные средства Windows не распознают WiFi модуль.
Maxidix WiFi Suite – русскоязычная утилита для включения Вай-Фай на ноутбуке, распространяемая бесплатно. Ею пользуются не только рядовые пользователи, но и профессионалы. Приложение позволяет контролировать доступные подключения. Оно обнаруживает точки доступа и подключается к ним в несколько кликов.
Разработчики встроили в программу специальный алгоритм, позволяющий подключиться к интернету в несколько раз быстрее, чем посредством штатных инструментов. С помощью утилиты возможно подсчитывать потребленный трафик.
Про Wi-Fi адаптер
В качестве послесловия хотелось бы сказать, что все современные ноутбуки и нетбуки снабжаются полноценным Wi-Fi модулем. И обычно все работает сразу и из коробки – нужно только иногда включить его. Но если вдруг что-то не включается, сразу проверьте, есть ли у вас вообще адаптер, видит ли его система, нет ли проблем с драйверами.
Делается это через «Диспетчер устройств»:

Смотрите: это мой Wi-Fi адаптер. Ключевое слово здесь – Wireless. У вас должно быть что-то вроде этого там же в Сетевых адаптерах. Если у вас этого нет, или еще хуже, напротив стоит какой-нибудь восклицательный знак – желтый или красный, значит возможно имеется проблема с драйверами.
Драйвера подбираются индивидуально под свою модель ноутбука. Заходите на сайт производителя, смотрите модель, качаете драйвер, устанавливаете. Личное замечание, нередко одна и та же модель может компоноваться производителем разными моделями адаптеров. Конкретная информация о текущей модели адаптера обычно расположена на наклейке на дне ноутбука.
После любого телодвижения лучше перезагружать ноут, чтобы все подгружалось как надо. Вообще перезагрузка для компьютеров – универсальный метод ремонта любой сложности. Очень часто помогает даже в самых странных случаях.
Как подключить вай-фай адаптер к ноутбуку
Допустим, надоело путаться провода. Эту проблему легко решить приобретением внешнего адаптера беспроводной сети. Это самый простой и доступный вариант.
Для лучшего сигнала стоит отдать предпочтение устройствам с антенной. Есть адаптеры с двумя диапазонами. Они уместны только в том случае, когда домашние компьютеры поддерживают стандарт 802.11ac. Конечно же, нужно приобрести и роутер, работающий на частотах 2,4 и 5 ГГц.
Включить адаптер беспроводной сети необходимо в USB порт на ПК. Лучше пользоваться разъемом 3.0 для наибольшей скорости. Подойдет и 2.0.
Что касается драйверов, они уже есть, как правило, в ноутбуке. Ручная установка потребуется на Windows XP. Однако пользователей этой операционки на данный момент времени осталось не много. Если же потребуется установка драйверов, в комплекте с адаптером будет диск.
Настройка устройства происходит следующим образом: заходят в параметры устройства (свойства Wi-Fi адаптера). Здесь доступно обновление ПО. После подключаются к вай – фай. В нижней части экрана справа нажимают значок сетевых подключений, выбирают нужное из списка и жмут «Подключиться». При необходимости вводят пароль. Проверяют наличие интернет – соединения.
Настройка оборудования
Я хочу поделиться с Вами интересной проблемой, которая со мной произошла и рассказать как я её решил. Суть её в том, что на моём компьютере под управлением ОС Windows 10 пропал WiFi. Совсем пропал. Сама по себе, ситуация типичная: могут слететь драйвера WiFi адаптера, либо он вообще может выйти из строя — с таким я сталкивался неоднократно и всё это решается без проблем. Здесь же, забегая вперёд, скажу, что пропала системная служба автонастройки WLAN и мне пришлось восстанавливать её работу не переустанавливая операционную систему. Интересно как я это сделал? Сейчас покажу!
Включив в очередной раз свой компьютер, я заметил домашняя сеть Вай-Фай не подцепилась и в трее светится значок в виде глобуса, свидетельствующий о том, что нет доступа в Интернет.
Кликнув по нему, я открыл меню, чтобы подключится вручную, и… мягко говоря, офонарел. Список пуст, компьютер не видит беспроводные сети (а у меня их в зоне доступности около десятка). Тогда мне ещё не бросилось в глаза отсутствие в менюшке кнопок «Wi-Fi» и «Мобильный Хот-Спот».
Первая мысль, которая пришла в голову — сломалась беспроводная сетевая карта или слетел её драйвер. Тогда я открыл диспетчер устройств и посмотрел в раздел «Сетевые адаптеры». А там…
А там-то всё нормально оказалось. Открыл свойства адаптера и посмотрел его состояние — «Устройство работает нормально».
Тогда я открыл параметры системы, зашёл в раздел «Сеть и Интернет» и запустил диагностику неполадок. Да, я знаю, что она почти бестолковая, но иногда может правильно указать направление дальнейших действий.
Так оно и получилось — обнаружилась проблема «Служба беспроводной связи Windows не запущена на этом компьютере». Вон оно чего, Михалыч!
Ну окей, давай запустим её вручную, как советуют сделать в подобной ситуации во всех инструкциях на форумах и блогах. Открываем «Управление компьютером», заходим в «Службы» и ищем там сервис Служба автонастройки WLAN. Ищем… Ищем… И не находим! Вот же её место:
Опа! А куда она делась? Ещё раз внимательно изучаю весь список системных сервисов и всё же нахожу её, но уже как WlanSvc:
Состояние — остановлена и не запускается. Вместо описания написана ошибка. Вот это поворот! Начинают лезть в голову разные дикие мысли. Сработал антивирус и удалил её как зараженный объект? Проверил карантин и логи — нет! Неудачно встало обновление Windows? Тоже нет. Последнее обновление установлено несколько дней назад и с тех пор никаких проблем не было.
Ну что же. Раз поломалось — надо чинить. Первое, что решил сделать — это выполнить полный сброс сети. В Windows 10 есть такая функция. Чтобы ей воспользоваться, открываем Параметры операционной системы, заходим в «Сеть и Интернет» и в самом низу страницы «Состояние» кликаем на ссылку «Сброс сети».
В открывшемся окне нажимаем кнопку «Сбросить сейчас» и далее подтверждаем действия, нажав на кнопку «Да». Через пару минут компьютер перезагрузится, переустановит драйвера и почистит кеш. Проверяю — не помогло.
Тогда попробуем зайти с другой стороны. На рабочем столе нажимаем правой кнопкой мыши на значке «Этот компьютер » -> «Свойства» -> «Дополнительные параметры системы». Появится окно «Свойства системы». Открываем вкладку «защита системы» и на ней нажимаем кнопку «Восстановить».
У меня эта функция включена, даже есть одна точка отката. Отлично! Выбираю её и запускаю восстановление. Процесс начинается и через несколько секунд вылетает с ошибкой. Опять неудача.
Следующим шагом решил воспользоваться средством проверки системных файлов для восстановления отсутствующих или поврежденных системных файлов — команда sfc /scannow. Запустил командную строку с правами администратора, ввёл команду:
И снова ошибка! По всем признакам у системы был какой-то неслабый такой сбой. Я открыл свойства системного диска и через вкладку «Сервис» запустил его проверку. Так и есть — были найдены и исправлены ошибки на диске. Кстати, в ходе исправления была удалена и единственная имевшаяся точка отката.
Таким образом причину я нашёл, но всё оказалось достаточно грустно. При таких сбоях рекомендуется выполнить переустановку Windows 10. И я её обязательно сделаю, но не сегодня. Именно сейчас мне нужен рабочий компьютер с доступом в Интернет. Как быть?!
Решение получилось следующее. У родственников был ноутбук с десяткой. Я накатил все обновления, затем зашёл в папку C: Windows System32 и скопировал на флешку два файла:
- wlansvc.dll
- wlansvcpal.dll
Именно эти системные библиотеки отвечают за работу службы автонастройки WLAN. На моём ПК они отсутствовали и я их скопировал себе так же в C: Windows System32. После перезагрузки сеть WiFi снова заработала как надо.
Подключено, без доступа в Интернет – как исправить
Сузив круг возможных причин и поняв в какую сторону копать, можно попытаться исправить проблему с подключением к сети Wi-Fi без доступа к интернету. И начать это делать нужно в следующем порядке:
- Если, подключив сетевой провод напрямую к ПК, интернет не появился, то проблема на стороне поставщика интернет-услуг. Это может быть авария на линии, технический сбой маршрутизатора или другая причина, которую может решить только провайдер. Можно конечно просто подождать, в надежде, что все решится само собой, но, бездействие – удел слабых. Поэтому нужно позвонить провайдеру и деликатно, желательно без мата, объяснить, как он неправ и как вы негодуете по поводу отсутствующего интернета. Кстати, проблема может быть вызвана банальной неоплатой услуг интернета. Если есть знакомые соседи, пользующиеся тем же провайдером, можно позвонить им и узнать о наличие проблемы с сетью.
Телефоны популярных провайдеров России:Ростелеком: 8 800 707 12 12МТС: 8 800 250 08 90Билайн: 8 800 700 8000 - Если при подключении кабеля напрямую к компьютеру или ноутбуку, интернет появился, то проблема однозначно в роутере. Необходимо подключить сетевой кабель к роутеру в WAN-разъем, убедиться, что провод не перегнут, а разъем – не расшатан. Затем – выключить роутер на 1 минуту. Желательно полностью отключив его от питания. Включить и подождать пока он загрузится. Проверить, горит ли на модеме зеленым цветом светодиод-индикатор интернет-соединения. Проверить, пишет ли до сих пор сообщение «Подключено, без доступа в Интернет»;
- Если проблема сохранилась, то нужно проверить наличие ошибок в работе функции Wi-Fi роутера. Сделать это можно с помощью еще одного сетевого кабеля. Его необходимо подсоединить к LAN-разъему и подключить напрямую к компьютеру. Если заработало – очевидно, что причина в модуле Wi-Fi роутера. Скорее всего он неисправен.
Если звонок в службу поддержки провайдера и перезагрузка роутера результатов не дали, а шансы на подобное крайне малы, то остаются лишь танцы с бубном.
Переподключение к сети
Нужно отключиться от сети на устройстве, а затем снова подключиться. На устройствах Android и iOS это можно сделать из раздела настроек или, воспользовавшись меню.

Перезагрузка устройства
Помимо перезагрузки роутера, следует выключить и включить устройство, на котором отсутствует интернет-соединение. Перед включение желательно подождать минуту.
Обновление драйверов
Если проблема наблюдается только на компьютере или ноутбуке, при этом на других устройствах все работает нормально, то следует обновить драйвера для сетевой карты. Скачать их можно с сайта официального производителя.
Проблема в операционной системе
Проблема может заключаться в неисправной работе операционной системы. В таком случае следует выполнить откат системы, используя точку восстановления. И, если не поможет, переустановить операционную систему. После выполненных действий следует установить последние обновления Windows.
Проблема решилась, но часто повторяется
Если сообщение «Подключено, без доступа в Интернет» появляется регулярно, а служба поддержки поставщика услуг лишь отмахивается, то самое время принять судьбоносное решение и перейти к другому провайдеру. Благо, конкуренция сейчас велика и есть из чего выбирать.
Первая настройка роутера
Указанные выше рекомендации касаются устройств, которые до этого нормально функционировали и раздавали / принимали интернет. Если же происходит первое подключение роутера, то скорее всего дело в его неправильных настройках. Они, как правило, производятся мастером, который прокладывает кабель в дом. И по завершению работы, выполняется проверка на наличие доступа к сети интернет. Но если настройка и проверка не были выполнены должным образом, то это может вылиться в проблему для пользователя.
Чтобы сделать нужные настройки можно обратиться в службу поддержки провайдера. Он пришлет специалиста, который все настроит. Но это также можно сделать самостоятельно. Необходимо лишь знать необходимые конфигурации. Обычно нужные для ввода данные – логин и пароль, указываются в договоре с провайдером, или – в дополнении к нему.
Для ввода данных необходимо перейти в раздел «Сеть», а затем – «WAN».

Настройка сетевого подключения к интернету по WiFi на ноутбуке Windows
Также можно попробовать залезть в сетевые настройки системы и вручную задать параметры подключения Windows к WiFi.
Для начала попробуем прописать статический IP адрес.
Для этого идем в «Центр управления сетями и общим доступом» (чтобы туда попасть, жмем на «Пуск — Панель управления — Сеть и Интернет»)

Находим слева сбоку ссылку «Изменение параметров адаптера»
Ваше мнение — WiFi вреден?
Да
22.98%
Нет
77.02%
Проголосовало: 30833

Далее ищем в списке значок WiFi с заголовком «Беспроводная сеть». Кликаем правой кнопкой мыши, выбираем «Состояние»

И далее жмем на кнопку «Сведения»

Здесь нас интересует строка «Шлюз по умолчанию» — это айпишник роутера, от него мы и будет исходить, задавая IP адрес для ноутбука. Закрываем окно «Сведения» и кликаем по кнопке «Свойства»

Здесь делаем двойной щелчок левой кнопкой по пункту «IP версии 4»
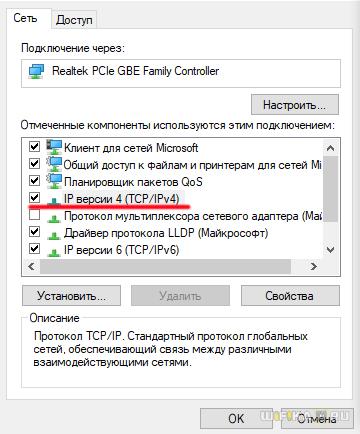
Откроется окно для ввода настроек подключения ноутбука к WiFi сети.
- IP для ноутбука из диапазона адресов, заданных в роутере и доступных для применения. Если адрес роутера (тот самый «Шлюз по молчанию») 192.168.1.1, то для ноута можно назначить 192.168.1.45, например.
- Маску подсети — 255.255.255.0
- Маршрутизатор — это IP роутера. В большинстве моделей по умолчанию он имеет адрес либо 192.168.1.1, либо 192.168.0.1 — попробуйте их, если не получится, то обратитесь к администратору сети.
- DNS — тоже IP роутера, либо можно использовать один из гугловских публичных адресов — 8.8.8.8 или 8.8.4.4.

Сохраняемся кнопкой «ОК».
Следующий шаг — также вручную прописать DNS серверы. Делается это в настройках TCP/IP (Панель управления > Сеть и интернет > Центр управления сетями и общим доступом > Изменения параметров адаптера > Правый клик мыши по Беспроводному подключению > Свойства > Протокол интернета версии 4 (TCP/IPv4))

Еще одна настройка, которая может помочь в преодолении проблемы — зайдите на компе в раздел «Сети и Интернет > Управление беспроводными сетями» в «Панели управления». Здесь найдите нужное беспроводное подключение, кликните по нему правой кнопкой и зайдите в «Свойства».

Тут открываем вкладку «Безопасность» и жмем на «Дополнительные параметры». Попробуйте установить флажок на пункте «Включить для этой сети режим совместимости с Федеральным стандартом обработки информации (FIPS)». После чего сохраните настройки.

На этом я завершаю рассказ о группе проблем, вызывающих ошибки в работе wifi на ноутбуке, связанных с конфигурацией сетевых настроек Windows 7.
Предназначение беспроводного адаптера
Любое устройство, которое способно работать по беспроводной сети, может как принимать данные, так и отправлять их. Кроме этого, большинство девайсов с такой возможностью подключения могут функционировать в режиме модема, то есть раздавать доступ к сети другим приборам.
О привилегиях вай-фай знают многие, потому что есть возможность получить быстрое соединение без необходимости тянуть огромное количество проводов. Кроме этого, обычные антенны, которые установлены в адаптерах, могут работать на достаточно большие расстояния, чтобы было удобно пользоваться в любой точке дома или квартиры.
Обратите внимание! Стационарные персональные компьютеры при установке модуля также могут стать своеобразным роутером для раздачи данных
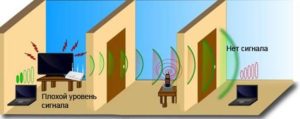
Принцип действия роутера, или маршрутизатора, знаком почти всем. Как и тот факт, что почти все планшеты, телефоны и ноутбуки оборудованы модулями беспроводной сети. С его помощью и происходят все соединения. Однако мало кто знает, что они представляют собой стандартные сетевые карты, способные находить и запускать работу с сетями по воздуху. Для этого применяется определенная радиочастота.
На сегодняшний день подавляющее большинство адаптеров для Wi-Fi производится только двумя брендами:
- Atheros — американская компания, которая является производителем полупроводников для сетевых коммуникаций, частично беспроводных чипсетов;
- Broadcom — еще одна американская корпорация, производитель интегральных микросхем для устройств связи. Компания входит в 20-ку мировых лидеров по продажам полупроводников.
Важно! Помимо перечисленных существует еще множество других производителей. Однако эти две являются наиболее популярными
Поняв, что принцип действия маршрутизатора и обычного сетевого адаптера максимально похожи, становится ясно, что с функциями роутера могут вполне справляться обычные компьютеры или ноутбуки. Необходимо только соединение с самой точкой доступа. Кроме этого, потребуются определенные настройки, создание пароля и открытие доступа для других пользователей.
Подобным принципом оснащены и телефоны с планшетами, только там такая услуга наиболее часто применяется для мобильного Интернета в стандартах 3G или 4G.
Единственным недостатком сетевых модулей для ПК является не такая большая скорость передачи по сравнению с маршрутизаторами. Она составляет 3 Мбайт/сек, однако этого вполне достаточно для работы.

