Почему после обновления не запускается система windows 10 и что делать
При включении компьютера не запускается Windows
Как можно уже догадаться, неспособность Windows запускаться после запуска машины может быть обусловлена большим количеством неисправностей и факторов. Перечень возможных поломок настолько широк, что не всегда рядовому пользователю удается сориентироваться в непростой ситуации и установить истинную причину утраты устройством работоспособного состояния.
Поэтому не будет лишним привести перечень частых ошибок и проблем, а также возможных способов их устранения:
| Проблема | Решение |
| Синий экран и надпись INACCESSIBLE_BOOT_DEVICE | После перезагрузки ПК несколько раз жмем несколько раз клавишу F8, затем выбираем «Дополнительные параметры», «Поиск и устранение неполадок», затем «Параметры загрузки» и кликаем клавишу «Перезагрузить». После перезапуска нажимаем F4, выбираем «Включить безопасный режим». Если проблема не решается, то вновь заходим в «Дополнительные параметры» и уже переходим в раздел «Восстановление при загрузке». |
| Ошибка Boot Failure или An operating system wasn’t found | Похоже, что неисправен системный загрузчик. В первую очередь отключите от компьютера флешки, карты памяти, мобильные устройства, 3G-модемы. После попытайтесь вновь загрузить Windows. Если не помогает, зайдите в настройки BIOS и в качестве основного источника загрузки системы (First Boot Device) установите первый системный диск (обычно это диск C). Третий способ решения – метод восстановления загрузчика Windows 10. |
| Компьютер уходит на перезагрузку после запуска | Чаще всего так проявляют себя вздутые конденсаторы на материнской плате или неисправный блок питания. Подключите блок к другому ПК и проверьте его работу. Если неисправна материнская плата, то решение только два – перепайка конденсаторов или покупка новой платы. |
| После запуска синий экран и ошибка 0х00000050 | Ошибка оперативной памяти, выполните тестирование RAM, лучше всего заменить «битую» память новой плашкой. |
| Ошибка «Компьютер запущен некорректно» | Зайдите в «Дополнительные параметры», «Перезагрузка», несколько раз жмем F6 для загрузки Safe Mode, открываем командную строку и вводим следующие команды: sfc/scannow; dism/online/cleanup-image/RestoreHealth; shutdown –r |
Мы рассмотрели самые частные ошибки и проблемы, но всегда могут возникнуть нетипичные ситуации. Если вы не знаете как с ними справиться – обратитесь за помощью.
Исправление проблем с ОЗУ
Указанная ошибка может появляться после установки в ПК «свежей» линейки оперативной памяти, ее загрязнения или плохой ее работы.
Для проверки ОЗУ потребуется вскрытие корпуса ПК.
Шаг 1. Выключить компьютер и вынуть его шнур из розетки 220В.

Выключаем компьютер и вынимаем его шнур из розетки 220В
Шаг 2. Отключить от ПК разъемы всех устройств, запомнив или записав его порядок.

Отключаем от ПК разъемы всех устройств
Шаг 3. Открутить винты, удерживающие крышку блока ПК справа (смотреть с направления разъемов). Возможно также, что крышка удерживается защелками, которые следует оттянуть.

Откручиваем винты, удерживающие крышку блока ПК справа
Шаг 4. Сдвинуть крышку вдоль системного блока на 1-2 см в сторону разъемов ПК, выводя ее из зацеплений, затем повернуть ее вбок и снять.

Сдвигаем крышку вдоль системного блока на 1-2 см в сторону разъемов ПК
ОЗУ в ПК устанавливается в виде планок.

В компьютере ОЗУ вставляется в виде планок
Планки ОЗУ вставляются в специальные разъемы платы ПК.
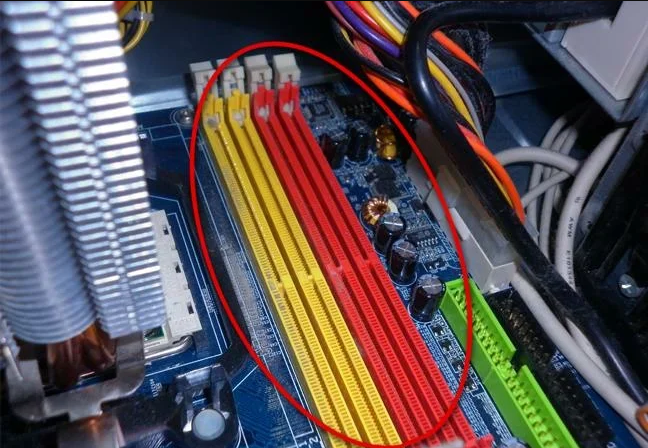
Специальные разъемы платы ПК для планок ОЗУ
Шаг 5. Снять с рук статический заряд, взявшись руками за обычный кран, предотвратив разряд между телом и компонентами ПК. Начать работу с планками ОЗУ:
- если в компьютере установлено более одной планки, можно снять одну из них, использовав остальные для проверки загрузки Windows;
- если в ПК имеется планка, установленная недавно, снять ее;
- если установлена одна планка, можно заменить ее аналогичной (см. характеристики ОЗУ в документации на ПК).
Шаг 6. Потянуть боковые защелки, удерживающие планку памяти, освобождая ее.
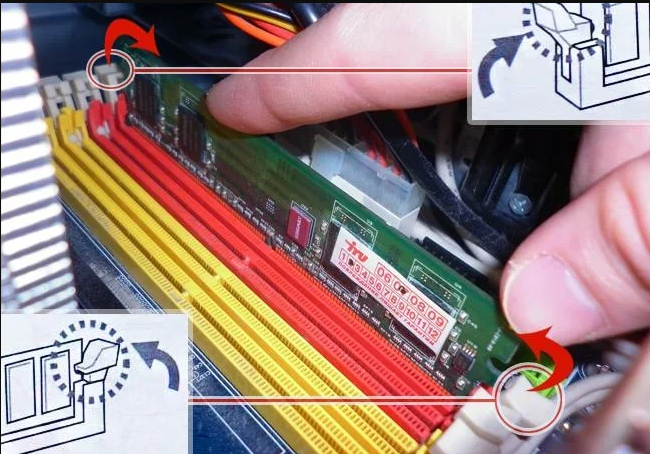
Тянем боковые защелки, удерживающие планку памяти, освобождая ее
Шаг 7. Вынуть планку ОЗУ.

Вынимаем планку ОЗУ
Шаг 8. Почистить планки от пыли и загрязнений, устранив перегрев и плохой контакт в их разъемах.

Чистим планки от пыли и загрязнений, устранив перегрев и плохой контакт в их разъемах
Шаг 9. Вставить почищенную или новую планку до защелкивания разъемов, учитывая наличие выступов на планке, блокирующих ее неправильную установку.

Вставляем почищенную или новую планку до защелкивания разъемов
Шаг 10. Собрать компьютер в порядке, обратном его разборке, и проверить его на наличие ошибки.
Операционная система не найдена
Этот самый грустный вариант из всех. Компьютер просто не доходит до загрузки Windows и пишет вот такие ошибки на чёрном экране.
Первая : «Boot failure. Reboot and Select Proper Boot device or insert boot media in selected boot device.»

Вторая : «An operating system wasn’t found. Try disconnecting any drives that don’t contain an operating system. Press Ctrl+Alt+Del to restart».

Причин этому явлению обычно три.
1. Сбой настроек BIOS или UEFI . Может произойти из-за скачка электричества или севшей батарейки CR2032. Зайдите в параметры BIOS и проверьте правильно ли выставлен жесткий диск, на котором установлена операционная система.
2. Повреждение системного загрузчика . Для того, чтобы его восстановить Вам снова понадобиться установочный диск. Заходим в раздел Диагностика >> Дополнительные параметры и запускаем командую строку:

Должно появится окно командной строки, в котором надо по очереди прописать такие команды:
Таким образом мы перезапишем файлы загрузчика. Перезапускаем ПК и проверяем работу системы.
3. Аппаратное повреждении жесткого диска . Ну это самый печальный, а главное — дорогостоящий вариант, так как придётся покупать новый хард.
Исправление проблем с запуском приложений в Windows 10
Что делать, если не работают приложения Windows 10? Ниже можно ознакомиться с наиболее эффективными способами исправления проблем с запуском софта в виндовс 10.
Как выполнить сброс кэша в приложениях
Почему любимая игра или программа просмотра фотографий не желает открываться? Захламленный кэш DNS негативно сказывается на корректном отображении веб-страниц. Скорость загрузки страниц и время на скачивание файлов увеличиваются, но браузер не выдает ошибки. Что делать пользователю в этом случае?
Для сброса кэша в приложении можно воспользоваться командной строкой. Запустив «ipconfig/flushdns» в исполнение, можно быстро очистить память. Для этого будет достаточно зажать комбинацию клавиш «Win + X». В меню, которое появится на экране, следует кликнуть на раздел «Командная строка». Во всплывающем меню необходимо прописать «ipconfig/flushdns» и тапнуть на «Enter». Выполнение перезагрузки устройства не обязательно.
Как сбросить Windows Store
До сих пор не открываются программы на Windows 10? Можно попробовать сбросить Store в панели управления. Для этого пользователю устройства потребуется:
- Перейти в «Пуск» и кликнуть на раздел «Настройки».
- Зайти в пункт «Система» и выбрать режим «Приложения и возможности».
- Отыскав проблемную программу, необходимо кликнуть по ней.
- Нажать на раздел «Продвинутые настройки».
- Кликнуть на «Сброс настроек». Проблема с запуском софта будет решена.
Настройка времени, часового пояса
Если не открывается приложение на компьютере Windows 10, можно попробовать настроить время и часовой пояс. Для этого будет достаточно перейти в меню «Пуск» и выбрать «Параметры». В открывшемся меню кликают на раздел «Время и языки». Как только будут внесены изменения во время и часовой пояс, можно нажать на «Ок».
Когда в Windows 10 не запускаются программы, можно попробовать сменить часовой пояс, перейдя в командную строку. С этой целью потребуется:
- Открыть от имени администратора командную строку. Для этого следует кликнуть на меню «Пуск» и нажать на командную строку.
- Прописав в командной строке «tzutil /G», необходимо кликнуть на «Enter».
- После вывода на экран всех доступных часовых поясов потребуется отдать предпочтение одному из них.

Для удаления приложений можно воспользоваться бесплатной утилитой O&O AppBuster
Сброс всех настроек Windows 10 до исходного состояния
Что можно сделать, когда в Windows 10 не работают стандартные приложения? Специалисты рекомендуют в этом случае провести сброс всех настроек до исходного состояния. Для этого потребуется:
- Перейти в папку «Параметры» и кликнуть на раздел «Обновление и безопасность».
- Кликнув в открытом меню на папку «Восстановление», необходимо тапнуть на раздел возвращения ПК в исходное состояние.
- После подтверждения команды на экране появится запись о сохранении либо удалении личных файлов. Здесь рекомендуется кликнуть на раздел «Полная очистка диска».
- На экране всплывет окно готовности компьютера к его возврату в исходное состояние. Кликнув на раздел «Сброс», можно запустить процесс автоматической переустановки системы. Устройство может перезапускаться несколько раз. Открывать другой софт при этом недопустимо. После того как процесс сброса настроек будет завершен, пользователь получит возможность использовать чистую версию виндовс.
Когда в Windows 10 не запустилось приложение, не стоит отчаиваться. Достаточно часто сброс настроек операционной системы до исходного состояния помогает решить проблему.
К сведению! В папке Windows.old можно найти внутренние файлы старой системы.
Восстановление загрузки ОС через среду восстановления Windows
Если ошибке не устранена, необходимо выполнить следующие шаги с помощью установочного носителя Windows.
Для создания установочного носителя с образом Windows 10 необходимо воспользоваться средством Media Creation Tool.
Шаг 1. На другом компьютере загрузить указанное средство, перейдя по URL-адресу: https://www.microsoft.com/ru-ru/software-download/windows10 и щелкнув «Скачать средство сейчас».
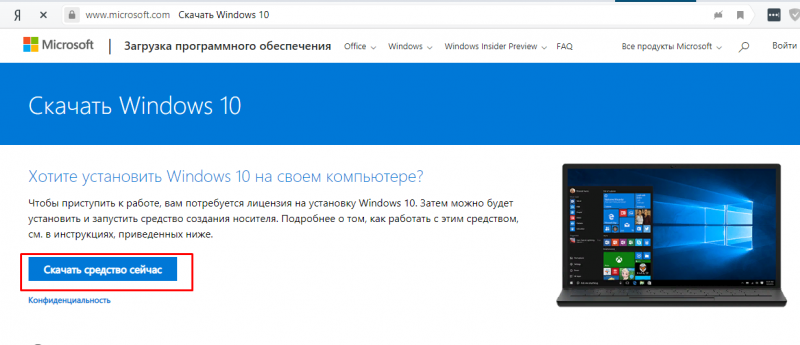
Переходим по URL-адресу, нажимаем «Скачать средство сейчас»
Шаг 2. Запустить инструмент после загрузки двойным щелчком левой кнопкой мыши.
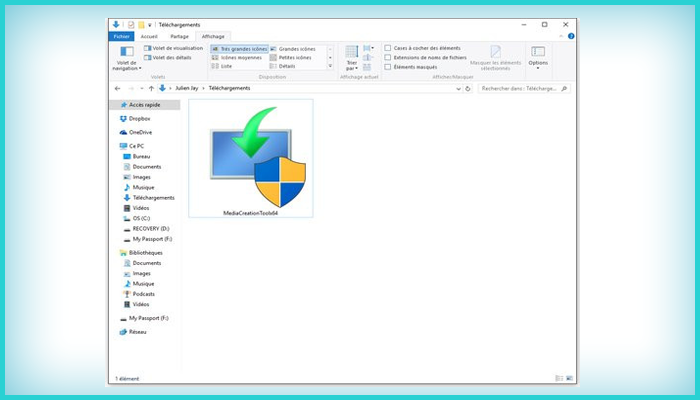
Запускаем инструмент после загрузки двойным щелчком левой кнопки мыши
Шаг 3. Щелкнуть «Принять».
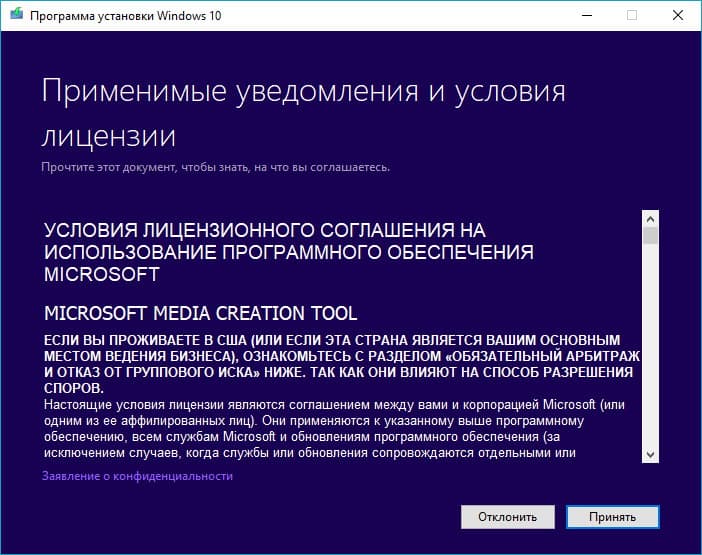
Щелкаем «Принять»
Шаг 4. Выбрать «Создать установочный носитель» и нажать «Далее».
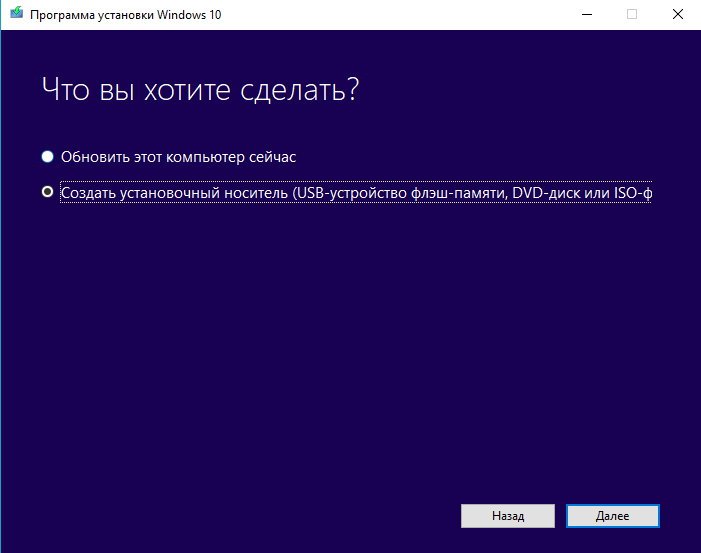
Выбираем «Создать установочный носитель» и нажимаем «Далее»
Шаг 5. Проверить параметры носителя и нажать «Далее».
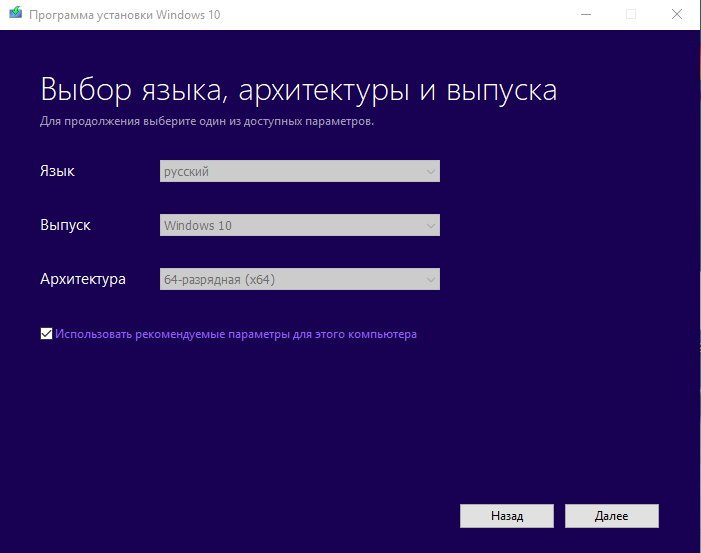
Проверяем параметры носителя и нажимаем «Далее»
Шаг 6. Вставить в USB-порт USB-Flash накопитель.

Вставляем в USB-порт USB-Flash накопитель
Шаг 7. Выбрать параметр «USB-устройство флэш-памяти» и нажать «Далее».
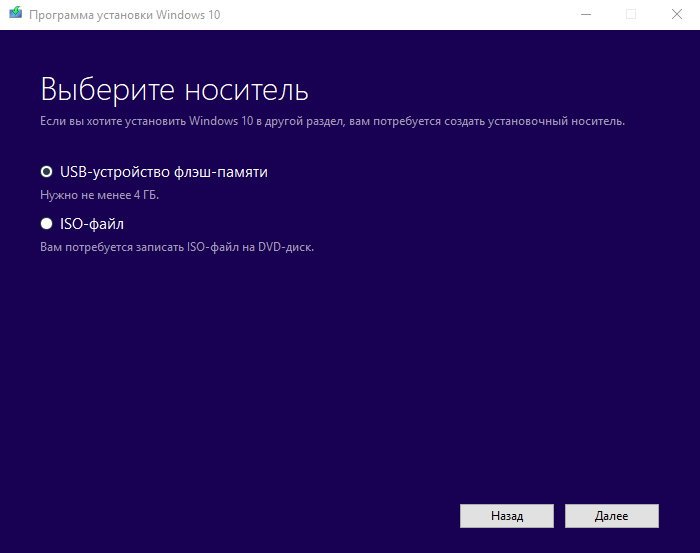
Выбираем параметр «USB-устройство флэш-памяти» и нажимаем «Далее»
Шаг 8. Выделить вставленный накопитель и нажать «Далее».
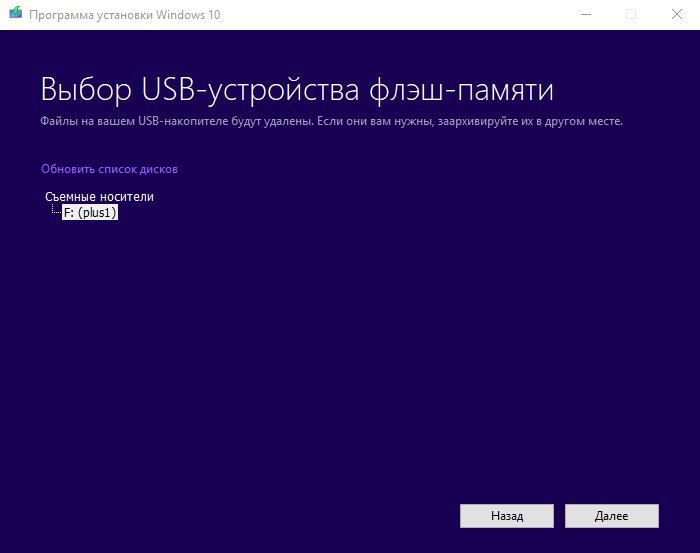
Выделяем вставленный накопитель и нажимаем «Далее»
Шаг 9. Начнется загрузка системы на USB-Flash.
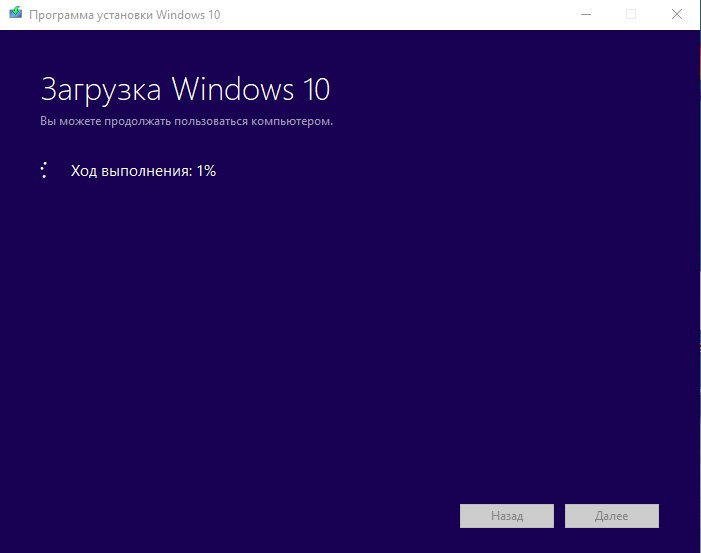
Процесс загрузки системы на USB-Flash
Восстановление загрузки системы с установочного носителя
Шаг 1. Перезагрузить компьютер и нажимать «F8», «F12» или «Esc» для открытия «Boot Menu».
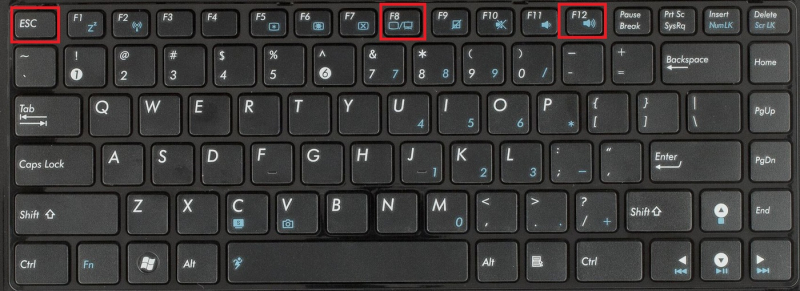
Во время перезагрузки компьютера нажимаем «F8», «F12» или «Esc» для открытия «Boot Menu»
Шаг 2. Выбрать записанный установочный диск USB Flash для загрузки.
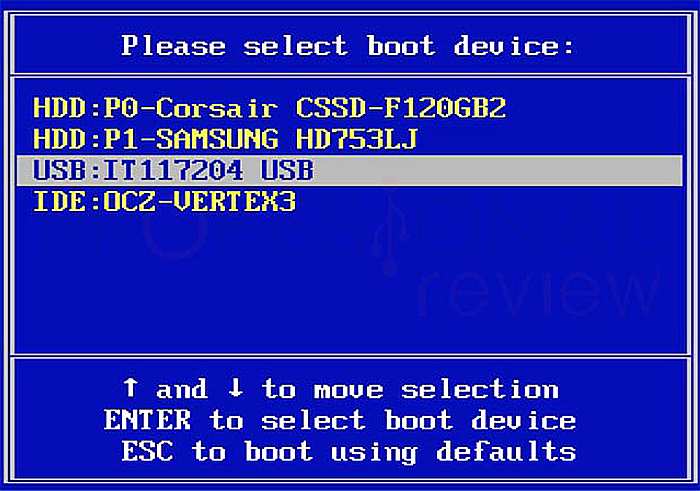
Выбираем записанный установочный диск USB Flash для загрузки
Шаг 3. Нажать любую клавишу.
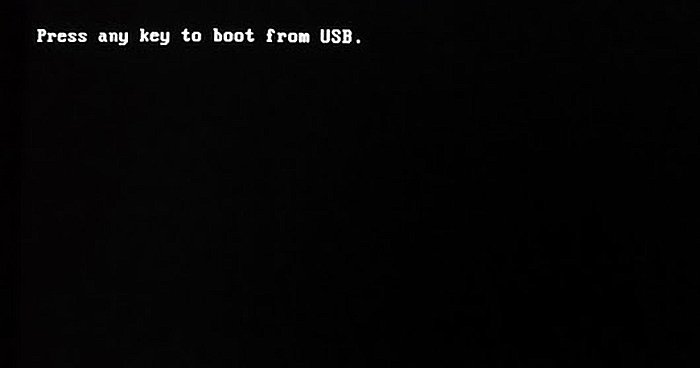
Нажимаем любую клавишу
Шаг 4. При запуске с USB-Flash выбрать язык, систему, ее разрядность и нажать «Далее».
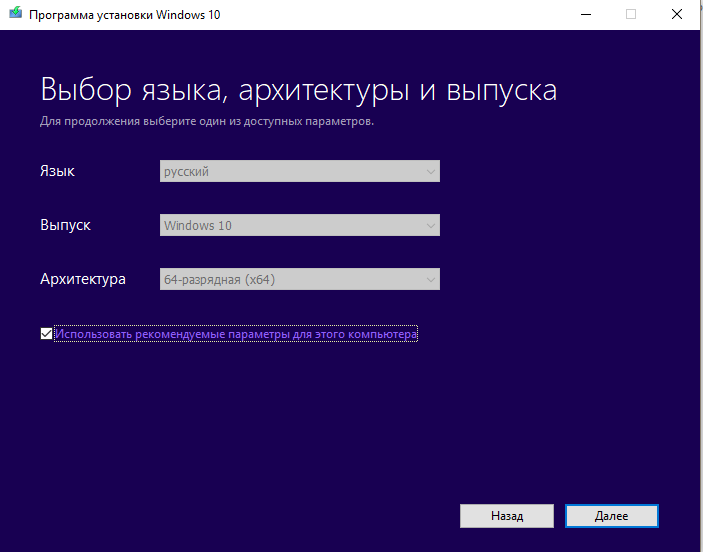
Выбираем язык, систему, ее разрядность и нажимаем «Далее»
Шаг 5. Нажать по опции «Восстановление системы».
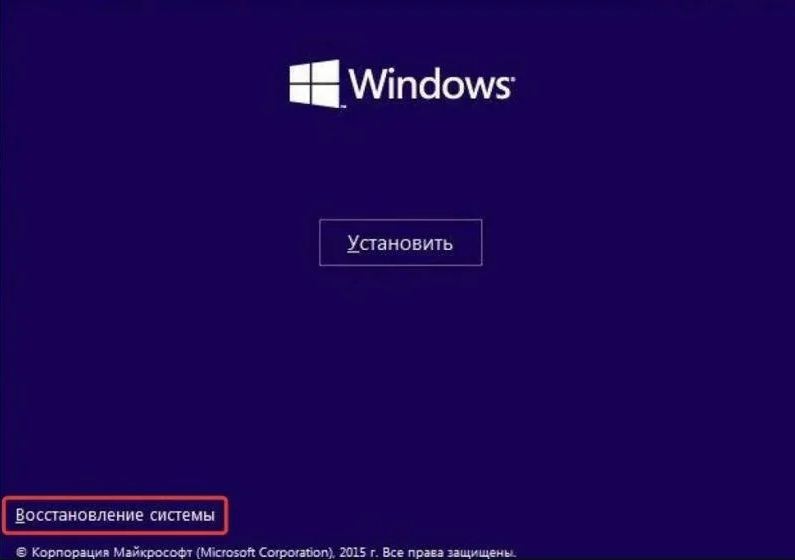
Нажимаем по опции «Восстановление системы»
Шаг 6. Щелкнуть «Поиск неисправностей…».
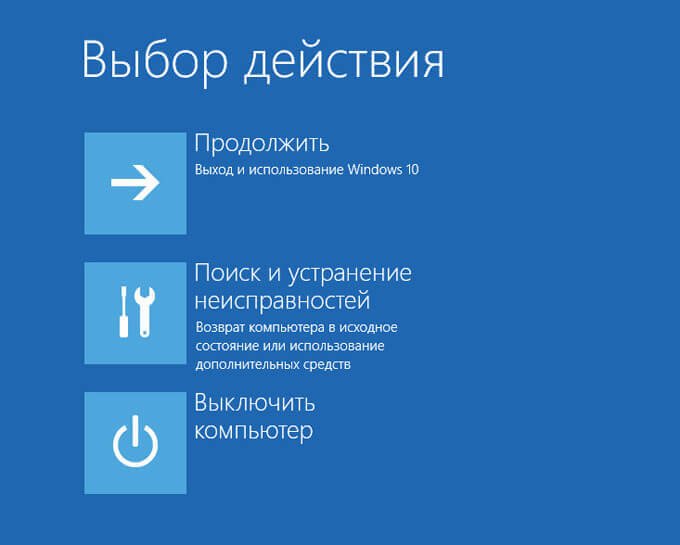
Нажимаем «Поиск и устранение неисправностей»
Шаг 7. Выбрать «Восстановление при загрузке».
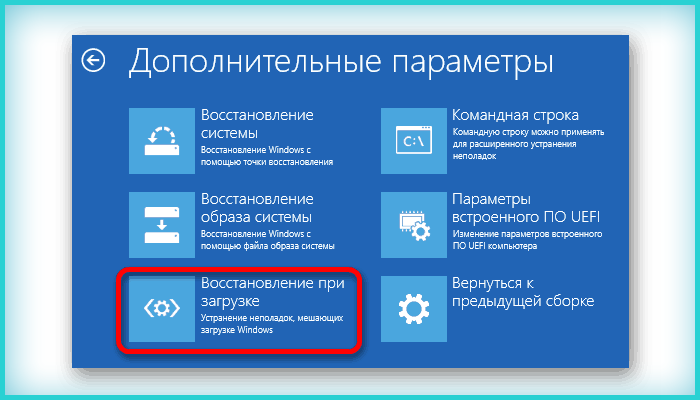
Выбираем «Восстановление при загрузке»
Система начнет восстановление.
Шаг 8. Выбрать учетную запись.
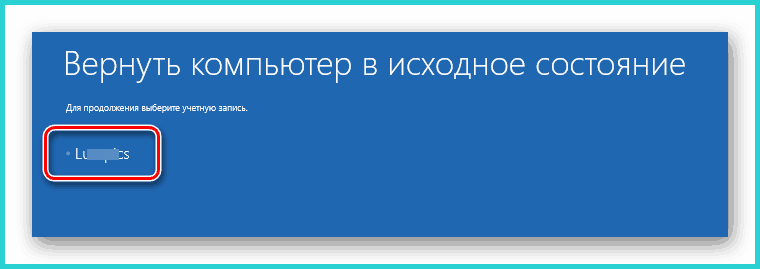
Выбираем учетную запись
Шаг 9. Ввести ее пароль и щелкнуть «Продолжить».
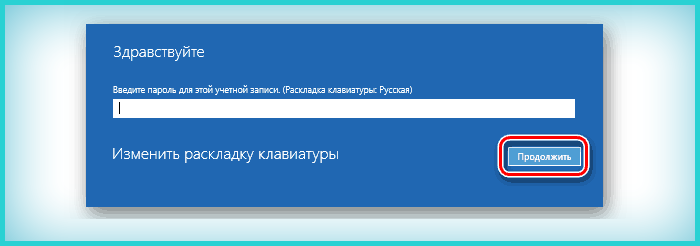
Вводим ее пароль и щелкаем «Продолжить»
Шаг 10. Нажать по опции «Вернуть в исходное состояние».
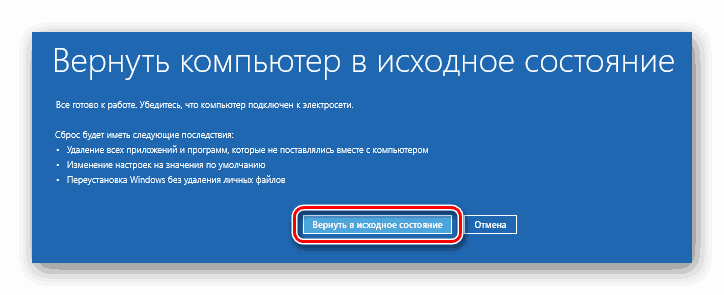
Нажимаем по опции «Вернуть в исходное состояние»
Система восстановит запуск ОС.
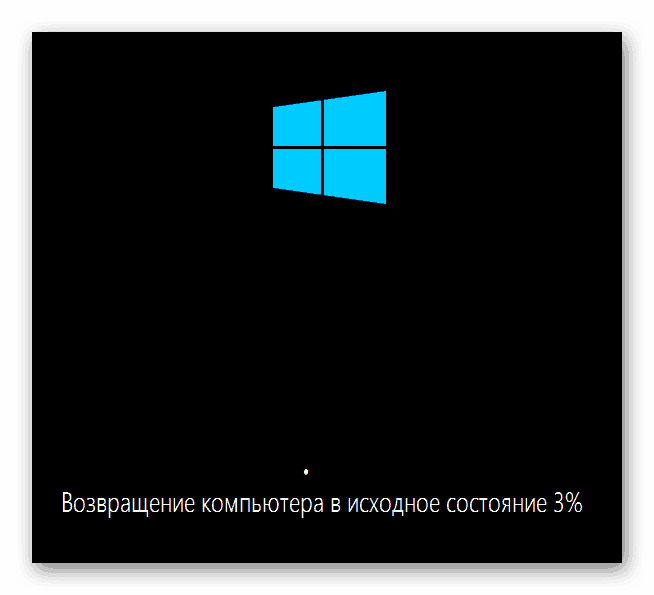
Ожидаем завершения процесса восстановления
Если система выдаст предупреждение, что восстановление не выполнено, перезагрузить ПК, загрузиться с USB-Flash и повторить шаги этого раздела еще раз.
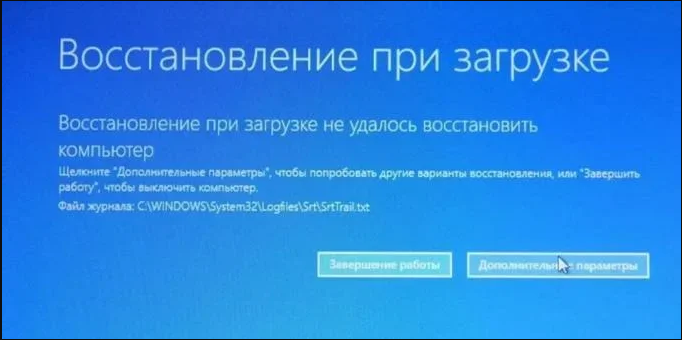
При неудачной попытке восстановления проделываем те же действия снова
Шаг 11. Проверить ПК на ошибку.
Грузимся в среду восстановления Windows 10
В случае завала загрузки «десятка», как правило, пытается самовосстановиться. Когда ей это удастся, пользователь не получает никаких уведомлений, просто запуск компьютера длится дольше обычного. При неудаче на экране может появиться сообщение, как на скриншоте ниже, но чаще это будет просто «квадрат Малевича» с курсором или без или синий экран смерти с грустным смайликом.
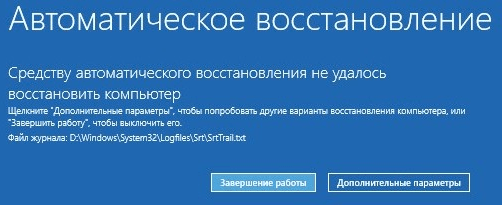
Вариант сбоя, отображенный на скриншоте, можно считать относительно благоприятным. Нажав, «Дополнительные параметры» вы попадете в среду восстановления, установленную на жесткий диск, и вам не придется грузиться в нее с внешнего носителя. Но мы рассмотрим более тяжелый случай, когда система не проявляет никаких признаков жизни.
Будем считать, что носитель с дистрибутивом «десятки» у вас уже наготове. Если нет, приготовьте его сейчас, чтобы в самый ответственный момент не тратить на это время.
Подключите носитель к компьютеру, перезагрузитесь, войдите в настройки BIOS и сделайте его первым загрузочным устройством.
Окно, которое вы увидите первым после загрузки с флешки (DVD), предложит вам выбрать язык системы. Если выбран русский, нажмите «Далее».
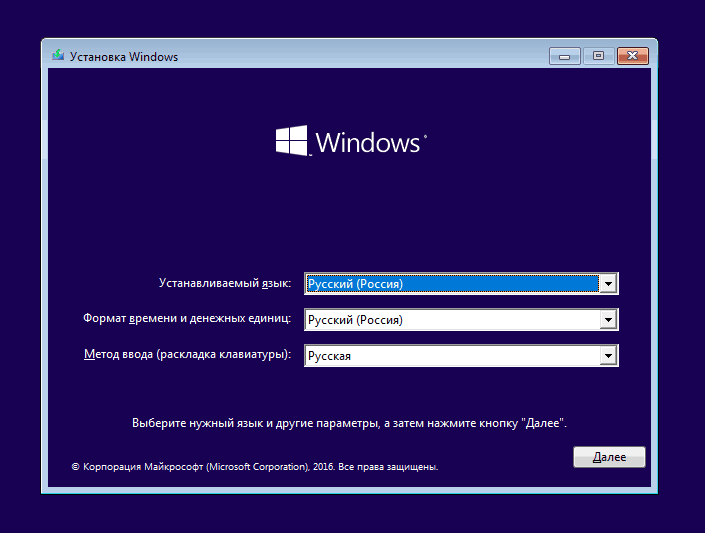
Следом будет предложено перейти к инсталляции или восстановлению Windows. Нажмите «Восстановление системы».
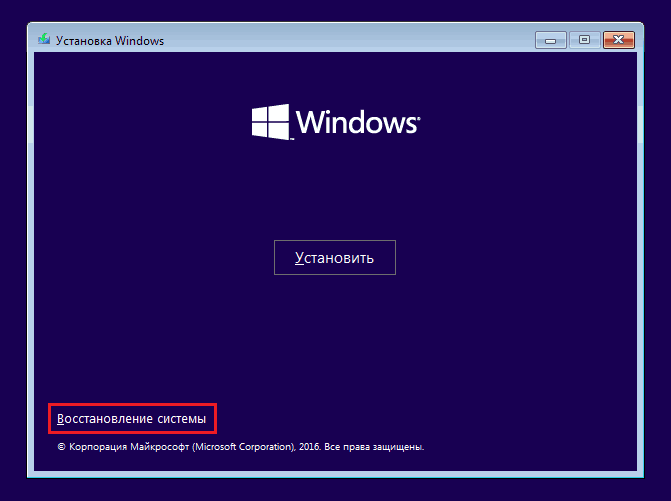
На экране «Выбор действия» нажмите «Поиск и устранение неисправностей». Вот вы и на месте.
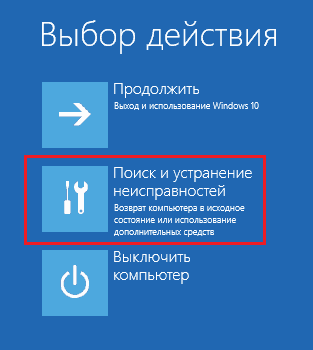
Причина вторая почему windows 10 не загружается – синий экран
При загрузке, вместо запуска вы видите синий экран с уведомлением о возникновении проблемы с ошибкой: «CRITICAL_PROCESS_DIED»
 Тогда обычно компьютер или ноутбук предлагает вам 2 варианта для исправления этой ошибки – выполнить перезагрузку (если ПК некорректно запущен) или перейти в дополнительные параметры.
Тогда обычно компьютер или ноутбук предлагает вам 2 варианта для исправления этой ошибки – выполнить перезагрузку (если ПК некорректно запущен) или перейти в дополнительные параметры.
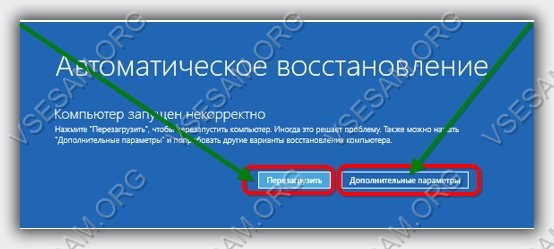 Такие проблемы чаще всего возникают при повреждении (нечаянно или неосознанно) системных файлов.
Такие проблемы чаще всего возникают при повреждении (нечаянно или неосознанно) системных файлов.
Как я уже упоминал, сделать откат не получится, так как у вас нет сохраненных точек восстановления (мне так кажется – если есть восстанавливайте).
Здесь напрашиваются три решения. Первое – перейти в дополнительные параметры и выполнить диагностика (узнаете в какую сторону двигаться).
Втрое — три раза подряд запустить и выключить принудительно компьютер или ноутбук (обесточить или удерживать секунд 10 кнопку выключения).
На четвертый раз должны появится различные варианты запуска, как на картинке ниже.
 Если этот вариант не прокатит, тогда остается второй исправление запуска с помощью установочного диска.
Если этот вариант не прокатит, тогда остается второй исправление запуска с помощью установочного диска.
Этот процесс подробнее описан здесь, поэтому в этом разделе я на нем останавливаться не буду – идем дальше.
После обновления windows 10 не работает – пропал звук
Если у вас звуковые карты Realtek, VIA или Conexant, то после обновления windows 10 могут возникнуть некоторые проблемы, из-за чего звук не работает.
К счастью, уже появились первые решения, которые позволяют исправить проблемы или свести их к минимуму.
Вы можете попытаться переключить параметры в настройках звуковой карты. Для этого щелкните правой кнопкой мыши на значке динамика (в трее) и выберите «Устройств воспроизведения».
Найдите в списке устройство на которое должен выводится звук и установите его по умолчанию. Я, например, использую телевизор Филипс – как на картинке ниже.
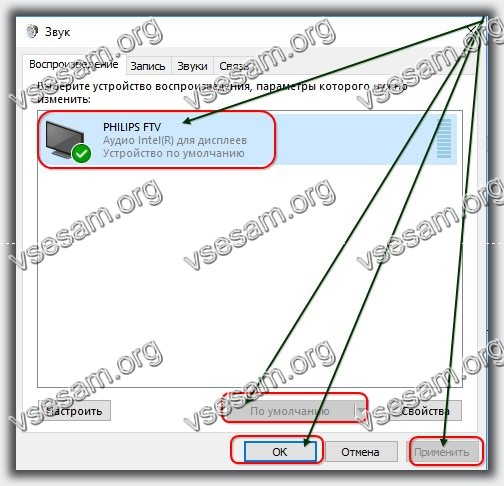
Далее выберите «Свойства». В новом окне перейдите на вкладку «Улучшения», а затем выберите опцию «Отключить все обновления». Подтвердите изменения кнопкой OK — проблемы с искаженным или отсутствующим звуком должны исчезнуть.
На картах звуковых картах Conexant может случиться, что звука не будет вообще — независимо от того, какую программу вы запускаете. Microsoft предложила решение для запуска системы.
Нажмите комбинацию клавиш Windows + R в Windows 10, а затем введите команду «msconfig» (без кавычек) и подтвердите ее с помощью OK.
В окне конфигурации системы перейдите на вкладку «Загрузка», затем нажмите «Дополнительные параметры …». В новом окне выберите опцию «Максимальная память» и введите 3072 в поле ниже.
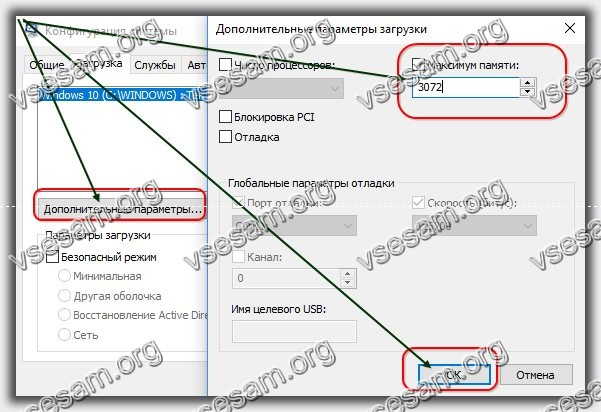
Ограничение использования ОЗУ при загрузке до 3 ГБ решает проблему с этими музыкальными картами. Тем не менее, Microsoft работает над патчем, который устранит необходимость в этом параметре.
Что делать, если не запускается Windows 10 после обновления
Чаще всего пользователям приходится сталкиваться с синим экраном, который появляется при попытках запуска системы после её обновления
Здесь важно обратить внимание на код ошибки, написанный на экране. Ошибка CRITICAL_PROCESS_DIED обычно не несёт в себе серьёзной угрозы и может быть решена при перезагрузки операционной системы
Другое дело обстоит с ошибкой INACCESSIBLE_BOOT_DEVICE. Здесь вы можете попытаться решить проблему по аналогии с предыдущей ошибкой, но успешный результат маловероятен. В таком случае можно попытаться включить автоматическое восстановление системы (актуально также в том случае, если перезагрузка при ошибке CRITICAL_PROCESS_DIED не дала результатов):
- Перезагрузите компьютер. Во время запуска операционной системы зажмите клавишу F8. С её помощью вы откроете специальное меню для восстановления работоспособности ОС.
- Далее, в окошке с выбором действий вам нужно выбрать раздел «Восстановление», а оттуда перейти в «Диагностика». Далее откройте «Дополнительные параметры».

Перед вами отобразится список со всеми возможными действиями. Здесь кликните по пункту «Восстановление системы».

Откроется окно, в котором будет вкратце описан процесс восстановления работоспособности операционной системы. Здесь нужно только нажать на кнопку «Далее».
Перед вами будет сформирован список с возможностью выбрать точки для восстановления ОС. Обращайте внимание на дату создания той или иной точки. Лучше всего выбирать ту, которая создана в то время, когда компьютер функционировал нормально. После выбора нужной точки воспользуйтесь кнопкой «Далее».

Начнётся процесс восстановления работоспособности компьютера. Он может длиться около часа. За это время компьютер несколько раз перезагрузится.
К сожалению, проблемы могут возникнуть на 5-м шаге инструкции, так как не всегда операционная система создаёт точки восстановления. Без них вы не сможете сделать откат обновлений. В таком случае остаётся только скачать на отдельный носитель образ операционной системы и попытаться использовать его в качестве точки восстановления. В таком случае инструкция приобретает следующий вид:
- Вставьте флешку с образом Windows 10. Перезагрузите компьютер и войдите в BIOS. Дело в том, что сейчас вам нужно настроить загрузку компьютера с флешки. Для входа в BIOS обычно применяются клавиши от F2 до F12 или Delete. Подробно можно прочитать в технических характеристиках к вашему компьютеру/материнской плате.
- В интерфейсе BIOS выберите вариант «Boot», что расположен в верхнем меню. Также в некоторых версиях может потребоваться выбрать параметр «Advanced».
- Теперь найдите параметр «1st Boot Device» (или параметр с похожим названием). Вам нужно выбрать его и нажать Enter.

В открывшемся окне выберите ваш USB-носитель. Сохраните настройки и выйдите из BIOS, воспользовавшись клавишей F10 или пунктом «Save Changes & Exit».
Загрузится установщик Windows 10. Здесь нужно будет выбрать удобный для вас язык, раскладку клавиатуры и версию Windows.
Теперь обратите внимание на нижнюю левую часть окошка. Здесь нажмите на пункт «Восстановление системы».

В открывшемся окошке вам нужно просто нажимать на «Далее» и «Готово». Работоспособность операционной системы будет восстановлена из установочного образа.
Таким образом вы можете решить самые серьёзные проблемы, связанные с восстановлением работоспособности Windows 10 после некорректно установленных обновлений. Однако имеют место быть и другие проблемы, для которых нужно применить другие действия. Речь о них пойдёт ниже.
Черный экран при запуске Виндовс
Это, пожалуй, самая распространённая ошибка загрузки Windows 10, с которой хотя бы раз, но сталкивался каждый третий пользователь. Черный экран без признаков «жизни» операционной системы может сопровождаться появлением на дисплее курсора или вообще без него. Ждать успешного запуска системы дольше 15-20 мину бессмысленно — рабочий стол не появится. Причиной бывает чаше всего сбой работы каких-либо драйверов или их некорректная установка. При этом совсем не обязательно, что Вы делали установку самостоятельно — это могут делать некоторые программы, а так же Центр обновления. Решением в этом случае будет запуск ОС в режиме Восстановления, загрузившись с установочной флешки Windows. Открываем раздел Диагностика, в следующем окне кликаем на Дополнительные параметры и затем — Восстановление системы.

После этого перед Вами появится список имеющихся точек восстановления. Выберите ближайшую из них по времени и нажмите кнопку «Далее».

Таким образом Вы выполните откат Windows 10 к предыдущему рабочему состоянию. Как подсказывает практика, обычно после этого ошибка загрузки ОС пропадает и система запускается.
Откат на контрольную точку
Лучшим средством первой помощи будет возврат к контрольной точке, созданной недавно. Способ эффективен при разных видах системных сбоев, даже если Вы не знаете причину.
Если кликнуть по первому пункту, то запускается утилита восстановления. В ней следует указать время и дату, на которое необходимо сделать откат, а затем следовать по инструкциям на мониторе.
Для применения данной опции нужно наличие хотя бы 1-ой сохраненной контрольной точки, а также функция восстановления системы должна работать исправно. Если последнюю отключили еще до сбоя, то данный шаг пропускается и используются другие способы.
Операционная система не найдена
Этот самый грустный вариант из всех. Компьютер просто не доходит до загрузки Windows и пишет вот такие ошибки на чёрном экране.
Первая: «Boot failure. Reboot and Select Proper Boot device or insert boot media in selected boot device.»

Вторая: «An operating system wasn’t found. Try disconnecting any drives that don’t contain an operating system. Press Ctrl+Alt+Del to restart».

Причин этому явлению обычно три.
1. Сбой настроек BIOS или UEFI. Может произойти из-за скачка электричества или севшей батарейки CR2032. Зайдите в параметры BIOS и проверьте правильно ли выставлен жесткий диск, на котором установлена операционная система.
2. Повреждение системного загрузчика. Для того, чтобы его восстановить Вам снова понадобиться установочный диск. Заходим в раздел Диагностика >> Дополнительные параметры и запускаем командую строку:
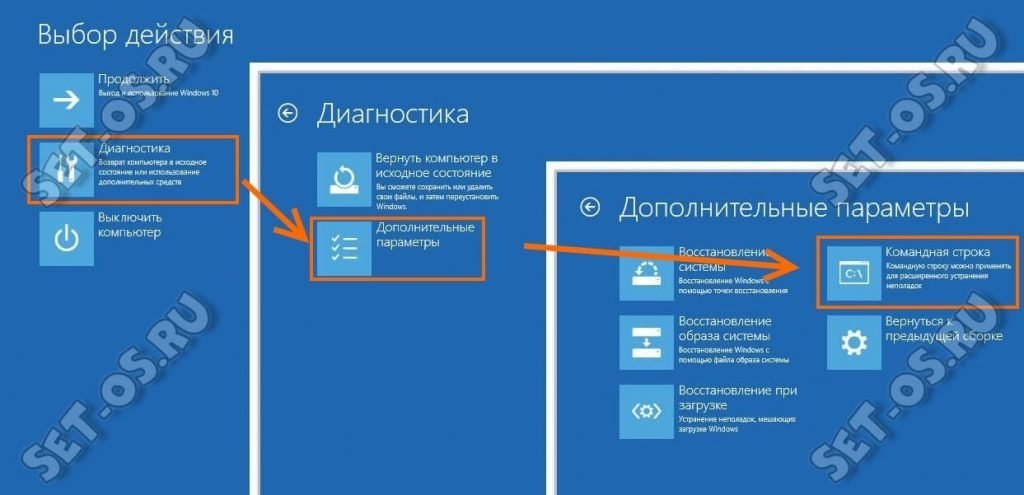
Должно появится окно командной строки, в котором надо по очереди прописать такие команды:
bootrec /RebuildBcd bootrec /fixMbr bootrec /fixboot
Таким образом мы перезапишем файлы загрузчика. Перезапускаем ПК и проверяем работу системы.
3. Аппаратное повреждении жесткого диска. Ну это самый печальный, а главное — дорогостоящий вариант, так как придётся покупать новый хард.
Почему она не грузится
Причины незагружаемости «десятки» бывают программными и аппаратными. Программные связаны с удалением (повреждением) загрузочных и системных файлов и/или ответственных за запуск разделов реестра. В них, как правило, бывают виноваты:
- Установка еще одной операционной системы в другой раздел накопителя (новая ОС заменяет загрузчик старой своим).
- Эксперименты с разделами диска – сжатие, объединение, разделение, форматирование и прочее. Типичная ошибка, которая как раз является следствием подобного, – «Bootmgr is compressed» (системный загрузчик сжат).

- Неквалифицированная правка руками системного реестра.
- Использование различных «чистилок-твикалок» для ускорения и украшения системы, которые «случайно» изменяют ответственные за запуск ключи реестра, патчат файлы и т. п.
- Некорректно вставшие обновления Windows или выключение ПК в ходе установки обновлений.
- Вирусы и антивирусы. Не удивляйтесь, последние могут принести вреда не меньше, чем первые, если использовать их бездумно. Это все равно что глотать без разбора таблетки, надеясь, что среди них окажется подходящая.
- Сбойные драйвера оборудования. Загрузка в таких случаях обычно прерывается синим экраном смерти, иногда с указанием имени драйвера, который вызвал проблему.
- «Корявые» приложения в автозапуске. Сбой при этом происходит на поздних этапах загрузки – незадолго до появления рабочего стола.
Аппаратные причины нестарта Windows 10:
- Изменение порядка опроса загрузочных носителей в BIOS (компьютер ищет загрузчик винды не на системном диске, а, например, на флешках).
- Подключение диска к не тому порту на материнской плате, на котором он работал раньше – если сбой произошел после извлечения и повторной установки жесткого диска в компьютер. Проявляется ошибкой INACCESSIBLE_BOOT_DEVICE на синем экране смерти.
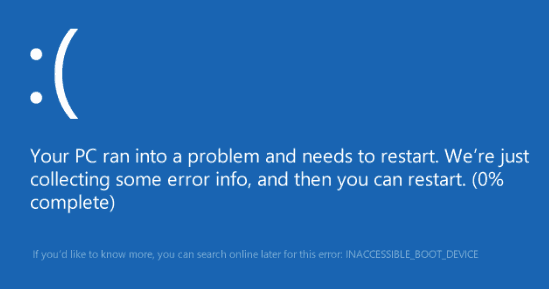
Неисправность или плохое подключение системного накопителя. Часто проявляется сообщением «Bootmgr is missing» (системный загрузчик недоступен) на черном экране. Иногда – остановками, рестартами, BSoD’ами на любом этапе загрузки.
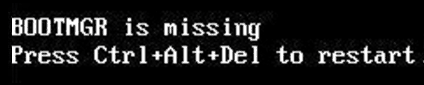
- Неисправность оперативной памяти. Как и при проблемах с диском, проявляется перезагрузками и синими экранами на любом этапе запуска.
- Выход из строя элементов видеоподсистемы. Windows при этом может загружаться, но вы этого не увидите, так как экран останется черным. Иногда о том, что система загрузилась, можно узнать только по характерному звуку.
- Прочие неполадки оборудования, например, неисправность блока питания, материнской платы, периферии и т. д.
Почему возникают проблемы с запуском Windows 10
Допустим, что накануне пользователем были совершены определенные действия: установление обновления, какого-либо драйвера или виджета на устройство. Их удаление или, наоборот, загрузка была некорректной, т.е. файлы не скопировались в систему до конца. Тогда ОС ищет заявленные но так и не установленные драйвера.
Также проблемы могут быть из-за оперативной памяти в которой произошли неполадки, либо загрузочные носители в БИОСе — претерпели изменения. ПК в этом случае производит поиск требуемого загрузчика не на нужном диске. К отказу загрузки ОС приводит и неисправность различного оборудования и его составляющих.
Проверьте вашу батарею
Если вы используете ноутбук, проблемы с батареей могут вызвать проблемы с загрузкой. Стоит протестировать альтернативный кабель зарядного устройства, чтобы увидеть, решит ли он проблему. Убедитесь, что кабель работает, опробовав его на другом ноутбуке. Затем извлеките аккумулятор из вашей системы и подключите устройство к источнику питания.
Извлечение аккумулятора поможет вам выяснить, виновата ли аппаратная проблема. Главное здесь — убедиться, что вы тестируете только один элемент в любой момент времени
Если проблемы с питанием мешают запуску, важно знать, требует ли замена батареи, зарядного кабеля или другого компонента
