Bootmgr is missing windows 10 что делать? как исправить ошибку 5 способов решения
«BOOTMGR is compressed. Press Ctrl+Alt+Del to restart» — что делать?
 Вместе с операционной системой Windows на жесткий диск также устанавливаются специальные файлы, отвечающие за запуск. Для них выделяется отдельный раздел с небольшим объемом памяти. Если часть данных для запуска будет повреждена или удалена, при включении компьютера может возникнуть ошибка. Одной из таких неполадок является черный экран с надписью «BOOTMGR is compressed. Press Ctrl+Alt+Del to restart». Если последовать совету из текста ошибки, то компьютер перезагрузится, а вы снова увидите данный экран. Таким образом, получить доступ к Windows не получится. Что же делать и как восстановить работу ОС? Об этом мы поговорим ниже.
Вместе с операционной системой Windows на жесткий диск также устанавливаются специальные файлы, отвечающие за запуск. Для них выделяется отдельный раздел с небольшим объемом памяти. Если часть данных для запуска будет повреждена или удалена, при включении компьютера может возникнуть ошибка. Одной из таких неполадок является черный экран с надписью «BOOTMGR is compressed. Press Ctrl+Alt+Del to restart». Если последовать совету из текста ошибки, то компьютер перезагрузится, а вы снова увидите данный экран. Таким образом, получить доступ к Windows не получится. Что же делать и как восстановить работу ОС? Об этом мы поговорим ниже.
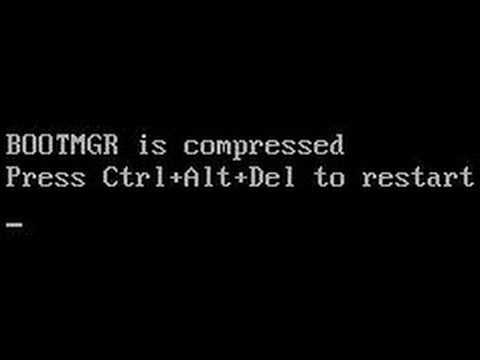
Главная причина неисправности
Сначала разберемся с причиной ошибки. В тексте сообщения говорится о том, что файлы BOOTMGR находятся в сжатом состоянии.
Такая проблема может возникнуть только в том случае, если пользователь самостоятельно активировал функцию сжатия данных на жестком диске. Функция включается через свойства системного раздела.
Вам достаточно поставить галочку в отмеченном пункте и сохранить изменения.

После сжатия BOOTMGR вы не сможете запустить операционную систему и отключить эту опцию. Поэтому исправлять проблему придется с помощью загрузочного диска.
Восстановление с загрузочного диска
Единственный способ влияния на системные файлы без переустановки Windows – это функция восстановления с загрузочного диска. Для этого вам потребуется флешка с дистрибутивом версии ОС, которая установлена на вашем компьютере. Если у вас нет загрузочного накопителя, то придется самостоятельно создать его с помощью рабочего ПК. Затем нужно сделать следующее:
- Подключить флешку к сломанному компьютеру.
- Перезагрузить ПК и зайти в настройки BIOS.
- В меню Boot выставить приоритет на загрузочную флешку.
- Сохранить настройки и перезапустить компьютер.
- Теперь ПК обратится не к жесткому диску, а к внешнему накопителю. В результате появится окно инсталлятора. Нажмите на пункт «Восстановление системы».
«CPU Fan Error Press F1 to Resume» — как исправить
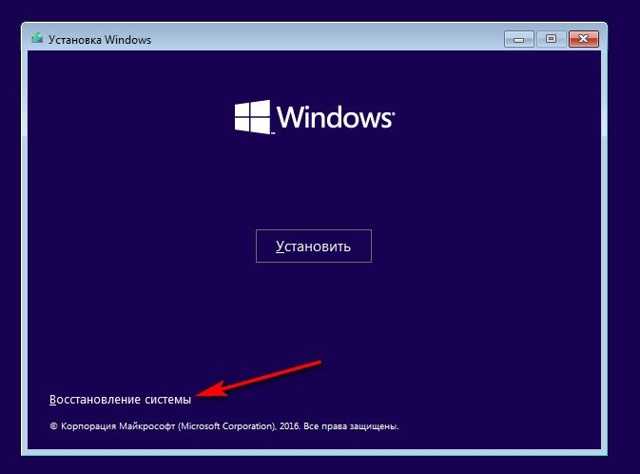
После этого утилита переключится к инструментам, позволяющим восстановить работоспособность ОС. Если речь идет о Windows 10, то вам необходимо сначала зайти в раздел «Диагностика». Затем из дополнительных параметров выбрать вариант «Командная строка».

В случае с Windows 7 все доступные функции появляются в одном окне. Внизу списка также выберите командную строку.
Теперь следует применить ряд команд для восстановления загрузчика:
- Сначала перейдите к системному разделу, введя C: или ту букву, которая используется в качестве метки тома на вашем ПК.
- Теперь воспользуйтесь командой bootrec /fixmbr.
- Завершите восстановление с помощью bootrec /fixboot.
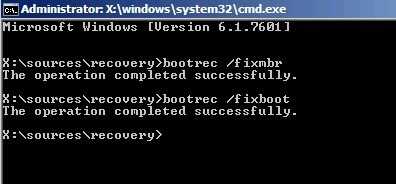
Теперь необходимо перезагрузить компьютер и через BIOS вернуть приоритет загрузки для жесткого диска. Также вы можете просто извлечь загрузочную флешку, чтобы система автоматически запустилась со второго накопителя в очереди.
Восстановление ОС на ноутбуке
Если на вашем портативном компьютере установлена «родная» версия операционной системы, значит, вы сможете воспользоваться фирменным средством восстановления. Данная утилита предусмотрена разработчиками. Запустить ее можно при включении компьютера.
Для этого на начальном экране нажмите клавишу, которая отвечает за вход в Recovery. За эту опцию может отвечать как одна из системных клавиш, так и отдельная кнопка.
Дальнейшие действия зависят от версии ПО и производителя, но все шаги сводятся к запуску восстановления рабочего состояния Windows.

Аналогичными методами устраняется ошибка, в тексте которой упоминается LOADMGR вместо BOOTMGR.
Видеоинструкция
Внимательно ознакомьтесь с инструкцией перед тем, как самостоятельно приступать к решению проблемы с запуском Windows.
Заключение
Итак, подобная ошибка при включении компьютера решается только при помощи загрузочного диска, поскольку к установленной ОС получить доступ не получится. Если описанный в статье метод не помог решить проблему, то придется восстанавливать заводское состояние Windows или полностью переустанавливать операционную систему.
Скачать Xinput1_3.dll
Способ 3: Ручное восстановление хранилища BCD при помощи Bcdedit.exe
В том случае, если предыдущие способы вам не помогли, придётся вручную пересоздать BCD при помощи все той же Bcdedit.exe.
- Повторите шаги 1-4 из 1 способа восстановления BCD
- Из окна System Recovery откройте командную строку.
- Наберите команду:
cd / d c :\ Windows \ System 32
Примечание. В том случае, если ваша ОС установлена на другом диске, измените команду соответственно
- Введите:bcdedit /enum allВ выводе этой команды найдите GUID, который присутствует в разделе resumeobject. Данный GUID мы будем использовать позже.
-
bcdedit -create {bootmgr} -d “ Description “Примечание Description – это описание для создаваемой новой записи
-
bcdedit -set {bootmgr} device partition= Partition :Примечание Partition — здесь указываем букву раздела, обычно это C.
-
bcdedit /displayorder { GUID }Примечание GUID мы получили на 8 шаге.
-
bcdedit / default { GUID }bcdedit /timeout ValueПримечание, Value – это время задержки Windows Boot Manager в секундах
- Перезагрузите компьютер.
В том случае. Если вы загружаетесь с установочного диска с Windows Server 2008, то окно “System Recovery” будет выглядеть следующим образом:
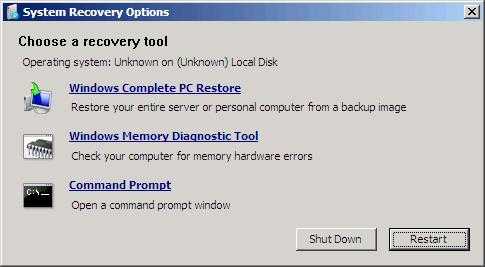
На загрузочном диске с Server 2008 доступ к утилитам восстановления загрузчика BCD и записей в нем можно получить, открыв командную строку и запустив “x:\sources\recovery\StartRep.exe”.
Выбираем приоритетный диск для загрузки
Чтобы узнать какой на данный момент в вашем БИОС из дисков является приоритетным, необходимо войти в БИОС/UEFI и лично это увидеть. Должен быть приоритетным диск С, на котором находится ОС Виндовс. Итак, проводим перезагрузку и в то время, когда компьютер загружается, многократно кликаем по кнопкам кнопки DEL или F2.
Но, вполне возможно, что в вашей версии системы придётся попробовать нажать на всё клавиши ряда F, в том числе и ESC. Вполне возможно, это кнопочка F8. Если вам так и не удалось в него войти, я написал статью: — Как войти в БИОС Windows 10.
Я не знаю, какой вариант BIOS у вас установлен, поэтому расскажу про самый простой. Итак, войдя в БИОС, нам нужна вкладка Boot. Переходим в неё с помощью стрелок и нажимаем «Ввод». В новом окошке необходимо на 1-е место установить систему. Это может быть или «1st Boot Device», или «Boot option», всё зависит от версии системы.
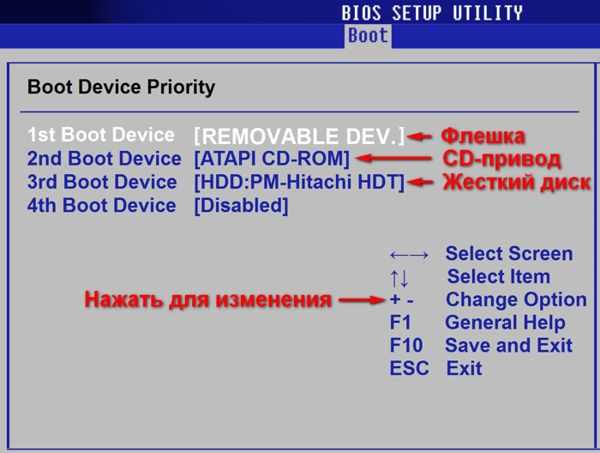
Итак, нажмём на «1st Boot Device» и в контекстном меню выберем ваш системный диск. Для изменения диска выбираем (+). Чтобы внесенный нами изменения сохранились, жмём F10. У вас должно получиться что-то типа:
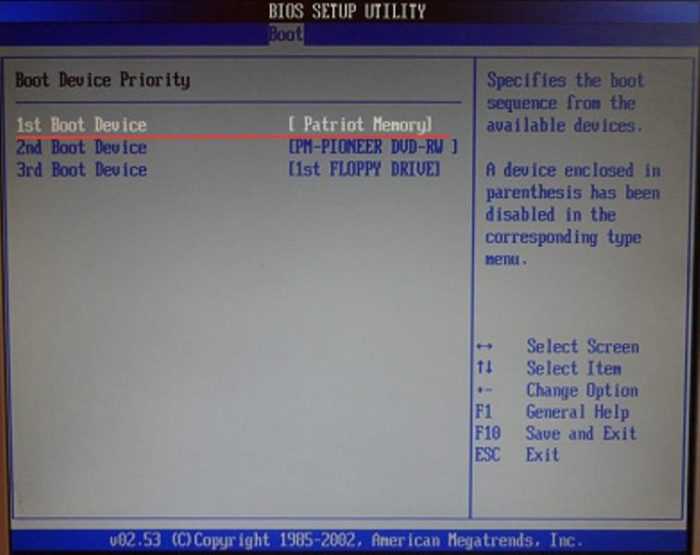
Система UEFI
Если у вас UEFI, а не БИОС, то в этом случае поставить жесткий диск ещё легче, так как он скорее всего на русском языке, и в нём работает мышка. Вверху справа выбираем «Русский», затем в нижней части окошка с лева просто перетаскиваем мышкой нужный диск на первой место. Жмём «ввод».

Bootmgr is compressed — как исправить ошибку
Несколько раз сталкивался с компьютерами. у которых при загрузке системы выскакивает надпись: «BOOTMGR is compressed. Press Ctrl+Alt+Del to restart». Люди в ужасе, собираются переустанавливать систему, но ничего страшного в этом нет. Дословно эту «страшилку» можно перевести как «BOOTMGR сжат, нажмите Ctrl+Alt+Del для перезагрузки». В большинстве случаев ничего, кроме этого самого спрессованного загрузчика не пострадало!

Случается это обычно при попытке сэкономить место на системном диске (чаще всего диск c:) при помощи стандартных средств Windows 7, которые, в частности, кроме очистки диска от мусора, пытаются сжать содержимое на подобии архиватора.
Очень хорошо, если у вас имеется загрузочный диск или флешка с Windows 7. Если загрузочных накопителей нет в наличии, то, по возможности, сделайте на другом компьютере. Кстати, подойдет также и диск восстановления, созданный после установки ОС ее встроенными средствами, но мало кто их делает: если у вас есть другой компьютер с аналогичной ОС, вы можете создать диск восстановления там и использовать его.
Исправить ошибку Bootmgr is compressed можно и с помощью дополнительных программ, которые опять же должны будут располагаться на загрузочном LiveCD или флешке. Таким образом сразу отвечаю на частый вопрос: можно ли убрать bootmgr is compressed без диска и флешки? — можно, но только отключив жесткий диск и подключив его к другому компьютеру.
В BIOS компьютера установите загрузку с диска или загрузочной флешки, на которых находятся либо файлы установки Windows 7, либо это диск восстановления. Грузимся с диска.

Если вы используете установочный накопитель Windows, то после выбора языка, на экране с кнопкой «Установить» нажмите ссылку «Восстановление системы».
Можно использовать также комплекс программ для восстановления, например, я использовал MSDaRT (Microsoft Diagnostic and Recovery Toolset), принцип действий тот же.

Появится такое окно:

А затем, указав, какую ОС нужно восстанавливать, выберите запустите командную строку. Если же используется диск восстановления, то просто выберите командную строку в списке средств восстановления (предварительно вас попросят выбрать установленную копию Windows 7).

Можно сделать немножко не так:
- Вставьте в дисковод установочный диск Windows 7;
- Перезагрузите компьютер, и выберите загрузку с DVD-привода (в котором уже стоит установочный диск). Для этого сразу при перезагрузке внизу экрана обычно написано что-то такое:
- Press F9 for boot menu (вместо F9 может быть другая кнопка. Если этой или схожей надписи нет — попробуйте последовательно клавиши с F8 по F12)
- В появившемся меню выбора загрузки, стрелками вверх и вниз выберите Ваш DVD-дисковод и нажмите кнопку «Enter».
- В связи с особенностями различных установочных дисков Windows 7, система может попросить Вас
- Press any key for boot from CD/DVD (Нажмите любую кнопку для загрузки с CD/DVD диска). В ответ на это нажмите любую кнопку. Например «Пробел».
- Если Вы всё сделали правильно, начнётся процесс загрузки установщика Windows 7. Подождите немного, на экране должно появится окно выбора языка установки.

Нажмите комбинацию клавиш Shift+F10, и в появившемся окне нажмите на последнюю строчку. Перед Вами откроется черненькое окно консоли с надписью вида: x:Sources>_ Впишите в него по порядку: C: (то есть, нужно набрать именно английскую букву с и : двоеточие сразу после неё) Нажмите «Enter« В консоли должно в начале строки стать вот так:

В общем нам нужно было попасть в командную строку, что мы и сделали. Следующие действия очень просты. В командной строке введите по очереди две команды:
bootrec /fixmbr (и нажмите «Enter»)
bootrec /fixboot (и нажмите «Enter»)
Если при выполнении команд система спросит Вас, уверены ли вы? Смело жмите сначала английскую Y, а потом «Enter«

С консолью восстановления мы закончили. Теперь нужно вынуть из DVD-привода установочный диск и перезагрузить компьютер. Если всё было сделано правильно — Windows 7 запустится без проблем. Но расслабляться ещё рано, так как причина поломки не устранена, и при следующем перезапуске компьютер всё равно выскочит «BOOTMGR is compressed» и опять придётся всё делать заново.
Убрать причину довольно просто.
Сначала откройте «Мой компьютер». Нажмите по диску «С» правой кнопкой мышки, и в появившемся меню щелкните левой кнопкой один раз по пункту «Свойства«. После этого в открывшемся окошке «Свойства», внизу снимите галочку напротив пункта «Сжать этот диск для экономии места» и нажмите «Ок«.

Вот и всё. Система загрузится без проблем. Пользуйтесь.
А кто хочет увеличить объём системного диска. для того эта статья: Как изменить размер раздела жесткого диска
About “Bootmgr is compressed”
The following information on this error has been compiled by NeoSmart Technologies, based on the information gathered and reported by our global network of engineers, developers, and technicians or partner organizations.
Symptom 1: “Bootmgr is compressed” error screen on startup
When a computer is turned on, the BIOS picks an eligible, bootable hard drive and then calls code stored in the MBR at the start of that hard drive. That MBR code in turn loads the bootsector from the active partition. On newer systems, this bootsector code is tasked with loading the BOOTMGR file, which is used to load the operating system kernel and start up Windows. This file is usually located in the root directory of the active partition on the first boot drive. However, if the bootsector detects that the BOOTMGR file is compressed using built-in Windows file compression, then the boot process halts and the “BOOTMGR is compressed” error screen appears.
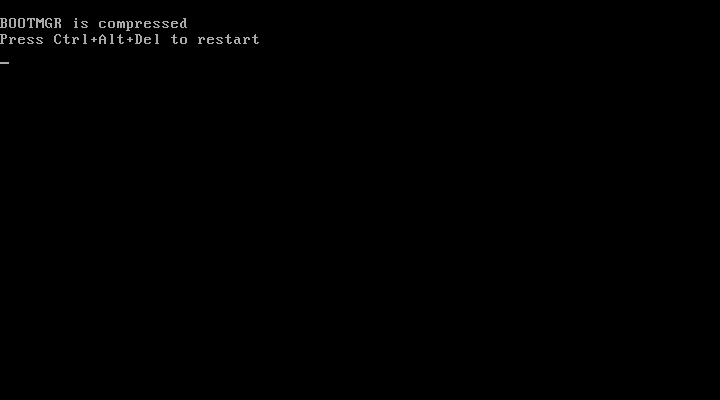
BOOTMGR is compressed Press Ctrl+Alt+Del to restart
Other Known Variants
Due to a bug in Microsoft’s filesystem compression code, the filename that presents can be something else. It’s been noted to present as any of the following:
- QXHDK is compressed. Press CTRL+ALT+DEL to restart.
- PJBIH is compressed. Press CTRL+ALT+DEL to restart.
- DFJEU is compressed. Press CTRL+ALT+DEL to restart.
- VUFEI is compressed. Press CTRL+ALT+DEL to restart.
- DGKAR is compressed. Press CTRL+ALT+DEL to restart.
BOOTMGR is missing — Исправить ошибку в Windows 10/8.1/7
Первым делом, что вы должны сделать — это вытянуть из ситемника все USB устройства, в том числе клавиатуру и мышь, перезагрузить ПК и проверить ошибку BOOTMGR is missing. Если не помогло, то ниже разберем способы, как устранить ошибку.
Дополнительный совет
1. В некоторых случаях проблема может в самом жестком диске. Он может уже отработал свое, или на нем есть битые сектора. В первом случае придется заменить диск. Во втором случае можно проверить и исправить эти сектора. Вам нужно запустить командную строку через среду WinRE и ввести команду .
2. Если вы не можете попасть в дополнительные параметры загрузки или по другому WinRE, чтобы запустить командную строку, восстановление при загрузке/системы, то вам нужно создать загрузочную флешку с Windows и загрузиться с нее. Как только дойдете до пункта установки, то нажмите снизу на «Восстановление системы». После этого вы попадете в среду WinRE или «дополнительные параметры загрузки».
1. Приоритет загрузки
Вам нужно зайти в BIOS/UEFI и проверить, что на первом загрузочном месте стоит диск на котором установлена система Windows. Перезагрузите ПК или ноутбук и сразу нажимайте кнопку DEL или F2, чтобы попасть в параметры BIOS. Далее вы должны графу Boot и выбрать там на первое место свой жесткий диск на котором Windows. Так как версий BIOS много название параметром отличается, но обычно это «Boot option» или «1st Boot Device». Ниже ссылки помогут Вам:
Как зайти в БИОС и выбрать на первое место флешку. (только вам нужно свой диск)
2. Восстановление запуска
Нужно попасть в дополнительные параметры загрузки. Для этого нажмите кнопку питания на ПК и удерживайте ее нажатой в течение 10 секунд, чтобы выключить ПК или ноутбук. Когда появится режим WinRE, то перейдите «Устранение неполадок» > «Дополнительные параметры» > «Восстановление при загрузке». Это выполнит восстановление при запуске, а также решит ошибку BOOTMGR is missing. Если ошибка еще не устранена, вы можете перейти к следующему шагу.
3. Восстановить BCD или fixboot
Попробуем восстановить инструментом bootrec через cmd. Зайдите обратно в среду WinRE, как описано выше, и перейдите «Устранение неполадок» > «Дополнительные параметры» > «Командная строка».
В командной строке введите команды по очереди, перезагружая ПК:
- — Это восстановит функции BCD, перезагрузите ПК и проверьте устранена ли ошибка. Если нет, то введите ниже команду.
- — Это исправит все проблемы с загрузкой в вашей системе.
Может быть, что сама система Windows у вас находится не на диске C:, а на другом, но будет показано, что на диске C:, и при вводе выше команд, вам будут выдаваться ошибки. В этом случае обратитесь к этому руководству по восстановлению главной загрузочной записи в Windows. <—Там есть ниже видео инструкция.
Если вам выдаст ошибку, то диск размечен по другому и выше команды не будут работать. Попробуем другую команду. В командную строку введите команды по очереди, нажимая Enter после каждой:
4. Выполните восстановление системы
Также есть функция «Восстановление системы» в среде WinRE, которая поможет вам исправить ошибку BOOTMGR is missing. Загрузитесь в дополнительные параметры, как описано в 1 способе, и перейдите «Устранение неполадок» > «Дополнительные параметры» > «Восстановление системы».
Смотрите еще:
- Операционная система не найдена при включении компьютера
- Как исправить ошибку 0xc000014c в Windows 10
- Файл C:\windows\system32\config\systemprofile\desktop недоступен в Windows 10
- Точка входа не найдена в библиотеке dll
- Элемент не найден. Не удалось найти этот элемент
Загрузка комментариев
Канал
Чат
Как исправить ошибки bootmgr.efi всего за несколько шагов?
Помните, прежде чем предпринимать какие-либо действия, связанные с системными файлами, сделайте резервную копию ваших данных!
Ошибки файла bootmgr.efi могут быть вызваны различными причинами, поэтому полезно попытаться исправить их различными способами.
Шаг 1.. Сканирование компьютера на наличие вредоносных программ.

Файлы Windows обычно подвергаются атаке со стороны вредоносного программного обеспечения, которое не позволяет им работать должным образом. Первым шагом в решении проблем с файлом bootmgr.efi или любыми другими системными файлами Windows должно быть сканирование системы на наличие вредоносных программ с использованием антивирусного инструмента.
Если по какой-либо причине в вашей системе еще не установлено антивирусное программное обеспечение, вы должны сделать это немедленно
Незащищенная система не только является источником ошибок в файлах, но, что более важно, делает вашу систему уязвимой для многих опасностей. Если вы не знаете, какой антивирусный инструмент выбрать, обратитесь к этой статье Википедии — сравнение антивирусного программного обеспечения
Шаг 2.. Обновите систему и драйверы.

Установка соответствующих исправлений и обновлений Microsoft Windows может решить ваши проблемы, связанные с файлом bootmgr.efi. Используйте специальный инструмент Windows для выполнения обновления.
- Откройте меню «Пуск» в Windows.
- Введите «Центр обновления Windows» в поле поиска.
- Выберите подходящую программу (название может отличаться в зависимости от версии вашей системы)
- Проверьте, обновлена ли ваша система. Если в списке есть непримененные обновления, немедленно установите их.
- После завершения обновления перезагрузите компьютер, чтобы завершить процесс.
Помимо обновления системы рекомендуется установить последние версии драйверов устройств, так как драйверы могут влиять на правильную работу bootmgr.efi или других системных файлов. Для этого перейдите на веб-сайт производителя вашего компьютера или устройства, где вы найдете информацию о последних обновлениях драйверов.
Шаг 3.. Используйте средство проверки системных файлов (SFC).

Проверка системных файлов — это инструмент Microsoft Windows. Как следует из названия, инструмент используется для идентификации и адресации ошибок, связанных с системным файлом, в том числе связанных с файлом bootmgr.efi. После обнаружения ошибки, связанной с файлом %fileextension%, программа пытается автоматически заменить файл bootmgr.efi на исправно работающую версию. Чтобы использовать инструмент:
- Откройте меню «Пуск» в Windows.
- Введите «cmd» в поле поиска
- Найдите результат «Командная строка» — пока не запускайте его:
- Нажмите правую кнопку мыши и выберите «Запуск от имени администратора»
- Введите «sfc / scannow» в командной строке, чтобы запустить программу, и следуйте инструкциям.
Шаг 4. Восстановление системы Windows.

Другой подход заключается в восстановлении системы до предыдущего состояния до того, как произошла ошибка файла bootmgr.efi. Чтобы восстановить вашу систему, следуйте инструкциям ниже
- Откройте меню «Пуск» в Windows.
- Введите «Восстановление системы» в поле поиска.
- Запустите средство восстановления системы — его имя может отличаться в зависимости от версии системы.
- Приложение проведет вас через весь процесс — внимательно прочитайте сообщения
- После завершения процесса перезагрузите компьютер.
Если все вышеупомянутые методы завершились неудачно и проблема с файлом bootmgr.efi не была решена, перейдите к следующему шагу. Помните, что следующие шаги предназначены только для опытных пользователей
Если проблема из-за BIOS, решение
Способы устранения появившейся ошибки разнятся в зависимости от того, что предшествовало ей. Если пользователь или кто-то из его близких незадолго до появления данного окна вносил изменения в БИОСе, то целесообразнее начать с данного способа.
 Решение ошибки «BOOTMGR is missing…» в настройках БИОС
Решение ошибки «BOOTMGR is missing…» в настройках БИОС
А вот если системой подразумевалось два винчестера (или большее количество), то вполне вероятно, что последовательность загрузки была неверно настроена. Также велика вероятность того, что настройки БИОСа были выставлены по умолчанию.
Необходимо зайти в БИОС и посмотреть порядок загрузки. Для этого нужно:
-
Включить свой компьютер и в самом начале загрузки несколько раз нажать клавишу «Del». Может потребоваться и нажатие другой клавиши «F1», «F2», обычно данная информация пишется при первичной аппаратной диагностике.
-
Как только произойдет вход в меню, нужно опуститься к разделу «Advanced BIOS Futures». Чтобы на него перейти, необходимо пользоваться исключительно клавишей «Энтер» и стрелками на клавиатуре, кнопки мыши в данном случае работать не будут. В старой версии в верхней панели отыскать раздел «Boot».
-
При переходе на вкладку нужно выбрать самый первый пункт «Hard Disk Boot Priority», нажать клавишу «Энтер» и поменять настройки, выставив первым загрузочным устройством необходимый диск. В более старой версии нужен пункт «Boot Device Priority». При незнании, в каком из разделов размещена операционная система, понадобится поочередно выставлять каждый из HDD и смотреть на наличие или исчезновение ошибки.
-
Внесенные изменения нужно сохранить клавишей «F10» и перезагрузить свой компьютер.
About BOOTMGR
Windows Boot Manager, also known as BOOTMGR, is a kind of small program that locates in the root directory of the partition marked as Active in Disk Management. The BOOTMGR file is set as read-only and hidden, so that it won’t be deleted accidentally. Usually, the partition that contains the BOOTMGR is System Reserved partition and does not have a drive letter. In some cases, it is in the C drive.
The function of BOOTMGR is to assist Windows operating system booting. BOOTMGR eventually executes winload.exe the system loader used to continue the Windows boot process. BOOTMGR works closely with Windows Boot Configuration Data (BCD) as well.
Проверка настроек BIOS
Данный метод подходит лишь в тех случаях, когда на вашем ПК установлено более одного винчестера!
- Отсоедините все USB-устройства и внешние HDD;
- Перезагружаем компьютер;
- Сразу при включении (до того, как стартует загрузка ОС Windows), несколько раз жмём клавишу F2 или Del (зависит от модели PC и производителя БИОС);
- В открывшемся окне переходим во вкладку Boot;
- Ищем раздел Boot Device Priority;
- Далее смотрим пункт 1st Boot Device, кликаем по нему и ставим ваш физический диск в качестве основного;
- Далее следует нажать F10 для сохранения внесенных изменений.
Остаётся проверить, не возникает ли ошибка BOOTMGR is missing повторно. Если чёрное окно с уведомлением о неполадке пропало и был произведен успешный вход в операционную систему — вы справились с задачей!
Список версий файлов
Имя файла
bootmgr.efi
система
Windows 10
Размер файла
1005472 bytes
Дата
2017-03-18
Скачать
| Подробности файла | ||
|---|---|---|
| MD5 | d9a6f86bd71d9a05e821448d236fbd14 | |
| SHA1 | 9feb64cf50a3daa186c635962d83adda3bc4123c | |
| SHA256 | b288c4391e1f0089318fea6bf2530dbf44beddf56f401e04c724a9b961daf644 | |
| CRC32 | 958b7239 | |
| Пример расположения файла | C:\Windows\Boot\EFI\ |
Имя файла
bootmgr.efi
система
Windows 8.1
Размер файла
1356632 bytes
Дата
2014-11-21
Скачать
| Подробности файла | ||
|---|---|---|
| MD5 | 3b8e0c3d6c5ae828a1d3f9570ac120bb | |
| SHA1 | 12b0d1c091f98945bc458ebde9bec222edacfac7 | |
| SHA256 | 47ef5b94e5664e3b4058395eee0f80cd322ef37123b7a0f63b2dc6f1dfbda41e | |
| CRC32 | 874f6f63 | |
| Пример расположения файла | C:\Windows\Boot\EFI\ |
Имя файла
bootmgr.efi
система
Windows 8
Размер файла
1117424 bytes
Дата
2012-07-26
Скачать
| Подробности файла | ||
|---|---|---|
| MD5 | 3f180c249f723b79c5377ad748577317 | |
| SHA1 | 1f7898c92c7f4fc644b0def3b1120632f8000e4d | |
| SHA256 | df5aa4b123519ccccc6af7b423e8fc7ee49d0fbf258c4cfd23c5600db9eb6963 | |
| CRC32 | fb3b026d | |
| Пример расположения файла | 1: C:\Windows\Boot\EFI\ |
Имя файла
bootmgr.efi
система
Windows 7
Размер файла
669568 bytes
Дата
2010-11-21
Скачать
| Подробности файла | ||
|---|---|---|
| MD5 | 94be43184925418c632a747be884d7ed | |
| SHA1 | 01ccc6ce3537950809d19f08f81de15901aa9126 | |
| SHA256 | df14cb1dee4ca289c05bbd5cd5b5a98cfedef021b57a984302aca06c391eab6b | |
| CRC32 | 24010340 | |
| Пример расположения файла | C:\Windows\Boot\EFI\ |
Имя файла
bootmgr.efi
система
Windows Vista
Размер файла
546792 bytes
Дата
2009-04-11
Скачать
| Подробности файла | ||
|---|---|---|
| MD5 | 2055f121a7556a7e7c0bb5114cf5c850 | |
| SHA1 | 3eb2c35d30dc4c2650a3a77c751d2feaeea63486 | |
| SHA256 | 21123a7bc48046e355a8f3997c9a498b85543ac5ea2fb0bf1e436f37022036a1 | |
| CRC32 | b7c836ba | |
| Пример расположения файла | C:\Windows\Boot\EFI\ |
Возможные причины ошибки BOOTMGR is missing и методы устранения
1. Загрузчик повреждён или отсутствует.
Решение: Необходимо выполнить восстановление загрузчика.
Вставьте в дисковод установочный DVD-диск Windows (либо USB диск).
Загрузитесь с установочного диска. Нажмите любую клавишу, когда увидите сообщение Press any key to boot from CD or DVD:
Далее вы увидите сообщение Windows is loading files. Ждите:
В следующем окне нажмите Далее:
Подождите, пока система обнаружит все установленные копии Windows на жёстких дисках:
Нажмите Далее:
Нажмите на ссылку Восстановление запуска:
Программа восстановления выполнит поиск неполадок и попытается восстановить нормальную загрузку Windows. Пока вы видите следующее окно, просто ждите:
Нажмите кнопку Готово, дабы перезагрузить компьютер:
Если Windows не начнёт нормально загружаться, повторите процедуру ещё раз. Иногда, программа восстановления справляется с проблемой со второго раза. Если же таким способом восстановить нормальную загрузку системы не удаётся, переходите к следующей причине.
2. Загрузочный раздел объёмом 100 mb не активен.
В некоторых случаях скрытого раздела объёмом 100 MB может и не быть. Например, в случае, если Windows 7 устанавливалась на существующий раздел после Windows XP.
Решение: сделать раздел активным.
Выполните следующие действия: Запустите командную строку и наберите следующие команды:
diskpart - запускаем утилиту для работы с дисками и разделами list disk - выводим список дисков sel disk 0 - выбираем диск, на котором установлена Windows list part - выводим список партиций (т.е. разделов) sel part 1 - выбираем загрузочный раздел active - делаем выбранный раздел активным
Когда вы увидите сообщение Раздел помечен как активный, закройте окно консоли и нажмите кнопку Перезагрузка.
Теперь рассмотрим ещё несколько несерьёзных, но вероятных причин проблемы.
3.Сбились настойки приоритетности жёстких дисков в BIOS.
Если батарея CMOS села или недавно извлекалась, то настройки могли сбиться. Таким образом, диск с загрузчиком может быть в полном порядке, а система просто пытается загрузиться не с того диска, с которого нужно.
Решение: войдите в BIOS, в настройках загрузочных устройств установите первым устройством жёсткий диск.
Настройка очерёдности загрузки на материнской плате Gigabyte под socket LGA775 2010 года выпуска:
В параметре First Boot Device указываем Hard Disk:
Затем, заходим в раздел Hard Disk Boot Priority:
и первым устанавливаем диск, на котором находится загрузочный раздел:(На картинке видно, что под первым номером установлен SSD-диск объёмом 180ГБ, а два остальных диска с данными имеют более низкий приоритет загрузки )
Настройка очерёдности загрузки на ноутбуке HP 2011 года выпуска:(На картинке видно, что жёсткий диск находится вверху списка)
4. В USB порт компьютера вставлен жёсткий диск или флешка.
Если в BIOS выставлена приоритетная загрузка с USB, компьютер может загружаться нормально при отсутствующем USB диске. Однако, в случае, если в USB подключён носитель, система может попытаться загрузиться с него и в последствии выдать ошибку BOOTMGR is missing. Действие: отключите все USB-диски и «флешки» и перезагрузите компьютер.
Samsung SSD migration BOOTMGR is missing
“I purchased a Samsung SSD 840 EVO and would like to move my Windows 7 copy from the hard disk drive to the SSD. Performed data migration with Samsung Data Migration software and it completes successfully. However, when I select the cloned Samsung SSD in BIOS to boot, it prompts: BOOTMGR is missing. Press Ctrl + Alt + Del to restart. Did as suggested, but the same screen comes again. What is the problem? How can I get Windows successfully boot from Samsung SSD?”
It is a case about Samsung SSD 840 BOOTMGR is missing in Windows 7. Similar return message would be: BOOTMGR is missing. Press any key to restart. Actually, it is not a rare problem occurs in Windows 10, Windows 8 or Windows XP. Mostly, it happens after cloning from one disk to another. In a few cases, the error appears just after Windows startup. Then, why would this error occurs?
Дополнительные способы
Напоследок поделюсь еще несколькими вариантами решения.
- Проверка оперативной памяти. Убедитесь, что ОЗУ исправна. Протестируйте программой «Memtest86». При обнаружении ошибок замените планки памяти. Программа не всегда выявляет неисправность, особенно если это связано с несовместимостью ОЗУ с материнской платой. Поэтому если сообщение «BOOTMGR image is corrupt» начало появляться после недавнего апгрейда, верните обратно предыдущее железо.
- Образ с ОС. Неправильно записанный или поврежденный образ операционной системы также может стать причиной неполадки. При этом она способна появляться даже при установке ОС. Поэтому, используйте официальные версии дистрибутивов или готовые сборки от проверенных авторов. Для записи рекомендую программу «UltraISO» или «Rufus».
- Точка для отката. Также можно воспользоваться контрольными точками для восстановления. При этом они должны быть заранее созданы.
- Формат RAW. По ряду причин, в том числе из-за системных ошибок могла измениться файловая система раздела с привычной NTFS на RAW. Windows не работает с RAW, поэтому эту проблему нужно решать, возможно даже переустановкой.
- Режим работы HDD/SSD. Войдите в BIOS и найдите опцию, отвечающую за режим работы накопителя (обычно это «SATA MODE»). Укажите значение «AHCI» или «IDE». Сохраните изменения.
- Если устанавливается Windows 7, то отключите параметр «Secure Boot» в BIOS. Также включите «CSM Support/Launch CSM» установив значение «Enabled».
Вот похожие ошибки, связанные с загрузчиком. Читайте про:
На этом мои мысли закончились. Скажите, удалось ли вам разобраться с проблемой? Если да, то как? Поделитесь своим опытом, уверен, кому-то это точно пригодится.
Bootmgr is missing — что делать? Восстанавливаем менеджер загрузки
Для этой цели нам понадобиться диск с записанным образом операционной системой или «спасательная» флешка (вот, как её создать).
Но есть один нюанс – установщик на съемных носителях должен быть той же версии, что и Ваша система Windows. То есть, если у Вас была редакция «Ultimate» (Максимальная), а Вы пытаетесь восстановиться с помощью загрузочного накопителя, содержащего дистрибутив Home (Домашняя), то у Вас ничего не склеится.
Вставляем флешку, предварительно указав в BIOS вариант запуска со съемного накопителя. После перезапуска на экране появиться сообщение:

- Следует нажать любую кнопку на клавиатуре, после чего стартует процедура копирования необходимых файлов. Придется немного подождать.
- Продолжаем рассматривать тему: «ошибка Bootmgr is missing что делать Windows 7». Когда отобразиться окно с выбором первичных настроек (язык, денежный формат, способы ввода), указываем нужные, идем «Далее»:

В левом нижнем уголке стоит кликнуть на кнопку восстановления. После этого программа попытается обнаружить существующие версии ОС:

Автор рекомендует:
- Все способы входа в безопасный режим
- Обновление BIOS материнской платы
- Что делать, если села батарейка CMOS
- Устраняем ошибку VIDEO_TDR_FAILURE Windows 10

Идеально, когда обнаружиться Ваш поврежденный Виндовс. Просто ставим отметку на первом варианте и переходим к следующему шагу:

Предстоит выбрать самый верхний способ – «Восстановление запуска»:

- Начнется диагностика проблемы и поиск путей исправления. Эта процедура может занять от одной минуты и более;
- Если все прошло успешно, то Вам предложат перезапустить ПК. Будем надеяться на положительный результат:

Не спешите опускать руки, когда не Windows 7 не загрузится, и ошибка останется. Попробуйте повторить все шаги инструкции. Случается, что ОС запускается со второго раза.
Не помогло? Значит идем дальше!

