Почему у меня не открывается ютуб? решение!
Сбой Adobe Flash Player или HTML5-плеера
Если сайт Ютуба открывается, но видео не воспроизводится или тормозит, начните с обновления флеш-плеера Adobe. Загрузите его с официального сайта и после установки перезапустите обозреватель.

Не помогло? Самое время уведомить об этом Google. Щелкните по области просмотра правой клавишей мышки и выберите «Решить проблему с воспроизведением». В форме, которая откроется следом, опишите ситуацию.

Пока специалисты Гугла усердно трудятся над поставленной вами задачей, откройте настройки плеера и поэкспериментируйте с параметром «Качество».

Следом перейдите в настройки браузера, найдите функцию «Аппаратное ускорение» и включите ее. Либо выключите, если она включена. Это тоже помогает во многих случаях.

Сбой возникает при просмотре роликов в плеере HTML5? Шестерка самых популярных браузеров — Google Chrome, Яндекс.Браузер, Opera, Firefox, Microsoft Edge и Apple Safari используют его по умолчанию, где это возможно. Чтобы проверить, включена ли в вашем веб-обозревателе поддержка HTML5 на сайте YouTube, откройте эту страницу и посмотрите, выглядит ли она так же, как на скриншоте ниже. Если нет, о и перезапустите программу.

Не работает Ютуб – основные причины и их решения
Если с соединением нормально, а подтверждения того, что сервис “лег”, вы не нашли, следует изучить используемое для входа на видеохостинг устройство. Самыми распространенными причинами, почему плохо работает Ютуб сегодня, являются:
- Переполненный кэш. Зайдите в настройки используемого браузера, переключитесь на пункт в меню, касающийся приватности и безопасности, найдите строку про “кэш” и “cookie” и выберите “Очистить”. Перезагрузите устройство и попробуйте зайти на Ютуб.
- Flash Player. Отключенное автообновление приводит к тому, что плеер может оказаться устаревшим. В этом случае видео не будут проигрываться не только на Ютубе, но и на всех площадках, использующих для просмотра видеоконтенте Adobe Flash Player. Обновить его можно, посетив сайт разработчика, ссылка на который всегда указывается на неработающем поле плеера.
- Скорость. Зачастую видеосервису для правильной работы не хватает скорости вашего интернета. Если вы можете зайти на сайт, но в ходе обработки запросов выдается ошибка, проверьте качество связи. Для тестирования скорости вы можете скачать специальное ПО или воспользоваться бесплатными сервисами в сети. При выявлении низкой скорости даже на фоне закрытых фоновых программ, способных перетянуть на себя часть трафика (например, торрент-менеджера), вам следует предъявить обоснованные претензии провайдеру.
- Вирусы. Заблокировать возможность просмотра видео на Youtube может вредоносная программа, которую вы “подцепили” при серфинге интернета. Если ваш компьютер не защищен, вам потребуется скачать любое ПО с сайта разработчика или использовать онлайн-программы (такая есть у Касперского). Если по завершении проверки и удаления вирусов работа видеохостинга восстановится, – задумайтесь о постоянной защите компьютера, пусть даже она и будет замедлять работу устройств.
Зачастую вирусы “прописываются” в системных файлах и остаются там даже после удаления с помощью специального ПО. После очистки рекомендуется зайти с правами администратора в раздел windows/system32/drivers/etc/hosts, открыть файл блокнотом и убрать все строки, кроме предустановленной «127.0.0.1».
Устранение неполадок при просмотре фильмов на компьютере
Примеры распространенных сообщений об ошибках:
- Не удалось воспроизвести видео из-за проблем с лицензией.
- Требуется оплатить просмотр этого видео.
- Ошибка. Повторите попытку.
- У нас возникли проблемы с серверами. Повторите попытку позже.
- Произошла ошибка.
Если вы видите подобное сообщение и у вас не получается воспроизвести фильм или шоу, попробуйте выполнить описанные ниже действия.
- Установите на своем компьютере последние обновления.
- Перезапустите веб-браузер.
- Если в браузере открыто много вкладок, закройте их. Оставьте только ту, на которой открыт сайт YouTube.
- Обновите браузер до последней версии.
- Откройте страницу в браузере Google Chrome.
- Перезагрузите устройство.
Устранение неполадок с буферизацией или скоростью скачивания видео
Попробуйте запустить видео в браузере Google Chrome. Если он недоступен или это не помогло, выполните указанные ниже действия.
- Обновите страницу или перезапустите браузер.
- Проверьте скорость подключения к Интернету. Если она низкая, закройте другие браузеры, вкладки и приложения. Также попробуйте перезагрузить модем или маршрутизатор.
- Обновите браузер до последней версии. Если доступных обновлений нет, очистите кеш и удалите файлы cookie.
- Если вы пользуетесь другим браузером, уменьшите разрешение видео. Для этого в правом нижнем углу проигрывателя нажмите Настройки 360p или Автонастройка.
- Перезагрузите устройство.
Устранение неполадок, связанных с блокировкой сторонних файлов cookie
Включите файлы cookie в браузере. Вот как это сделать:
- Откройте браузер Chrome на компьютере.
- Нажмите на значок Настройка и управление Google Chrome Настройки.
- Внизу экрана нажмите Дополнительные.
- Откройте раздел «Конфиденциальность и безопасность» и выберите Настройки сайтов Файлы cookie и другие данные сайтов.
- Выберите Разрешить сайтам сохранять и читать файлы cookie (рекомендуется).
Устранение неполадок с задержкой воспроизведения
Попробуйте перемотать видео немного вперед. Возможно, это решит проблему.
Также попробуйте перезапустить браузер. Если это не помогло, обновите его или откройте видео в другом поддерживаемом браузере, например Google Chrome. Если и это не решит проблему, очистите кеш и удалите файлы cookie.
Почему я должен входить через аккаунт Google
Может быть, вы этого не знаете, но с 2011 года каждый раз, когда вы авторизуетесь на YouTube вы используете свой аккаунт Google. Пароль, который вы используете для входа, дает доступ к аккаунту Google.
Не отправляйте свою информацию по электронной почте
Короче говоря, здравый смысл и некоторая задумчивость при создании вашего пароля могут сэкономить вам несколько массивных головных болей позже. Просто внимательно ознакомьтесь с тем, где вы вводите свои личные данные, и это не позволит киберпреступникам получить от него свои руки.
Преимущество видео заключается в том, что вы можете получить много информации. Вы также можете шагнуть перед камерой и представить себя. И знаете ли вы, что из этого лучше? Вам просто нужно сделать видео и не нужно повторять одну и ту же информацию снова и снова. Это позволяет автоматизировать процессы продаж.
Так Google стремиться к интеграции различных служб, в связи с этим больше не может поддерживать вход в аккаунт Google, указав имя пользователя YouTube. Чтобы войти в YouTube, вы должны указать адрес электронной почты для входа в аккаунт Google (часто это Gmail, но может быть также в другой домен, например, Yahoo или Hotmail). Иначе говоря, это Ваше „имя пользователя Google”.
Здесь вы вводите свои данные, включая номер мобильного телефона, и нажмите «Следующий шаг». На следующей странице вы можете загрузить фотографию самостоятельно, если хотите. Затем нажмите «Следующий шаг». Теперь ваша учетная запись настроена. Затем открывается небольшое окно. Там вы найдете обзор своего канала. Сначала мы хотим вставить название канала, изображение и дополнительный текст. Вы можете нажать на один из ручек, если хотите изменить свою фотографию или название своего канала. У вас есть возможность добавить изображение своего канала.
Мне не нравится мое имя пользователя Google
. Если в вашем аккаунте не используется Gmail, можно изменить имя пользователя
. Вы также можете добавить Gmail в свой аккаунт и использовать новый адрес Gmail в качестве имени пользователя. Если вы уже используете Gmail для входа вы можете использовать дополнительный адрес электронной почты
.
Если не работает кнопка «Войти» на ютубе
Нажмите на карандаш в правом верхнем углу, и вы можете отредактировать изображение канала и добавить ссылки. Если вы отредактируете ссылки, в правом нижнем углу изображения канала появятся разные ссылки. Здесь вы должны добавить ссылку на свой отпечаток.
Затем перейдите к пункту «Информация о канале». Нажмите ниже описание на ручке и введите короткий текст. Включительно ссылку на ваш сайт. И ниже вы можете снова установить некоторые ссылки. Если вы снова нажмете «Обзор», вы можете выбрать один из двух видов. После просмотра «возвращающихся подписчиков» и один раз для «новых посетителей». Вы можете создавать разные стартовые страницы. Вы можете настроить свой канал.
Варианты входа
Однако есть люди, которые до сих пор ни разу не пользовались им и не знают, как скачать нужную программу, каким образом зайти в свой аккаунт (если он существует). Также многим не известно, каким образом зайти с одного канала на другой, ведь там можно создать огромное количество различных каналов на самые различные тематики. Начнем с того, каким образом войти туда с помощью любого браузера:
- Первым делом нужно зайти в сам браузер, мы будем пользоваться Мозиллой. И так, следует зайти в сам браузер. На скриншоте сам браузер.
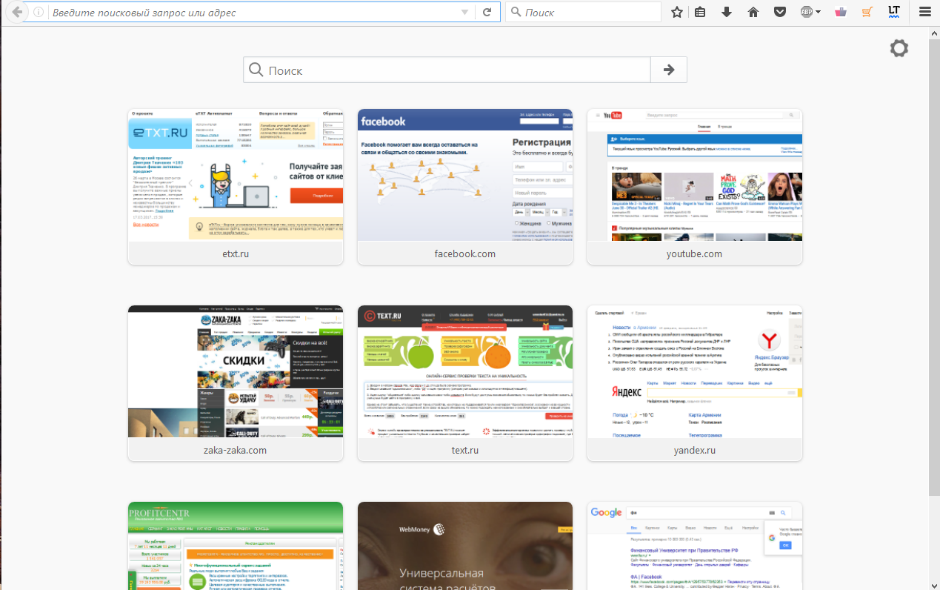 Входим в браузер
Входим в браузер
- После того, как открыли, нужно в поисковой строке ввести поисковую ссылку сайта, то есть youtube.com.
 Вводим ссылку сайта в поисковой строке
Вводим ссылку сайта в поисковой строке
- После нужно уже перейти на указанную страницу и там откроется нужный нам видеохостинг. Пользоваться ею не слишком сложно, если там впервые, то за несколько минут полностью освоитесь в качестве простого пользователя. Однако если хотите выступить в роли блогера, то тут уже нужно немного изучить проект, поскольку предоставляемых функций довольно много, как и, собственно, ограничений.
- Теперь можно пользоваться, однако с некоторыми ограничениями. Не стоит забывать, что все могут смотреть там видео, однако возможность ставить лайки и комментировать видео возможно, только если зарегистрированы там. Если хотите сделать все вышеуказанное, то зарегистрируйтесь, там ничего сложного нету.
И так, каким образом войти в Ютуб с помощью браузера разобрались, однако многие любят смотреть видео со своего смартфона, да только не все понимают, как скачать данную программу и как зайти туда, как зайти оттуда в свой профиль и так далее. Попробуем и с этим разобраться.
- Нужно зайти в офф. магазин приложений, если Android, то следует зайти в Google Play (Market), если IOS — то в AppStore и так далее, из левых источников скачивать крайне не рекомендуется, поскольку могут быть старые версии. Вот сам магазин IOS.Приложение Youtube в AppStore
- После скачивания нужно зайти в приложение, нажав на иконку, которая появится на рабочем столе смартфона. Вот так выглядит иконка.Приложение Youtube в смартфоне
- Теперь можно спокойно пользоваться программой. Как и в случае браузера, программа очень легкая и за несколько минут можно все освоить.
К тому же можно зайти в свой аккаунт и синхронизировать оттуда все данные, но об этом немного позже. Все видео, которые были просмотрены в браузерном режиме, будут видны и в программе, также список рекомендаций не изменится.
Но что делать, если никакую программу устанавливать не хочется, или места мало на телефоне/планшете? Тогда можно открыть любой удобный браузер в телефоне, который установлен (одним из самых оптимальных является Google Chrome), и опять же следовать инструкции:
- Зайти в нужный браузер и найти поле поиска
- Ввести m.youtube.com. Буква m означает mobile, то есть будет загружена мобильная версия сайта, которая очень удобная, поддерживает все функции, однако интерфейс подстроен под нужный телефон. Эту версию можно изменить в настройках браузера.Мобильная версия ютуб
- Просто перейти туда и пользоваться. Да да, все банально просто, отличается только интерфейс, больше ничто.
Все способы работают, только если пользуетесь телефоном, то лучше скачать программу, поскольку там практически не лагает (особенно если устройство слабое, то через браузер не стоит).
Теперь пора уже понять, каким образом войти в свой аккаунт Ютуб, где нужно вводить логин и пароль, как войти туда с помощью мобильного приложения Ютуб и какие привилегии это нам даст.
Почему не открывается Ютуб
В данной публикации мы постараемся ответить на частый вопрос о том, почему не открывается Ютуб. Причин этому может быть огромное множество, начиная от самых банальных и заканчивая вполне серьезными проблемами с железом или софтом Вашего компьютера. Давайте сначала очертим круг самых частых и банальных причин «поломки» Ютуба, о которых чаще всего упоминают сами подписчики Youtube. Итак, первая и самая банальная причина – это отсутствие подключения к интернету. Проверьте, если его нет, то восстановите и пользуйтесь всеми прелестями видеохостинга. Вторая, но не по значимости, причина того, что Ютуб не открывается – это вирусы, атаковавшие Ваш компьютер или ноутбук, которые и блокируют открытие Ютуба.
Почистите свою систему от вирусов качественной антивирусной программой наподобие Касперского. Не пользуйтесь не проверенными бесплатными антивирусами. Они только потратят Ваше время, но ожидаемых результатов не дадут. Еще одна часто встречающаяся причина не открывания Ютуба – это кэш и куки Вашего интернет-обозревателя. Поэтому, попробуйте очистить историю. Не надо очищать историю просмотров Ютуб, Вы должны очистить полностью всю историю Вашего браузера. При этом не забудьте сохранить все свои пароли. В сети много пользователей говорит, что очистка браузера от всякого мусора им помогла и после этого они смогли пользоваться любимым Ютубом. Также распространенная в последнее время проблема, вызывающая сбои в работе видеогиганта – это установка различных обновлений Windows. Некоторые специалисты советуют иметь рабочую резервную копию операционной Вашей системы, чтобы, в случае чего можно было «откатиться» к нормально работающему варианту.
Ютуб почему не открывается 2016
Помимо разнообразных проблем, которые могут возникнуть с Вашим софтом или железом, не стоит отметать и проблемы функционирования самого Ютуба. Ведь в этом году у пользователей пользуется огромной популярностью такой запрос в поисковиках, как: «Ютуб почему не открывается 2016». Такое большое количество вводов подобного рода запросов говорит о том, что тут проблема не локального, а глобального характера. И правда, многие IT-порталы и новостные сайты стали в последнее время намного чаще говорить о том, что «висит» сам Ютуб. При этом у многих людей выкидывает ошибку с номером 500, что свидетельствует о том, что проблема внешняя и не имеет никакого отношения к работоспособности Вашего компьютера.
Стоит отметить, что все чаще в последнее время возникает надпись на главной странице видеохостинга о том, что «что-то пошло не так». Говорится также, что специалисты работают над устранением возникших проблем. При этом, с каждым таким «глюком» Ютуба, официальные лица никак не комментируют остановку работы своего сайта. Так, что в подобных случаях остается только ждать, пока проблему устранят. Такие «простои», к счастью, очень редко бывают и длятся не очень долго, поэтому можете не переживать, что потеряете много просмотров на Ютубе. Потеряете просмотры, лайки и подписчиков не только Вы.
Почему не открывается Ютуб на компьютере
Кроме всех причин, описанных выше в данной публикации, может быть еще пара-тройка частых причин, вызывающих проблемы с заходами на Ютуб и просмотрами разнообразного видеоконтента. А это неминуемо повлечет за собой и падение заработка на Ютубе. Люди спрашивают о том, почему не открывается Ютуб на компьютере, но сами не хотят следить за своим ПК, чтобы предотвратить подобные ситуации. Еще раз повторимся. Постоянная и периодическая диагностика и чистка системы от хлама и вирусов убережет компьютер. Если все это Вы постоянно проделываете и ничего не помогает, переустановите корректно Adobe Flash Player, перед этим скачав его последнюю версию с официального сайта.
Дальше перезагрузите компьютер. Если после этого проблема осталасть, то нужно посмотреть файл hosts, который расположен в папке: «C:\WINDOWS\system32\drivers\etc». Откройте этот файл в блокноте и посмотрите его содержимое. Там должна внизу быть строчка типа: «127.0.0.1 localhost» и ничего кроме этой записи. Лишнее можно спокойно удалять и сохранять файл. Для надежности выполните перезагрузку и попробуйте открыть Ютуб.
Причины по которым может не работать Ютуб
Давайте сначала систематизируем основные причины, по которым Ютуб может не работать или работать некорректно:
- Внешние причины, независящие от пользователя.
- Внутренние неполадки в работе железа или софта у того или иного юзера.
Как мы уже оговорили выше, ошибки, возникающие в самом Ютубе, случаются крайне редко, поэтому в основном, нужно искать проблему у себя. Ладно, если вы на 100% уверенны, что проблема не у вас, то попросите у кого-нибудь из своих подписчиков, знакомых или близких друзей, чтобы они проверили работоспособность Ютуба. Если и у них не работает, тогда остается только ждать, пока разработчики не устранят проблему.
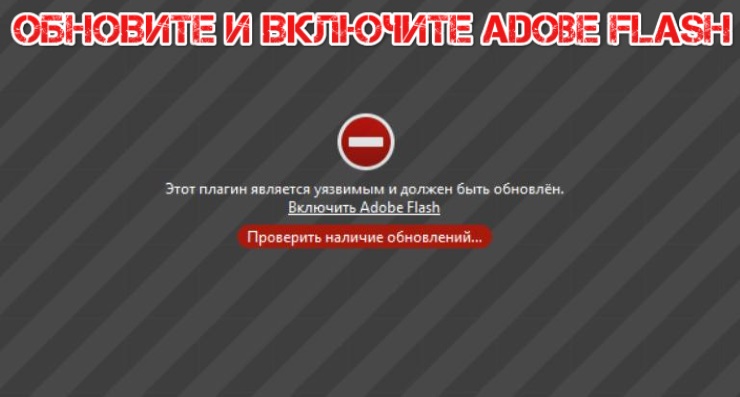
Если у ваших друзей все «пашет» нормально, то значит причина кроется у вас. Давайте отметать возможные причины постепенно. К примеру, вы можете зайти на сайт youtube.com, но не можете воспроизвести сам ролик. Скорее всего вам нужно обновить софт, а именно – обновить плагин Adobe Flash до актуальной версии. Подсказка и ссылки на скачивание будут расположены прямо в окне воспроизведения видео, как показано на картинке вверху. Перед тем, как обновлять Адоб флэш, попробуйте войти на Ютуб с другого обозревателя. Вполне вероятно, что проблема в вашем основном браузере. Если с другого заходит, то просто переустановите ваш основной браузер, должно помочь.

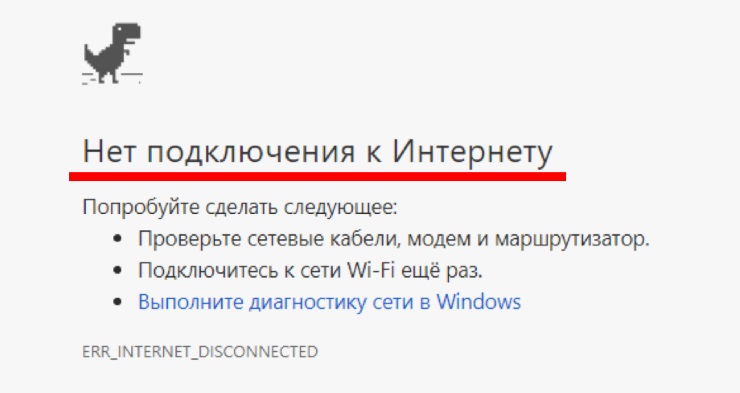
Если при запуске сайта вы увидите окно, как показано на верхнем рисунке, то скорее всего у вас пропало соединение. На всякий случай, проверьте все кабели, вай-фай и выполните диагностику сети. Все может быть. Еще один часто встречающийся случай – это блокировка Ютуба со стороны вашего провайдера. Попробуйте запустить другие сайты. Если не работает только Ютуб, то попробуйте установить на свой браузер какое-то vpn-расширение, и войти на Ютуб через него.
Плохо работает Ютуб
Очень часто Ютуб просто плохо работает: тормозит, медленно происходит буферизация видео, постоянно появляется значок загрузки ролика. Основная причина этого – низкая скорость Интернет-соединения. Для проверки скорости посетите сайт speedtest.net, чтобы выполнить проверку, как показано на нижнем скриншоте.

Если скорость соединения удовлетворительна, то проверьте настройки самого Ютуба или конкретного ролика. Может быть у вас выставлено самое высокое качество воспроизведения. На слабых ПК и при достаточно плохой скорости Интернета Ютуб может тормозить именно из-за этого. Решение довольно простое – поменяйте качество воспроизведения на более низкое (скриншот внизу), и наслаждайтесь просмотром интересных видеосюжетов, набирайте подписчиков, ставьте лайки и комменты. Кстати, специалисты SocPRka могут при необходимости накрутить на ваши ролики много лайков и комментариев, что сделает вас и ваш канал более узнаваемым в сети. И последнее – всегда проверяйте ваш компьютер. Ютуб может плохо работать или не работать вообще из-за вирусов. Очистите ПК и все пройдет.

Почем не работает YouTube
Видеохостинг может перестать работать на устройстве по многим причинам. К самым распространенным относится:
- маленькая пропускная способность интернет канала;
- поражение ПК вирусами;
- переполнение cookie;
- изменения в hosts;
- сбои в работе сервиса;
- проблемы у провайдера.
Низкая скорость интернета
Самой распространенной причиной, из-за которой браузер не показывает видео является маленькая пропускная способность. Чтобы убедиться в этом, посетите один из ресурсов проверки скорости:
- speedtest.net;
- 2ip.ru;
- speedtest24.ru.
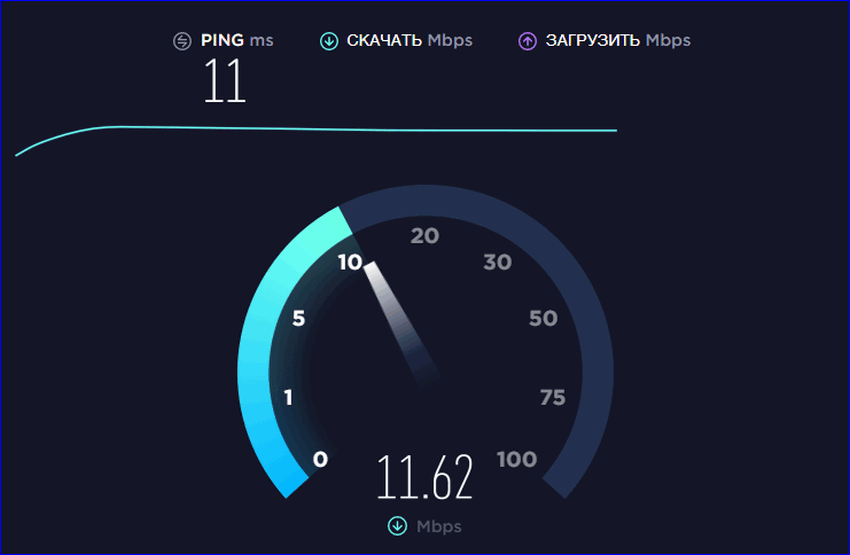
Если пропускная способность канала ниже:
- поставьте на паузу загрузки (в торренте, браузере);
- отключите лишние гаджеты от сети;
- остановите обновление системы.
Поражение ПК вирусами
Видеосервис Ютуб может не загружаться, если компьютер был поражен вирусами. Не все знают, что делать в этом случае. Рекомендуется просканировать устройство:
- Kaspersky Virus Removal Tool;
- Web CureIt.
Очистка cookie
Иногда проблема с запуском видео из Ютуба связана с тем, что в браузере сохранены куки. Для их удаления:
- Откройте меню.
- Выберите «Дополнительно».
- Нажмите «Удалить историю»
- Нажмите «Очистить» в нижнем левом углу.
- Выберите «За все время».
- Поставьте галку напротив «Файлы cookie» и кликните «Очистить».
Изменения в hosts
Иногда не загружается Ютуб в Яндекс Браузере, так как после заражения компьютера был изменен hosts. Чтобы восстановить содержимое файла:
- Найдите hosts в папке Windows.
- Вызовите контекстное меню.
- Нажмите на «Открыть с помощью».
- Кликните на блокнот.
- Удалите текст, находящийся под 127.0.0.1 localhost.
- Сохраните изменения.
Сбои в работе сервиса
В некоторых случаях не открывается YouTube, так как в самом сервисе произошел сбой или ведутся технические работы. В браузере:
- не отображается проигрыватель;
- появляется черный экран;
- страница видеохостинга не загружается.
Если проблема вызвана сбоями или техническими работами, устранить самостоятельно ее не получится. Попробуйте обновить YouTube в браузере Yandex через 10-20 минут.
Проблемы у провайдера
Иногда видеохостинг Ютуб недоступен, так как возникли проблемы у провайдера. Подтверждением является проверка пинга. Для этого:
- Нажмите Win+R.
- Напечатайте в открывшемся окне cmd.
- Введите в консольное окно ping8.8.8.8 и нажмите Enter.
Пробуем безопасный режим
На каждом смартфоне установлены десятки различных программ. Они могут работать стабильно, но при этом осуществлять блокировку входа в Google аккаунт. Чтобы не удалять все приложения, которые могут блокировать вход, можно воспользоваться «Безопасным режимом».
Существует три актуальных способа входа в зависимости от производителя:
Первый способ:
- Удерживайте кнопку блокировки (выключения), до появления окошка.
- Нажмите на строку «Отключение устройства» и удерживайте до тех пор, пока не откроется дополнительное меню с предложением перехода в безопасный режим.
- Нажмите «Ок» и устройство перейдёт в безопасный режим.
Второй способ:
- Выключите смартфон;
- Зажмите кнопку включения аппарата. Когда на дисплее покажется значок марки телефона, отпустите кнопку и зажмите кнопку увеличения громкости.
- Телефон включится в «Безопасном режиме», о чём будет соответствовать надпись внизу экрана.
Третий способ:
- Выключите аппарат;
- Начните включать устройство и зажмите «уменьшение громкости»;
- Устройство должно запуститься в «Безопасном режиме»
В «Безопасном режиме» попробуйте произвести вход в учётную запись. Если зайти получилось, соответственно проблема в каком-то стороннем установленном ПО.
Шаг 4 – Устраняем сообщение «An error occurred. Please try again later»
Бывают случаи, когда видеохостинг работает в нормальном режиме, все страницы загружаются быстро, но в самом плеере видео не показывает.
Вместо нужного ролика появляется ошибка «An error occurred. Please, try again later». Также, показывается код ошибки.

Рис.7
Практически всегда такая проблема решается перезагрузкой веб-страницы или браузера.
Если ошибка повторяется, это означает, что в браузере устарела версия Flash Player.
Обновите службу:

Рис.8

Рис.9
Перезапустите браузер, чтобы он «распознал» новую версию Flash Player.
Теперь ошибка воспроизведения должна исчезнуть, и вы снова сможете использовать Ютуб.
Что делать, если ничего из предложенного не помогло
Ни одно из вышеописанных действий не помогло? Перепробовали все, что можно, однако «Ютуб» на «Андроиде» как вылетал, так и вылетает? Возможно, системе нанесен непоправимый вред, а потому восстановить ее работоспособность можно только откатом к предыдущей версии или к заводским настройкам.
Решение проблемы:
Если хотите сделать возврат системы к изначальному состоянию, первым делом сохраните важные для вас данные (изображения, контакты и т.п) на внешних носители, чтобы не потерять их в процессе отката. Когда закончите, открываем настройки гаджета и ищем пункт «Восстановление и сброс». Здесь нам предлагается два варианта действий:
- Восстановить систему по ее состоянию на определенный день, когда «Ютуб» еще работал (подходит тем, кто периодически делает резервные копии ОС на SD-карте или в «облаке»).
- Откатить систему к заводским настройкам (после перезагрузки «начинка» телефона станет такой же, какой была при первом его включении).
Выбираем подходящий вариант, ждем, пока произведется деинсталляция установленных приложений и откат системы. Перезагружаем устройство (обычно перезагрузка происходит автоматически, но если нет, запустите ее вручную). Обновляем его до актуальной версии («Настройки» — «О телефоне» — «Обновление системы»), после чего открываем страницу YouTube в Play market и также обновляем.
Здравствуйте Сергей. Ваш сайт обалденный всё очень доходчиво написано. У меня вот какая проблемка, буду писать названия на русском так быстрее и так на телефоне миуи (Xiaomi Redmi 3s) и на планшете Асус возникла проблема что по сети Wi-Fi YouTube и Play Market не работают, были вначале на ютубе видео все серые, но проигрывались, потом совсем исчезли и пишет, что подключитесь к сети, а если на мобильном интернете всё работает и загружается.
На компе через ви-фи всё работает. Я позвонила в инет компанию раздающую наш инет это по кабелю оск там сказали у них всё норм, это ви-фи роутер. Я нашла ваш сайт решила сбросить роутер до заводских, по вашим рекомендациям снова все установила, запустила роутер работает всё норм. на компе и в телефоне планшете тоже, но ютуб и плей маркет остался безжизненным. Что делать?
Ответ
Здравствуйте. Если через мобильный интернет YouTube и Google Play на вашем телефоне и планшете открывается, то я почему-то уверен, что проблема в вашем интернет-провайдере. Вряд ли что-то в настройках роутера. Тем более, их никто не менял. Все перестало работать внезапно.
Хорошо бы проверить:
- Открывается ли Ютуб через браузер на телефоне, или планшете.
- И будет ли доступ к этим сервисам, если подключить ваш ASUS, или Xiaomi к другой Wi-Fi сети.
Что можно сделать? Я бы попробовал сменить DNS адреса. На телефоне, и/или планшете зайдите в настройки Wi-Fi и откройте свойства своей Wi-Fi сети, к которой вы подключены. Там можно задать статически настройки. Пропишите DNS: 8.8.8.8 и 8.8.4.4
Возможно, ошибка «Отсутствует интернет-соединение» и «Проверьте подключение к сети» больше не появится.
Отдельная статья с основными решениями: . Там я подробно показал, как сменить DNS на Android.
Не работает YouTube на телевизоре – универсальные и простые решения
Не важно какой у вас телевизор и какая конкретно проблема с приложением YouTube, я настоятельно рекомендуют сначала выполнить следующие действия:
Полностью отключить питание телевизора на 10-20 минут
Это очень важно! Я даже фото сделаю, для привлечения внимания к этому решению.По своему опыту могу сказать, что такая процедура позволяет избавится от самых разных проблем и ошибок на телевизорах со Smart TV. В том числе от проблем с запуском и просмотром видео в приложении YouTube
Подходит абсолютно для всех телевизоров.
Нужно убедиться, что телевизор подключен к интернету и интернет работает. Так как сам факт подключения кабеля, или соединения с Wi-Fi сетью еще не значит, что есть возможность выхода в интернет. Лучше всего проверить через браузер на телевизоре (попытаться открыть какой-то сайт), или в другом приложении. Если интернет работает, значит YouTube перестал работать на телевизоре по другой причине. И если проблема в подключении к интернету, то при запуске приложения обычно появляется сообщение «Нет подключения к сети», «Сеть не подключена» и т. д.Я уже показывал, как решить проблемы с подключением к интернету на телевизорах LG, и что делать, если не работает интернет на телевизоре Samsung Smart TV. Ну и универсальная инструкция: как телевизор подключить к интернету.
Обновление прошивки телевизора. Хуже уже точно не будет. Практически каждый Смарт телевизор может сам загрузить прошивку через интернет и установить ее. Запустить обновление ПО (проверить наличие новой версии) можно в настройках телевизора. Обычно в разделе «Система», «Поддержка», «О телевизоре». Можно загрузить прошивку на флешку и запустить обновление на телевизоре уже с флешки. Но в данном случае этот способ вряд ли актуальный, так как у нас не работает YouTube на телевизоре, а если он не работает, то подключение к интернету должно быть (смотрите второе решение выше). В противном случае приложение не работает из-за того, что телевизор не подключен к интернету.
Обновление: проверьте настройки даты, времени и часового пояса на телевизоре. Очень важно, чтобы эти параметры были выставлены правильно. Установите автоматическую настройку даты и времени.
Если отключение питания и обновление прошивки не помогло, а интернет на телевизоре работает, тогда нужно применять другие решения. Дальше в статье вы найдете подробную информацию для отдельных производителей телевизоров.
Итоги
Теперь вы знаете, почему долго обрабатывается видео на YouTube или вообще на загружается. Причиной может быть низкая скорость Интернета, сбои в работе ПО, неправильные настройки или другие проблемы. При этом начните с перезагрузки браузера, а уже после переходите к более серьезным вопросам. Если Ютуб не грузит видео в одном веб-проводнике, попробуйте другой. Обязательно перезапустите ПК, почистите браузер и удалите вредоносное ПО. Если же ничего не помогает, может потребоваться переустановка ОС, но это уже совсем крайняя мера. Ее применение актуально, если другие способы не дают результата, а сама система работает нестабильно.
