Проблемы входа и загрузки видео в ютубе
Интернет работает, а браузер не грузит страницы. Не заходит на сайты
В этой статье мы попробуем разобраться, по какой причине и почему браузер перестает загружать страницы и заходить на разные сайты. При том, что интернет продолжает нормально работать, судя по статусу подключения на панели уведомлений
В данном случае совершенно не важно, ПК у вас, или ноутбук. Установлена на нем Windows 10, Windows 8, или Windows 7
И даже не важно, как вы подключаетесь к интернету: по кабелю напрямую, или через Wi-Fi роутер.

Сообщение в браузере может отличатся
Когда вы увидели в браузере (Opera, Хром, Mozilla Firefox, Microsoft Edge) ошибку, что невозможно открыть сайт, не удается отобразить страницу, или отсутствует подключение к интернету, то первым делом обратите внимание на статус подключения к интернету. Иконка на панели уведомлений
Так же в описании ошибки может быть сообщение, что проблема с DNS. В таком случае можете смотреть решения в статье: не удалось обнаружить DNS-адрес.
Если там возле значка есть какой-то красный крестик, или желтый восклицательный знак, то браузер не грузит страницы из-за отсутствия подключения к интернету. И нужно решать эту проблему. Первым делом перезагружаем компьютер и роутер (если у вас подключение через него) . Так же вам могут пригодится эти статьи:
Когда интернет подключен и работает, то иконка должна быть такая:
Обычно, когда интернет есть но сайты не загружаются, то такие программы как Скайп не теряют соединение с интернетом
Обратите на это внимание. И если у вас интернет работает (статус подключения как на скриншоте выше) , но не заходит на сайты через разные браузеры, то пробуйте применять рекомендации, о которых я напишу ниже в этой статье
И еще:
Если у вас подключение через маршрутизатор, то проверьте загружаются ли сайты на других устройствах. Если нет, то перезагрузите маршрутизатор. Так же можно подключить интернет сразу к компьютеру и попробовать зайти на какой-то сайт
Возможно, эта проблема появилась по вине провайдера.
В том случае, если проблема только на одном компьютере, то важно вспомнить, когда и после чего она появилась. Например, после установки какой-то программы.
Перезагрузите компьютер и запустите диагностику сетей Windows
Нужно нажать на иконку подключения правой кнопкой мыши и выбрать «Диагностика неполадок». О результатах можете написать в комментариях.
Попробуйте зайти на разные страницы. Возможно, проблема в каком-то одном конкретном сайте. Так же попробуйте разные браузеры.
Проблема понятна, переходим к решениям.
Переполнен кеш браузера
Браузер всё так же не показывает видео? Ещё одна часто встречающаяся причина, о которой забывают даже опытные юзеры, — переполнение кеша браузера. В ходе работы программа неизбежно создаёт и загружает множество вспомогательных данных, которые, утратив актуальность, становятся влияющим на быстродействие компьютера мусором.
Очистить кеш любого браузера можно и вручную, открыв программный каталог, выделив и удалив лишние файлы. Но гораздо проще сделать это с помощью встроенных возможностей браузера.
Пользователю Chrome или Яндекс.Браузера следует:
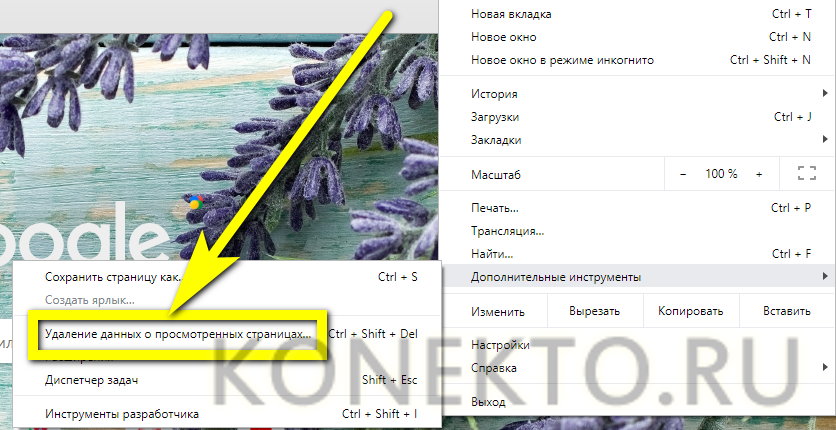
Перейти на вкладку «Дополнительные».
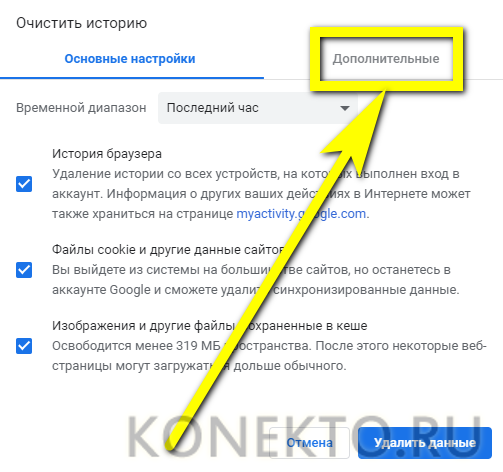
В верхнем выпадающем списке выбрать «Всё время».
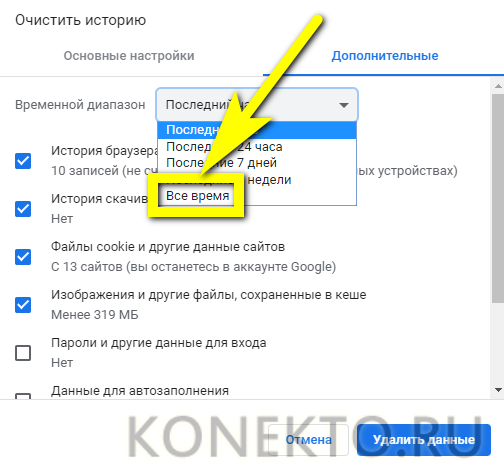
Отметить галочками верхние четыре чекбокса.
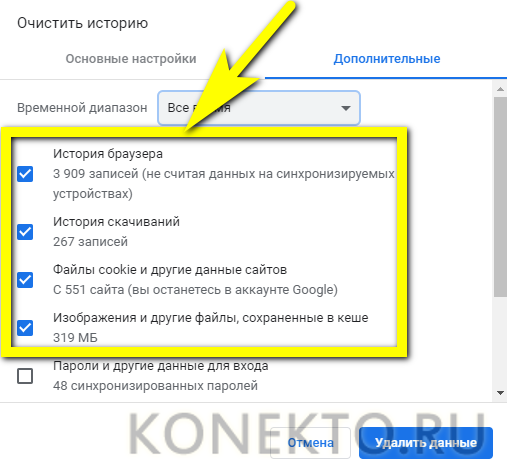
И нажать на кнопку «Удалить данные».
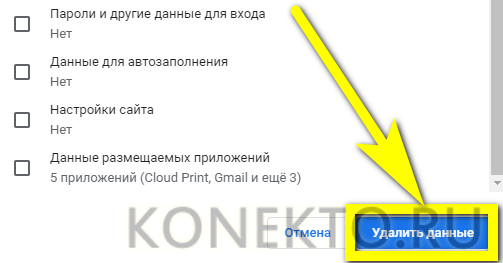
Через непродолжительное время кеш браузера будет очищен, и проблема, из-за которой вместо видео в плеере Ютуба висит чёрный браузер, успешно решится.
Любителю YouTube, предпочитающему лёгкий и функциональный Firefox, понадобится:
Открыть «Настройки», перейти на вкладку «Приватность и защита».
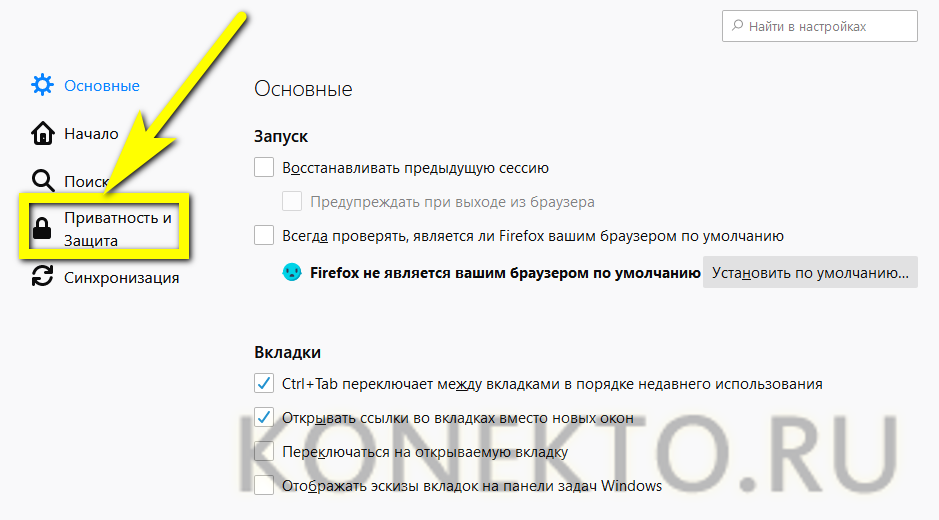
Найти кнопку «Удалить историю» и нажать на неё.
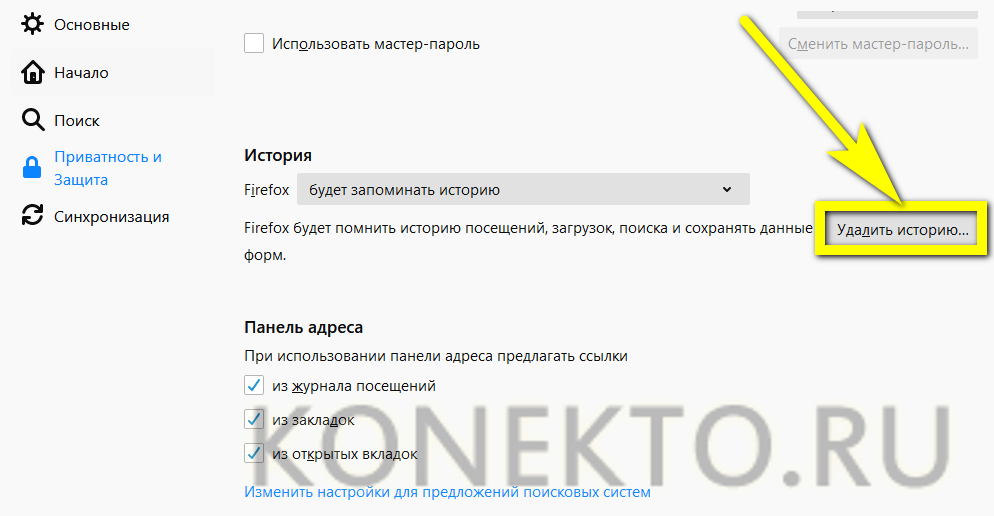
Выбрать, как и в предыдущем случае, «Всё время».
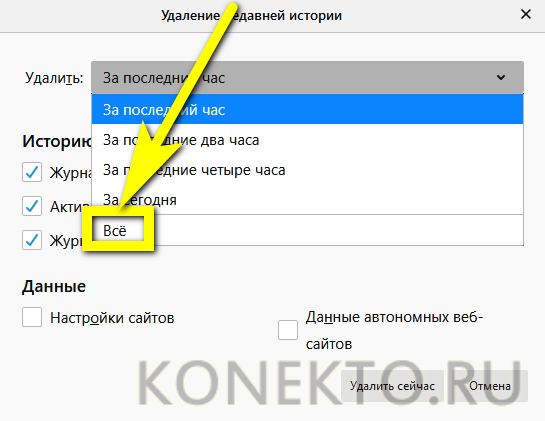
Отметить галочками пять верхних чекбоксов и кликнуть «Удалить сейчас».
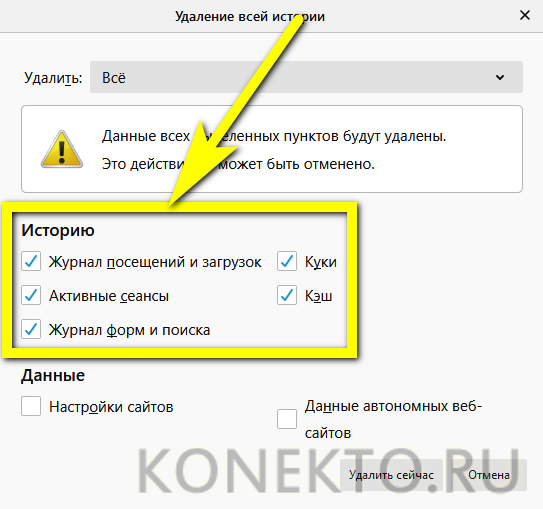
Юзер, которому больше нравится Opera, должен:
Открыть «Настройки», перейти в меню «Дополнительно».
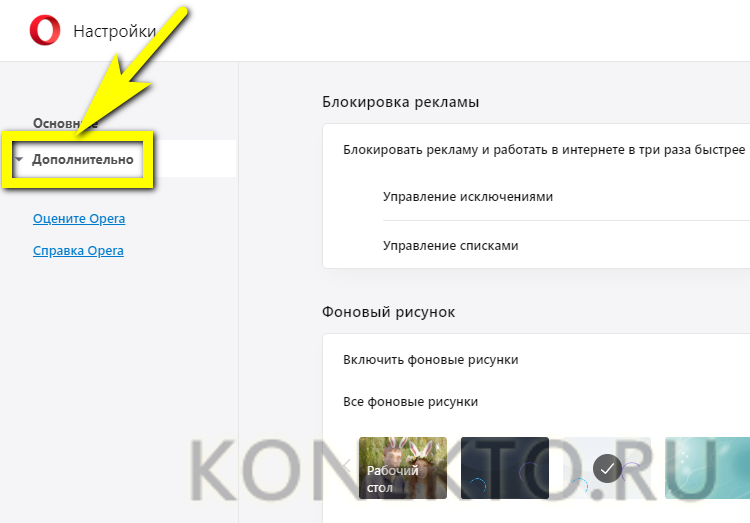
На вкладке «Безопасность» найти пункт «Очистить историю посещений» — он находится в разделе «Конфиденциальность и безопасность».
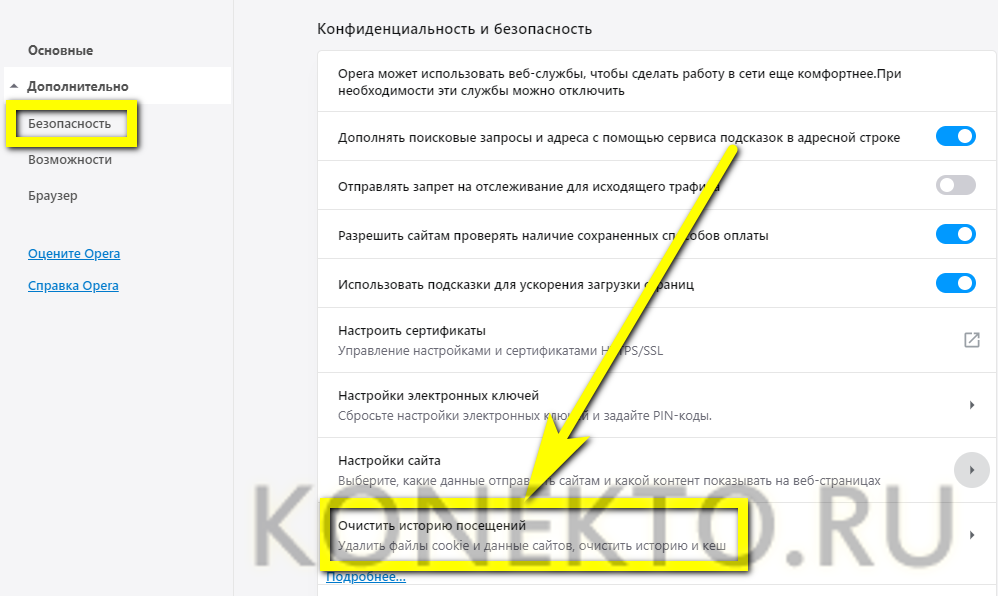
Указать в выпадающем списке «Всё время».
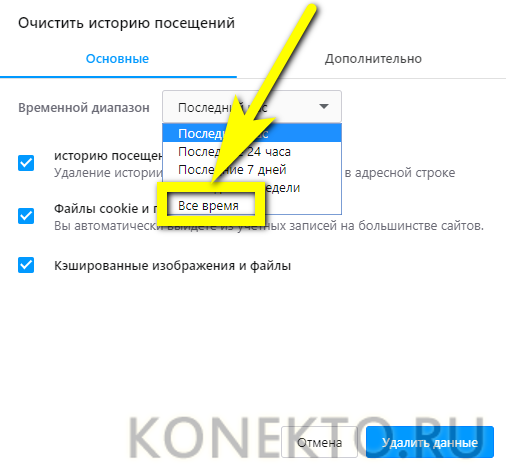
И, отметив все три пункта, воспользоваться кнопкой «Удалить данные».
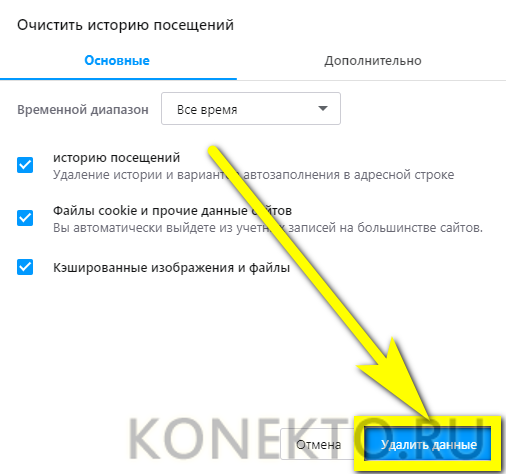
Как правило, очистки кеша достаточно, чтобы причина, из-за которой браузер не грузит или не показывает видео на Ютубе, ушла в прошлое.
Почему не работает Ютуб в Яндекс.Браузере
Нет четкого и определенного решения проблемы, препятствующей просмотру видео на Ютубе. Кому-то достаточно просто очистить кэш и куки браузера, чтобы все снова заработало. Другим же пользователям придется бороться с вирусами и их последствиями. Не стоит забывать, что стабильный интернет тоже может подводить. И если при переходе на сайты с текстом и изображениями это не так заметно, то самый «тяжелый» контент — видео — просто не будет грузиться.
Также мы кратко пройдемся по редким причинам, которые, тем не менее, могут встретиться у любого из пользователей Яндекс.Браузера.
Переполненный кэш
Как ни странно, но именно заполненность кэша любого веб-обозревателя и является основной причиной, по которой не работает видео на YouTube. Дело в том, что перед воспроизведением сервис кэширует несколько секунд ролика, чтобы пользователь мог смотреть его без прерываний и перематывать вперед. Но если кэш браузера будет переполнен, то с буферизацией могут возникнуть проблемы. Следовательно, чтобы избавиться от мусора в браузере, нужно его очистить.
- Зайдите в меню Яндекс.Браузера и выберите «Настройки».

Внизу страницы нажмите на кнопку «Показать дополнительные настройки».

В блоке «Личные данные» нажмите на кнопку «Очистить историю загрузки».

В открывшемся окне выберите период «За все время» и установите галочку рядом с пунктом «Файлы, сохраненные в кэше».

Остальные галочки можете снять, поскольку эти параметры не влияют на решение текущей проблемы. Нажмите на кнопку «Очистить историю».
Затем перезагрузите страницу с видео или браузер, и повторите попытку воспроизведения видео.
Удаление cookie
Иногда удаление кэшированных файлов может не помочь, тогда стоит попробовать очистить куки браузера. В этом случае нужно проделать все то же самое, что и в первый раз, только галочку нужно будет поставить рядом с параметром «Файлы cookie и другие данные сайтов и модулей».

Вы также можете очистить и кэш, и куки одновременно, чтобы не терять время и заодно почистить браузер.
Вирусы
Нередко видео не воспроизводится потому, что это не дает сделать вирусное или вредоносное ПО. В этом случае достаточно отыскать источник всех бед и устранить его. Это можно сделать антивирусными программами или сканерами.
Измененный файл hosts
Отдельным пунктом хочется выделить частое явление — следы, которые оставляют после себя вирусы. Они меняют содержимое файла hosts, которое не позволяет совершать разные действия, например, смотреть видео на YouTube.
-
Чтобы проверить hosts, пройдите по следующему пути:
- Нажмите правой кнопкой мыши по файлу hosts и выберите пункт «Открыть с помощью».

Из предложенных программ выберите Блокнот и откройте им файл.

Если есть записи ниже строки 127.0.0.1 localhost, то удалите их все. Обратите внимание, что в некоторых случаях после этой строки может быть строчка ::1 localhost. Ее удалять не нужно, а вот все, что находится ниже нее, необходимо. В идеале hosts должен быть такой:

Сохраните и закройте файл, а затем еще раз попробуйте воспроизвести видео.
Другие возможные проблемы
Не всегда Ютуб не работает из-за вышеперечисленных причин. Иногда проблема может заключаться в следующем:
Теперь вы знаете, какие причины могут повлиять на работу сайта YouTube в вашем Яндекс.Браузере. Хочется добавить, что иногда пользователям советуют переустановить Adobe Flash Player или включить аппаратное ускорение в плеере Ютуба. На деле же эти советы потеряли свою актуальность уже давно, поскольку с 2015 года этот популярный сайт отказался от поддержки флеш плеера, и с тех пор работает на HTML5. Поэтому не тратьте свое время на совершение бесполезных действий, которые в итоге не помогут решить проблему.
Опишите, что у вас не получилось.
Наши специалисты постараются ответить максимально быстро.
Несколько распространенных причин
Отметим, что на большинстве видеоканалов комментарии не открываются.
Их публикация возможна после того, как автор ресурса выкажет свое согласие. Это особенно характерно для комментов, имеющих ссылки.
Получается, если ваше сообщение появилось не сразу, это означает, что владельцем включена модерация, и отзывы отображаются на канале, пройдя одобрение.
Есть еще одна причина, почему не грузятся комменты в ютубе – активация безопасного режима. Что делать, если пропала заветная строка на компьютере? В этом случае попробуйте работать в новом браузере. В большинстве ситуаций такое решение помогает, и комментарии снова появляются.
К сожалению, подобные видеосюжеты попадают на верхние позиции поисковых выдач. Это характерно для России, так как заграничный ютуб подобных оплошностей не допускает.
С роликами о возможности заработать все объясняется просто. Комментарии оказываются закрыты либо просто не листаются, потому что автор умышленно отключил опцию, позволяющую написать отзыв, чтобы сохранить свой лохотрон в тайне от других.
При обновлении странички число комментов увеличивается, но их не видно. Почему ютуб закрывает комментарии? Вероятно, проблема связана с канальными настройками. В них встроена функция, регулирующая установки отдельно для каждого видеосюжета.
Пишет в приложении произошла ошибка, и окно не закрывается
Еще одна возможная проблема — это появление ошибки, в результате которой пользователь не может сделать ровным счетом ничего! То есть, вы не можете зайти в настройки или в любое другое приложение, не можете нажать клавишу «Назад»
, выйти в меню.
Сначала попробуйте перезагрузить смартфон. Если все работает корректно, то зайдите еще раз в программу, в которой возникает ошибка и попытайтесь ее возобновить. Появляется? Тогда еще раз перезапустите смартфон и проделайте все те действия, которые мы описали выше.
Если же смартфон нельзя выключить или перезагрузить, придется делать recovery. Это читайте в нашей отдельной статье, чтобы ненароком не «убить» свой телефон.
В очень редких случаях всех тех операций, которые мы описали, проделывать не придется. Вы можете сначала проверить, установлена ли последняя версия программы, в которой возникает данная проблема. Просто зайдите в сервис Google Play и посмотрите, есть ли обновления. Если да, то обновляйте.
Еще одна возможная причина — версия вашего Android. Быть может, для него вышел какой-то патч, который исправляет большинство проблем и уязвимостей. В таком случае обязательно обновитесь до последней версии и обновите смартфон.
Возможно вы сталкивались с ошибкой воспроизведения видео на видеохостингах. На ютуб она появляется в виде сообщения «Ошибка идентификатора воспроизведения…». Так как многие пользуются видео-хостингом ютуб, то иногда это создает просто колоссальные нагрузки на сервера компании. Особенно в обед, когда все ищут интересное видео, чтобы с удовольствием скоротать время.
В результате подобных нагрузок может появляться ошибка воспроизведения видео на ютуб с текстом «Ошибка. Повторите попытку позже. Идентификатор воспроизведения…». Пользователи полагают, что причиной данной ошибки является сам YouTuBe, однако данный сервис со всеми проблемами справляется очень даже хорошо.
Поэтому причину ошибки воспроизведения «Ошибка. Повторите попытку позже. Идентификатор воспроизведения…» следует искать именно на персональном компьютере, либо Андроид телефоне пользователя.
Каковы причины возникновения ошибки воспроизведения видео на ютуб?
Появление ошибки появляется по многим факторам. Одним из причин возникновения ошибок, программные ошибки, либо ошибки в браузере. В браузере данная ошибка возникает из-за нехватки выделенной памяти, другие причины появляются вследствие большого количества браузерных временных файлов – история просмотра страниц, куки и кеш, различные дополнения и т.д. Простое удаление истории просмотров и удаления процесса через диспетчер задач обычно решает проблему.
Варианты исправления ошибки воспроизведения:
1) Попробуйте перезагрузить страницу или браузер
2) Проверьте время и дату. Убедитесь, что у вас стоит правильно время и часовой пояс.
3) Анонимайзеры, прокси сервисы — если у вас установлен какой-либо сторонний софт связанный со сменой IP лучше его отключить.
4) Попробуйте перезапустить DNS-cлужбу
Панель управления \ Все элементы панели управления \ Администрирование \ Службы \ DNS-клиент \ ПКМ \ Перезапустить
6) Установите расширение Flash Player for YouTube для вашего браузера по ссылокам ниже:
7) Очистите кэш и куки вашего браузера — это можно сделать в настройках браузеров
8) Иногда для экономии трафика устанавливаются разные расширения по ограничению траффика, а при их снятии все начинает работать как надо. Малоопытным пользователям рекомендуется сделать возврат к заводским настройкам «Сброс настроек».
9) Не стоит забывать про наличие поддержки HTML5 видеоплеера, из-за которого также возникают проблемы. Обновление программы также решает проблему.
10) Если ошибка возникает на телефоне Андроид — тогда в приложении следует сбросить настройки (очистить кэш, данные и остановить). После перезагрузите Сеть (Wi-Fi, мобильный интернет).
Сейчас весь мир обращен к видеохостингу YouTube. Это, конечно, создает иногда просто колоссальные нагрузки на сервера компании. Однако данный сервис со всеми проблемами справляется очень даже хорошо. Поэтому часто причину ошибки в Youtube «Повторите попытку позже. Идентификатор воспроизведения …»
следует искать именно на персональном компьютере, либо Андроид телефоне пользователя. Особых проблем с сервером можно не искать, нужно сразу переходить к ремонту операционной системы или встроенных дополнительных утилит.
Ошибка Youtube “Идентификатор воспроизведения”
Почему не открывается Ютуб
В данной публикации мы постараемся ответить на частый вопрос о том, почему не открывается Ютуб. Причин этому может быть огромное множество, начиная от самых банальных и заканчивая вполне серьезными проблемами с железом или софтом Вашего компьютера. Давайте сначала очертим круг самых частых и банальных причин «поломки» Ютуба, о которых чаще всего упоминают сами подписчики Youtube. Итак, первая и самая банальная причина – это отсутствие подключения к интернету. Проверьте, если его нет, то восстановите и пользуйтесь всеми прелестями видеохостинга. Вторая, но не по значимости, причина того, что Ютуб не открывается – это вирусы, атаковавшие Ваш компьютер или ноутбук, которые и блокируют открытие Ютуба.
Почистите свою систему от вирусов качественной антивирусной программой наподобие Касперского. Не пользуйтесь не проверенными бесплатными антивирусами. Они только потратят Ваше время, но ожидаемых результатов не дадут. Еще одна часто встречающаяся причина не открывания Ютуба – это кэш и куки Вашего интернет-обозревателя. Поэтому, попробуйте очистить историю. Не надо очищать историю просмотров Ютуб, Вы должны очистить полностью всю историю Вашего браузера. При этом не забудьте сохранить все свои пароли. В сети много пользователей говорит, что очистка браузера от всякого мусора им помогла и после этого они смогли пользоваться любимым Ютубом. Также распространенная в последнее время проблема, вызывающая сбои в работе видеогиганта – это установка различных обновлений Windows. Некоторые специалисты советуют иметь рабочую резервную копию операционной Вашей системы, чтобы, в случае чего можно было «откатиться» к нормально работающему варианту.
Ютуб почему не открывается 2016
Помимо разнообразных проблем, которые могут возникнуть с Вашим софтом или железом, не стоит отметать и проблемы функционирования самого Ютуба. Ведь в этом году у пользователей пользуется огромной популярностью такой запрос в поисковиках, как: «Ютуб почему не открывается 2016». Такое большое количество вводов подобного рода запросов говорит о том, что тут проблема не локального, а глобального характера. И правда, многие IT-порталы и новостные сайты стали в последнее время намного чаще говорить о том, что «висит» сам Ютуб. При этом у многих людей выкидывает ошибку с номером 500, что свидетельствует о том, что проблема внешняя и не имеет никакого отношения к работоспособности Вашего компьютера.
Стоит отметить, что все чаще в последнее время возникает надпись на главной странице видеохостинга о том, что «что-то пошло не так». Говорится также, что специалисты работают над устранением возникших проблем. При этом, с каждым таким «глюком» Ютуба, официальные лица никак не комментируют остановку работы своего сайта. Так, что в подобных случаях остается только ждать, пока проблему устранят. Такие «простои», к счастью, очень редко бывают и длятся не очень долго, поэтому можете не переживать, что потеряете много просмотров на Ютубе. Потеряете просмотры, лайки и подписчиков не только Вы.
Почему не открывается Ютуб на компьютере
Кроме всех причин, описанных выше в данной публикации, может быть еще пара-тройка частых причин, вызывающих проблемы с заходами на Ютуб и просмотрами разнообразного видеоконтента. А это неминуемо повлечет за собой и падение заработка на Ютубе. Люди спрашивают о том, почему не открывается Ютуб на компьютере, но сами не хотят следить за своим ПК, чтобы предотвратить подобные ситуации. Еще раз повторимся. Постоянная и периодическая диагностика и чистка системы от хлама и вирусов убережет компьютер. Если все это Вы постоянно проделываете и ничего не помогает, переустановите корректно Adobe Flash Player, перед этим скачав его последнюю версию с официального сайта.
Дальше перезагрузите компьютер. Если после этого проблема осталасть, то нужно посмотреть файл hosts, который расположен в папке: «C:\WINDOWS\system32\drivers\etc». Откройте этот файл в блокноте и посмотрите его содержимое. Там должна внизу быть строчка типа: «127.0.0.1 localhost» и ничего кроме этой записи. Лишнее можно спокойно удалять и сохранять файл. Для надежности выполните перезагрузку и попробуйте открыть Ютуб.
Почему Ютуб не открывается на смартфоне, планшете
Многие пользователи Сети переходят на компактные устройства и пользуются для развлечений телефонами или планшетными ПК. На этом фоне возникает вопрос, почему не запускается YouTube на планшете, и как решить проблему.
Здесь алгоритм действий имеет следующий вид:
- Проверьте Интернет-соединение, а именно его наличие и скорость подключения. Попробуйте войти на другие ресурсы с помощью Вай-Фай.
- Почистите кэш браузера и приложения Ютуб. В последнем случае откройте настройки, войдите в раздел Приложения, найдите YouTube и выберите пункт очистки данных.
- Обновите систему Андроид, если она устарела.
 Если YouTube все равно не запускается на Android, выполните рассмотренные выше действия — проверьте настройки маршрутизатора, убедитесь в отсутствие сбоев на сервере и т. д. А здесь мы расскажем как кинуть страйк на канал.
Если YouTube все равно не запускается на Android, выполните рассмотренные выше действия — проверьте настройки маршрутизатора, убедитесь в отсутствие сбоев на сервере и т. д. А здесь мы расскажем как кинуть страйк на канал.
Не открываются видео на YouTube
У видеохостинга YouTube внушительная посещаемость, это один из самых популярных сайтов, которым пользуются практически все.
Но бывает и так, что видео на этом ресурсе не открываются, а вместо этого появляется ошибка «Произошла ошибка. Повторите попытку позже». Решить эту проблему вы сможете быстро и легко.
Не открываются видео на YouTube, что делать? Технические сбои на Ютубе бывают крайне редко, поэтому нужно искать причину на своем компьютере. Сразу же открывайте видеохостинг на другом браузере, как правило, проблемы появляются именно с обозревателем.
Если в другом браузере всё работает, то пробуйте воспользоваться одним из двух методов восстановления.
Не работает YouTube
1. Очистка КЭШа и cookies. Виной появления ошибки при просмотре роликов могут быть cookies файлы и временные данные из КЭШа. Что такое cookies мы подробно рассказывали в одной из статей.
Также мы рассказывали про полезную программу Ccleaner, с помощью которой можно быстро избавляться от временных файлов. Но пользоваться дополнительным софтом не обязательно. Вы можете зайти в настройки своего браузера и удалить данные.
Например, в Google Chrome нужно перейти в настройки и нажать «Очистить историю» после этого появится окно, где вы сможете выбрать все пункты и провести полную очистку:
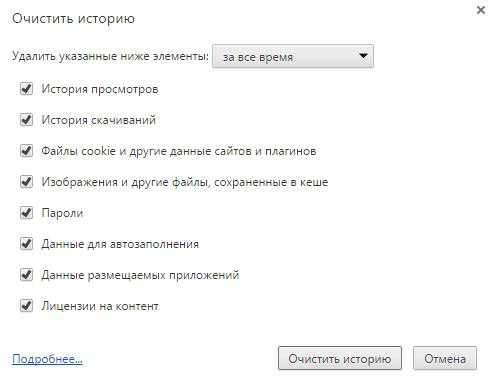
В других браузерах процесс удаления КЭШа и cookies не отличается. Но помните, что удаляя все эти данные, вы можете потерять пароли, журнал посещения сайтов и так далее.
2. Переустановка Flash плеера. Каждый видеоролик на YouTube открывается в плеере, который работает по технологиям Flash. В одной из наших статей мы объясняли, что делать, если Не работает Flash Player в Google Chrome. Можете воспользоваться представленной инструкцией или сразу отправиться в панель управления и выбрать пункт «Программы и компоненты»:
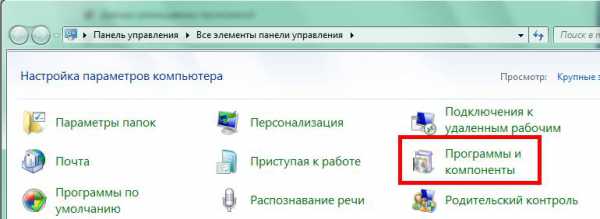
Там вам потребуется найти строчку с установленным плеером, нажать на неё правой клавишей мыши и выбрать удаление:

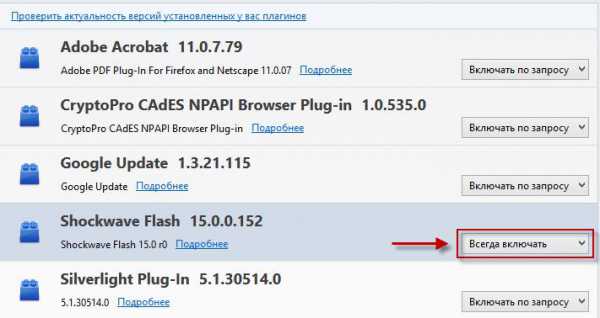
С помощью пары этих способов, проблемы с просмотром контента на YouTube должны исчезнуть. Если же всё это вам не помогло, возможно, проблемы связаны с вашим провайдером интернета. Чтобы это проверить, достаточно попробовать войти на видеохостинг с другого компьютера, подключенного к той же линии.
Советую посетить следующие страницы: — Как сделать автозапуск видео с YouTube? — Канал на YouTube для раскрутки сайта — Как загрузить видео на Youtube?
Почему я должен входить через аккаунт Google
Может быть, вы этого не знаете, но с 2011 года каждый раз, когда вы авторизуетесь на YouTube вы используете свой аккаунт Google. Пароль, который вы используете для входа, дает доступ к аккаунту Google.
Не отправляйте свою информацию по электронной почте
Короче говоря, здравый смысл и некоторая задумчивость при создании вашего пароля могут сэкономить вам несколько массивных головных болей позже. Просто внимательно ознакомьтесь с тем, где вы вводите свои личные данные, и это не позволит киберпреступникам получить от него свои руки.
Преимущество видео заключается в том, что вы можете получить много информации. Вы также можете шагнуть перед камерой и представить себя. И знаете ли вы, что из этого лучше? Вам просто нужно сделать видео и не нужно повторять одну и ту же информацию снова и снова. Это позволяет автоматизировать процессы продаж.
Так Google стремиться к интеграции различных служб, в связи с этим больше не может поддерживать вход в аккаунт Google, указав имя пользователя YouTube. Чтобы войти в YouTube, вы должны указать адрес электронной почты для входа в аккаунт Google (часто это Gmail, но может быть также в другой домен, например, Yahoo или Hotmail). Иначе говоря, это Ваше „имя пользователя Google”.
Здесь вы вводите свои данные, включая номер мобильного телефона, и нажмите «Следующий шаг». На следующей странице вы можете загрузить фотографию самостоятельно, если хотите. Затем нажмите «Следующий шаг». Теперь ваша учетная запись настроена. Затем открывается небольшое окно. Там вы найдете обзор своего канала. Сначала мы хотим вставить название канала, изображение и дополнительный текст. Вы можете нажать на один из ручек, если хотите изменить свою фотографию или название своего канала. У вас есть возможность добавить изображение своего канала.
Мне не нравится мое имя пользователя Google
. Если в вашем аккаунте не используется Gmail, можно изменить имя пользователя
. Вы также можете добавить Gmail в свой аккаунт и использовать новый адрес Gmail в качестве имени пользователя. Если вы уже используете Gmail для входа вы можете использовать дополнительный адрес электронной почты
.
Если не работает кнопка «Войти» на ютубе
Нажмите на карандаш в правом верхнем углу, и вы можете отредактировать изображение канала и добавить ссылки. Если вы отредактируете ссылки, в правом нижнем углу изображения канала появятся разные ссылки. Здесь вы должны добавить ссылку на свой отпечаток.
Затем перейдите к пункту «Информация о канале». Нажмите ниже описание на ручке и введите короткий текст. Включительно ссылку на ваш сайт. И ниже вы можете снова установить некоторые ссылки. Если вы снова нажмете «Обзор», вы можете выбрать один из двух видов. После просмотра «возвращающихся подписчиков» и один раз для «новых посетителей». Вы можете создавать разные стартовые страницы. Вы можете настроить свой канал.
Варианты входа
Однако есть люди, которые до сих пор ни разу не пользовались им и не знают, как скачать нужную программу, каким образом зайти в свой аккаунт (если он существует). Также многим не известно, каким образом зайти с одного канала на другой, ведь там можно создать огромное количество различных каналов на самые различные тематики. Начнем с того, каким образом войти туда с помощью любого браузера:
- Первым делом нужно зайти в сам браузер, мы будем пользоваться Мозиллой. И так, следует зайти в сам браузер. На скриншоте сам браузер.
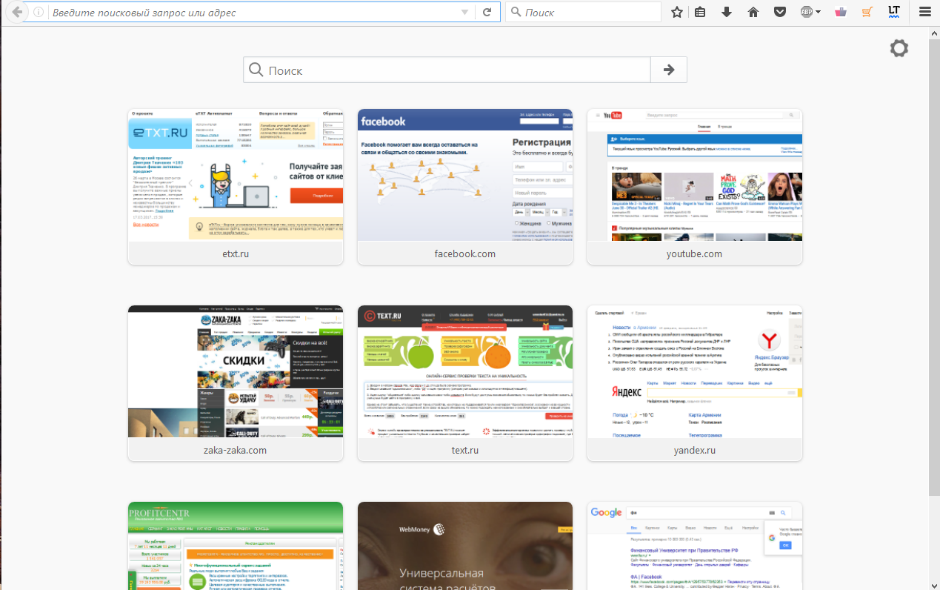 Входим в браузер
Входим в браузер
- После того, как открыли, нужно в поисковой строке ввести поисковую ссылку сайта, то есть youtube.com.
 Вводим ссылку сайта в поисковой строке
Вводим ссылку сайта в поисковой строке
- После нужно уже перейти на указанную страницу и там откроется нужный нам видеохостинг. Пользоваться ею не слишком сложно, если там впервые, то за несколько минут полностью освоитесь в качестве простого пользователя. Однако если хотите выступить в роли блогера, то тут уже нужно немного изучить проект, поскольку предоставляемых функций довольно много, как и, собственно, ограничений.
- Теперь можно пользоваться, однако с некоторыми ограничениями. Не стоит забывать, что все могут смотреть там видео, однако возможность ставить лайки и комментировать видео возможно, только если зарегистрированы там. Если хотите сделать все вышеуказанное, то зарегистрируйтесь, там ничего сложного нету.
И так, каким образом войти в Ютуб с помощью браузера разобрались, однако многие любят смотреть видео со своего смартфона, да только не все понимают, как скачать данную программу и как зайти туда, как зайти оттуда в свой профиль и так далее. Попробуем и с этим разобраться.
- Нужно зайти в офф. магазин приложений, если Android, то следует зайти в Google Play (Market), если IOS — то в AppStore и так далее, из левых источников скачивать крайне не рекомендуется, поскольку могут быть старые версии. Вот сам магазин IOS.Приложение Youtube в AppStore
- После скачивания нужно зайти в приложение, нажав на иконку, которая появится на рабочем столе смартфона. Вот так выглядит иконка.Приложение Youtube в смартфоне
- Теперь можно спокойно пользоваться программой. Как и в случае браузера, программа очень легкая и за несколько минут можно все освоить.
К тому же можно зайти в свой аккаунт и синхронизировать оттуда все данные, но об этом немного позже. Все видео, которые были просмотрены в браузерном режиме, будут видны и в программе, также список рекомендаций не изменится.
Но что делать, если никакую программу устанавливать не хочется, или места мало на телефоне/планшете? Тогда можно открыть любой удобный браузер в телефоне, который установлен (одним из самых оптимальных является Google Chrome), и опять же следовать инструкции:
- Зайти в нужный браузер и найти поле поиска
- Ввести m.youtube.com. Буква m означает mobile, то есть будет загружена мобильная версия сайта, которая очень удобная, поддерживает все функции, однако интерфейс подстроен под нужный телефон. Эту версию можно изменить в настройках браузера.Мобильная версия ютуб
- Просто перейти туда и пользоваться. Да да, все банально просто, отличается только интерфейс, больше ничто.
Все способы работают, только если пользуетесь телефоном, то лучше скачать программу, поскольку там практически не лагает (особенно если устройство слабое, то через браузер не стоит).
Теперь пора уже понять, каким образом войти в свой аккаунт Ютуб, где нужно вводить логин и пароль, как войти туда с помощью мобильного приложения Ютуб и какие привилегии это нам даст.
Что делать, если YouTube не работает на смартфоне
1. Отключите и снова включите Wi‑Fi и мобильнее соединение


Это самое простое, что можно сделать. Возможно, у вас проблемы с интернетом, и перезапуск соединения может помочь. Включите режим полёта на минутку, а затем отключите его.
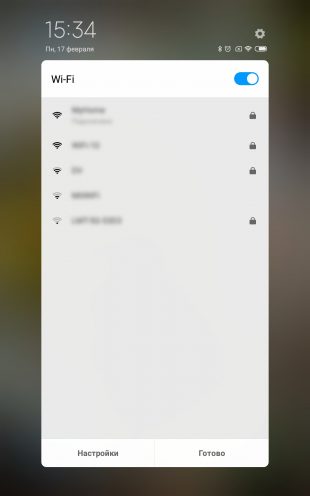

Если вы не дома, а в каком‑нибудь кафе, возможно, неполадки в местной сети Wi‑Fi. Подключитесь к другой.
3. Перезагрузите устройство
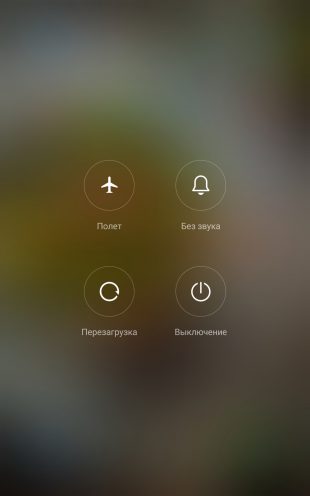
Многие проблемы могут быть решены таким вот простым способом. Нажмите и удерживайте кнопку питания, пока не появится меню выключения. Затем выберите вариант «Перезагрузка».
4. Обновите операционную систему
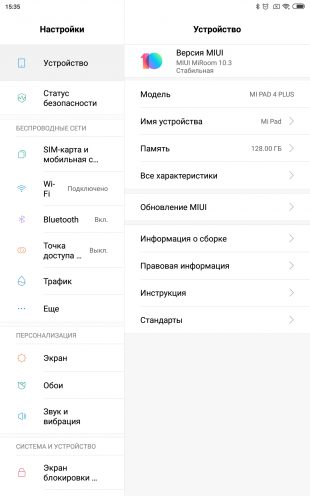

На старых версиях ОС вы можете испытывать проблемы с YouTube и другими приложениями, поэтому обязательно нужно обновиться. На Android откройте «Система» → «Дополнительные настройки» → «Обновление системы». На iOS: «Настройки» → «Основные» → «Обновление ПО».


Возможно, проблема в приложении YouTube. Попробуйте открыть нужный ролик в мобильном браузере, например в Chrome.
6. Обновите приложение YouTube
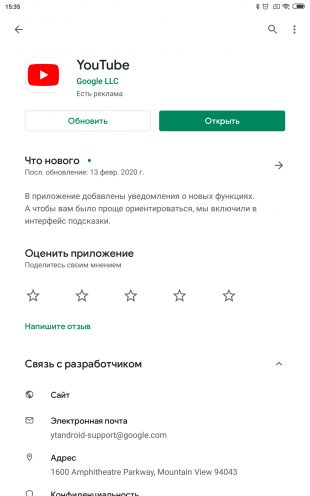

Старые версии приложения могут неправильно работать. Поэтому зайдите в Google Play или App Store и убедитесь, что у вас установлена последняя версия YouTube.
7. Синхронизируйте дату и время
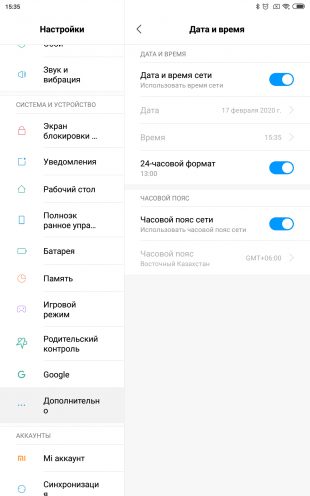

В приложении YouTube могут возникать неполадки, если дата и время вашего устройства не совпадают с датой на серверах Google. Поэтому убедитесь, что смартфон загружает из сети правильное время.
На Android это делается так: откройте «Настройки» → «Система и устройство» → «Дополнительно» → «Дата и время» → «Дата и время сети». На iOS нажмите «Настройки» → «Основные» → «Дата и время» → «Автоматически».
8. Очистите кеш YouTube
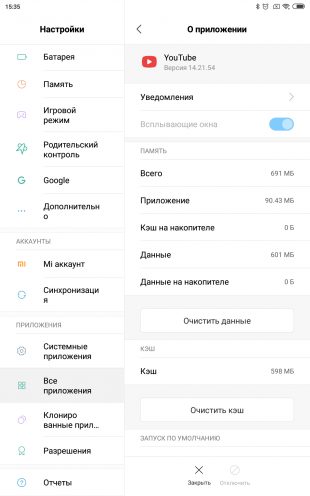
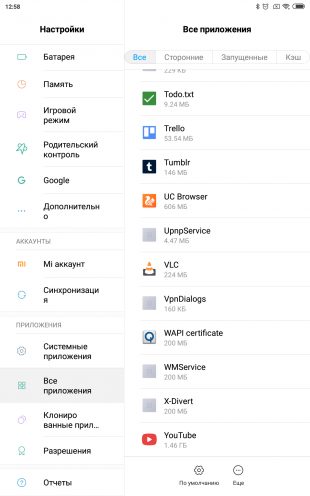
На Android нажмите «Настройки» → «Приложения и уведомления» → «Показать все приложения» → YouTube → «Хранилище» → «Удалить данные». На iOS лучший способ это сделать — удалить и заново установить YouTube из App Store. Кстати, можете попробовать то же самое и на Android.
Возможные причины неполадок с сайтом
В последнее время пользователи стали чаще сталкиваться с неполадками при запуске сайта и воспроизведении видеороликов.
Среди основных причин ошибок выделяют следующие:
- Сбои на сервере видеохостинга;
- Медленное соединение с интернетом;
- Некорректные дата и время, которые установлены на устройстве;
- Устаревшая версия браузера или ошибки в его функционале;
- Ошибка работы Google Services (причина актуальна для смартфонов);
- Неполадки с аккаунтом.
Ниже мы собрали для вас все возможные решения ошибок, с помощью которых вы снова сможете просматривать видео и работать с творческой студией Ютуба без проблем.

Шаг 6 – Некорректные дата и время на компьютере
Если на вашем компьютере или телефоне установлена неправильная дата, регион и часовой пояс, будут возникать проблемы практически со всеми сайтами.
Это происходит по причине несоответствия требованиям сайта, который проверяет сертификаты подлинности вашего девайса.
Решается проблема очень просто. Нужно изменить дату и время на правильные показатели.
Пользователям Windows 7 нужно нажать мышкой на часы и в открывшемся окне кликнуть на «Изменить дату и время»

Рис.11
В Windows 10 нужно зайти в окно «Параметры системы» и выбрать плитку «Время и язык».
В новом окне нужно выставить настройки вручную или выбрать автоматическую синхронизацию информации с сетью.

