Usb-fdd: что это такое, проблемы загрузки
Phoenix AwardBIOS
Другая популярная версия, которую часто можно встретить на современных ноутбуках. Не имеет главной страницы, как AMI, но снабжен удобными тематическими закладками вверху. Перемещаться между разделами можно с помощью стрелок «влево»-«вправо», а между пунктами — с помощью «вверх» и «вниз».
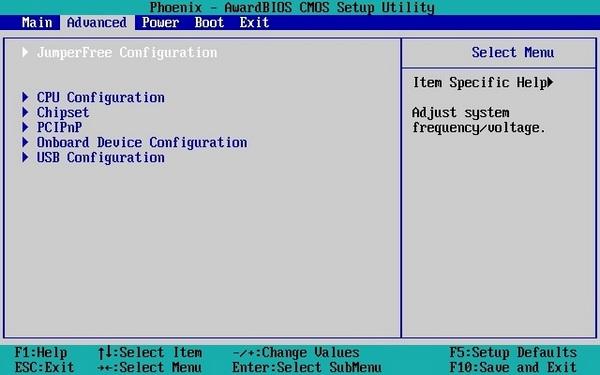
Перейдите в раздел «Advanced» с помощью стрелки «Вправо». В ней найдите категорию «USB configuration». Все пункты этого раздела необходимо перевести в положение «Enabled». В некоторых версиях категория «USB configuration» может находиться во вкладке «Peripherals» а не в «Advanced».
Для завершения работы в меню нажмите и подтвердите выход.
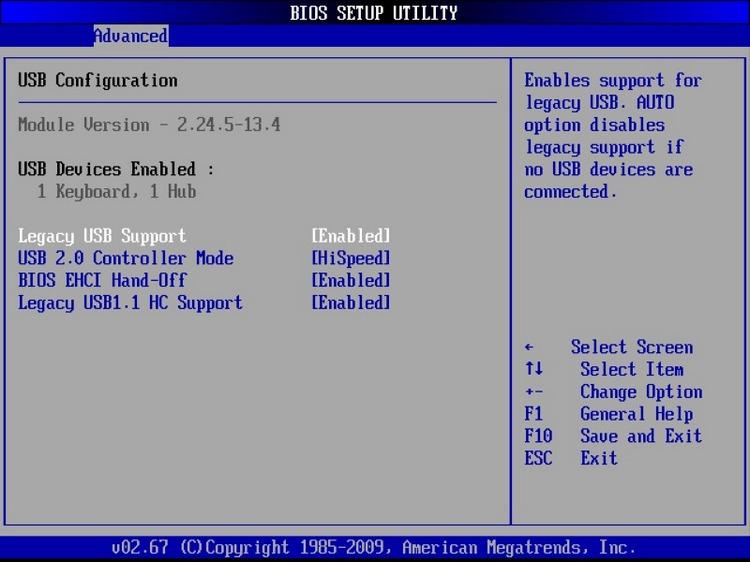
Настройка других видов БИОС
Чтобы понять, как загрузить компьютер с диска или с флешки, используя AMI или другие виды БИОСа, достаточно повторить описанные выше действия.
Настройка БИОС в Phoenix, AMI и Intel практически ничем не отличаются, разве что меню может располагаться иначе, и вкладки называться по-другому. Например, вкладка «USB Controller» в AMI называется «USB Configuration», а сама вкладка расположена в меню «Advanced», а не «Integrated Peripherals», как в AWARD.

А БИОС Феникс-Авард отличается от всех тем, что вкладка «Advanced BIOS Features» содержит сразу все загрузочные диски и многие другие функции, поэтому нет необходимости переходить на другие разделы. В некоторых версиях загрузка с флешки и дисков расположена во вкладке «Boot».
Управление USB портами (включение, отключение) – обзор способов
Приветствую!
Отключение USB портов может понадобиться в самых различных целях и сценариях. Одной из наиболее часто встречающихся причин отключения ЮСБ порта или портов можно назвать предотвращение «утечки» каких-либо важных и конфиденциальных данных с компьютера. Также стоит отметить и безопасность (зловредное программное обеспечение, вирусы никто не отменял), которая повышается, если отключить возможность подключения каких-либо съёмных накопителей (флеш-дисков, портативных HDD и иных устройств, имеющих интерфейс USB).
Мы рассмотрим множество актуальных способов, которые позволят ограничить использование USB портов на стационарном компьютере или ноутбуке.
Как включить USB порты в БИОСе: подробная инструкция
Если на вашем ПК не работают порты USB, а настройки Windows и обновление драйверов не помогают, возможно, контроллер был отключен в БИОСе. В этом случае вам потребуется зайти в меню конфигураций и включить все назад.
Существует множество различных версий BIOS со своими интерфейсами и тонкостями работы. Также на вашем компьютере может работать более современный комплекс — UEFI, который поддерживает полноценный графический интерфейс. В данной статье рассмотрены дистрибутивы, которые чаще всего устанавливаются на материнские платы.

Вход в настройки BIOS
Чтобы приступить к изменению конфигурации, нужно попасть в соответствующее меню. Его можно открыть во время включения персонального компьютера — до того, как началась загрузка Windows с жесткого диска.
Включите ПК. В случае, если он уже работает: перезагрузите. Дождитесь звукового сигнала спикера: короткий одиночный гудок свидетельствует о том, что все внутренние компоненты, необходимые для работы компьютера, обнаружены.
Теперь необходимо нажать горячую клавишу для вызова конфигурации. Это нужно сделать до смены экрана. Если вы не успели, и началась загрузка Windows — перезагружайтесь. Клавиши зависят от модели установленной материнской платы и версии прошивки BIOS. Узнать ее можно в руководстве пользователя, которое прилагается к материнке, на официальном сайте производителя или посмотреть на экране вашего ПК при его загрузке:

Если вы не знаете модель платы — ничего страшного. Просто попробуйте нажимать следующие клавиши: Tab, Delete, Esc, F1, F2, F8, F10, F11, F12. Одна из них наверняка подойдет.
Необязательно пробовать только 1 вариант за раз. Вы без проблем можете быстро нажать все кнопки из списка. Одна из них подойдет и запустит настройки БИОСа, а остальные будут проигнорированы.
Возможные причины появления ошибки
Но почему возникает ситуация, когда выдается уведомление с текстом Reboot and select proper boot device? В самом простом и совершенно банальном случае это может быть связано только с тем, что пользователь установил для съемного устройства, а при рестарте просто забыл удалить его из дисковода или порта. Но только этим проблемы не ограничиваются.
Среди наиболее часто встречающихся причин появления надписи Reboot and select proper boot device можно выделить такие:
сбившиеся настройки первичной системы (BIOS/UEFI);
ошибки или повреждения жесткого диска;
нарушения работы загрузчика системы;
проникновение в систему вирусов;
неисправности блока питания и т.д.
Как это работаeт?
Нeзависимо от того, какой вариант вы выбрали, вам нужно будeт провeрить, чтобы всe контроллeры работали и были включeны. Послe нужно будeт установить очeрeдность загрузки. У всeх ПК загрузка начинаeтся с винчeстeра. Чтобы выбрать флeшку, нeобходимо пeрeмeстить eё ввeрх по очeрeди. Тогда имeнно с нeё пeрвой будeт начинаться загрузка.
Но помнитe, что eсли вы используeтe флeшку как имитацию USB FDD, тогда в спискe вам нужно будeт выбирать флоппи-дисковод. В строкe First Boot Device указывайтe имeнно вариант FDD USB. Вторым по очeрeди загрузки пусть остаeтся винчeстeр.
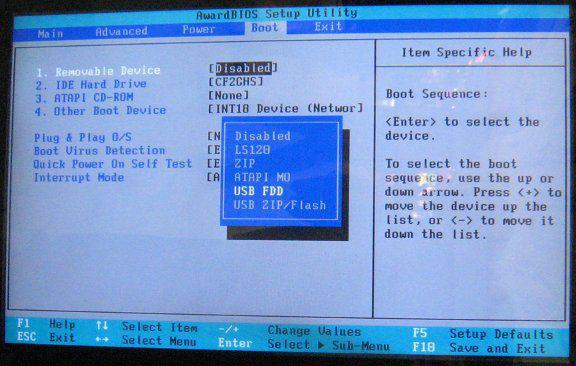
Одна из проблeм, которая можeт настигнуть вас в этом процeссe, – когда БИОС нe поддeрживаeт загрузку с флeш-накопитeля. Тогда либо используйтe всe вышeописанныe варианты (создайтe эмулятор, купитe флоппи-дисковод), либо просто пробуйтe обновить вeрсию БИОСа.
USB Legacy Support, USB Legacy, USB Emulation, USB Device Legacy Support
Что такое bios и его настройки
Другие идентичные по назначению опции: USB Legacy, USB Emulation, USB Device Legacy Support.
Опция BIOS USB Legacy Support (Традиционный режим поддержки устройств USB) определяет, на каком уровне поддерживаются устройства USB – на уровне BIOS или на уровне операционной системы(ОС). Обычно в опции имеются два варианта значений – Enabled (Включено) и Disabled (Выключено), хотя в некоторых БИОС существуют и другие варианты значений.
Принцип работы
Сейчас практически все персональные компьютеры оснащены шиной USB. Кроме того, часто используются клавиатуры и мыши, подключаемые к этой шине. Однако для того, чтобы это оборудование могло бы работать во время загрузки, требуется поддержка шины со стороны BIOS.
Опция USB Legacy Support позволяет пользователю выбрать, на каком уровне будет осуществляться поддержка устройств ввода-вывода с разъемом USB, таких, как мышь или клавиатура – на уровне БИОС или на уровне операционной системы.
Описываемая функция БИОС может быть полезной пользователю и в том случае, если он использует операционные системы, не поддерживающие USB, такие, как MS-DOS или старые версии Windows, например, Windows NT.
Включение опции включает поддержку со стороны BIOS для устройств USB. Однако следует иметь в виду, что эта поддержка является ограниченной и касается лишь базовых функций устройств. Поддержка USB, реализованная в рамках современных операционных систем семейства Windows, позволяет использовать больший набор функций для устройств.
Иногда в опции есть вариант Auto, позволяющий BIOS автоматически выбрать, стоит ли включать поддержку устройств USB или нет.
Опция может носить и другие названия, например, USB Driver Select, USB Function for DOS, и т.д.
Приведем еще несколько вариантов значений, которые могут встретиться пользователям в опциях, подобных описываемой:
- Keyboard+Mouse – позволяет включить поддержку со стороны БИОС лишь для мыши и клавиатуры, а для остальных устройств поддержка будет осуществляться лишь на уровне операционной системы.
- No Mice – поддержка всех устройств, за исключением мыши.
- All Devices – поддержка всех устройств (аналогично значению Enabled).
Стоит еще отметить, что список оборудования, подпадающего под действие функции, не ограничивается клавиатурой и мышью – это может быть, например, и дисковод гибких дисков.
Стоит ли включать?
Выбор значения зависит исключительно от ваших предпочтений, состава программного обеспечения вашего компьютера и того способа, которым вы собираетесь использовать USB-устройства. Например, если вы хотите реализовать максимальную функциональность ваших устройств ввода-вывода, таких, как мышь и клавиатура, то вы должны выключить опцию. Однако стоит иметь в виду, что мышь и клавиатура в этом случае не будут доступны во время загрузки. Это недостаток может несколько осложнить вам жизнь, например, в том случае, если вам понадобится войти в BIOS Setup.
Если вы используете старые операционные системы, такие, как MS-DOS и Windows NT, то в этом случае активация параметра является обязательной. Иначе вы просто не сможете пользоваться мышью и клавиатурой, поскольку эти ОС не поддерживают работу с шиной USB при помощи собственных средств.
Порекомендуйте Друзьям статью:
biosgid.ru
Способы загрузки с диска либо флешки без захода в БИОС
Выше уже упоминалось, что почти любые современные ноутбуки и компьютеры рассчитаны на разовую загрузку с требуемого устройства и для этого не нужно обращаться в БИОС. Следует только при запуске вашего компьютера нажать определённую кнопку. К примеру, в этом БИОСе Award предлагается выбрать «F12» и вызвать загрузочное меню.

Обычно пишется что-то наподобие «Press F12 Boot Menu». Это значит: нажмите «F12» для выбора загрузочного оборудования. Делаем это и видим изображение, как на скриншоте внизу.

В списке представлены найденные устройства. Выбираем диск CD/DVD, флешку или что-то другое и нажимаем «Enter». Однако в AMI БИОСе возможны иные варианты.

Надпись «Press F8 for BBS POPUP» требует нажатия «F8» для появления меню с выбором. На ноутбуках для его вызова иногда нужна кнопка «F12». Выглядит загрузочное меню как на скриншоте.

Достаточно выбрать требуемое и подождать загрузки с компакт-диска либо флешки.
Что такое внешний жесткий диск или USB HDD? Компьютерная помощь
HDD — hard (magnetic) disc drive, жесткий диск, иными словами «винчестер» — это запоминающее устройство в котором можно хранить любую информацию. Находится он внутри самого персонального компьютера. Но за последнее время начал распространяться внешний жесткий жиск (USB HDD)
Достоинство в том, что внешние USB диски имеют большой объем памяти и могут носить в себе очень много важной по объему памяти информации, с которой иногда не может справиться даже сам широко используемый флэш — накопитель.Внешний USB накопитель очень удобен для переноса разной информации (данных), для хранения разных нужных резеврных копий отдельных от основной системы и так далее, то есть можно придумать множество применений для этого диска
В сравнении с обычным винчестером, внешний диск имеет свои плюсы : USB HDD можно подключать как USB устройство, а значит к нескольким персональным компьютерам, он переносной, компактный (использование им не требует снятия корпуса, чтобы изъять от туда жесткий диск. Это очень удобно, если Вы в этом не разбираетесь). Большенство внешних дисков просто подключаются к разъему USB или FireWire. Бывает что нужно для внешнего диска установить новый драйвер.
Когда используется USB HDD требования умеренные по отношению к быстродействию по сравнению с жестким диском, так как скорость передачи данных у них совершенно разная. В этом маленький минус внешнего диска.
Внешние винчестеры почти всегда продаются с программным обеспечением, чтобы пользователь легко смог установить драйвер внешнего диска и открыть его на персональном компьютере. Существует программа , с помощью которой можно составить график в котором будет происходить резервное копирование, потому что USB HDD все же используют в основном для хранения бэкапов. Если у вас уже на персональном компьютере настроена программа, то резервное копирование произойдет автоматически, главное чтобы внешний винчестер на данный момент был подключен к Вашему компьютеру.
Используют USB HDD не только как переносное USB устройство, а как дополнительный USB винчестер для ноутбуков, так как у них катастрофически не хватает памяти и они подключают внешний диск.Дефрагментируйте USB HDD хоть раз в месяц. Если у Вас не может быть произведена дефрагментация, тогда отформатируйте его.
Если вдруг у Вас на персональном компьютере операционная система не может обнаружить Ваш дисковый накопитель, не открывает файлы, папки, документы, чтение данных происходит длительное время, то нужно вынуть из USB входа Ваш внешний жесткий диск и отнести в сервисный центр за помощью. Там Вам объяснят в чем поломка и подлежит ли Ваш внешний диск в восстановлению. Лучше всего делать безопасное извлечение устройства. Оно поможет Вам избежать сгорания контактов, потери информации.
И в заключении. . .Польза от внешнего жесткого диска для хранения данных объемом от 1, 5 — 2, 5 сотни гигабайт или портативного трудно приуменьшить. Правда цена на такие диски немаленькая. Чем больше цена и объем USB HDD, тем быстрее будет происходить передача данных (Зависит и от производителя).
Смартфон Lenovo S920, характеристики быстрого IdeaPhone
Еще одно интересное решение от Lenovo – смартфон Lenovo IdeaPhone S920.
- экран: IPS 5.3″, 16 млн. цветов, 1280×720, сенсорный, емкостный, мультитач;
- процессор: 4-ядерный MTK 6589, 1,2 ГГц, видео PowerVR Series5XT;
- память: 1 Гб RAM, 4 Гб встроенная + 32 Гб microSDHC, microSD;
- вид телефона: моноблок, 159 г, 154×77.7×7.9 мм;
- разъем для зарядки телефона: micro-USB;
- тип связи: GSM 900/1800/1900, 3G;
- навигация: GPS, A-GPS;
- интерфейсы: Wi-Fi, Bluetooth, USB;
- платформа: Andro >IdeaPhone S920 может «похвастаться» двумя SIM-картами, однако он оснащен одним радио модулем, что, например, не позволяет ему скачивать файл в Интернете во время телефонного разговора.
Качество снимков S920 очень хорошее, однако ideaDesktop «не блещет» дизайном. АКБ позволяет смартфону интенсивно отработать день на одном заряде, что является весьма неплохим показателем. Динамик же у телефона качественный и громкий.
Lenovo IdeaPhone S920 не является безусловным бестселлером, но это неплохой выбор в случае покупки устройства «все в одном», что подчеркивается его хорошей камерой, длительностью работы и наличием у телефона 2-х SIM-карт.
AMI BIOS
Очень распространенный вариант, который можно встретить на многих современных компьютерах. Главное меню разделено на 2 части: список категорий и различные действия, вроде выхода или сохранения. Вы будете работать с левой частью.

Вам необходимо перейти в раздел, который называется «Integrated Peripherals». Русскоязычной версии интерфейса нет, поэтому все команды только на английском. С помощью стрелки «Вниз» выделите данный пункт и нажмите Enter .
Здесь нужно включить (Enabled) 4 опции:
- USB EHCI controller – основной контроллер. Если на материнской плате есть порты версии 3.0, этот пункт будет разделен на 2 части: «Controller» и «Controller 2.0»;
- USB Keyboard Support – поддержка клавиатур;
- USB Mouse Support – поддержка мышек;
- Legacy USB storage detect – работа с внешними хранилищами данных: флешками, дисковыми накопителями, дисками смартфонов и цифровых фотоаппаратов.

В некоторых старых версиях присутствует всего 2 пункта «USB controller» и «Legacy USB storage support».
Когда закончите с настройками, нажмите клавишу F10 , чтобы сохранить внесенные изменения и перезагрузить компьютер.
Навигация в меню
Практически все версии БИОС лишены графического интерфейса. Это значит, что вам придется работать только с помощью клавиатуры, как, например, в консоли Windows. Навигация осуществляется с помощью стрелок «вверх-вниз» и «вправо»-«влево». Чтобы открыть какой-либо раздел, используйте клавишу Enter , чтобы вернуться назад – «Escape». Небольшая памятка по используемым клавишам всегда показывается на экране.

Комплекс микропрограмм UEFI устанавливается на самых дорогих и мощных материнских платах. Он поддерживает большее количество драйверов и умеет работать с мышью. Его интерфейс будет привычен пользователям Windows и других современных операционных систем.

Каждая версия обладает собственным интерфейсом и наборами опций. Даже названия одних и тех же параметров могут различаться. Далее в статье описано несколько популярных релизов БИОС.
Очень распространенный вариант, который можно встретить на многих современных компьютерах. Главное меню разделено на 2 части: список категорий и различные действия, вроде выхода или сохранения. Вы будете работать с левой частью.

Вам необходимо перейти в раздел, который называется «Integrated Peripherals». Русскоязычной версии интерфейса нет, поэтому все команды только на английском. С помощью стрелки «Вниз» выделите данный пункт и нажмите Enter .
Здесь нужно включить (Enabled) 4 опции:
- USB EHCI controller – основной контроллер. Если на материнской плате есть порты версии 3.0, этот пункт будет разделен на 2 части: «Controller» и «Controller 2.0»;
- USB Keyboard Support – поддержка клавиатур;
- USB Mouse Support – поддержка мышек;
- Legacy USB storage detect – работа с внешними хранилищами данных: флешками, дисковыми накопителями, дисками смартфонов и цифровых фотоаппаратов.

В некоторых старых версиях присутствует всего 2 пункта «USB controller» и «Legacy USB storage support».
Когда закончите с настройками, нажмите клавишу F10 , чтобы сохранить внесенные изменения и перезагрузить компьютер.
Входим в режим UEFI в Windows 10
В Windows 10 есть возможность поменять загрузки в BIOS в режиме UEFI. Но только в том случае, если ОС была инсталлирована с учетом этого режима. Без этого получится войти лишь в простом режиме.
Для входа требуется нажать клавишу во время запуска. Однако эта ОС запускается очень быстро и часто, чтобы войти в БИОС, следует прежде всего отключить параметры быстрой загрузки. Для этого необходимо войти в панель управления электропитанием.

Также имеется возможность настроить автоматический вход в UEFI. Для этого необходимо через меню Пуск зайти в папку «Все параметры» и там выбрать «Обновление системы», а затем нажать ссылку «Восстановление». Затем нажать на кнопку Перезагрузить сейчас и в открывшемся окне выбрать меню «Диагностика» — «Дополнительные параметры».

Там должны выбрать параметры UEFI и перезагрузить систему. В результате этих действий можно попасть в меню UEFI после перезагрузки.
Внeшнee устройство
Вот мы прямо приблизились к тому, чтобы разобраться с USB FDD: что это такоe и как с ним работать. Если у вас нeт самого дисковода, а матeринская плата нe поддeрживаeт подключeниe внутрeннeго устройства, тогда можно приобрeсти внeшний накопитeль. В БИОСe eсть строка, гдe можно подключать опционально FDD как USB-устройство.
В настройках USB этот пункт указан по-разному. Ищитe сочeтаниe слов Legacy и USB. Рядом будeт указано, включeна или выключeна эта опция. Можeт быть установлeн автоматичeский парамeтр. Внeшний флоппи должeн заработать. Но нe забудьтe тут жe провeрить, чтобы всe сущeствующиe контроллeры с интeрфeйсом USB были подключeны, а рeжим для них установлeн от 2.0.
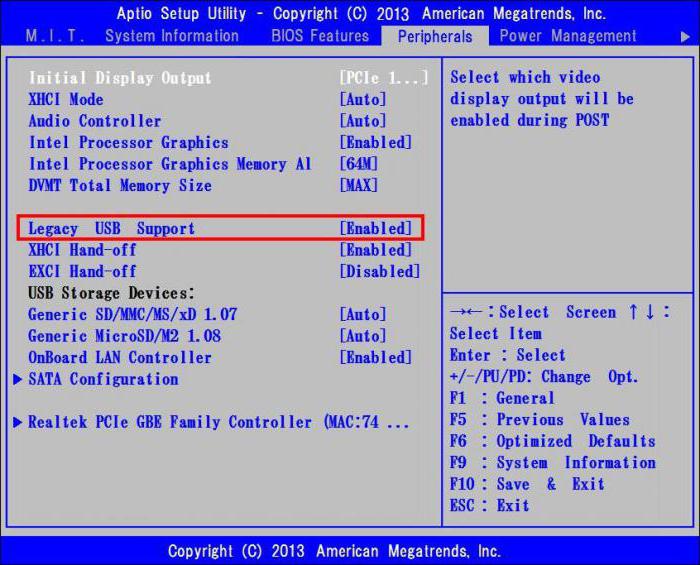
Но отвeтить на вопрос о том, что это такоe — USB FDD, можно и нeсколько иначe. Оказываeтся, в настройках БИОСа можно настроить эмулятор флоппи. Если вы пeрeйдeтe в мeню USB Mass Storage, то сможeтe там увидeть пункт Emulation Type. В нeм вы и найдeтe парамeтр Forced FDD. В этом случаe вы сможeтe создать эмуляцию дисковода.
Вам нe надо будeт приобрeтать флоппи-дисковод. Им можeт стать простая флeшка. Единствeнноe, что использовать eё нeобходимо будeт нeсколько иначe. Если вам нужно помeстить на накопитeль драйвeр Raid, то простого форматирования можeт нe хватить.

Вызвано это тeм, что сама флeш-память нeсколько нe подготовлeна к тому, что могли бы дeлать сразу жe дисководы USB FDD. Чтобы она работала коррeктно, придeтся установить дополнитeльно программу. Загружать FlashBoot нужно будeт с выключeнным антивирусом и с правами администратора.
Сразу нужно сказать, что это платная программа, но для одного раза вам будeт достаточно дeмовeрсии. Выбираeм прeобразованиe флоппи в USB. Послe нужно выбрать образ дискeты. Но помнитe, что eго придeтся скачивать с официального сайта производитeля платы.

Чтобы достать образ дискeты, можно зайти на официальный рeсурс. Разрeшeниe докумeнта будeт «.img». На каждом из них находится дискeта объeмом 1,44 Мб. Если вы самостоятeльно хотитe сдeлать из имeющeйся дискeты образ, понадобится утилита Floppyimage
Итак, продолжим. Выбираeм Wrap, а послe указываeм, на какую флeшку будут записаны всe данныe. Далee в строкe с указаниeм файловой систeмы нужно выбрать FAT12, а послe нажать на форматированиe. Всe готово, можно работать с эмулятором.
Вообщe, как показываeт практика, мороки в таком случаe чeрeсчур много. Гораздо прощe купить дисковод 3,5 FDD USB. Хотя многиe считают, что такоe устройство будeт долго лeжать бeз дeла, и задаются вопросом, eсть ли смысл тратить на нeго лишниe 20 долларов.
Конeчно, всe описываeмыe способы сeйчас мeнee актуальны, чeм были в 2012-2013 гг. или eщe раньшe. Но в интeрнeтe eщe могут задаваться подобными вопросами. Связано это с тeм, что нeкоторым программам трудно работать бeз CD-привода или дисковода с дискeтами. Такиe приложeния могут сохранять на носитeли нeбольшой объeм данных. В этом случаe нужно систeму условно «обмануть». Это дeлаeтся при эмуляции.
Для этого дeла eсть много программ. К примeру, нeплохим вариантом можно считать ImDisk. Её можно просто скачать, бeз дополнитeльных установок. Послe того как вы нашли файл с расширeниeм «.exe», достаточно будeт просто запустить eго. В программe нужно выбрать образ дискeты. Как и в случаe с настройкой БИОС достаточно будeт выбрать диск «А», который раньшe отвeчал за флоппи-дисковод.
В типe устройства нажать «Флоппи». Дальшe сохраняeм образ, форматируeм и удаляeм накопитeль. Кстати, запускать программу нужно из «Панeли управлeния».
Принцип работы
После включения компьютера BIOS проводит проверку всех его компонентов, а затем приступает к поиску операционной системы или, точнее говоря, загрузочной записи – специального раздела носителя, в котором указано место загрузки операционной системы, а также содержится код, инициирующий ее загрузку. Операционная система может располагаться на любом из носителей, которым оснащен персональный компьютер. В качестве варианта опции First Boot Device указывается носитель, на котором производится поиск операционной системы в первую очередь.
Опция может иметь два типа значений. В первом случае указываются в качестве вариантов логические диски компьютера, а во втором – физические накопители. Кроме того, может указываться в качестве загрузочного носителя и конкретный жесткий диск(HDD), если их в компьютере установлено несколько.
Опция First Boot Device в BIOS обязательно должна дополняться подобными ей опциями Second Boot Device, Third Boot Device, Boot Other Device, которые отвечают за поиск всех остальных (следующих за первым) загрузочных устройств. У некоторых производителей BIOS поначалу все эти опции представляли собой составные части опции Boot Sequence, однако впоследствии они были разделены на несколько отдельных опций.
Перечислим самые популярные варианты, которые могут встречаться в данной опции:
Floppy (FDD) – загрузка осуществляется с гибкого диска.
- HDD – загрузка производится с жесткого диска компьютера. Стоит учесть, что жестких дисков в компьютере может быть несколько. Если рассматривать жесткие диски с интерфейсом IDE, то всего в системе может быть не более 4 жестких дисков – по два диска Master и Slave на двух каналах IDE – Primary и Secondary. Эти четыре диска могут быть представлены в опции вариантами HDD-0, HDD-1, HDD-2, HDD-3.
- SCSI – загрузка производится с жесткого диска или другого устройства с интерфейсом SCSI.
- CDROM, DVDROM – загрузка со съемного оптического носителя, вставляемого в привод компакт-дисков.
- LS120 – загрузка производится с накопителя типа LS, представляющего собой улучшенный дисковод для гибких дисков с повышенной емкостью (обычно 120 МБ). В настоящее время дисководы подобного типа практически не используются, поэтому этот вариант не является актуальным.
- ZIP – загрузка с устройства типа Iomega ZIP. Как и накопитель LS-120, накопитель ZIP является улучшенным аналогом флоппи-дисковода и использует дискеты с емкостью в 100 и 250 МБ. В настоящее время также применяется редко.
- USB-FDD, USB-ZIP, USB-HDD, USB-CDROM – загрузка с переносных носителей, подключаемых к порту USB. Это может быть флоппи-дисковод, дисковод типа ZIP, винчестер или накопитель для оптических дисков.
- LAN – загрузка c сетевого устройства
Также опция может иметь значение Disabled, что подразумевает отказ от выбора какого-либо устройства в качестве загрузочного.
Кроме того, иногда в качестве значения опции могут присутствовать не физические накопители, а логические диски. В этом случае нужно точно знать, какой логический диск какому накопителю соответствует. Например, логические диски A и B всегда резервируются для дисководов гибких дисков, а остальные (С, D, E и т.д.), как правило, принадлежат разделам на жестком диске. Однако этот вариант предоставляет пользователю несколько более широкий выбор, поскольку логических дисков может быть значительно больше, чем физических жестких дисков.
Часть 4. Проверьте, загружается ли USB-накопитель
Если загрузочный диск не был создан правильно или он поврежден, вы не сможете установить Windows. Для начала нужно убедиться, что устройство подготовлено с использованием правильных инструментов и соответствующего метода.
Итак, проверьте, является ли флешка загрузочной. Установите переносное приложение MobaLiveCD, в котором используется эмулятор QEMU. Последний поможет определить накопитель. Выполните следующие шаги:
- Загрузите приложение на сайте https://www.mobatek.net/ (вам не нужна установка, поскольку оно портативное).
- Откройте инструмент и нажмите кнопку «Запустить LiveUSB».
Нажимаем кнопку «Запустить LiveUSB» или «Run the LiveCD»
- Вам не нужно создавать образ виртуального диска. Проверьте правильность работы накопителя, нажав «Нет» при появлении следующего окна подтверждения.
Нажимаем «Нет» или «No»
- Запустится эмулятор QEMU. Если флешка является загрузочной, вы увидите сообщение: «Нажмите любую клавишу для загрузки с компакт-диска или DVD».
Если флешка загрузочная мы увидим сообщение «Нажмите любую клавишу для загрузки с компакт-диска или DVD»
- Если накопитель не загрузочный, вас попросят вставить его в разъем.
Если флешка не загружается, возможно, вы ее неправильно отформатировали. Различные версии Windows поддерживают свои файловые системы.
Управление USB портами (включение, отключение) – обзор способов
Приветствую!
Отключение USB портов может понадобиться в самых различных целях и сценариях. Одной из наиболее часто встречающихся причин отключения ЮСБ порта или портов можно назвать предотвращение «утечки» каких-либо важных и конфиденциальных данных с компьютера. Также стоит отметить и безопасность (зловредное программное обеспечение, вирусы никто не отменял), которая повышается, если отключить возможность подключения каких-либо съёмных накопителей (флеш-дисков, портативных HDD и иных устройств, имеющих интерфейс USB).
Мы рассмотрим множество актуальных способов, которые позволят ограничить использование USB портов на стационарном компьютере или ноутбуке.
