Не грузит видео на youtube: решение проблемы
Очистка кэша и файлов cookie
Cookie – это файлы, созданные веб-сайтами, которые вы посещаете, а кэш браузера позволяет быстрее загружать страницы и облегчает просмотр интернет-страниц.
Очищение кэша браузера и куков позволяет удалить параметры страницы (например, имена пользователей и пароли), но некоторые страницы после этого будут загружаться немного медленнее, так как все фотографии придется загрузить снова.
Google Chrome
- На панели инструментов выберите меню Chrome.
- Выберите Инструменты.
- Выберите Очистить данные просмотров.
- В открывшемся окне отметьте Файлы cookie и другие данные сайтов и плагинов и Изображения и файлы, сохраненные в кэше.
- Чтобы удалить всё, в верхнем меню выберите С самого начала.
- Выберите Очистить данные просмотров.
Совет: если страницы не отображаются правильно, вы можете использовать режим инкогнито или частный режим браузера, чтобы проверить, связана ли проблема с кэшем и файлами cookie.
Google использует файлы cookie, чтобы повысить качество своих услуг.
Что делать, если способы выше не помогли
Изредка обнаружить причину неполадки не получается. Возможно, перегружены сами серверы видеохостинга. Это случается редко, а чтобы проверить это — заходим в ютуб с другого устройства — телефона, планшета или компьютера.
Чтобы убедиться, что проблема заключается в самом приложении — пробуем просмотреть видеоролик через мобильную версию в браузере. Для уверенности можно пробовать разные браузеры, и даже разные ютуб-клиенты.
Стоит попробовать обновить версию android — со свежей прошивкой работоспособность ютуба должна быть лучше. Серьезные сбои в смартфоне можно вылечить сбросом настроек до заводских.
Устранение неполадок при просмотре фильмов на компьютере
Примеры распространенных сообщений об ошибках:
- Не удалось воспроизвести видео из-за проблем с лицензией.
- Требуется оплатить просмотр этого видео.
- Ошибка. Повторите попытку.
- У нас возникли проблемы с серверами. Повторите попытку позже.
- Произошла ошибка.
Если вы видите подобное сообщение и у вас не получается воспроизвести фильм или шоу, попробуйте выполнить описанные ниже действия.
- Установите на своем компьютере последние обновления.
- Перезапустите веб-браузер.
- Если в браузере открыто много вкладок, закройте их. Оставьте только ту, на которой открыт сайт YouTube.
- Обновите браузер до последней версии.
- Откройте страницу в браузере Google Chrome.
- Перезагрузите устройство.
Устранение неполадок с буферизацией или скоростью скачивания видео
Попробуйте запустить видео в браузере Google Chrome. Если он недоступен или это не помогло, выполните указанные ниже действия.
- Обновите страницу или перезапустите браузер.
- Проверьте скорость подключения к Интернету. Если она низкая, закройте другие браузеры, вкладки и приложения. Также попробуйте перезагрузить модем или маршрутизатор.
- Обновите браузер до последней версии. Если доступных обновлений нет, очистите кеш и удалите файлы cookie.
- Если вы пользуетесь другим браузером, уменьшите разрешение видео. Для этого в правом нижнем углу проигрывателя нажмите Настройки 360p или Автонастройка.
- Перезагрузите устройство.
Устранение неполадок, связанных с блокировкой сторонних файлов cookie
Включите файлы cookie в браузере. Вот как это сделать:
- Откройте браузер Chrome на компьютере.
- Нажмите на значок Настройка и управление Google Chrome Настройки.
- Внизу экрана нажмите Дополнительные.
- Откройте раздел «Конфиденциальность и безопасность» и выберите Настройки сайтов Файлы cookie и другие данные сайтов.
- Выберите Разрешить сайтам сохранять и читать файлы cookie (рекомендуется).
Устранение неполадок с задержкой воспроизведения
Попробуйте перемотать видео немного вперед. Возможно, это решит проблему.
Также попробуйте перезапустить браузер. Если это не помогло, обновите его или откройте видео в другом поддерживаемом браузере, например Google Chrome. Если и это не решит проблему, очистите кеш и удалите файлы cookie.
Причина 1. Проблемы с интернет-соединением
Наиболее простая причина заключается в некачественном интернет-соединении. Очень многие провайдеры часто грешат тем, что в пиковые часы или при плохой погоде скорость доступа существенно уменьшается. Кроме того, даже при высокой скорости может наблюдаться нестабильность соединения, когда оно постоянно обрывается. Обычно звонки в техническую поддержку мало чем помогают. Как убедиться в том, что видео тормозит при просмотре через браузер именно из-за проблемы с интернетом?
- Попробовать скачать какой-то файл; наиболее корректно скорость будет отображаться при скачивании через торрент-трекер, так как тогда скорость скачки не ограничивается пропускной способностью сервера.
- Воспользоваться специальным сервисом для проверки скорости соединения. Наиболее авторитетными и достоверными являются: SpeedTest (www.speedtest.net/ru), 2ip (2ip.ru/speed) и Яндекс.Интернетометр (yandex.ru/internet). Перейдите на один из этих сайтов и нажмите кнопку тестирования. Сервисом соединится с удалённым сервером, будет загружен и выгружен файл на, а также определён пинг. Чем выше скорость интернета, тем лучше. Для полноценного просмотра онлайн-видео высокого качества нужна скорость не менее 5–6 мегабит в секунду. Пинг — это время отклика сервера. Чем меньше значение, тем лучше. Для беспроблемного просмотра лучше, чтобы он был не более 150–200 миллисекунд.

Первым делом, убедитесь, что скорость интернет-соединения достаточная
Если вы обнаружили, что скорость интернета низкая, попробуйте переподключиться к сети, перезагрузить роутер, если вы пользуетесь беспроводной Wi-Fi сетью, либо же обратиться в техническую поддержку провайдера, так как проблема может быть и с его стороны. Что делать, если посмотреть видео очень хочется, но увеличить скорость соединения не получилось?
- Большинство онлайн-площадок предлагают в своих плеерах возможность изменить качество проигрываемого видео. Чем меньше разрешение, тем быстрее оно будет грузиться. В большинстве случаев качество автоматически меняется при ухудшении скорости, но, если автоматически качество не изменилась, выберите его вручную. Оптимальным вариантом без особого ухудшения картинки является 360p или 480p.
- Видео онлайн через браузер проигрывается по принципу загрузки файла во временную память компьютера, откуда он уже непосредственно воспроизводится. При достаточной скорости интернета файл загружается быстрее, чем воспроизводится, при медленной скорости — наоборот. Поэтому, если у вас медленное соединение, подождите, пока файл полностью или хотя бы до половины загрузится.
- Если проблемы наблюдаются длительное время, задумайтесь о смене поставщика услуги. Правда, если вы проживаете в районе или городе с минимальным выбором компаний, этот способ вам не подойдёт.
Причины проблем с воспроизведением видео на YouTube
Важно понимать, с какой проблемой вы столкнулись, чтобы не пробовать варианты, которые точно не помогут при этой неполадке. Поэтому мы рассмотрим основные возможные причины и охарактеризуем их, а вы уже выберите то, что касается вас и, следуя инструкциям, решите проблему
Описанные ниже методы предназначены для исправления неполадок конкретно с видеохостингом YouTube. Если же у вас не воспроизводится видео в браузерах, таких, как Mozilla Firefox, Яндекс.Браузер, то нужно искать другие варианты решения, поскольку это может быть связано с неработоспособностью плагина, устаревшей версией веб-обозревателя и другим.
Проблемы с видео при открытии через специальные программы
Торможение при воспроизведении видеофайлов через проигрыватели может быть связано с несколькими причинами, рассмотрим каждый из них.
Перегрев
Проверьте температуру внутренних компонентов ноутбука (читайте здесь, как это сделать). Иногда повышенная температура процессора, видеокарты или жёсткого диска может провоцировать такие проблемы, как торможение видео.
В зависимости от ситуации устранить перегрев поможет чистка ноутбука от пыли, замена термопасты, удаление вирусов или оптимизация системы.
Нехватка системных ресурсов
Если вы обладаете недостаточно мощным ноутбуком, то для нормального воспроизведения видео может просто не хватать системных ресурсов. Для того чтобы протестировать лэптоп на предмет нехватки мощности, сделайте следующее:
- запустите видеопроигрыватель и сверните его;
- одновременно нажмите кнопки Ctrl+Alt+Delete;
- выберите «Диспетчер задач»;
- в зависимости от версии операционной системы откройте вкладку «Производительность» или «Быстродействие».
Обратите внимание на загруженность центрального процессора и памяти. Если один из показателей держится на отметке 100%, то проблема заключается в нехватке ресурсов
Чтобы исправить ситуацию, первым делом проверьте температуру отдельных компонентов и в случае выявления проблемы действуйте, как описано выше.
Если с температурой всё в порядке, просканируйте систему на вирусы.
Снова не помогло? Тогда откройте в службе «Диспетчер задач» вкладку «Процессы» и снимите задачи, которые тратят больше всего ресурсов.
Если на вашем компьютере установлено менее 2 ГБ оперативной памяти, то торможение при воспроизведении объёмных видеофайлов может быть связаны с таким низким показателем. В таком случае задумайтесь об увеличении объёма ОЗУ.
Проблемы с кодеками
Видеокодеки – это системные библиотеки, которые использует операционная система при обработке видеопотоков. Если определённые кодеки отсутствуют или являются устаревшими – видео может тормозить. Отличным решением является установка последней версии библиотеки K-Lite Codec Pack.
Неполадки с драйвером видеокарты
Если на вашем ноутбуке установлена дискретная видеокарта, проверьте, как работает соответствующий драйвер.
Для этого сделайте следующее:
- щёлкните по значку «Пуск» правой кнопкой мыши и выберите строку «Диспетчер устройств»;
- раскройте категорию «Видеоадаптеры»;
- если напротив соответствующего устройства стоит восклицательный знак, вызовите по нему контекстное меню и выберите строку «Обновить драйверы…» (необходимо иметь активное интернет-соединение);
- используйте автоматический поиск драйверов.
Если обновление не помогло, удалите драйвер, перезагрузите ноутбук и снова установите соответствующее программное обеспечение.
Повышенная фрагментированность жёсткого диска
Редко, но из-за повышенной фрагментированности винчестрера могут возникать проблемы при воспроизведении видеофайлов. Проверьте ваш жёсткий диск и в случае необходимости произведите дефрагментацию.
Расширение для браузера, youtube и Daum PotPlayer

Так и вручную, скачав непосредственно из прикреплённого к этой статье файла: Potplayer Youtube Shortcut, извлечь папку из архива и в настройках Расширений Google Chrome указать путь до каталога, воспользовавшись кнопкой Загрузить распакованное расширение

Ну а, к примеру, для браузера Mozilla Firefox расширение имеет название Воспроизведение Youtube видео в Potplayer . Что называется, не стали заморачиваться

Устанавливаем расширение (в данном примере — на браузер Google Chrome), после установки открываются параметры расширения (если этого не произошло, открываем параметры из меню расширений)

Здесь, думаю, всё понятно. Можете настроить как на скриншоте выше, можете выбрать параметры на своё усмотрение. Никаких особых рекомендаций, главное — удобство использования. Всё, после настройки расширения открываем страницу youtube, жмём на понравившееся видео колёсиком (это и есть средний щелчок мыши), и, если настройки были сделаны как на скриншоте выше, у нас запустится Daum PotPlayer с воспроизведением выбранного ролика.
Также при открытии ролика в браузере внизу у вас появятся две кнопки: кнопка для воспроизведения файла в PotPlayer и кнопка для добавления файла в плейлист PotPlayer

О способе открытия видеороликов социальной сети vk.com в Daum PotPlayer можно прочитать в соответствующей статье: Воспроизведение видео Вконтакте через Daum PotPlayer
Всем видеороликов без тормозов и без зависаний.
Решение проблемы воспроизведения видео
Торможение, прерывания и остановки воспроизведения видео на персональном компьютере могут быть вызваны:
- проблемами настройки ПК;
- аппаратными и программными сбоями;
- перегруженностью компьютера выполняемыми задачами.
Чтобы выяснить, почему видео «тормозит» в браузере в конкретном случае, необходимо проанализировать ситуацию.
Проверка производительности ПК
Шаг 1. Перейти на сайт YouTube: https://www.youtube.com/ и выбрать видео для проигрывания.
 Переходим на сайт YouTub, выбираем и воспроизводим видео
Переходим на сайт YouTub, выбираем и воспроизводим видео
Шаг 2. Одновременно нажать клавиши «Shift+Ctrl+Esc».
 Одновременно нажимаем клавиши «Shift+Ctrl+Esc»
Одновременно нажимаем клавиши «Shift+Ctrl+Esc»
Шаг 3. Перейти на закладку «Производительность» и посмотреть загрузку элементов «ЦП» ( центральный процессор) и «Память».
 Переходим на закладку «Производительность» и смотрим на загрузку элементов «ЦП» и «Память»
Переходим на закладку «Производительность» и смотрим на загрузку элементов «ЦП» и «Память»
Если использование ЦП и памяти приближается к 100%, это означает, что они перегружены выполняемыми задачами и проблемы связаны с производительностью ПК. Как решить данную проблему смотрите ниже, в подзаголовке «Проблемы с производительностью ПК».
Проверка воспроизведения видео
Если использование ЦП и памяти в норме, необходимо проверить настройки качества при проигрывании видео.
Шаг 1. Перейти на сайт YouTube: https://www.youtube.com/ и выбрать видео для проигрывания.
Переходим на сайт YouTub, выбираем и воспроизводим видео
Шаг 2. Нажать на значок настроек (в виде шестеренки) в интерфейсе видеоплеера и щелкнуть по графе «Качество».
 Нажимаем на значок настроек, щелкаем по графе «Качество»
Нажимаем на значок настроек, щелкаем по графе «Качество»
Шаг 3. Выбрать качество изображения 720p и 360p и просмотреть, как воспроизводится видео в обоих случаях.
 Выбираем качество изображения 720p и 360p, воспроизводим видео и смотрим результат
Выбираем качество изображения 720p и 360p, воспроизводим видео и смотрим результат
Если видео низкого качества 360p, в отличие от 720p, воспроизводится нормально, скорее всего, проблема связана с аппаратными ограничениями компьютера. Если любое видео не воспроизводится нормально, проблема связана с настройкой ПК.
Обновить драйвер видеокарты
Проблема воспроизведения видео может быть вызвана неправильно работой видеокарты ПК. Даже если на компьютере установлена последняя версия видеодрайвера, необходимо обновить его, т.к. он может вызывать сбои в работе видеокарты.
Шаг 1. Нажать вместе клавиши «Win+R».
 Нажимаем вместе клавиши «Win+R»
Нажимаем вместе клавиши «Win+R»
Шаг 2. Напечатать в меню «devmgmt.msc» и нажать «OK».
 Печатаем в меню «devmgmt.msc» и нажимаем «OK»
Печатаем в меню «devmgmt.msc» и нажимаем «OK»
Шаг 3. Раскрыть меню «Видеоадаптеры», щелкнуть правой кнопкой мыши по видеоустройству и выбрать левой «Обновить драйвер».
 Раскрываем меню «Видеоадаптеры», щелкаем правой кнопкой мыши по видеоустройству, выбираем левой «Обновить драйвер»
Раскрываем меню «Видеоадаптеры», щелкаем правой кнопкой мыши по видеоустройству, выбираем левой «Обновить драйвер»
Шаг 4. Выбрать «Автоматический поиск».
 Выбираем «Автоматический поиск»
Выбираем «Автоматический поиск»
Шаг 5. Подождать, пока программа обновит драйвер.
 Ожидаем завершения процесса обновления драйверов
Ожидаем завершения процесса обновления драйверов
Шаг 6. Нажать «Закрыть», чтобы перезагрузить ПК.
 Нажимаем «Закрыть», перезагружаем компьютер
Нажимаем «Закрыть», перезагружаем компьютер
Отключить аппаратное ускорение в настройках браузера
Неправильное использование аппаратного ускорения может вызвать проблемы с воспроизведением видео в интернет-браузерах.
Шаг 1. Перейти в «Настройки» браузера (три вертикальных точки), щелкнуть по строке «Настройки».
 Переходим в «Настройки» браузера, щелкаем по строке «Настройки»
Переходим в «Настройки» браузера, щелкаем по строке «Настройки»
Шаг 2. Прокрутить открывшуюся страницу вниз и нажать «Дополнительные».
 Прокручиваем открывшуюся страницу вниз и нажимаем «Дополнительные»
Прокручиваем открывшуюся страницу вниз и нажимаем «Дополнительные»
Шаг 3. Найти блок «Система», прокручивая страницу вниз с помощью колесика мыши, сдвинуть (отключить) ползунок или снять флажок с пункта «Использовать аппаратное ускорение (при наличии)».
 В блоке «Система», в пункте «Использовать аппаратное ускорение (при наличии)», перемещаем ползунок в режим отключения
В блоке «Система», в пункте «Использовать аппаратное ускорение (при наличии)», перемещаем ползунок в режим отключения
Шаг 4. Перезапустить браузер.
 Нажимаем «Перезапустить»
Нажимаем «Перезапустить»
Включение файла подкачки в Windows
Если на ПК установлено менее 4 Гб ОЗУ, желательно включить файл подкачки в ОС Windows.
Шаг 1. Нажать «Win+R», напечатать в меню «sysdm.cpl» и нажать «OK».
 Печатаем в меню «sysdm.cpl» и нажимаем «OK»
Печатаем в меню «sysdm.cpl» и нажимаем «OK»
Шаг 2. Выбрать закладку «Дополнительно» и в секции «Быстродействие» щелкнуть «Параметры».
 Выбираем закладку «Дополнительно», в секции «Быстродействие» щелкаем «Параметры»
Выбираем закладку «Дополнительно», в секции «Быстродействие» щелкаем «Параметры»
Шаг 3. Щелкнуть на закладке «Дополнительно» и в секции «Виртуальная память» выбрать «Изменить».
 Щелкаем на закладке «Дополнительно», в секции «Виртуальная память» выбираем «Изменить»
Щелкаем на закладке «Дополнительно», в секции «Виртуальная память» выбираем «Изменить»
Шаг 4. Отметить вверху окна «Автоматически…» и нажать «OK».
 Отмечаем вверху окна «Автоматически…», нажимаем «OK»
Отмечаем вверху окна «Автоматически…», нажимаем «OK»
Шаг 5. Перезагрузить ПК для вступления изменений в силу.
Тормозит видео: способы решения проблемы
Тысячи интересных видеороликов ждут в сети, но их просмотр не всегда идеален. Чтобы исправить положение, необходимо, например, проверить подключение аппаратного ускорения, а также узнать, хватает ли ресурсов ПК, возможно, дело в обозревателе или в скорости интернета.
Способ 1: проверка интернет-соединения
Слабое интернет-соединение конечно же влияет на качество видео — оно будет часто подтормаживать. Такое нестабильное соединение может исходить со стороны провайдера.
Если у вас всегда не очень скоростной интернет, то есть, меньше 2 Мбит/сек, то просмотр видеороликов не обойдётся без проблем. Глобальным решением будет сменить тариф на более скоростной. Однако, чтобы узнать, действительно ли всё дело в плохом соединении, желательно проверить скорость, и для этого можно воспользоваться ресурсом SpeedTest.
- На основной странице необходимо нажать «Начать».

Теперь наблюдаем за процессом сканирования. После окончания проверки будет предоставлен отчёт, где указан пинг, скорость загрузки и скачивания.

Обращаем внимание на раздел «Скорость скачивания (получения)». Чтобы просматривать видео онлайн, например, в качестве HD (720p) будет нужно около 5 Мбит/сек, для 360p – 1 Мбит/с, а для качества 480p необходима скорость 1,5 Мбит/сек
В случае, если у вас параметры не соответствуют нужным, то причина в слабом соединении. Чтобы решить проблему с подтормаживанием видео, желательно произвести следующие действия:
- Включаем видео, например, в YouTube или где бы то ни было.

Теперь необходимо выбрать подходящее видеозаписи.

Если есть возможность установить автонастройку, то устанавливаем её. Это позволит сервису самому выбрать нужное качество для воспроизведения записи. А в дальнейшем все видео будут отображаться в уже выбранном, наиболее подходящем качестве.

Способ 2: проверка веб-браузера
Возможно, всё дело в обозревателе, в котором воспроизводится видеозапись. Проверить это можно, запустив то же самое видео (которое не работает) в другом обозревателе. В случае, если запись удачно будет проигрываться, загвоздка именно в предыдущем веб-браузере.
Вероятно, проблема заключается в несовместимости Flash Player-ов. Такой компонент может быть встроен в браузер либо установлен отдельно. Для исправления ситуации возможно поможет отключение данного плагина.
Урок: Как включить Adobe Flash Player
Автоматические обновления браузеров бывают связаны с Flash Player-ом, но сами они могут устаревать. Поэтому желательно освежить версию программы самостоятельно. Узнайте подробнее о том, как обновить известные веб-обозреватели Google Chrome, Opera, Яндекс.Браузер и Mozilla Firefox.
Способ 3: закрытие ненужных вкладок
Если запущено много вкладок, то скорее всего это приведёт к торможению видео. Решение такое — закрыть лишние вкладки.
Способ 4: очистка кэш-файлов
Если подтормаживает видео, то следующей причиной может быть переполненный кэш в веб-браузере. Чтобы узнать, как очистить кэш в популярных веб-обозревателях, читайте следующую статью.
Подробнее: Как очистить кэш
Способ 5: проверка нагрузки на центральный процессор
Нагрузка на ЦП является очень частой причиной зависания всего компьютера, в том числе и воспроизводимых видеозаписей. Сначала необходимо убедиться, что дело именно в центральном процессоре. Для этого загружать ничего не требуется, так как в компоновке Windows уже встроены нужные инструменты.
- Запускаем «Диспетчер задач», нажав правой кнопкой на панели задач.

Кликаем «Подробнее».

Открываем раздел «Производительность». Выбираем график ЦП и отслеживаем его. Внимание обращаем лишь на рейтинг нагрузки на ЦП (показывается в процентах).

Если именно процессор не справляется с работой, то это можно проследить следующим образом: открыть видео и в это время смотреть на данные в «Диспетчере задач». В случае выдачи результата где-то 90-100% – виноват ЦП.
Для решения сложившейся ситуации можно воспользоваться следующими методами:
Подробнее:Чистка системы для её ускоренияУвеличение производительности процессора
Способ 6: проверка на вирусы
Другим вариантом, почему тормозит видео, может быть вирусная активность. Поэтому компьютер нужно проверить антивирусной программой и удалить вирусы, если они будут. Например, в программе Kaspersky просто необходимо нажать «Проверка».

Подробнее: Проверка компьютера на наличие вирусов
Как видим, торможение видеозаписей в обозревателе могут вызывать многие причины. Однако, благодаря вышеописанной инструкции вы скорее всего сможете справиться с данной проблемой.
Опишите, что у вас не получилось.
Наши специалисты постараются ответить максимально быстро.
Обновление графического драйвера
Иногда зависание видео на Youtube можно устранить обновлением драйвера видеокарты. Известны случаи, когда текущие версии графических драйверов были несовместимы с новыми функциями Youtube. Для их обновления выполните следующие действия.
Перейдите в «Диспетчер устройств» командой devmgmt.msc из окна Win + R.

Раскройте вкладку Видеоадаптеры, щелкните правой кнопкой мыши на видеокарте и выберите «Обновить». Если кроме встроенной установлена дискретная видеокарта, обновите оба устройства.

В следующем окне выберите автоматический поиск обновленных драйверов и дождитесь его завершения.

Если он не работает, снова правым щелчком мыши по видеокарте разверните контекстное меню и выберите «Удалить устройство».

После удаления перейдите на сайт поставщика видеокарты (или материнской платы, если используете встроенный графический процессор) и загрузите последнюю версию программного обеспечения.

Затем запустите загруженный файл и следуйте инструкциям по завершения установки. После перезагрузки компьютера проверьте, зависает ли видео на Youtube.
Как быстро зайти в учетную запись
Это самый простой способ — мы попробуем зайти в свой аккаунт на Ютубе через сервисы Google.
Для этого следует рекомендациям в инструкции на русском: ⇓⇓⇓
- переходим на YouTube и в правом верхнем углу нажимаем кнопку «Войти»;
- затем вы будете перенаправлены на страницу авторизации Google;
- указываем нужные данные (е-мейл адрес и пароль), после чего нажимаем на «Вход»;
- теперь вы можете переходить на YouTube и пользоваться всеми нужными функциями.
Вот и все
P.S
— Как вариант, вход можно выполнить непосредственно через главную страницу Google, а уже после авторизации перейти на YouTube.
1. Через телефон
По статистике, около 40% просмотров приходится на пользователей мобильных устройств. Наиболее удобный способ войти в аккаунт YouTube на телефоне – это специальное приложение.
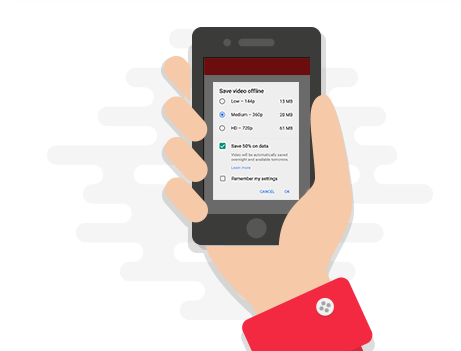
Давайте рассмотрим инструкцию более подробно: ↓↓↓
- откройте приложение Ютуб на вашем мобильном устройстве;
- после запуска выберите в меню «Войти в аккаунт»;
- введите данные учетной записи Google;
- вы окажитесь в своем аккаунте, и теперь можно комментировать, оценивать ролики и многое другое.
На все про все уйдет около 3 мин, поэтому этот метод является одним из самых простых. В дальнейшем авторизацию можно не выполнять до тех пор, пока вы не очистите кэш.
2. Зайти на телевизоре
Теперь каждый может сделать из обычного TV настоящее Smart-устройство, используя Android-приставки.
Давайте рассмотрим инструкцию на русском, как можно войти в аккаунт Ютуб на телевизоре: ↓↓↓
- в консоли выбираем нужное приложение и открываем его;
- найдите код активации (необходимо в настройках нажать «Войти»);
- выбираем нужный профиль или страницу Google+;
- завершаем активацию приложения.
По аналогии с этим методом вы можете получить доступ к сервисам YouTube также на других устройствах (Apple TV, Xbox и прочее).
Основные ошибки которые могут возникнуть
Ниже мы разберем наиболее популярные ошибки и узнаем причину их появления.
1) Не удается зайти в старый аккаунт на Ютубе
Как мы уже говорили, наиболее часто проблемы с входом наблюдаются с так называемыми «старыми» каналами на YouTube (созданы до 2009 — 2006 года) !!!
Если вы хотите найти свой аккаунт в Ютуб и восстановить к нему доступ, то следуйте таким инструкциям: ↓↓↓
- нужно знать имя пользователя, которое ранее использовалось для входа;
- переходим на страницу https://accounts.google.com/Login
и входим в свой Google аккаунт; - теперь перейдем по адресу youtube.com/gaia_link;
- введите имя пользователя и пароль в форму слева (если вы забыли пароль, то доступ не получиться восстановить);
- после этого нажимаем связать аккаунты и заявить права на канал.
2) Можно ли войти на YouTube без ?
К сожалению, единственный способ попасть а свой аккаунт – это авторизоваться в Google !!!
3) Не удалось зайти в учетную запись – решение есть
Очень часто при попытки авторизоваться пишет не удалось войти в аккаунт Ютуб. В этом случае могут наблюдаться такие проблемы: ↓↓↓
- нет подключения к сети Интернет;
- YouTube заблокирован сетевым администратором.
Прежде всего, убедитесь, что доступ к глобальной сети есть, после чего, попробуйте загрузить страницу YouTube через прокси-сервер.
4) Если не работает кнопка «Войти» на ютубе
Очень часто пользователи жалуются, что невозможно с компа войти в аккаунт Ютуб. Как правило, возникает такая проблема – кнопка «Вход
» или «Добавить видео
» не работает. Вместо этого страница перезагружается.
Что же делать в этом случае: ↓↓↓
- можно сменить браузер для теста;
- очистите все файлы кэш, cookies и дополнения;
- перезагрузите ПК.
Почему тормозит Youtube на Android: список основных причин
Мощности современных смартфонов, даже из бюджетного сегмента на приложение youtube хватает с лихвой. Скорость интернета, даже мобильного при стабильном соединении с сетью хватает для комфортного просмотра роликов в HD качестве (или не менее 480p). Так что «тормоза» — это ненормально, и им должно быть рациональное объяснение.
Причины почему тормозит видео в ютубе на андроиде:
- Загруженность смартфона. Ресурсы процессора и оперативной памяти могут быть заняты другими приложениями, работающими в фоне. Тогда на youtube не будет хватать производительности, особенно при просмотре высококачественных роликов с 60 и более кадров в секунду.
- Плохой сигнал сети. Перебои в Wi-Fi, сотовых сетях и медленное соединение скажутся на скорости подгрузки видеоролика.
- Мало свободной внутренней памяти телефона. Когда в смартфоне нет места — это снижает общую производительность, что сказывается и на работе приложения ютуб.
- Несовместимость программы и android. Современное программное обеспечение не создается под старые версии операционки. Потому ютуб может работать плохо или не запускаться вовсе (также вылетать).
- Действие вирусного ПО. Зловредная активность вирусов может поражать приложения, дополнительно нагружать процессор и занимать оперативную память. Все это сказывается и на работоспособности youtube.
- Конкретный воспроизводимый видеоролик может тормозить сам по себе. В таком случае неполадки с его проигрыванием будут заметны на любом устройстве.
Медленный интернет
Для просмотра онлайн-видео понадобится интернет со скоростью подключения 1-10 Мбит/с и выше. Если у вас ADSL-модем с тарифом до 1Мбит/с или медленный 2G/3G мобильный интернет, то скорей всего причина в этом. Тогда единственный выход – уменьшать качество или скачивать видео на диск.
Для начала замерьте реальную скорость вашего провайдера. Speedtest определяет скорость передачи данных между вашим компьютером и ближайшим сервером, но не с сервером видео-каталога. Сигнал проходит через множество промежуточных роутеров и серверов. Какой-то участок может оказаться весьма узким местом. В итоге, скорость связи с конкретным сайтом может быть в несколько раз меньше, чем максимальная скорость вашего подключения. Бывает, что даже какой-то сайт не работает именно с вашим провайдером интернета.
Если дело в низкой скорости обмена с конкретным сайтом или страной, то вам нужно подобрать подходящий VPN-сервер. Считается, что VPN замедляет интернет, и так оно и есть. Но подключившись к VPN, маршрут подключения к онлайн-кинотеатру сильно изменяется, и обычно узкое место обходит стороной. Попробуйте разные VPN-сервисы и выберите наиболее подходящий. Для комфортного просмотра видео нужен VPN со скоростью от 10Мбит/с.
Обратная сторона проблемы – если у вас уже включён VPN в браузере и видео тормозит как раз по этой причине. Из-за проблем с блокировками ресурсов, многие включают VPN и забывают про него, но если его скорости недостаточно для воспроизведения видео, то вы заметите фризы. Выключите VPN и проверьте видео. Функции Яндекс-Турбо, Opera-Turbo также являются впн-ом, отключите их.
Другие решения:
- Иногда проблема решается обновлением драйверов сетевого адаптера: Wi-Fi или сетевой карты для кабеля Ethernet;
- Для идентификации проблемы, переключитесь между Wi-Fi и проводным интернетом;
- Перезагрузите роутер;
- Переключите радиоканал, если у ваш роутер работает на частоте 2.4GHz.
