Решение проблемы «принтер не отвечает»
Неисправности принтера в Windows.
1. Проверка состояния принтера в Windows.
Начать поиск неисправности принтера в операционной системе Windows необходимо с просмотра состояния принтера. Открываем окно Устройства и принтеры: нажимаем сочетание Win+R и вводим control printers.

Находим свой принтер в списке принтеров и проверяем в каком он состоянии.
| Нет соединения с принтером; | |
| Есть подключение к принтеру, но принтер не используется по-умолчанию; | |
| Есть соединение с принтером и принтер используется по-умолчанию; |
Установите принтер на котором собираетесь печатать по-умолчанию и тогда любая программа будет предлагать вам печатать на этот принтер, если не укажите другой.
Установка принтера по умолчанию: правой клавишей мыши по значку принтера и выбираем «Использовать по-умолчанию».

2. Средство устранения неполадок Windows.
Можно попытаться использовать инструмент автоматического устранения неполадок.Для этого щелкаем правой клавишей мышки по принтеру и выбираем пункт «Устранение неполадок».
Система проверит все основные настройки принтера и попытается их устранить. Если не помогло продолжаем поиск неисправности.
3. Чистим очередь печати.
Правой кл. мыши и выбираем пункт «Просмотр очереди печати».Принтер > Очистить очередь печати.
 Если очередь долго не очищается, то возможно завис Диспетчер печати. В таком случае очередь придется чистить принудительно —
Если очередь долго не очищается, то возможно завис Диспетчер печати. В таком случае очередь придется чистить принудительно —
4. Устраняем неисправности usb порта.
Часто бывает, что система видит подключенное устройства и определяет его, но работать нормально с ним не может. Такое часто бывает на старых компьютерах, когда наблюдаются неполадки в работе usb-портов. Временно устранить такую неисправность можно полным отключением компьютера от электросети. Для этого выключаем компьютер и отсоединяем системный блок от электросети на пару минут. Включаем и проверяем работу usb-принтера.
5. Проверяем правильность установки драйвера.
Открываем Диспетчер устройств: Win+R, devmgmt.msc.
Находим наш проблемный принтер и выбираем из контекстного меню обновить «Обновить драйверы…»

Выбираем пункт «Выполнить поиск драйверов на этом компьютере».

Указываем путь до папки где лежат скачанные драйвера. Драйвера лучше использовать с диска, который идет в комплекте поставки или официального сайта производителя. 
Дожидаемся когда система найдет и переустановит драйвера. После установки драйверов компьютер лучше перезагрузить.
Если статья не помогла устранить неисправность — оставьте комментарий, будем искать решение.
Программные ошибки, связанные с работоспособностью принтера
Сегодняшние модели принтеров отличаются высокой надёжностью. Тем не менее это не страхует их от неисправностей на программном уровне. Какие же проблемы могут заставить печатающее устройство отказываться выводить информацию на бумагу?
Некорректная установка ПО принтера в ОС Windows 10: что мы можем сделать
Симптомом такой неполадки чаще всего выступает всплывающее окно и отсутствие ответа принтера на заданную ему печать. Чтобы проверить, насколько исправен драйвер, произведём его диагностику ручным способом.
- Зайдите в меню «Пуск», затем «Параметры».
- Здесь откройте «Устройства», перейдите во вкладку «Принтеры и сканеры», найдите нужную модель, после чего зайдите в «Свойства оборудования».
- Откроется диалоговое окно с параметрами прибора. Если здесь всё нормально, будет показано, что «Устройство работает нормально».

Когда принтер вовсе не печатает, возможно, повредилась внутренняя электронная плата. Если у вас сложилась похожая ситуация, продолжаем искать проблему. Если же драйверы устарели, попытайтесь обновить их через установочный диск или найти соответствующие в интернете.
Ошибка в операционной системе Windows и её влияние на ход печати принтера
Проверяем настройки операционной системы и обращаемся к диспетчеру. Нам нужно определить, видит ли компьютер подключённый прибор печати. Для этого зайдите в «Диспетчер устройств», нажмите «Принтеры» и убедитесь, что ваша модель отображается в этом списке.

Когда бумага в принтере зажёвывается, нужно попытаться почистить головку и обязательно перезагрузить ПУ. Если это устройство не отображается, попытайтесь переустановить его или обновить драйвер ПО. Также причиной программной неисправности может послужить несовместимость операционной систем с данным типом устройства. В этом случае вам придётся подобрать специальный драйвер, который подойдёт по разрядности и версии ОС.
Почему может не работать сетевой принтер и как устранить эту проблему
Сетевой принтер — это прибор для печати, которым пользуются несколько человек с разных компьютеров. Если вы столкнулись с тем, что такое оборудование отказывается печатать документы, наверняка у него установлена своя очередь печати (то есть приспособлением уже кто-то пользуется).

По статистике повреждение внутреннего лотка принтера случается чаще, чем сгорание платы. Вам остаётся только дожидаться, пока память принтера полностью освободится. Также вызвать проблемы с печатью в сетевых принтерах может и вирус, попавший в программное обеспечение с другого ПК. Здесь целесообразно проверить всю ОС на предмет заражений. Для этого подключите антивирусную программу и просканируйте все устройства и диски, которые находятся на вашем ПК и сопряжены с ним.
ПОЛЕЗНО ЗНАТЬ!
После сканирования на вирусы и удаления их системой обязательно произведите деинсталляцию и повторную установку ПО для принтера. Это поможет очистить приложение от нежелательных угроз.

Принтер может не распознавать бумагу, если она загружена неправильно либо имеет нестандартные параметры.
Драйвера
Устаревшие или поврежденные файлы драйверов также могут стать причиной сообщения «принтер не подключен» или «работает неверно». Повредить программное обеспечение печатающей техники могут вирусы или неосторожные действия пользователя. В первом случае нужно предварительно очистить свой ПК от вредоносных программ, а во втором просто быть более внимательным и ответственным.
Чтобы устранить проблему с драйверами, их просто нужно переустановить. Выполните два простых шага для этого.
- Удаляем старые драйвера. Через средство быстрого запуска (Windows+R) запускаем диспетчер печати «printui /s», выбираем нужный пакет, удаляем его.При получении сообщения об использовании, останавливаем службу печати через командную строку. Нажимаем Windows+R, вводим «cmd», в строке команду «net stop spooler», не закрываем окно. Снова пробуем удалить драйвер. Запускаем службу обратно командой «net start spooler».Дополнительно можно убрать принтер с диспетчера устройств.
- Устанавливаем драйвера заново. Это сделать можно несколькими способами: используя установочный диск к принтеру, скачать с официального сайта производителя, из встроенной базы драйверов Виндовс.
Быстрый поиск и прямое скачивание.
Все способы установить драйвера для принтера.Подробное объяснение каждого варианта установки.
Исправляем ошибку печати на принтере HP
Каждый приведенный ниже метод имеет разную эффективность и будет наиболее подходящим в определенной ситуации. Мы по порядку рассмотрим все варианты, начиная от самого простого и действенного, а вы, следуя инструкциям, решите поставленную задачу
Однако сначала мы рекомендуем обратить внимание на эти советы:
Если приведенные советы ничем не помогли, переходите к осуществлению следующих методов решения «Ошибка печати» при использовании периферии компании HP.
Способ 1: Проверка принтера
В первую очередь советуем проверить отображение и конфигурацию оборудования в меню «Устройства и принтеры». От вас потребуется произвести всего несколько действий:
- Через меню «Панель управления» и переместитесь в «Устройства и принтеры».


Кроме этого рекомендуется проверить параметры передачи данных. Зайдите в меню «Свойства принтера».

Здесь вас интересует вкладка «Порты».

Отметьте галочкой пункт «Разрешить двусторонний обмен данными» и не забудьте применить изменения.

По окончании процесса рекомендуется перезагрузить ПК и переподключить оборудование, чтобы все изменения точно стали активными.
Способ 2: Разблокирование процедуры печати
Иногда происходят скачки напряжения или различные системные сбои, вследствие чего периферия и ПК перестают нормально выполнять определенные функции. По таким причинам и может возникать ошибка печати. В таком случае вам следует проделать следующие манипуляции:
- Снова перейдите в «Устройства и принтеры», где правым кликом мыши на активном оборудовании выберите пункт «Просмотр очереди печати».


Вернитесь в «Панель управления».

В ней откройте категорию «Администрирование».

Здесь вас интересует строка «Службы».

В списке отыщите «Диспетчер печати» и дважды нажмите на нем ЛКМ.

В «Свойства» обратите внимание на вкладку «Общие», где убедитесь, что тип запуска стоит «Автоматический», после чего следует остановить службу и применить настройки

Закройте окно, запустите «Мой компьютер», переместитесь по следующему адресу:
Удалите все присутствующие файлы в папке.

Осталось только выключить продукт компании HP, отключить его от питания, дать так постоять примерно минуту. После этого перезагрузите ПК, соедините оборудование и повторите процесс печати.
Способ 3: Отключение брандмауэра Windows
Иногда защитник Windows блокирует отправленные данных с компьютера на устройство. Связано это может быть с некорректной работой брандмауэра или различными системными сбоями. Мы советуем на время отключить защитник Виндовс и повторить попытку печати. Детальнее о деактивации этого инструмента читайте в другом нашем материале по следующим ссылкам:
Подробнее: Отключение брандмауэра в Windows XP, Windows 7, Windows 8
Способ 4: Переключение учетной записи пользователя
Рассматриваемая проблема порой возникает тогда, когда попытка отправки в печать производится не с той учетной записи пользователя Windows, с которой происходило добавление периферии. Дело в том, что каждый профиль имеет свои привилегии и ограничения, что приводит к появлению подобного рода неполадок. В таком случае нужно попробовать сменить запись юзера, если у вас их конечно добавлено больше, чем одна. Развернуто о том, как это сделать в разных версиях Виндовс читайте в статьях ниже.
Подробнее: Как сменить учетную запись пользователя в Windows 7, Windows 8, Windows 10
Способ 5: Восстановление Windows
Часто случается, что ошибки печати связаны с определенными изменениями в операционной системе. Самостоятельно обнаружить их достаточно сложно, однако состояние ОС можно вернуть, откатив все изменения. Осуществляется данная процедура с помощью встроенного компонента Виндовс, а детальное руководство по этой теме вы найдете в другом материале от нашего автора.

Способ 6: Переустановка драйвера
Мы поставили этот способ последним, поскольку он требует от пользователя выполнения большого количества различных манипуляций, а также является достаточно сложным для новичков. Если никакие приведенные выше инструкции вам не помогли, значит остается только переустановить драйвер устройства. Для начала следует избавиться от старого. О том, как это сделать, читайте далее:
По завершении процедуры удаления задействуйте один из методов инсталляции программного обеспечения для периферии. Всего существует пять доступных способов. Развернуто с каждыми из них знакомьтесь в другой нашей статье.

Как видите, методов исправления ошибки печати принтера HP существует достаточно большое количество, и каждый из них будет полезен в разных ситуациях. Надеемся, приведенные выше инструкции помогли вам без труда решить возникшую проблему, а продукт компании снова функционирует корректно.
Ошибка печати – ошибка уведомления о задании печати
Если вы столкнулись с этим Ошибка печати проблему, вы можете попробовать наши рекомендуемые решения ниже в произвольном порядке и посмотреть, поможет ли это решить проблему.
- Обновите драйверы USB
- Обновите драйвер принтера
- Перезапустить службу диспетчера очереди печати
- Запустите средство устранения неполадок принтера
- Перезагрузите / перезапустите принтер.
Давайте посмотрим на описание процесса применительно к каждому из перечисленных решений.
Прежде чем начать, проверьте бумагу в принтере. Могут возникнуть проблемы с захватом бумаги из входного лотка, особенно если у вас есть многофункциональный принтер и вы можете использовать другие его функции.
1]Обновите драйверы USB
Здесь подключите принтер к другому компьютеру, чтобы проверить, может ли система завершить задание печати без ошибок. Если ваш принтер работает на другом компьютере, скорее всего, проблема связана с драйверами USB. В этом случае вам необходимо обновить драйверы USB на компьютере, на котором не удается выполнить задание на печать. Вот как:
- Нажмите клавишу Windows + X, чтобы открыть меню опытного пользователя.
- Нажмите клавишу M на клавиатуре, чтобы открыть Диспетчер устройств.
- В диспетчере устройств развернуть / свернуть Контроллеры универсальной последовательной шины.
- Найдите драйвер порта USB (обычно с названием набора микросхем и / или контроллера), к которому подключен принтер.
- Щелкните правой кнопкой мыши драйвер порта и выберите Обновить драйвер.
- В следующем окне выберите выберите “Автоматический поиск обновленных драйверов” (подключитесь к Интернету, чтобы получить последнюю версию драйверов).
Windows выполнит поиск обновленной версии драйвера и установит ее автоматически. После этого закройте Диспетчер устройств и перезапустите принтер.
Теперь попробуйте распечатать еще раз и посмотрите, Ошибка печати вопрос решен. Если нет, переходите к следующему решению.
2]Обновите драйвер принтера.
Это решение требует, чтобы вы установили последние версии драйверов печати для вашего принтера. Вы можете загрузить последнюю версию драйвера принтера с веб-сайта производителя.
После обновления драйвера принтера попробуйте отправить задание на печать и посмотрите, Ошибка печати вопрос решен. Если нет, переходите к следующему решению.
3]Перезапустить службу диспетчера очереди печати
Перезапуск службы буферизации принтера после очистки отложенных задач может решить проблему. Ошибка печати проблема.
Вот как:
- Нажмите Windows Key + R, чтобы открыть диалоговое окно «Выполнить».
- В диалоговом окне “Выполнить” введите services.msc и нажмите Enter, чтобы открыть Услуги.
- В окне “Службы” найдите Диспетчер очереди печати служба.
- Щелкните правой кнопкой мыши на Диспетчер очереди печати и выберите Характеристики.
- В окне свойств щелкните Останавливаться.
Это остановит процесс очереди печати. Не закрывайте окно свойств диспетчера очереди печати.
Теперь откройте проводник и перейдите в следующее место:
Если вы не видите никаких файлов, щелкните значок Вид вкладка и проверьте Скрытые предметы коробка.
- Закройте окно проводника.
- В окне свойств диспетчера очереди печати щелкните значок Начинать кнопку, чтобы перезапустить службу.
Теперь вы можете закрыть окно «Службы», попробовать распечатать еще раз и посмотреть, решена ли проблема. Если нет, переходите к следующему решению.
4]Запустите средство устранения неполадок принтера
Запуск встроенного средства устранения неполадок Windows 10 перезапустит принтер и драйверы и проверит наличие ошибок. Ваш принтер должен быть подключен во время этой процедуры.
Чтобы запустить средство устранения неполадок принтера, сделайте следующее:
- Нажмите Начинать и выберите Настройки.
- Идти к Обновление и безопасность.
- Щелкните значок Средство устранения неполадок таб.
- Прокрутите вниз и нажмите Принтеры.
- Щелкните значок Запустите средство устранения неполадок кнопка.
- Следуйте инструкциям на экране и примените все рекомендуемые исправления.
После этого попробуйте распечатать и посмотрите, Ошибка печати вопрос решен. Если нет, переходите к следующему решению.
5]Сбросьте / перезапустите принтер
Иногда это все, что нужно для решения этой проблемы. Ошибка печати проблема. Если в очереди есть задания, которые нельзя сдвинуть, перезапуск должен очистить их.
Сделайте следующее:
- Выключите принтер.
- Выньте шнур питания из розетки.
- Оставьте принтер бездействующим на минуту.
- Нажмите и удерживайте кнопку питания.
- Удерживая кнопку питания, подключите кабель питания к розетке и отпустите кнопку питания, когда принтер перезапустится.
Теперь попробуйте распечатать и проверьте, устранена ли ошибка.
Надеюсь это поможет!

Частые поломки матричных принтеров
Выше мы уже упомянули, что матричные принтеры считаются самыми старыми, а работают они по принципу выбивания каждого пикселя изображения механическим путем. Сейчас все меньше пользователей обладают устройством подобного рода, однако чтобы иметь представление об общей картине принтеров, мы рекомендуем ознакомиться и с типичными поломками этого вида.
Выход из строя печатающей головки
Чаще всего обладатели таких механизмов сталкиваются с выходом из строя печатающих головок. В большинстве случаев они просто изнашиваются и требуют замены в связи с частым перемещением движущихся деталей. Происходит это у всех моделей по-разному, что зависит от качества сборки, однако печать после этого становится невозможной и деталь требуется срочным образом заменить.
Поломка отдельных иголок
Как уже было сказано ранее, изображение формируется механическим путем точечными ударами. Осуществляются они с помощью соответствующих иголок. Если изображение на выходе получается неточным, символы различаются между собой или части картинки вовсе не удается разобрать, нужно осмотреть все имеющиеся иголки, найти сломанные и заменить их. Кроме этого, за движение иголок отвечают магниты, поэтому появление белых полос означает надобность в замене и этого компонента.
Слишком светлый цвет изображения
Слишком светлые тона на готовом документе означают, что требуется заменить картридж, нарушена правильность расположения красящей ленты или сломался механизм прокрутки. Все это проверяется вручную и выявляется истинная причина появления подобной неисправности. Если принтер находится в использовании короткий срок, чаще всего помогает обычное перенаправление красящей ленты, а у старых устройств заменяется штырь в элементе прокрутки.
Неисправность проводов соединения
Первое, что нужно сделать в сложившейся ситуации, так это произвести проверку целостности кабелей подключения. Несмотря на всю их надежность, со временем они могут терять свою устойчивость или попросту выйти из строя. Нередки случаи и механического повреждения во время перестановки мебели или любых других действий.
Для подключения принтера могут использоваться два вида шнуров. Более популярный USB и ethernet провод, скорее известный как патч-корд. По сути это изделия из пластмассы, пластика и тонкого металла. Потому случаи перетирания не единичны. Самым надежным вариантом проверки будет временное использование аналогичных шнуров от другой техники.
Вышел из строя сам принтер
Нередки случаи поломки самого печатающего устройства. Следует помнить, что ремонт старой техники не всегда будет оправданным. Возможно покупка нового будет лучшим вариантом.
Признаками поломки принтера могут быть не только его полный отказ работать, когда он не печатает вовсе ничего. Если аппарат стал мять бумагу, выпускать чистые листы, печатает не все цвета, на бумагу передается не весь рисунок, не закрепляется тонер, текст неровно наносится, то вероятность наличия неисправности очень высока.
Некоторые модели могут сигнализировать о проблемах миганием лампочек на корпусе. Зачастую это индикаторы желтого или красного цвета
На это стоит обратить внимание, даже если принтер продолжает выполнять печать
Восстановление системы в Windows
Иногда нельзя предсказать, какие действие на что могут повлиять. Бывает, что установишь какую-то программу и получишь множество ошибок в системе. Вследствие этого появляется куча проблем как в работе Windows, так и нередко документ висит в очереди и пишет ошибку. Даже удаление программ может не помочь восстановить работу в прежнее состояние.
С целью исправления непредвиденных проблем разработчики Windows позаботились о том, чтобы пользователи могли откатиться на предыдущие параметры системы. Но это получится только, если изначально было включено создание точек восстановления. Иначе не с чего будет возвращаться на предыдущие параметры.
Без особой необходимости применять способ не стоит. Нужно восстанавливать, если точно уверены, что именно после ваших действий с системой принтер перестал печатать с возникновением ошибки документов в списке очереди.
- Открываете окно «Выполнить» клавишами «Windows+R».
- Выполняете команду «rstrui.exe».
- Определяетесь с вариантом восстановления: рекомендуемое или ручное.
- Выбираете подходящую точку для восстановления. Кликаете на «Далее».
- Жмете «Готово», чтобы запустить процесс восстановления.
- Дожидаетесь окончания восстановления и проверяете работоспособность печати.
Рекомендации
Если исправно работающий принтер после заправки или обновления Windows отказывается печатать документы с ПК, ноутбука или планшета, печатание приостановлено, а техника сканирует документ без печати или зависает, для начала определяют, где именно кроется проблема. Если нужно остановить очередь печати, не стоит забывать о перезапуске системы.
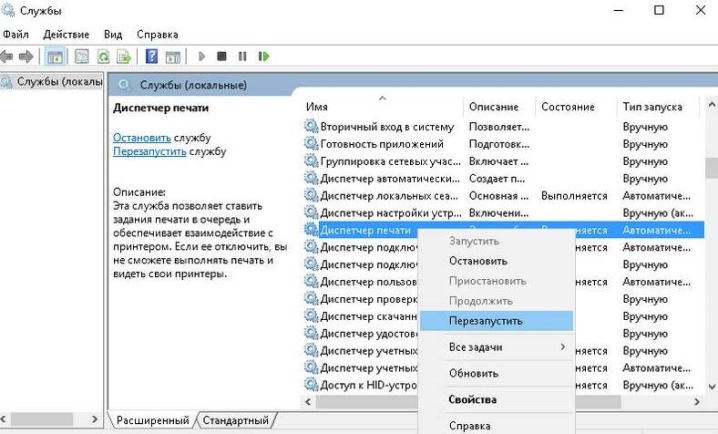
Если не работает струйный принтер, нужно проверить правильность заправки, исключить вероятность высыхания чернил в печатающей головке либо образования воздушных пробок в шлейфе СНПЧ. Кроме того, нужно удостовериться в том, чтобы не был заблокирован неоригинальный картридж.
Чтобы не допускать закупоривания головки высохшими красками, нельзя допускать долгого простоя печатающего устройства. Лучше покупать для принтера оригинальные чернила, они высыхают медленней неоригинальных красок. Если закупорка уже есть, необходимо провести очистку входных отверстий дюз.


Избавиться от небольшой пробки можно посредством специальной утилиты самого принтера. У каждого бренда она может называться по-разному («Прочистка печатающей головки», «Очистка», «Глубокая очистка»). В ходе очищения происходит промывка шлейфа чернилами под давлением. Это позволяет избавиться от воздушной пробки либо сгустков краски.
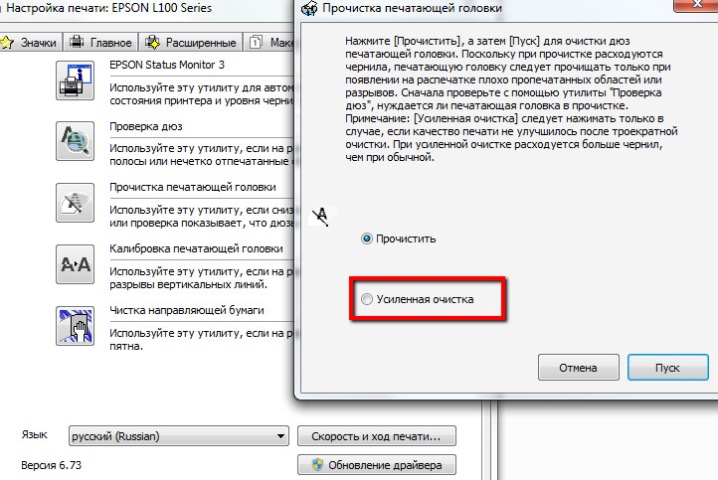
Однако даже если установочный диск имеет поддержку помпы, она есть не у любого принтера. Приходится избавляться от закупорки вручную путем отмачивания и промывания специальной жидкостью. Что касается типа головки, то в современных струйных моделях она встроена не в картридж, а в сам принтер. Если она выходит из строя, проще купить новое устройство, поскольку ее замена обойдется очень дорого.

Если причина зависания печати заключается в «испорченном» файле, для восстановления работы принтера нужно отменять печать и очищать ее очередь. Отключить ее нужно и тогда, когда принтер перегружен задачами. Если устройство самостоятельно переходит в автономный режим, нужно проверить связь и питание.
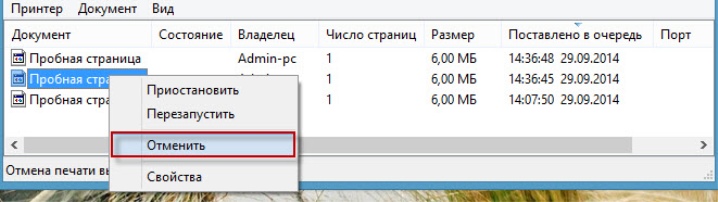
Подробный обзор поиска причин, по которым не печатает принтер, представлен в следующем видео.
Что делать?
Решение проблемы зависит от ее причины. Зачастую для того чтобы восстановить печать после приостановки, достаточно проверить USB-кабель и шнур питания. Если отошел провод, нужно вновь подключить его и перезагрузить компьютер. Когда визуальный осмотр выявляет повреждения, меняют кабель. Поврежденный провод использовать небезопасно.


Простая схема возврата к рабочему состоянию
Устройство, которое находится в бесконтрольном режиме, нужно вернуть в рабочее состояние. Если повторное подключение к электросети не помогает, нужно выявить корень проблемы. Чтобы выйти из автономного режима, нужно:
- открыть меню «Пуск», открыть вкладку «Устройства и принтеры»;
- выбрать в открытом окне имеющееся печатающее устройство;
- вызвать контекстное меню, нажав двойным щелчком на иконку;
- в появившемся списке оборудования снять галку перед пунктом «Работать автономно».

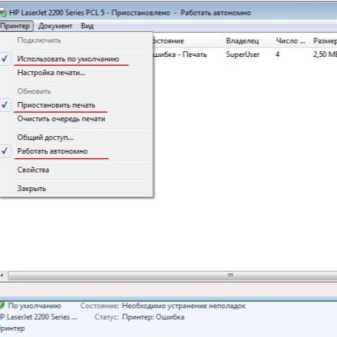
Если это действие не помогает, причина может крыться в зависших задачах. В очереди печати может скапливаться несколько документов. Приостановка печатания бывает при сбоях программ, ошибках и неисправностях принтера. Если сетевой принтер самопроизвольно переключается в автономный режим, а настройки выполнены корректно, приходится загружать и устанавливать обновление серверной операционной системы.


Отмена приостановки печати
Чтобы убрать статус и возобновить печатание, нужно действовать по определенной схеме. Сначала нужно запустить оборудование, нажать на меню «Пуск», затем зайти в «Устройства и принтеры». После этого надлежит выделить свой принтер, открыть «Просмотр очереди печати». Затем в открытом окне принтера необходимо войти в настройки и снять галочку напротив пункта «Приостановить печать». После этого на иконке принтера появится статус «Готов», подсвеченный зеленым цветом.
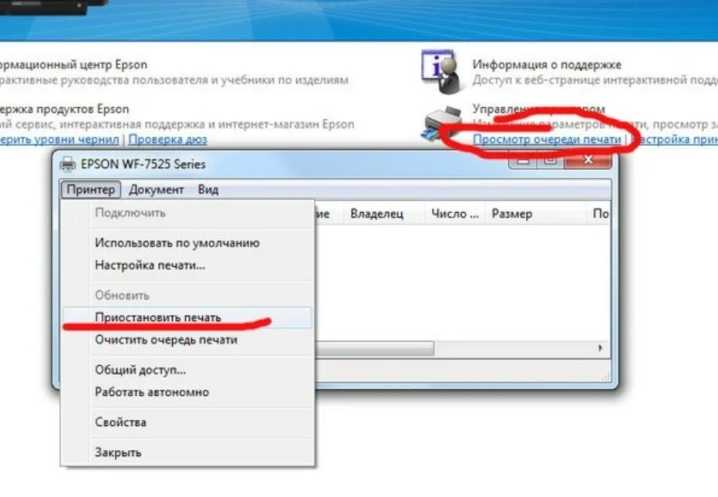
Восстановление работы маломощных ПК
Если проблема решена, ее причиной была остановка службы каким-либо приложением либо внутренним конфликтом в момент обработки задач. Конфликт событий в особенности характерен для маломощных ПК после автоматического обновления их системы. В этом случае нужна диагностика, дефрагментация, удаление временных файлов.
Заодно лучше отключить лишние службы в памяти, участвующие в обработке событий. Если дефрагментация, удаление временных файлов не помогают, можно откатить систему к заводскому состоянию. Чтобы обновления вступили в силу, нужно перезагрузить ПК.

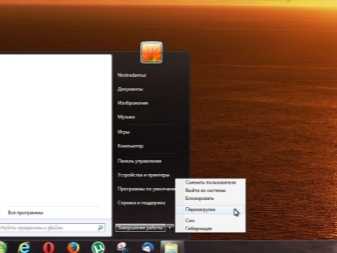
Очистка очереди печати
Приостановка печати, связанная с засорением очереди отправленных на нее документов, решается быстро. Такое бывает в разных случаях. Например, когда открыто много программ, а также при использовании сетевого принтера сразу несколькими пользователями. Для того чтобы очистить очередность печати, стоит:
- зайти в панель управления;
- перейти во вкладку «Устройства и принтеры»;
- выбрать устройство со статусом «Приостановлено»;
- вызвать контекстное меню правой кнопкой мыши;
- нажать на надпись «Просмотр очереди печати»;
- выбрать «Отменить» печать документов.


Кроме того, в данном окне нужно обратить внимание на то, чтобы напротив надписей «Приостановить печать» и «Приостановлено» не было галочек. Если они стоят, их нужно снять нажатием левой кнопки мыши. Делать это нужно при включенном принтере
Удалять документы можно по одному или все сразу. После этого окно со стоящими в очереди на распечатку документами или фотографиями необходимо закрыть
Делать это нужно при включенном принтере. Удалять документы можно по одному или все сразу. После этого окно со стоящими в очереди на распечатку документами или фотографиями необходимо закрыть.
На иконке принтера появится статус «Готов». Если этого не произошло, нужно выключить и опять включить принтер. Если это не помогает, нужно инсталлировать его, а затем вновь установить драйвер на ПК. Чтобы в дальнейшем не сталкиваться со сбоями и ошибками во время распечатки документов, фотографий или PDF-файлов, устанавливать нужно утилиту, скачанную с официального сайта. Также ее можно скачать на специальных тематических форумах и сайтах.


Что делать при замятии бумаги?
Эта проблема случается, если для распечатки используют уже ранее напечатанные листы. Экономия бумаги оборачивается ее застреванием прямо во время печатания. В итоге печать приостанавливается, и на панели принтера загорается красная лампочка. Эту ошибку исправить несложно. Нужно поднять крышку принтера и аккуратно вытянуть лист на себя. Нельзя тянуть бумагу слишком резко: если она порвется, придется частично разбирать принтер и вынимать застрявшие кусочки. Если внутри останется хотя бы небольшой кусочек, принтер может перестать печатать вовсе.


