Решение проблемы, когда принтер не печатает, а выдает чистые листы, хотя краска есть
Что делать, если устранить неисправность не получилось
Принтеры являются высокотехнологичными устройствами. Для их ремонта необходимо обладать специальными знаниями и навыками. Своими руками можно выполнить только простейшие действия. Устранение серьезных неполадок стоит поручить электронщикам и программистам нашего сервисного центра.
Мы знаем конструктивные особенности всех популярных в Беларуси моделей принтеров. Правильно интерпретируем коды ошибок и выполняем технологические операции по регламенту производителя. У нас есть все необходимые запчасти, приборы и инструменты, чтобы сделать свою работу в сжатые сроки и передать заказчику принтер в идеальном состоянии. Обращайтесь и мы предложим вам лучшие условия сотрудничества!
Мало тонера или краски
Немногие печатающие устройства заранее сообщают пользователю об окончании чернил. В струйных принтерах определить уровень красителя можно с помощью ПО, но когда устройство распечатывает документ на половину листа, надежнее сделать проверку вручную.
- Отключаете принтер от электросети, чтобы исключить поражение током.
- Открываете крышку на передней части корпуса.
- Извлекаете картридж или банки с чернилами (для струйника).
- Проверяете наличие красителя. Если его меньше половины, лучше дозаправить (читайте про заправку струйного картриджа).
Картридж с порошковым красителем можно попытаться реанимировать встряской, но этого хватит ненадолго, и в скором времени снова начнётся печать на пол-листа.
Как исправить Принтер Canon Печатает пустые страницы:
Причины этой проблемы, которые мы обсуждали выше, не слишком трудно устранить. Это очень легко исправить.
1. Замените чернильные картриджи и тонер:
Замена чернил или картриджей с тонером является важным процессом, который необходимо выполнять, поскольку чернила или тонер внутри картриджей могут быть сухими или из-за сухости, затрудняющей печать. Итак, страницы пустые.
Проверьте картриджи с чернилами и тонером. Если чернила или тонер не высохли, посмотрите на точки впереди.
2. Разблокируйте головку принтера:
Засорение было бы также справедливой причиной возникновения этой проблемы. Возможно, что-то застряло в принтере, что мешает сделать печать.
Обычно эта проблема возникает из-за того, что вы не использовали принтер в течение длительного времени, что забивает головку принтера.
Проверьте это, это вас беспокоит?
Пустые картриджи:
Возможно, картриджи пустые, и очень очевидно, что если чернил нет, тогда возможна печать. Правильно?
Если мы что-то используем, это обязательно будет закончено однажды. Чернила также заканчиваются, когда мы печатаем.
Вы можете легко узнать, сколько чернил осталось в картридже, наблюдая за кнопками меню, присутствующими в вашем принтере.
Обновите драйвер принтера:
Обновление очень важно для любого устройства. В принтере, если драйвер принтера устарел, это начинает вызывать проблемы
Поэтому обновляйте драйверы принтера до последней версии.
5. Проверьте документы, которые вы печатаете:
Возможно, документы, которые вы хотите распечатать, уже пустые. Да, это очень глупая ошибка. Но это может случиться.
Это действительно очень раздражает, мы печатаем те файлы, которые уже пустые
Неважно, мелкие ошибки случаются со всеми. Вы можете снова найти и распечатать правильный файл документа
Тем не менее, ничего не произошло.
Проверьте размер бумаги:
Еще одна глупая ошибка может заключаться в том, что бумаги, которые вы используете для печати, имеют не тот размер, который нужен для вашей печати.
Хорошо, давайте зададим вам вопрос. Если мы дадим вам детский велосипед для езды на велосипеде. Можете ли вы с комфортом покататься на велосипеде в нем? Без прав? Вы предпочитаете цикл, который вам удобен.
Так случилось и с принтером. Вы не можете положить в него нестандартные листы. Итак, проверьте страницы, которые вы используете для печати.
Эти очки определенно помогут вам выбраться из этой проблемы. Мы надеемся, что вы вышли из этой проблемы.
Почему принтер печатает белые листы
Выполнив привычную процедуру отправки на печать «вордовского документа», фотографии или картинки (многие современные принтеры оснащены функцией цветной печати) пользователь обнаруживает, что из устройства вышел чистый лист (листы) несмотря на то, что все механические действия (захват и проход бумаги) прошли в обычном режиме. Основная ошибка – повторная попытка (некоторые проводят ее по 3-4 раза) отправить документ на печать. В случае сбоя, после его завершения, он распечатается ровно столько раз, сколько раз была активирована команда «Печать». Поэтому, внимательно изучите последовательность выяснения причин неисправности, это позволит вам сэкономить время и расходные материалы.
Проведите перезагрузку принтера, отключив его от сети (с помощью кнопки или вынув вилку из розетки) и включите обратно через 2-3 минуты. Возможной причиной может служить:
- Перегрев головки печати, что случается при излишне активной эксплуатации устройства.
- Сбой системных настроек, которые перезапустятся в автоматическом режиме после подключения к сети.
Отсутствие контакта компьютерного кабеля, тоже может вызвать подобный дефект, поэтому дополнительно следует убедиться в надежности его фиксации в соответствующем соединительном гнезде.
Пока принтер «Остывает» следует провести полную перезагрузку компьютерного устройства. Очень часто проблемы возникают по причине сбоя в работе его программного обеспечения.

Проверка расходных материалов
Еще до попытки открыть крышку принтера, чтобы извлечь картридж, убедитесь в соответствии качества используемой бумаги формату данного устройства и если оно соответствует, приступайте к следующему этапу:
Откройте крышку и аккуратно достаньте картридж.
- Проверьте, что удалена защитная пленка с распечатывающей головки.
- Уточните совместим ли данный картридж с неисправным устройством.
Чистые листы из-за отсутствия краски могут быть в основном на устройствах струйного принципа работы. Лазерные аналоги будут осуществлять печать все с более и более бледным оттиском, в результате чего замена, заправка картриджа будет проведена задолго до появления так называемых белых листов. К примеру заправку картриджа для лазерных принтеров смотрите в разделе заправка лазерных принтеров. Возможно вы найдете инструкцию по заправке вашего картриджа. В основном это такие популярные модели принтеров как HP1010, 1015, 1018, или 1020 с картриджами Q2612A, или принтер HP LaserJet P2035, P2055, P2055dn с картриджами CE505A, CE505X.
Драйвера
Установочные драйверы принтера могут «слететь» в результате воздействия вирусов, установки программного обеспечения, подключения дополнительного оборудования. В этом случае сбои в работе принтера вполне закономерны. Установить точную причину можно следующим образом:
- Через панель управления компьютером войти в «Диспетчер».
- Активировать строку «Принтеры».
Если с драйверами возникли проблемы, компьютер обозначит их треугольниками желтого или красного цвета. В этом случае необходимо скачать и установить их «свежую» версию с официального сайта производителя принтера или воспользоваться установочным диском, который входит в комплект.
Механическая поломка
Практически каждый принтер включает в себя целый набор механических подвижных частей, которые позволяют захватывать и протягивать бумагу через распечатывающую головку. Выполненные из пластика, они могут сломаться даже при небольшом физическом воздействии. Отсутствие плотного прилегания бумаги к картриджу может служить причиной дефекта печати.
Компьютерное устройство
В случае, если пользователь использует на максимуме возможности своего компьютерного устройства, игнорируя проведение профилактических мероприятий (дефрагментация диска, полная проверка на вирусы) проблема с печатью может возникнуть в результате:
- Банальной нехватки места на диске устройства для обработки отправляемой на печать информации – достаточно зайти в «Мой компьютер» и проверить данный вариант.
- Наличие вредоносной программы, которая блокирует отправку – следует провести обновление антивируса и запустить проверку.
Проверить наличие данных проблем можно с помощью отправки на печать тестовой страницы (процедура выполняется из вкладки «Принтеры»). Если она успешно распечаталась, то приступайте к выполнению предложенных мероприятий.
В случае безрезультатного выполнения перечисленных мероприятий, следует обратиться в сервисный центр. Ремонт распечатывающих устройств, в большинстве случаев, не относится к разряду дорогостоящих и проводится непосредственно в офисе или дома у заказчика.
Инструкция по устранению проблемы, связанной с:
Первую причину, исчерпание расходных материалов, в расчёт не берём, само собой разумеется, что дозаправка исправит проблему. Более подробно рассмотрим ситуации, когда принтер перестал печатать по другим причинам.
Программным обеспечением
Если причина не в закончившейся или засохшей краски, скорее всего дело в программном сбое. Приложение неправильно обрабатывает устройство или система не определяет его в качестве принтера. Чтобы подтвердить или исключить неисправное программное обеспечение, следует выполнить пробную распечатку страницы.
Инструкция:
- Вводим в поиск «Устройства и принтеры» и переходим в одноимённый пункт «Панели управления».
- Выполняем клик ПКМ по проблемному устройству и выбираем «Свойства принтера».
- На первой же вкладке в правом нижнем углу щёлкаем по кнопке «Пробная печать».
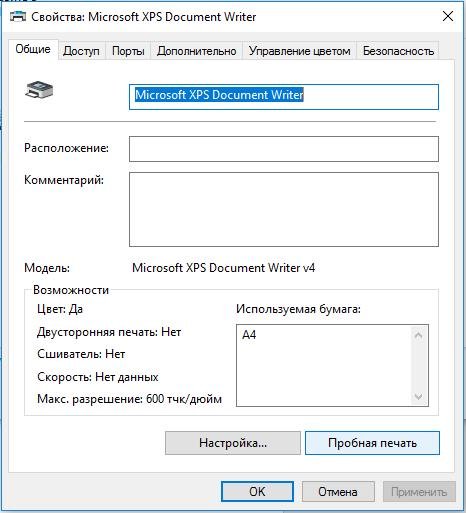
В случае успешного завершения печати, следует выполнить несколько действий по устранению проблемы.
Рекомендуемые манипуляции:
- Пробуем распечатать цифровое содержимое через иное приложение;
- Переводим данный документ в любой отличающийся формат;
- Используем инструкцию к устройству для определения совместимости с данной версией ОС.;
- Сканируем систему на наличие вирусов;
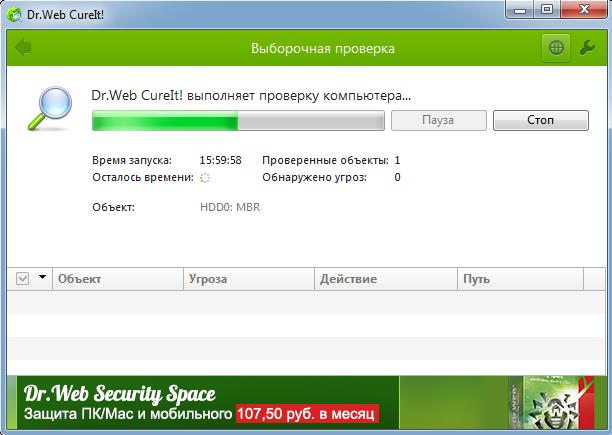
Отключаем антивирус и другие средства защиты, а затем пробуем распечатать текст.
Если процедура закончилась безуспешно, стоит попробовать выполнить «Устранение неполадок» — эта функция находится в контекстном меню аппарата. После ряда неудачных действий рекомендуем начать работу по устранению проблем с драйверами.
Драйверами
Принтер печатает пустые листы довольно часто из-за сбоев в драйверах, которые слетают после обновления, отката, неправильной установки, конфликта приложений и т. п.
Как восстановить драйвера:
- Нажимаем ПКМ по «Пуску» и выбираем «Диспетчер устройств».
- Открываем список «Принтеры» или «Очереди печати».
- Ищем название проблемного устройства среди данного списка.
- Кликаем ПКМ по найденному элементу и выбираем «Обновить драйверы».
- Выбираем «Автоматический поиск обновлённых драйверов».

Техническим сбоем
Большинство принтеров имеют массу механических устройств, которые часто выходят из строя. Эти пластиковые агрегаты склонны к поломке даже в случае слабых механических ударов. Что угодно способно вывести его из строя. Может сломаться устройство захвата чернил, механизм придавливания бумаги или сама печатная головка. В любом случае диагностикой будут заниматься уже в сервисном центре, ведь большинство пользователей не имеют для ремонта ни должных навыков, ни подходящих инструментов.
Поиск неисправностей в работе картриджа
Если вы твердо уверены в том, что в картридже краска есть, то вспомните последнюю дату его заправки или дату покупки самого принтера с картриджем. Краска внутри картриджа поддается естественному засыханию, вследствие чего принтер Epson печатает пустые листы. Одним из вариантов решения этой проблемы является извлечение картриджа и легкое его потряхивание, что позволит перемешать чернила.

Если вы уверены и в качестве и состоянии краски, то скорее всего дело в неисправности самого сменного блока. Такое может произойти при длительном сроке использования или неправильной эксплуатации. В этом случае необходимо приобрести новый картридж или отдать старый в ремонт.
Пользовательские ошибки: на что обратить внимание
- Перед отправкой файлов в печать необходимо тщательно проверять их структуру, так как при форматировании некоторые пользователи по невнимательности оставляют «пустые» листы, состоящие из повторяющихся пробелов, а в конце работы забывают о них. Как итог – во время печати принтер HP выдает между заполненных страниц пустые листы, а пользователь сразу же думает от неисправности аппарата печати.
- При смене картриджа самостоятельно пользователи не снимают с него защитную пленку. Она изначально предназначенная для защиты и сохранности чернил, в процессе печати не позволит устройству использовать краску. Из-за подобной пленки некоторые принтеры Epson могут совсем не распознавать картридж. Решение неисправности наиболее простое – извлеките картридж и снимите с него защитную яркую пленку, располагающуюся возле печатающей головки.
- При покупке картриджа пользователь не учел его совместимость с устройством, вследствие чего принтер не распознает новый элемент. Для того, чтобы избежать этой неисправности – проконсультируйтесь с продавцом перед покупкой или на сайте официального производителя принтера (HP, Canon, Epson и т.д.) найдите перечень совместимых с ним картриджей.
- Возможна несовместимость бумаги, так как некоторые принтеры (HP 2130 или Canon, к примеру) выдают печать только на бумаге определенного формата и толщины.

Если после использования всех вышеописанных методов принтер продолжает печатать пустые листы – стоит обратиться к специалисту, так как поломка оказалась серьезнее, чем вы могли предполагать и может быть исправлена только квалифицированными мастерами.
Если принтер печатает пустые листы, то, возможно, ему требуется вмешательство специалиста. Но часто проблему можно устранить собственными силами. Для этого необходима всесторонняя оценка возможных причин такой неполадки.
Очень часто виновником бед становится не компьютер и не МФУ, а рассеянность пользователей. Для начала проверьте правильность оформления документа, при печати которого принтер выдает пустые листы. Возможно, внутри файла имеются незаполненные страницы, строки. Проблема решается простым редактированием.
К аналогичным причинам, связанным с рассеянностью пользователя, можно отнести следующее:
- Используется неподходящий тип бумаги.
- С картриджа не снята защитная пленка. Она нужна для того, чтобы до начала эксплуатации уберечь картридж от высыхания или от высыпания тонера, если это лазерный аппарат. По этой причине устройству не удается распылять краску на бумагу. Возможно также, что защитная пленка мешает МФУ распознать картридж.
- Кабель USB не плотно прилегает к устройству. Стоит отметить, что вопрос со шнуром может иметь принципиальное значение. Поэтому не используйте дополнительные удлинители, порт для кабеля должен быть со стойким соединением.
Никаких сложностей в указанных случаях с тем, чтобы принтер начал распечатывать, не будет. Достаточно устранить причину.
Как устранить проблемы?
На таких датчиках во многих устройствах со временем образуется нагар, который необходимо периодически очищать.
Что касается проблем с «рубашкой» резиновых валиков, то для того, чтобы выяснить её наличие или отсутствие наверняка, придётся разбирать фактически половину устройства. Изношенные валики с отслоившимся покрытием подлежат замене.
Нередко причина некачественной и грязной печати кроется вовсе не внутри механических деталей устройства, а в неправильных настройках, которые пользователь выставил самостоятельно. Классическим примером в этом случае могут стать параметры толщины бумаги, задаваемые устройству. Если бумага в лотке тонкая, а прибор настроен на работу с плотным носителем, это зачастую может повлечь избыток расхода тонера и появление неприятного грязного фона на распечатываемых материалах.
Если же говорить о проблемах с электроникой, то в большинстве случаев справиться с ними своими силами фактически невозможно, и в этом случае лучше обратиться к специалистам из центров по обслуживанию, либо отдать прибор на ремонт по гарантии, если таковая имеется.
Подводя итог всему вышесказанному, стоит отметить, что для того, чтобы принтер не пачкал бумаги, стоит:
- Выставлять устройству оптимальные для текущего носителя настройки
- Соблюдать основные правила эксплуатации, обозначенные производителем
- Своевременно и регулярно осуществлять профилактические ремонтные работы
- При самостоятельных заменах картриджей действовать аккуратно и использовать только качественные материалы
При соблюдении этих простых правил принтер прослужит долго, и не будет марать бумагу при распечатке.
Неисправности принтера, ПК или программного обеспечения
Вы убедились, что в картридже достаточно краски, он правильно установлен в устройство и даже документ, отправляемый в печать, имеет правильный формат. Однако белые листы продолжают появляться из принтера. В таком случае проблема может заключаться в следующем:
- Поломка принтера. Выйти из строя могут самые разные детали устройства. Например, у принтеров hp нередко ломается фотобарабан, в котором повреждаются контакты или магнитный вал. У лазерных устройств зачастую проблемное место – это блок, отвечающий за перенос изображения. В любом случае при придётся обратиться в сервис.
- Проблемы с драйверами. Обычно они появляются из-за вирусов, программных сбоев, вследствие установки нового оборудования и мн. др. Можно зайти в «панель управления» и выбрать раздел «диспетчер устройств». Далее – вкладку «принтеры» (или очереди печати). Если компьютер обнаружит какие-то проблемы с драйвером, то там вы увидите значки красного или жёлтого цвета, похожие на восклицательный знак. Правда, иногда ПК не показывает ошибок, хотя проблема именно в «дровах». В любом случае не будет лишним зайти на сайт производителя принтера и скачать самую последнюю версию драйверов.
- Сбились настройки принтера. Ещё один частотный случай, при котором могут печататься пустые листы. Необходимо зайти в настройки принтера и проверить все параметры печати. Иногда из-за различных ошибок насыщенность цвета выставляется на минимум либо включается режим экономии чернил. Решить эту проблему несложно – просто нажмите кнопку восстановить стандартные настройки принтера.
- Мало памяти на ПК. Нельзя исключать, что на вашем компьютере закончилось свободное место на жёстком диске. Ему просто не хватает ресурсов для обработки информации. Поэтому через «Мой компьютер» проверьте, имеется ли на винчестере хотя бы 2 ГБ свободного пространства. Этого за глаза хватит для качественной печати.
- Вирусы или ошибки на ПК. Для начала запросить печать пробной страницы. Как это сделать, можно посмотреть в меню или в инструкции к принтеру. Если пробная страница распечатается, тогда проблема явно не в печатном устройстве. Стоит проверить компьютер на вирусы, обновить ОС и пр.

Почему принтер печатает пустые страницы?
Существуют различные причины, по которым принтеры генерируют пустые страницы случайным образом. Вот некоторые из них:
- Пустой картридж с чернилами — без чернил принтер не сможет распечатать. Вам необходимо проверить уровни тонера / чернил, чтобы убедиться, что чернил достаточно для использования принтером. В противном случае вам потребуется заменить картридж на новый.
- Неправильная установка картриджа — вам также необходимо убедиться, что картридж установлен правильно. Даже если он полон чернил, если вы неправильно подключите его к принтеру, у вас все равно останутся пустые страницы. Итак, извлеките картридж, затем попробуйте его переустановить.
- Засоренные сопла. Иногда чернила затвердевают и начинают забивать сопла. В этом случае вам необходимо очистить чернильные картриджи. Мы покажем вам, как это сделать, в приведенных ниже инструкциях.
- Неверный размер бумаги — возможно, вы установили размер бумаги по умолчанию для вашего принтера. Таким образом, если вы вставите бумагу неправильного размера, вполне вероятно, что аппарат не распечатает. В этом случае вам необходимо убедиться, что вы соответствующим образом настроили параметры принтера, прежде чем начинать процедуру.
- Проблемы с драйвером принтера. Возможно, у вас устаревший или поврежденный драйвер принтера. Чтобы решить эту проблему, все, что вам нужно сделать, это обновить драйвер.
- Проблема с программным обеспечением. В некоторых случаях проблема связана с самим программным обеспечением принтера. Когда это произойдет, лучше всего использовать средство устранения неполадок принтера на вашем компьютере.
Не паникуйте, если вы столкнетесь с той же проблемой. Независимо от того, в чем заключается основная причина проблемы, мы сможем показать вам, как запретить принтеру печатать лишние пустые страницы.
Простые причины
К простым относятся факторы, которые можно устранить самостоятельно за 1-2 минуты, не прибегая к сложным действиям на компьютере или манипуляциям с техникой.
Подключение
Проверьте качество соединительного кабеля. На проводе не должно быть сильных повреждений и застарелых загрязнений в области контактов. Если имеются сильные разрывы проводов под оболочкой (изоляцией) кабеля, потребуется замена или ремонт, но желательнее именно первый вариант. Сильнозагрязненные и обугленные контакты штекеров кабеля нуждаются в очистке, но также в приоритете замена шнура на новый.
Нюансы подключения:
- если на компьютере имеются спереди разъемы, задействовать их не рекомендуется для подключения периферии, так как они напрямую могут быть не соединены с материнской платой;
- соблюдайте версии интерфейсов подключения и не используйте устаревший USB0. Обычно используется второе поколение интерфейса «ЮСБ», с чем проблем не возникает. Но может быть и синий штекер (разъем), который говорит о версии 3.0. В последнем случае нужно полное соответствие.
Заводские пленки на картриджах
В целях защиты на сопла и контактные площадки новых картриджей с завода накладываются пленки. Большинство пользователей сдирают пленки перед установкой картриджа в принтер. Но некоторая часть не замечают, что есть пленки, вынимают картридж с коробки и сразу вставляют в печатающую технику. В итоге принтер выдает белые листы, хотя краска в картридже есть, ведь он совершенно новый.

Актуальна ситуация, если и после заправки ничего не печатает, но бумага протягивается через лоток. Работники сервиса по заправке могли наклеить новые защитные пленки, которые следует обязательно снимать перед возвращением картриджа в каретку.
Неправильный тип бумаги
Одной из маловероятных, но все же возможных причин, почему принтер печатает белые листы, является неподходящие характеристики носителя, вставленного в лоток. Некоторые модели печатающей оргтехники могут определять параметры размещенной внутри бумаги. А когда характеристики не соответствуют поддерживаемым, то печать блокируется вшитой программой в «мозги» принтера. Поэтому лист берется роликами захвата, пропускается через внутренности техники, но на выходе получается пустой лист бумаги, хотя краска есть.
Что делать:
- либо заменить бумагу;
- или поменять в настройках тип листов, на которых планируете сейчас распечатать.
Во втором случае нужно перейти в оснастку «Устройства и принтеры». Вместе нажмите кнопки на клавиатуре «Windows+R» и выполните команду «control printers».


Через контекстное меню нужного принтера перейдите в свойства или настройки печати (попробуйте оба варианта).

Далее перейдите на вкладку, где находятся настройки бумаги. Это может быть вкладка «Бумага», «Носитель», «Главная», «Расширенные» и так далее. Название и расположение вкладки зависит от производителя и года выпуска модели устройства.
Далее выберите соответствующий вид бумаги, качество и размер, а после, напечатайте что-нибудь.
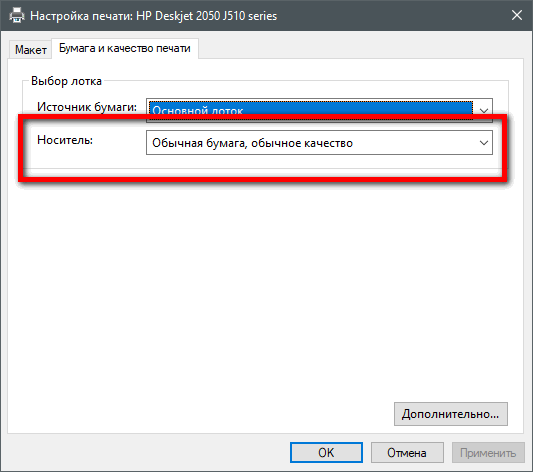

Пустые листы в документе
Банальная невнимательность пользователя приводит к тому, что из принтера выходят полностью белые листы. Так, в документе, кроме заполненных страниц, могут быть и полностью пустые.
Перед печатью сделайте предварительный просмотр результата распечатки, просмотрите все страницы. Если есть лишние, удалите их из документа или запретите для печати, выставив диапазон только необходимых страниц для вывода на печать.
Проблема в печатающей программе
Нередко причина кроется в само́й программе, через которую делается попытка печати. Поэтому попробуйте открыть документ в другом редакторе и распечатать оттуда.
Если смена программы помогла устранить проблему, в будущем пользуйтесь рабочим софтом. Чтобы исправить ситуацию с программой, можно попробовать полностью переустановить принтер вместе с драйверами и даже самой программой.
Но если после всех действий принтер все равно печатает пустые страницы, можно попробовать подключиться к другому компу. Удовлетворительный результат в аналогичной программе будет говорить, что есть проблемы в системе Windows на предыдущем ПК.
К сожалению, самостоятельно без знаний системы в большинстве случае устранить неполадку очень сложно и даже невозможно. Поэтому придется обращаться за помощью к специалисту.
Причины и решение
Существуют различные виды неисправностей, которые делятся на две основные группы: механическое повреждение составных элементов системы и сбой в настройках программного обеспечения. К первой категории относятся следующие проблемы:
- Повреждение корпуса принтера и основной панели управления. В результате этого оборудование не может осуществлять полноценной работы.
- Перетирание проводов, используемых для подключения к источнику питания и компьютеру.
- Плохое состояние датчиков на корпусе картриджа или поломка специальных чипов, необходимых для распознавания компьютером.
- Неправильная установка элементов в соответствующий отсек.
- Скопление грязи, засохшей краски и посторонних элементов внутри устройства.
Обычно данный вид неполадок достаточно легко устранить самостоятельно, не прибегая к помощи мастера. При сбоях в программе произвести самостоятельную диагностику и решение не всегда получается. Возможно, причинами для прекращения работы послужили следующие неполадки:
- Неправильное подключение и установка программного обеспечения с набором драйверов.
- Использование устаревшей версии драйверов.
- Неправильные настройки для работы принтера, возможно, выставлен автономный режим или запрет на печать.
- Вирусное поражение системы, вызвавшее сбой в основных функциях.
В таком случае необходимо обратиться в специализированный сервисный центр, где вам быстро окажут помощь по диагностике и устранению возникших проблем.
