Как настроить и подключить общедоступный proxy в yandex browser
Альтернативы в виде proxy
Чем отличаются прокси от ВПН клиентов можно узнать в отдельной в статье, здесь мы упомянем самые интересные решения для посещения заблокированных ресурсов:
- Yandex Access — официальное расширение от Яндекс, предназначенное для разблокировки поисковика и его фирменных сервисов на территории Украины. Занимает минимум места, не нагружает браузер, работает в фоне.
- friGate — распространяется в виде двух отдельных дополнений, куда пользователи добавляют адреса сайтов для доступа к ним через прокси-сервер, предложенный разработчиками или заданными юзерами. Независимо от выбранного варианта, плагины предлагают минимум настроек и требуют освоения неопытными пользователями.
- Hoxx VPN Proxy — проект с неоднозначным названием, но сразу с 16 серверами, доступными в бесплатной версии программы. Время подключения и трафик неограниченные, но понадобится пройти обязательную регистрацию с подтверждением указанной электронной почты через присланное на нее письмо.
Почему в списке нет Hola
Hola был одним из самых популярных расширений для Yandex Browser. Причина, почему он не упомянут в списках выше — изменение предоставления услуг. В 2021 году, в день Холу используют всего 1 час, с 2-мя отключениями во время использования: после 10 и 30 минут. Чтобы продолжить использовать выбранный сервер, придется подождать 60 секунд.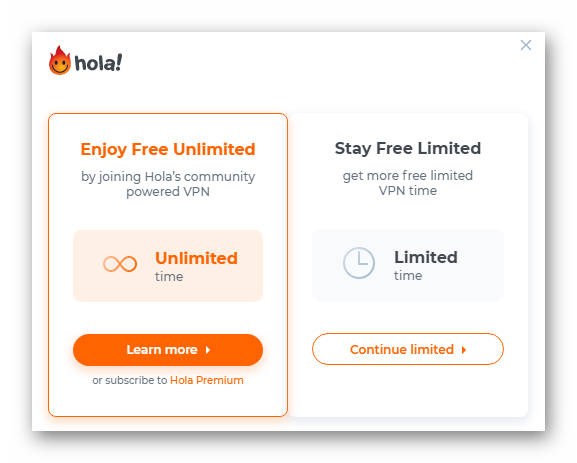
В том, чтобы включить VPN для Яндекс Браузера, нет ничего сложного, достаточно установить и настроить понравившийся плагин.
Лучше расширения
Плагины такого типа позволяют без проблем использовать proxy в автоматическом режиме. Как правило, эти продукты используют VPN и предназначаются для обхода блокировок сайтов. Иногда среди них попадаются настоящие шедевры. Сейчас мы рассмотрим лучшие прокси-расширения для Яндекс.Браузера. Начнем, пожалуй.
Ghostery
Превосходный инструмент для обеспечения безопасности пользователя в сети. Это не только VPN и прокси сервис, но и инструмент для блокировки шпионских модулей различных сайтов, что препятствует сбору данных о пользователе.
Плагин обеспечивает высокую скорость при перенаправлении трафика и стабильное соединение. Также имеются весьма продвинутые и надежные методы шифрования исходящего трафика. Это повышает уровень безопасности в сети. Имеется возможность смены прокси-сервера в Яндекс.Браузере.
Стоит отметить, что данный плагин абсолютно бесплатен. Нет никаких ограничений по функционалу. Трафик также не ограничивается, как и скорость. Поэтому многие пользователи выбирают именно это расширение.
Плагин отлично работает с Яндекс.Браузером и потребляет мало оперативной памяти. Поэтому его вполне можно использовать на старых и слабых машинах. Но главное – защита пользователя в сети
Это наиболее важное преимущество
friGate
Предельно простой в использовании плагин, который даже не требует установки. Он легко даст доступ к любому заблокированному ресурсу даже несмотря на свои миниатюрные размеры и довольно скромный функционал. Тем не менее, данный анонимайзер считается одним из лучших.
Для перенаправления трафика расширение использует собственные прокси, предоставленные разработчиками. При этом дополнение на лету меняет IP адрес пользователя и помогает ему посещать заблокированные сайты любого типа.
Здесь весьма интересный механизм, определяющий заблокированные сайты и автоматически включающий перенаправление. Никаких настроек у расширения нет. Просто на панели инструментов веб-обозревателя появляется еще один значок.
Все, что нужно – установить плагин из магазина Гугл Хром. При всех своих достоинствах это дополнение еще и превосходно работает с Яндекс.Браузером. Без всяких сбоев и тормозов. И потребляет предельно мало оперативной памяти.
При всех своих достоинствах это дополнение еще и превосходно работает с Яндекс.Браузером. Без всяких сбоев и тормозов. И потребляет предельно мало оперативной памяти.
Некоторые пользователи недолюбливают этот плагин потому, что он не предоставляет свободу действий. Нет даже минимальных настроек. Поэтому продвинутые пользователи часто недовольны. Зато новичкам такое расширение, несомненно, подойдет.
Чтобы отключить прокси-сервер в Яндексе.Браузере, который работает через friGate, достаточно кликнуть по значку плагина ЛКМ. Включается он аналогичным образом.
Hola! VPN
Еще один весьма неплохой анонимайзер, который поможет обойти блокировку любого ресурса и изменить прокси-сервер в Яндекс.Браузере. Данный плагин также можно без проблем скачать в магазине Chrome. Процесс установки предельно прост и умещается в два клика.
Ключевой особенностью данного плагина является то, что для перенаправления трафика используются компьютеры других пользователей, на которых установлено такое же расширение. Плагин работает по принципу торрент-трекеров.
Именно поэтому Hola VPN всегда обеспечивает стабильное соединение и высокую скорость передачи данных. Также плагин отлично работает с Яндекс.Браузером и потребляет на удивление мало оперативной памяти при работе.
Данное дополнение можно настроить вручную. Но отечественным пользователям это сделать будет довольно трудно, так как плагин начисто лишен русского языка. И это, наверное, единственный его недостаток.
Расширение активно используется людьми из многих стран. Аудитория у него довольно-таки широкая. Именно поэтому есть всегда стабильное соединение и высокая скорость передачи данных.
Какие плагины лучше использовать
Яндекс браузер предлагает пользователя множество разнообразных расширений, скрывающих данные. Но, к сожалению, не все из них эффективно работают. Среди многочисленных программ стоит выбирать те, которые действительно скроют всю информацию о юзере и позволят зашифровать его настоящее местоположение.
VPN Browsec
Одно из наиболее простых и, легких в использовании приложений, позволяющих получить доступ к нужной информации. Для активации достаточно нажать на одну кнопку, после чего трафик начинает незамедлительно шифроваться. Бесплатная версия предлагает серферам 4-ре сервера, на которые меняется оригинальный ип-адрес.
FriGate
Довольно-таки популярное, полностью бесплатное расширение, без проблем открывающее практически все сайты. Обеспечивает анонимностью, как только пользователь заходит в сеть. Настроить расширение проще простого.
ZenMate
Плагин, позволяющий обойти любую блокировку. Автоматически включается при открытии заблокированной страницы. Защищает ПК от вредоносных программ, меняющих настройки ПО или ссылки. Создает список ресурсов, где будет запускаться выбранный ип-адрес различных городов и стран. Чтобы использовать его, необходимо пройти обязательную регистрацию.
Hola
Позволяет посетить любой сайт, который внесен госслужбами в черный список. Устанавливается как любое другое расширение. Отлично справляется с работой, позволяет пользоваться всеми функциями сайта.
Еще один способ не только скрыть информацию о пользователе, но и ускорить работу браузера запустить режим турбо. Активируется он автоматически, если скорость соединения слишком низкая. Запустить его можно вручную, открыв меню и нажав по соответствующему пункту. Благодаря ему запросы с компьютера будут сначала попадать на сервер Яндекс, после чего пройдут обработку, которая изменит реальный ип-адрес, а это означает, что доступ к заблокированному сайту будет открыт.
Использование дополнений поможет открыть интересующий интернет-ресурс. Не стоит забывать, что активация расширений снижает скорость работы обозревателя, загрузки страниц, просмотра видеороликов и другой информации. Но ради получения доступа к заблокированным сайтам, придется смириться с таким незначительным минусом.
Зачем отключать прокси?
Казалось бы, что сервер-посредник делает только добрые дела. Однако, в реальности не все так радужно. Различное ПО, вирусы могут поменять настройки прокси в операционной системе, и пользователь об этом даже не узнает. До тех пор, пока не появятся различные проблемы – невозможность зайти на какие-то ресурсы, медленная загрузка некоторых сайтов.
Универсальные инструкции описаны в следующем видео:
Отключение в системе Windows
Отключить прокси сервер в Windows 7, 8, и 10 можно несколькими способами.
Через Панель управления:
- Заходим в меню Пуск, после переходим в Панель управления.
- Чтобы быстро найти необходимый параметр выбираем в поле Просмотр «По категориям».
- Переходим в «Сеть и интернет», после «Свойства Браузера».
- В окне настроек сети Интернет следует выбрать вкладку «Подключения», затем внизу окна «Настройка сети».
- Появится следующее окно:

У вас в поле прокси-сервер будет прописан адрес и порт, который необходимо стереть, а также убрать отметку с пункта «Использовать прокси-сервер», также убираем галочки с остальных пунктов. Если доступ к сети не появился, то отмечаем здесь «Автоматическое определение параметров».
В Windows 10 прокси-сервер можно деактивировать и другим способом. Переходим в параметры путём зажатия кнопок (Win+I), затем открываем раздел «Сеть и Интернет». В открывшемся окне внизу списка выбираем пункт «Прокси-сервер». Открываем и выключаем его, перетянув ползунок в положения «Откл».

Windows 7 и выше
Отключить прокси-сервер на Windows XP, 7, 8 можно по следующей инструкции (руководство рабочее и для «десятки»):
- Нам нужна «Панель управления». На странице «Настройка параметров компьютера» меняем режим просмотра на «Мелкие значки».
- Ищем раздел «Свойства браузера» (может называться «Свойства обозревателя»).

- Откроется окошко «Свойства: Интернет», сверху заходим на вкладку «Подключения».

- В открывшемся окне переходим в «Настройка сети».
- Откроется «Настройка параметров локальной сети». Здесь должна стоять галочка только у строки «Автоматическое определение параметров». Проверьте и нажмите «ОК».

Все просто. Перезагружайте ПК и проверяйте работу сайтов, которые не открывались до этого.
Отключение прокси-сервера в браузере
Одним из самых популярных браузеров является Google Chrome. Отключение прокси в данном браузере происходит следующим образом: Необходимо перейти в настройки браузера, в поиске ввести «прокси», после в результатах выбрать настройки прокси сервера, затем проделать все операции, описанные в первом способе.
Отключить прокси сервер в браузере Mozilla значительно проще. В данном браузере прокси не связывается с системными настройками Windows, его можно отключить непосредственно в браузере. Здесь так же заходим в Настройки и вводим «Прокси». Жмём «Настроить» и отмечаем пункт «Без прокси».

В остальных браузерах отключение прокси-сервера происходит аналогично.
5 причин установить FastProxy
Популярность расширения обусловлена его функциональными возможностями. К неоспоримым преимуществам плагина FastProxy относится:
- Простота использования. Сразу после установки и настройки открывается доступ к заблокированным веб-страницам. Дополнительных действий для работы расширения делать не нужно.
- Автоматическое обновление базы заблокированных сайтов.
- Минимальное воздействие на системные ресурсы компьютера.
- Плагин активируется только при посещении недоступных сайтов, в режиме традиционного серфинга по страницам FastProxy находится в режиме ожидания.
- На официальной странице можно задать любой интересующий вопрос.
Расширение FastProxy перенаправляет пользовательский трафик через прокси-сервер, за счет чего удается обходить ограничения доступа к заблокированным ресурсам. Плагин отличается простотой установки и настройки, а также стабильной работой, поэтому является одним из лучших для Яндекс.Браузера.
Установить FastProxy
Что делать, если вышеперечисленные способы не помогли
Когда ни один способ не помогает, то сперва рекомендуем тщательно проверить систему на наличие вирусов и другого вредоносного программного обеспечения. Настройки могут выставляться каждый раз автоматически вирусом. Советуем загрузить на флешку утилиту Dr. Web CureIt, чтобы просканировать все локальные диски. Проверку можно провести и «стационарным» антивирусом, но нет гарантий, что вредоносное ПО не затронуло его системные файлы.
Если доступ в Интернет не появляется даже после отключения прокси, позвоните провайдеру. Как уже было сказано ранее, источников отсутствия Интернета может быть множество, начиная от банального разрыва вследствие повреждения и заканчивая неисправностью в роутере. Консультант от провайдера должен провести тест соединения и выдать инструкции, которые помогут вам более тщательно диагностировать причину.
При этом помните, что прокси-сервер создает защищенную линию, которая повышает безопасность ваших данных. Если на компьютере постоянно совершаются денежные операции или работа с различными банковскими приложениями, то полное отключение прокси может стать угрозой безопасности данных. Обычным пользователям без опасения можно отключать данную функцию. Учитывая простоту процедуры, сделать это сможет даже юзер, который никогда не заходил в настройки Windows.
Пожаловаться на контент
Прокси для Яндекс браузера

Многие пользователи для серфинга в Интернете вместо Google Chrome отдают предпочтение отечественной программе Яндекса. И неудивительно, ведь настроить прокси Яндекс позволяет непосредственно в своем меню.
Проделав простые шаги, вы обезопасите себя от хакеров и будете пользоваться Сетью инкогнито.
После включения прокси, предназначенный для Яндекс Браузера, соединит ваш компьютер с удаленным сервером, а уже с него данные передадутся на открытый сайт с разметкой HTML (или любой другой).
Прокси для Yandex
Но прежде чем перейти непосредственно к тому, как включить прокси в Яндекс Браузере, разберемся с другим вопросом.
Какой прокси выбрать? И почему именно этот вариант предпочтительнее, а не другие способы обойти блокировку сайтов? Так, есть еще один метод: VPN.
Однако для его использования нужно устанавливать сторонние программы, в то время как настроить адрес и порт сервера для локальных соединений можно непосредственно в браузере, в его открытом окне.
С другой стороны, платные прокси зачастую выдаются в одни руки, а авторизация происходит с помощью индивидуального логина и пароля.
За серверами круглые сутки ведется наблюдение, и в случае каких-либо неисправностей работа быстро возобновляется. Выдавая IP-адреса, продавец заинтересован в том, чтобы покупатель был доволен.
Потому в этом случае не только обеспечивается круглосуточная техподдержка, но и гарантируется надежность и быстрота работы прокси.
Как включить прокси в Яндекс Браузере
Чтобы настроить прокси в Яндекс Браузере, следуйте пошаговой инструкции:
Откройте окно браузера. Выберите меню настройки, нажав на три горизонтальных черточки. Они располагаются в верхнем правом углу.
Найдите подпункт «Сеть». Перед этим вы увидите кнопку «Показать дополнительные настройки» ‒ за ней скрывается продолжение меню.
Следующий шаг: поищите надпись «Изменить настройки прокси-сервера». После нажатия на экране сразу же возникнет окно «Свойства Интернет». В его нижней части находится кнопка «Настройка сети». Выберите ее.
- Появится еще одно окошко, меньше предыдущего – «Настройка параметров локальной сети». В маленьком квадрате поставьте галочку возле надписи «Использовать прокси-сервер для локальных подключений».
- Вы заметите, что кнопку «Дополнительно» рядом с этим теперь можно нажать. Сделайте это.
Откроется окно настройки прокси для использования в Яндекс Браузере. Вот теперь вы можете ввести данные сервера, которые вы либо купили, либо нашли в Сети. Не забудьте поставить очередную галочку напротив слов «Один прокси-сервер для всех протоколов».
Готово! Вы успешно настроили Яндекс прокси. Если же вы не хотите, чтобы трафик проходил через сторонний сервер и чтобы эта опция оставалась включенной после того, как включили прокси в Яндекс Браузере, то ее легко выключить.
Для этого зайдите в меню «Пуск» операционной системы Windows. После того как привычно выскочит окно, выберите слева «Панель управления». Немного пролистав список, вы заметите иконку планеты – «Свойства браузера». Найдите вкладку «Подключения» среди нескольких других. Скорее всего, там вас ждет пустое поле.
Чтобы это исправить, нажмите «Установить». После этого перейдите в настройки. Там уберите из квадрата поставленную галочку возле слов «Использовать прокси-сервер для локальных подключений». Сделать это можно также через саму программу Яндекса. Там же можно изменить, поменять или удалить данные о сервере.
Зачем использовать прокси-сервер в Яндекс Браузере
Зная, как поменять прокси в Яндекс Браузере, можно заняться массовой mail рассылкой. Изменив IP-адрес, можно обойти блокировку какого-либо ресурса, даже в том случае, если вы попали в бан.
Таким образом легко продвинуть страницу или прокачать персонажа.
Но, пожалуй, главная причина, по которой все-таки нужно использовать прокси-сервер, заключается в безопасности и анонимности. Так вы не оставите следов в Интернете, вас не смогут выследить злоумышленники или хакеры. Серфинг будет продуктивным и защищенным.
Список лучших плагинов для Яндекс Браузера
В этот перечень вошли только те дополнения, которые имеют положительные характеристики, просты в использовании и могут устанавливаться без побочных эффектов. Здесь не встретится расширение, зараженное вирусами, как это случилось с линейкой программ FriGate, после разоблачения которых все магазины удалили их со своих страниц.
Wachee
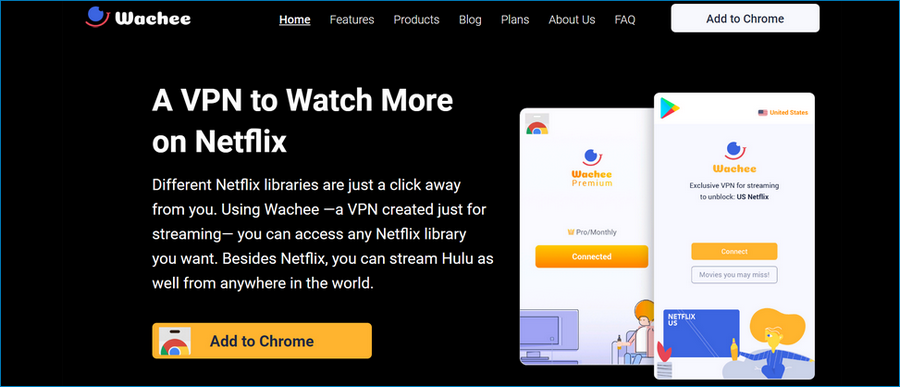
Имеет узкую специализацию и нацелен на получение доступа к сервисам Hulu и Netflix. Выдает пользователя за гражданина США, не сильно теряя в скорости загрузки данных. Это открывает доступ к контенту, который заблокирован для большинства стран и доступен только жителям Америки. Оплата подписки может осуществляться картой любого банка. Преимущества плагина Wachee:
- нет ограничений на количество устройств, присоединенных к одной учетной записи;
- отсутствует реклама, которую нельзя пропустить или отключить;
- есть 7 дней, в течение которых производится проверка качества сервиса.
Astar
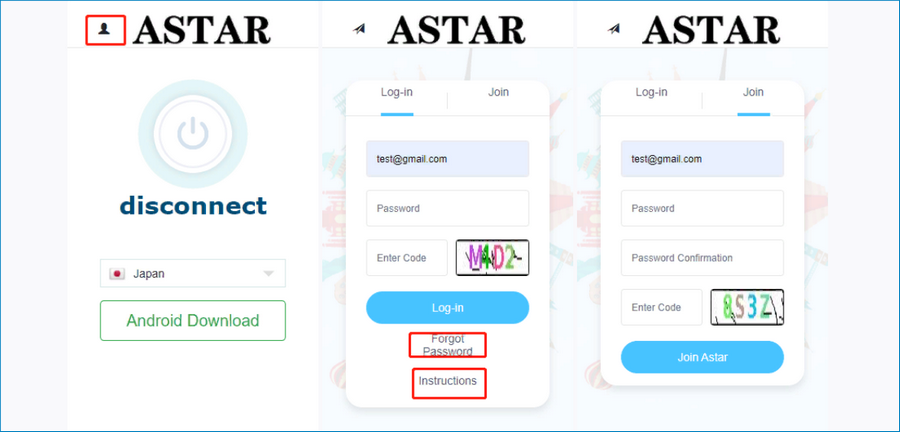
Универсальный плагин для анонимного серфинга и скрытия данных о себе как от провайдера, так и от посещаемого сайта. Имеет множество серверов, расположенных по всему миру. Это позволяет выбрать вариант с самой высокой скоростью доступа. Пользователь получает информацию о доступности сервера при помощи удобного индикатора, отображающего текущую нагрузку. Для запуска безопасного режима нужно нажать всего одну кнопку и дождаться смены ее статуса. Преимуществами плагина являются:
- бесплатность;
- вырезанная реклама;
- наличие дополнительного блокировщика WebRTC;
- 11 стран с собственными серверами, список которых постоянно пополняется.
VPN-Professional
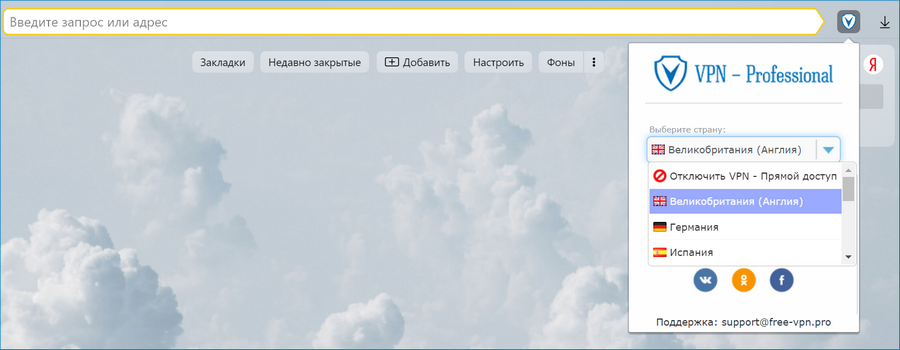 Для запуска этого плагина достаточно только установить его, и он начнет работать в автоматическом режиме. Сервер подбирается также без участия пользователя на основании собираемой программой статистики о скорости доступа и наиболее подходящей локации. Поэтому VPN-Professional может быть использован даже теми, кто не особо хорошо разбирается в принципах работы компьютеров, браузеров и других программ.
Для запуска этого плагина достаточно только установить его, и он начнет работать в автоматическом режиме. Сервер подбирается также без участия пользователя на основании собираемой программой статистики о скорости доступа и наиболее подходящей локации. Поэтому VPN-Professional может быть использован даже теми, кто не особо хорошо разбирается в принципах работы компьютеров, браузеров и других программ.
Доступно ручное изменение страны, если для посещаемого сайта необходима другая локация. Дополнительные преимущества включают:
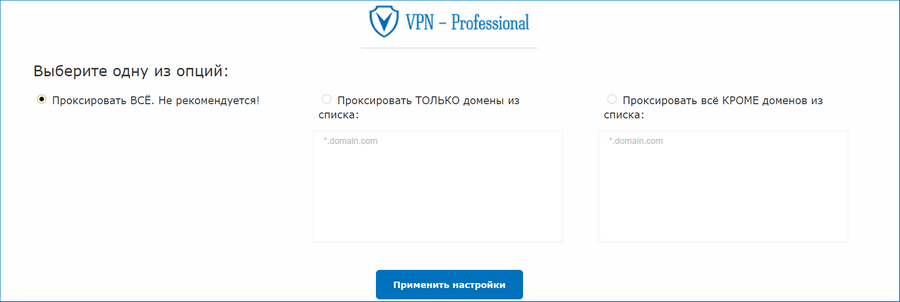
- наличие полного функционала без необходимости покупать подписку;
- возможность использовать без регистрации;
- автоматически запускается при открытии браузера, гарантируя отсутствие проблем в случае забывания активации кнопки;
- отсутствует раздражающая реклама;
- существуют белый и черный списки, в которые можно вручную добавлять сайты по определенным критериям;
- сервера расположены в 11 разных странах, выбрать можно любой из них.
Благодаря своей универсальности, это расширение можно применять для любых задач. Оно позволяет самостоятельно задать принципы работы, по которым будут перенаправляться запросы к одним сайтам, а другие будут работать на полную мощность, ограничиваясь только скоростью доступа от местного интернет-провайдера.
Infinity VPN
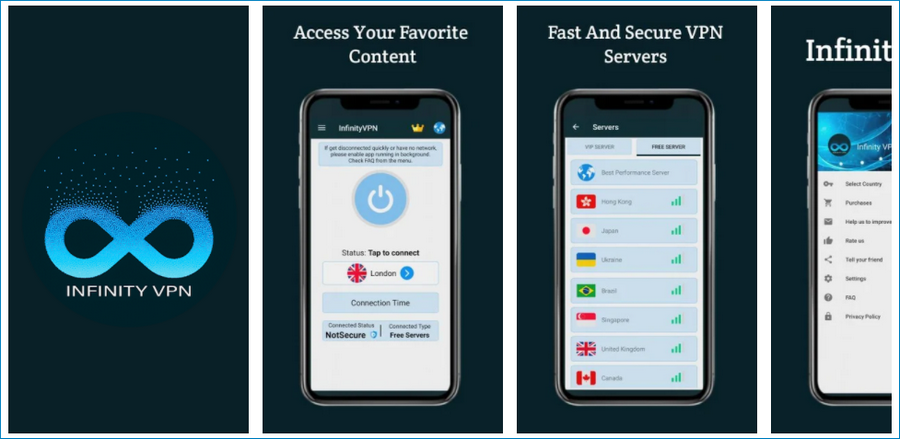
Имеет интересный и практичный дизайн, позволяющий пользоваться программой в свое удовольствие. Не обладает отдельной страницей детальных настроек, из-за чего плагин становится оптимальным для тех, кто не хочет вникать в принципы ее работы. Из доступных параметров только выбор страны, через которую осуществляется доступ ко всем сайтам, открываемым посредством браузера. Положительными сторонами Infinity VPN являются:
- 115 отдельных геолокаций с возможностью переключения между ними для поиска оптимального варианта по скорости и принципу подключения;
- отсутствие ограничения на количество туннелируемого трафика;
- пользоваться плагином можно без дополнительной регистрации учетной записи;
- нет навязчивой рекламы, кроме той, которая уже встроена в посещаемые сайты;
- для получения доступа к базовым функциям не требуется оплата подписки.
Настройка прокси-сервера в браузере
Вы можете подключить сервер-посредник к любому браузеру на вашем компьютере. Сделав это, прокси будет работать только при посещении сайтов через ту программу, в которой вы его настраивали. Принцип подключения прокси практически одинаковый на всех браузерах. Для примера разберем настройку сервера в Google Chrome, Opera, Firefox, Internet Explorer.
Важно! Перед тем, как использовать прокси очистите кэш и cookie-файлы на вашем браузере, чтобы по ним нельзя было добраться до ваших персональных данных.
Настройка прокси-сервер в Google Chrome

Для подключения прокси к этому браузеру следуйте пошаговой инструкции:
- Запустите
- Перейдите в меню браузера.
- Зайдите в «Настройки».
- Напишите слово «Прокси» в поле «Поиск настроек», чтобы быстрее найти нужный раздел.
- Нажмите на параметр «Открыть настройки прокси-сервера на компьютере».
- Браузер перенаправит вас в системные настройки, где нужно активировать использование прокси и ввести его данные.
Настройка прокси-сервера в Opera

Следуйте инструкции:
- Запустите
- Нажмите на «Меню».
- Зайдите в «Настройки».
- В поле «Поиск настроек» введите слово «Прокси».
- Нажмите на параметр «Открыть настройки прокси-сервера для компьютера».
- Вы попадаете в системные настройки, где вам нужно активировать прокси и ввести его данные.
Настройка прокси-сервера в Mozilla Firefox

Для подключения сервера в этом браузере выполните следующие действия:
- Запустите
- Нажмите «Открыть меню».
- Зайдите в «Настройки».
- В поле «Найти в настройках» впишите слово «Прокси».
- Нажмите кнопку «Настроить».
- Выберите вариант «Ручная настройка прокси».
- Введите данные вашего прокси-сервера.
- Поставьте галочку возле параметра «Использовать этот прокси-сервер для всех протоколов».
- Нажмите «ОК» для сохранения настроек
Настройка прокси-сервера в Internet Explorer

Чтобы подключить прокси к вашему браузеру, выполните следующие шаги:
- Запустите Internet Explorer.
- Нажмите на «Сервис» (шестеренку в правом верхнем углу браузера).
- Перейдите в «Свойства браузера».
- Зайдите на вкладку «Подключения».
- Нажмите «Настройка сети».
- Поставьте галочки возле «Использовать прокси-сервер для локальных подключений» и «Не использовать прокси-сервер для локальных адресов».
- Введите ip-адрес и порт.
- Перейдите в «Дополнительно».
- Поставьте галочку возле параметра «Один прокси-сервер для всех протоколов».
Как отключить прокси: рекомендации и советы
- В настройках любого сетевого адаптера есть пункт «Планировщик пакетов QoS». Его можно безо всяких последствий отключить, так как обеспечиваемая им функциональность обычному домашнему пользователю абсолютно не нужна.
- Внешний вид окон, расположение и название пунктов меню могут отличаться от тех, которые мы приводили на поясняющих картинках. Это зависит от версии ОС, дистрибутива, с которого она ставилась и количества сетевых адаптеров.
- Отключать на время изменения параметров системы защиты (антивирус, сетевой экран) нет никакой необходимости, но некоторые излишне параноидальные программы могут сопровождать процедуру множеством угрожающих предупреждений. В этом случае их можно спокойно отключить.
Для чего нужны прокси в браузерах
Расширения, позволяющие перенаправлять трафик, используются для самых разных целей. Одни с их помощью стараются скрыть свои действия от провайдера или системного администратора, отслеживающего активность пользователей и их перемещения по интернету. Другие же используют прокси для открытия доступа к сайтам, которые заблокированы на основании государственных законов.
Иногда это позволяет добраться до информации, которая не является опасной или вредной, но была заблокирована по ошибке. В ряде стран есть запреты на посещение социальных сетей и видеохостингов. На эти сайты тоже можно попасть, воспользовавшись дополнениями, работающими в качестве прокси-сервисов.
Сервисы переадресации трафика позволяют не получить блокировку на ресурсах, запрещающих создание нескольких аккаунтов. Достаточно очистить браузер или перевести его в режим инкогнито, включить прокси, и встроенный фильтр уже не сможет однозначно распознать пользователя как нарушителя.
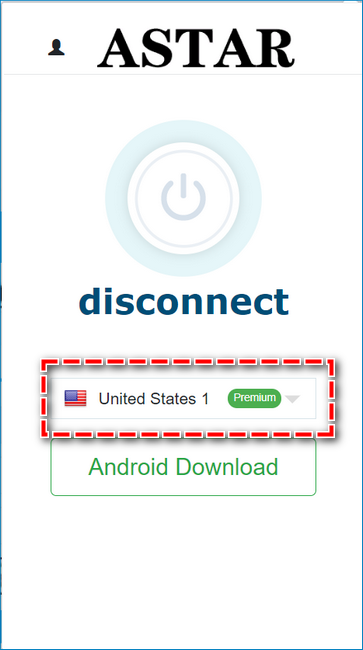
Каждый может выбирать свою цель использования дополнений из списка. Но для этого сначала нужно разобраться, какие из них обладают нужными функциями и насколько просто их устанавливать.
