Как в пару кликов откатить к предыдущей версии yandex browser в ос windows и android?
Восстановление ОС
Старая версия яндекс браузера многим пользователям нравится больше, и самым простым вариантом вернуть ее, является восстановление ОС. Чтобы воспользоваться им, необходимо быть уверенным, что на компьютере включено восстановление, а также нужная точка восстановления присутствует.
Прежде чем приступать к работе, обязательно проверьте, какие программы будут восстанавливаться. Такие действия помогут сохранить нужные документы. Данная процедура не затрагивает файлы и папки, которые создавались вручную.
Чтобы приступить к восстановлению необходимо:
Открыть меню, выбрать «панель управления».
В открывшемся списке остановиться на «восстановление».
Справа выбрать «запуск», пройти необходимые пункты, как при установке любой программы.
Восстановление системы
Еще один способ вернуть старую версию браузера после его обновления – воспользоваться свойствами операционной системы и откатить систему до предыдущей точки восстановления (При условии, что такая опция у вас включена и создана точка восстановления).
Сделать это можно двумя способами:
- Откатить только сам браузер.
- Восстановить систему полностью.
Первый способ прост и понятен. Восстанавливаем прежнюю версию продукта:
1.На ярлыке программы вызвать контекстное меню правой кнопкой мыши и выбрать «Свойства»;

2.В открывшемся окне кликнуть по кнопке «Расположение файла»;

3.Перейти в корень данного каталога;
4.Правой кнопкой для данной папки выбрать пункт «Восстановить прежнюю версию»;
После этого откроется окно со списком возможных точек восстановления. Выбираем и ожидаем окончания процесса.
Второй вариант более глобален. Следует понимать, что откат всей системы повлечет за собой не только изменения браузера, но может затронуть и другие программы и компоненты. Если вам столь необходимо использование старого дизайна Яндекс браузера, то:
- На клавиатуре нажимаем сочетание клавиш Win+R;
- В открывшемся окне вводим команду restore;
- Выбираем точку восстановления и подтверждаем свое желание.
Таким образом, мы видим, что существуют способы еще на некоторое время сохранить старый дизайн интерфейса браузера. Но как бы мы ни хотели, рано или поздно, придется привыкать к чему-то новому, так как развитие не стоит на месте и разработчики вносят изменения в свой продукт, отказываясь от поддержки старых версий.
Яндекс Диск (как облачное хранилище) очень удобная штука для работы с файлами. Однако у начинающих компьютерных пользователей возникает относительно настроек Я.Диска множество вопросов, особливо с выходом его бета-версии (которую по невнимательности) устанавливают на комп.
В статье рассмотрим основные отличия работы прежнего Я.Диска и тестовой 2.0 бета-версии (сейчас 3.0 — последняя сборка).
Как хранятся файлы в облачном хранилище? занимают ли место на диске компьютера? в общем, постараемся максимально ответить на волнующие юзеров вопросы…
Какая версия Яндекс Диска, спрашивают, лучше?
Отвечу, вряд ли из них какая-то лучшая, а какая-то худшая — они разные! и созданы для различных же целей пользователей и разработчиков… но обо всём по порядку:
Нужно сказать о том, что когда я впервые установила себе новую версию приложения Яндекс Диск, меня слегка озадачили его возможности: я несколько разочаровалась…
Скажу и то, что я мало пользуюсь сервисами Яндекс, а потому не знала никаких нюансов об экспериментальной и обновлённой версиях…
Короче, я привыкла работать с Диском, когда он полностью синхронизирован с компьютером (т.е работает из проводника системы windows) если установить приложение. Т.е. я вывожу на рабочий стол, например, какой-то документ Word, а при необходимости тут же его открываю и редактирую… совершенно не боясь за правки, потому что они сохраняются и в облаке и на компе, скажем так.
В бета-версии 2.0 (и новой 3.0) на первый взгляд этого блага нет! невозможно без лишних манипуляций поработать с файлами — только через временную папку: скопировать туда, перенести сюда и т.п. например, мне нужно скопировать закладки браузера в облако: …копирую… но не сразу в папку облака, а сначала на комп, а затем уж переношу куда нужно.
Головой переводчик с английского на русский
Мне это показалось бестолково… хотя, для некоторых владельцев ноутов, у которых маленький объём диска «С», весьма полезно, ибо бета… не занимает место на системном диске, как его основной полностью синхронизированный собрат.
Вот такие основные, касаемые удобства работы, отличия версий…
не каждый знает, что Яндекс Диск располагает своим текстовым редактором наподобие Microsoft Word — достаточно удобная штука, если нет под рукой оригинала Word.
…на данный момент, бета-версия помещена в файле такого типа: YandexDisk30Setup. т.е 3.0. И в этой версии ЕСТЬ возможность выбора КОНКРЕТНОЙ синхронизации. Т.е возможно выбрать необходимую папку (с коей работаем постоянно) и синхронизировать на рабочий стол… при всём при этом не засоряя место системы виндовс «ненужными» файлами, например, кинофильмами. …и это крайне здорово! Разработчики красавцы!
Ниже рассмотрим примеры того, как возможно вернуть прежнюю привычную версию, или пользоваться обеими сразу: возможно и такое…
(для тех, которые только-только приступают использовать Яндекс Диск)
В этой статье описана установка Google Диск на компьютер — настроим правильно: перенесём синхронизированные файлы Гугл диска на диск D.
Как восстановить Яндекс.Браузер на компьютере?
Всего есть 3 рабочих метода возврата непреднамеренно удалённого веб-обозревателя от Яндекс: с помощью синхронизации, через откат Windows и посредством специальной программы.
Способ 1: повторная установка Yandex browser с сохранением синхронизированных данных
Если перед удалением была активирована функция синхронизации с серверами Яндекса, то история, куки и пароли скорее всего были скопированы туда
Их легко извлечь после авторизации в личном аккаунте, важно лишь иметь логин с паролем
Инструкция:
Полезно! Если пользователь не помнит пароль и отсутствует возможность его восстановить, но присутствует авторизация в профиле со смартфона, можем выйти из текущего аккаунта и создать новый. Все данные с ПК и телефона после активации синхронизации появятся в профиле.
Способ 2: откат системы Windows
Метод срабатывает только в том случае, если есть точка восстановления системы до того, как пользователь деинсталлировал браузер. В подобной ситуации разумно воспользоваться ей и откатить ОС к тому моменту времени.
Как откатить всю Windows:
- Нажимаем на кнопку «Поиск в Windows» и вставляем слово «Восстановление».
- Находим одноимённый результат из «Панели управления», открываем его.
- Кликаем по пункту «Запуск восстановления системы».
- В первом окне жмём на «Далее».
- Указываем точку с правильным временем создания и щёлкаем на кнопку «Далее».
- Запускаем процедуру и ждём её завершения.
Особенность действия в том, что веб-обозреватель Яндекс удаётся вернуть со всеми данными. Однако, вместе с браузером откатываются и прочие файлы системы, приложения. Существует альтернативный способ, который позволяет воссоздать только прежнее состояние веб-обозревателя, не затрагивая другие программы.
Как откатить только браузер от Yandex:
- Через «Проводник» переходим в каталог C:UsersИМЯ ПКAppDataLocalYandex
. Чтобы отобразилась директория AppData, нажимаем на вкладку «Вид» и устанавливаем выделение в строке «Скрытые элементы». - Ищем папку Yandex Browser, кликаем по ней ПКМ и выбираем «Восстановить прежнюю версию».
- Выбираем точку по имени или дате создания и жмём на кнопку «Восстановить».
Способ 3: восстановление данных браузера
Одним из лучших приложений для возврата «к жизни» пропавших и деинсталлированных файлов является Recuva. Ей достаточно часто удаётся найти и восстановить информацию на диске. Однако, она не является универсальным решением. В части случаев лучшие результаты показывают Puran File Recovery, R.Saver, Disk Drill или другие утилиты.
Как восстановить Яндекс браузер, если пользователь случайно удалил его:
- Загружаем на компьютер установочный файл Recuva. Например, приложение доступно здесь
. - Запускаем процедуру инсталляции.
- Включаем программу и в первом окне жмём на кнопку «Next».
- Оставляем выделенным пункт «All Files» и нажимаем на «Next».
- Ставим флажок возле «In a specific location», указываем путь к папке Яндекса — C:UsersИмя ПКAppDataLocalYandex
и кликаем по «Next». - Устанавливаем точку в строке «Enable deep scan», таким образом включаем глубокое сканирование.
- Ждём завершения процедуры и ищем удалённые файлы в отчёте.
- Выделяем все элементы и нажимаем на «Recover».
- Указываем путь к папке, куда сохранятся данные.
- В появившемся окне кликаем по «Ок».
Если процедура не привела к позитивному результату, стоит попробовать другие программы. Несколько лучших приложений указаны выше.
Как извлечь файлы:
- Переходим в «Корзину» (ярлык есть на рабочем столе) и выбираем элементы Яндекс браузера.
- Жмём на них ПКМ и активируем функцию «Восстановить».
Установка старой версии
Эффективным способом вернуть старую версию Яндекс браузера является полное удаление текущей версии и установка дистрибутива с версией программы, выпущенной до обновления.
Способ, конечно, не очень рациональный, так как если у вас нет на примете хорошего ресурса, которому можно доверять, есть небольшой шанс получить, что скачиваемые файлы содержат какой-нибудь вирус.
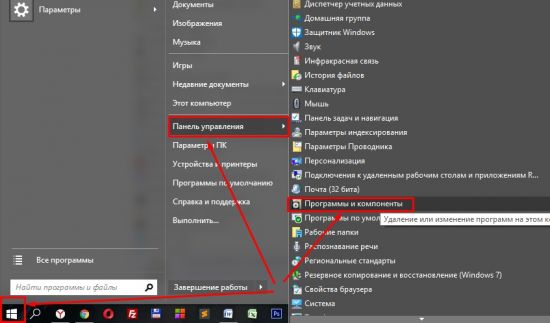
В открывшемся окне из списка выбираем Яндекс браузер и нажимаем кнопку «Удалить».
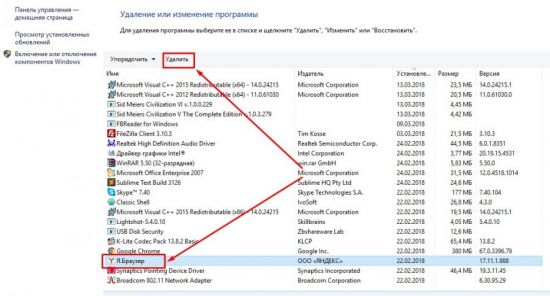
Дожидаемся окончания процесса и переходим к установке.
Установка тоже не является сложным процессом:
- Находим скачанный установочный пакет и двойным кликом запускаем установку;
- Соглашаемся с условиями;
- Ждем окончания установки.
Весь процесс пройдет автоматически и после завершения можно пользоваться программой со старым интерфейсом.
Совет! После установки программы в настройках отключите автоматическое обновление, иначе все наши труды будут напрасны и браузер подтянет последнюю версию.
Откат Яндекс Браузера на Android
Действия на смартфоне похожи на метод 2, только в системе Андроид. Я вам вкратце расскажу, что делать на Android 7. На остальных системах действия могут иметь отличия в небольших нюансах:
Сегодня в статье расскажем как восстановить Яндекс браузер на телефоне Андроид. Бывают случаи когда приложение вылетает или на экране появляется предупреждение «Приложение остановлено» или «Приложение не отвечает»
Так же по неосторожности пользователи, либо дети могут удалить приложение со смартфона. Так же часто возникает вопрос когда удаляется поисковая строка с главного экрана смартфона
По этому мы разобьем статью на две части, сначала расскажем как вернуть поисковую строку, а ниже как установить новую версию Яндекс.Браузера на телефон.
Как восстановить Яндекс браузер на компьютере
Всего есть 3 рабочих метода возврата непреднамеренно удалённого веб-обозревателя от Яндекс: с помощью синхронизации, через откат Windows и посредством специальной программы.
Повторная установка Yandex browser с сохранением синхронизированных данных
Если перед удалением была активирована функция синхронизации с серверами Яндекса, то история, куки и пароли скорее всего были скопированы туда
Их легко извлечь после авторизации в личном аккаунте, важно лишь иметь логин с паролем
Откат системы Windows
Метод срабатывает только в том случае, если есть точка восстановления системы до того, как пользователь деинсталлировал браузер. В подобной ситуации разумно воспользоваться ей и откатить ОС к тому моменту времени.
Как откатить всю Windows:
Особенность действия в том, что веб-обозреватель Яндекс удаётся вернуть со всеми данными. Однако, вместе с браузером откатываются и прочие файлы системы, приложения. Существует альтернативный способ, который позволяет воссоздать только прежнее состояние веб-обозревателя, не затрагивая другие программы.
Как откатить только браузер от Yandex:
Восстановление данных браузера
Одним из лучших приложений для возврата «к жизни» пропавших и деинсталлированных файлов является Recuva. Ей достаточно часто удаётся найти и восстановить информацию на диске. Однако, она не является универсальным решением. В части случаев лучшие результаты показывают Puran File Recovery, R.Saver, Disk Drill или другие утилиты.
Как восстановить Яндекс браузер, если пользователь случайно удалил его:
Если процедура не привела к позитивному результату, стоит попробовать другие программы. Несколько лучших приложений указаны выше.
В случае со смартфоном применимы некоторые из методов, описанных для ПК. Изначально можем попробовать метод с синхронизацией. Он работает ровно таким же образом, как и в описанном примере.
Если способ не сработает, стоит опробовать программы для восстановления данных. Единственное отличие в том, что предварительно нужно подключить телефон к ПК в режиме USB-накопителя и выбрать его основным местом поиска данных. Если программе удастся обнаружить информацию, без труда можем её восстановить. Однако, скорее всего придётся заново устанавливать сам браузер, так как минимальная вероятность его полной работоспособности после возвращения.

Хоть Яндекс веб-обозреватель и был удалён, но в большей части случаев его возможно восстановить в исходное состояние. Деинсталлированный браузер все равно оставил след в Windows или загрузил данные на сервер Yandex, осталось нужную информацию только извлечь. Однако, в 10-20% случаев ничего поделать нельзя, придётся переустанавливать веб-обозреватель без сохранения личной информации.
Про разработку интернет-обозревателей в компании на букву Я
Не скрывая своего поползновения на академичность посмею в самом начале нашего разговора о старых интернет-клиентах сделать краткий экскурс в мир Яндекс-Браузеров. Совсем краткий.
Яндекс-Браузер создан в 2012 году на базе фреймворка Blink. Популярность в рунете примерно 8%. Обозреватель поддерживает технологию HTML5.
С октября 2013 года выпуски браузера маркируются специальным способом: “XX.YY”. Первые две цифры – это год выпуска, вторые – месяц. Например, маркировка “14.11” означает, что браузер был выпущен в ноябре 2014 года.
Яндекс.Альфа – новый браузер с революционным интерфейсом. Цель разработки – раскрытие страниц на весь объем экрана. Табло стало анимированным, а вкладки перемещены вниз. Обозреватель интегрирован со всеми сервисами Яндекса. Встроена поддержка сторонних расширений. Используются так называемые “жесты мышью”, когда движение мыши по определенной траектории интерпретируется как команда браузеру. Например, клик и движение мышкой по траектории “вправо вниз и сразу влево” послужат командой: “вернуть закрытую вкладку”.
Чем лучше старая версия Яндекс браузера
Устаревшее издание браузера от Яндекса нельзя назвать лучшим, более стабильным, функциональным или красивым. Источник желания возвратить неактуальную на сегодняшний день версию заключается не в этих качествах.
Всё дело в следующих причинах:
- Из-за изменений стиля интерфейса, приходится заново привыкать к расположению кнопок или элементов настроек. Это вызывает существенный дискомфорт в пользовании. Зачем привыкать к чему-то новому, если и старая редакция Яндекс Браузера работала хорошо?;
- При запуске браузера появляются разного рода ошибки. Он может перестать запускаться, периодически выдавать критическую ошибку, медленно грузиться и т.д. Если восстановить веб-обозреватель к прошлой версии, всего этого можем избежать;
- Не поддерживаются расширения, которые важны для удобного сёрфинга. Если дополнение на сегодняшний день активно не развивается, оно с одним из обновлений может перестать работать;
- Пропали некоторые функции. Такое тоже бывает, к примеру, раньше могли вручную включать и отключать Adobe Flash Player по собственному желанию. Теперь никак воздействовать на установленные плагины мы не можем, разработчик ограничил нашу сферу влияния. Это не единственный пример;
- Стал медленнее работать или не открывает отдельные сайты. Возможно, проблема не в обновлении, а в некорректном расширении или повреждении файлов браузера, но установка более ранней версии в любом случае поможет.
Есть и масса других причин, но акцентировать на них внимание мы не будем
Как откатить Yandex browser к предыдущей версии
Вернуть предыдущую версию браузера Яндекс помогут несколько способов:
Посредством отката Windows. Особенность способа в том, что в наличии должна быть точка восстановления;
- Скачивание файла со сторонних сервисов. Самый простой и в то же время рискованный способ. Сложно заблаговременно сказать, окажется ли это вполне рабочим браузером подходящей версии или вирусом. Антивирус в этом деле не всегда помогает, ведь запуск exe-файла – это всегда риск;
- Через службу технической поддержки. Рабочий и надёжный, но довольно долгий метод получения дистрибутива.
Способ 1: Откат системы
Суть способа предельно проста: встроенный инструмент системы позволяет вернуть Windows к тому состоянию, в котором она находилась в конкретный промежуток времени. Откатывается и состояние всех приложений, настроек, файлов системы. Единственный обязательный инструмент для выполнения отката – точка восстановления, созданная в нужное время. Сразу подмечаем, функция может быть вовсе отключена для экономии места на диске. Также не факт, что повезёт с точкой отката, она может быть создана в неподходящее время. В остальном каких-либо сложностей нет.
- Жмём на кнопку «Пуск» и выбираем пункт «Параметры».
- Открываем раздел «Обновление и безопасность».
- Находим на вкладке «Восстановление» блок «Выполнить откат к более ранней сборке».
- Щёлкаем по кнопке «Начать» в указанном ранее разделе.
- Выбираем причину отката (можем указать любую) и соглашаемся с предупреждениями, нажимаем кнопки «Далее».
- В последнем окне кликаем по кнопке «Вернуться к предыдущей Windows».
Важно! Если раньше стоял пароль на вход в систему, рекомендуем заранее вспомнить его. В противном случае придётся сильно помучаться, чтобы войти в Windows без пароля
Способ 2: Загрузка полного дистрибутива старой версии
Это быстрый и несложный способ вернуться к старой версии Яндекс браузера, именно он первым приходит в голову многим продвинутым пользователям. Смысл заключается в удалении текущего браузера, скачивании устаревшего варианта и его установке.
- Вводим в сеть запрос «Скачать старую версию Яндекс браузера». В данном случае рекомендовать какой-то конкретный сайт рискованно, мы не знаем насколько безопасны приложения на нём. Если уж нет никакого желания искать, можем предоставить следующую ссылку .
Кстати, некоторые сайты распространяют портативные издания браузера от Яндекса. Их особенность в том, что нам не приходится удалять новую версию веб-обозревателя. Портативный браузер устанавливается отдельно и не оказывает влияния на другую версию.
Способ 3: Даунгрейд веб-обозревателя от Яндекса с помощью техподдержки
Из плюсов способа: файл точно не заражён вирусами и должен оказаться рабочим, что нельзя гарантировать, пользуясь прошлыми методами. Обратная сторона вопроса – придётся убеждать техподдержку в необходимости этого дистрибутива. Процесс переписки может затянуться, а разговор может зайти в тупик.
Скидывать со счетов такой способ нельзя, но он неприменим в ситуациях, когда причиной возврата стала личная неприязнь к новому браузеру. Да и при ошибках техподдержка может долго предлагать разные способы исправления. Только напоследок предоставляют ссылку для скачивания.
Как выйти на связь с техподдержкой:
- Открываем Яндекс браузер.
- Жмём на значок меню (расположен в правом верхнем углу).
- Ведём указатель мыши на строку «Дополнительно» и нажимаем в выпадающем списке на пункт «Сообщить о проблеме».
- Пишем описание, оставляем ссылку и указываем почту.
Если браузер на этом ПК находится в нерабочем состоянии, для обращения к специалистам из технической поддержки можем воспользоваться смартфоном или другим компьютером.
Метод 1 Откат Windows через «Параметры»
Основа метода довольно проста. Вы с помощью точки восстановления возвращаете систему к прежнему состоянию, в определенное время назад. Возвращаются в данное время все программы, расположенные на диске С, их настройки, различные элементы ОС. Как я уже сказал, для этого обязательно должна быть создана точка восстановления в то время, когда вы ещё не обновляли браузер. Иногда данный метод система вообще отключает, чтобы сэкономить место на диске С. Если всё совпадёт, браузер восстановится.
Как восстановить систему обычным путем я уже рассказывал. Поэтому, давайте я сейчас расскажу, как это сделать через «Параметры» (для Windows 10):
- Итак, нажимаем на вкладку «Параметры» через «Пуск». У нас открывается окошко, где мы выбираем «Обновление и безопасность»;
- В новом окошке в левом столбце выбираем «Восстановление», в правом окошке выбираем «Вернуться к предыдущей версии Windows 10, то есть нажимаем «Начать»;
- В новом окошке нам нужно показать, почему вы решили вернуться к прежней версии. Можете выбрать любую. Затем последуют предупреждения, соглашаемся и кликнем кнопочку «Далее»;
- В новом окошке нажмём на кнопочку «Вернуться к предыдущей Виндовс».
Дополнительные возможности
Сюда входят функции, которые помогают восстановить ранее закрытые сайты, но они не подойдут для восстановления полноценной сессии.
Возвращение закрытого ресурса
Случайно закрытый адрес восстанавливают следующим образом:
- Правой кнопкой мышки тапните по верхнему колонтитулу.
- В контекстном меню выберите «Открыть только что закрытую вкладку» или воспользуйтесь предложенным сочетанием клавиш Ctrl+Shift+T.
Возвращение к предыдущим страницам
Когда в пределах 1 вкладки осуществлялось от 2 переходов на другие страницы, то их история записывается. Как ее просмотреть:
- Зажмите и удерживайте кнопку назад — выглядит как стрелка влево, находится в самом начале умной строки.
- Появится перечень посещенных адресов. Выберите подходящий или обратитесь к записям в общей истории.
Просмотр страниц открытых на другом устройстве
При активной синхронизации на нескольких устройствах, все записи о переходах между сайтами доступны для общего просмотра. Чтобы зайти на страницу, запущенную ранее на смартфоне, с компьютера:
- Снова проследуйте в «Историю» через вспомогательное меню.
- Под основным перечнем адресов будут отображены те, которые открывались на иных девайсах.
Восстановить сессию в Yandex Browser возможно в полном составе страниц или по одной, восстанавливая их с истории.
Ручное обновление браузера
Обновить браузер Яндекс до последней версии возможно вручную. Такой способ поможет проконтролировать процесс, а также узнать, какая версия установлена.
Для чего нужно обновление? Свежая версия имеет ряд преимуществ:
- Добавляются новые сведения о потенциальных угрозах, которые могут проникнуть на устройство. Таким образом, обеспечивается безопасность данных и надежность пребывания в сети.
- Загрузка сайтов с музыкой и видео происходит быстрее.
- Уменьшается количество ошибок и сбоев при работе обозревателя.
- Появляются новые функции и дополнения.
Как вручную обновить Яндекс.Браузер на ПК
Чтобы установить актуальную версию браузера на Windows 7 / 10, сделайте следующее:
- Чтобы перейти в главное меню, нажмите на иконку в верхней панели. Она выглядит как горизонтальные полоски.
- Наведите курсор на пункт «Дополнительно» внизу списка, затем нажмите на «О браузере».
- В открывшемся окне можно увидеть информацию о версии браузера. Если она не актуальна, будет отображаться соответствующая надпись. Нажмите на кнопку «Обновить», чтобы скачать новую версию.
После скачивания нажмите на появившуюся кнопку «Перезапустить», чтобы изменения вступили в силу.
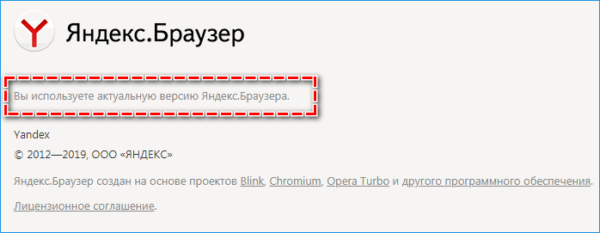
Как обновить с телефона
Обновление для Яндекс.Браузера требуется и на мобильных устройствах.
Для этого следуйте инструкции:
- На нижней панели найдите иконку в виде трех вертикальных точек. Кликните по ней, чтобы перейти в главное меню.
- Нажмите на «Настройки».
- Листайте список вниз, где будет кнопка «О программе». Выберите ее.
- В открывшемся окне отобразится информация об актуальности. Если требуется обновление, здесь будет написано об этом.
Если обозреватель скачал и установил обновления, перезапустите его. Все изменения будут актуальными.
Существует еще один способ, как обновить мобильную версию обозревателя – через клиент Play Маркет. Для этого зайдите в меню магазина и выберите «Мои приложения и игры». В списке установленных программ найдите нужное и нажмите на кнопку «Обновить».
Установка Яндекс.Браузера
Рассмотрим, как установить Яндекс.Браузер на устройства с различными операционными системами.
На Windows
Рассмотрим, как установить обозреватель на Windows.
- Скачайте установочный файл.
- Запустите установщик. Откроется специальное окно, здесь можно ознакомиться с лицензионным соглашением, выбрать Яндекс.Браузер обозревателем по умолчанию и закрепить голосового помощника.
- После установки значок браузера закрепляется на панели задач и появляется ярлык на рабочем столе.
- При первом запуске появится вопрос «Сделать основным браузером по умолчанию». Если вы не планируете делать этот обозреватель основным, можно поставить отметку «Больше не спрашивать».
- Появится окно переноса данных, можно выбрать, из каких браузеров их необходимо выгрузить. Если хотите использовать обозреватель с нуля, нужно выбрать «Не переносить».
- Отобразятся поля для ввода логина и пароля для сервисов Яндекса. Этот шаг можно пропустить.
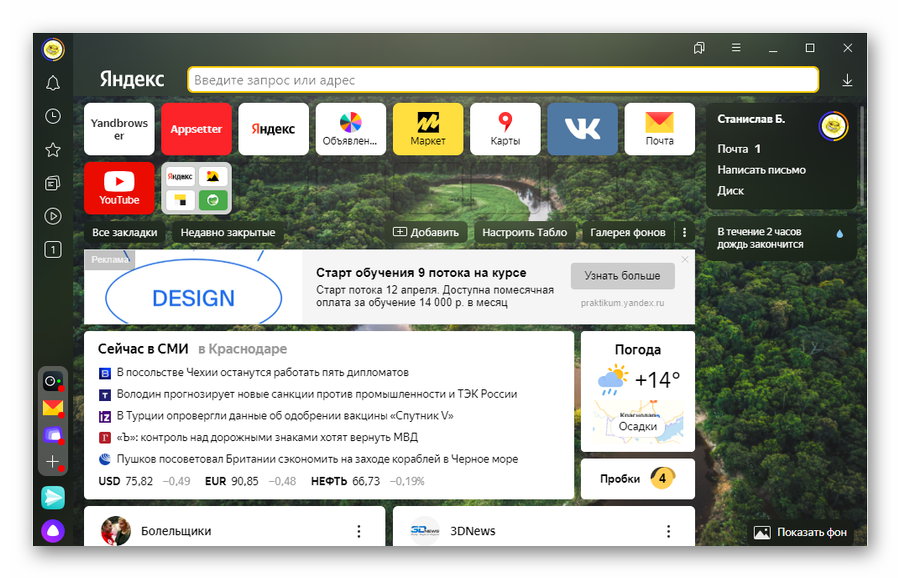
После этого браузер готов к работе. В стартовом окне слева будут инструменты, справа виджеты сервисов Яндекса.
Яндекс.Браузер для Windows 10
На MacOS
Последовательность действий для установки на операционную систему MacOs.
- Загрузите официальный установщик Яндекс.Браузер.
- Подтвердите сохранение файла под названием «Yandex.dmg».
- Откройте скачанный файл, появится окно установки.
- Дважды нужно кликнуть на картинку слева «Yandex».
- Начнется процедура установки, после окончания появится иконка на панели внизу экрана, с помощью которой можно запустить браузер.
На Linux
В версии Яндекс.Браузера для Linux есть новые функции, но пользователи жалуются на проблемы со стабильностью работы обозревателя. На устройство с этой операционной системой можно установить только бета-версию. Рассмотрим, что для этого нужно сделать.
- Зайти на страницу и сохранить предложенный deb-пакет.
- Открыть его, после этого отобразится окно распаковщика.
- Запустить установку.
- Подтвердить действия, если потребуется – ввести логин и пароль.
- Подождать, пока закончится распаковка.
На Android
Последовательность действий для установки Яндекс.Браузера на устройство с Android.
- Зайти в Google Play Market и ввести в поисковой строке запрос «Яндекс Браузер».
- Выбрать первый пункт из появившегося списка.
- Запустить установку, если нужно – дать соответствующие разрешения.
- Дождаться окончания загрузки.
На iOs
Последовательность действий для установки на устройства с iOs.
- Зайти в App Store, ввести в поисковый запрос «Яндекс браузер».
- Перейти на страницу приложения и начать загрузку, подтвердив выполнение действия.
- После окончания загрузки, значок появится на экране смартфона или планшета.
Откат до старой версии Яндекс Браузера
В настройках браузера вы не найдёте никакого пункта об откате, то есть удалить обновления за счёт инструментов самого обозревателя не получится. Придётся пользоваться совершенно другими методами.
Обозреватель позволяет вернуть только старый интерфейс программы, не более. Какие радикальные меры можно предпринять?
Переключение на старый интерфейс
Если в новой версии вас не устраивает только интерфейс, проблема будет решена очень быстро, так как откатить обозреватель до старого дизайна можно в самих настройках.
1.Кликнуть по меню и выбрать пункт «Настройки».
2.Найти клавишу «Выключить новый интерфейс».

3.Уже в новой вкладке вас уведомят о том, что новый интерфейс был выключен.
