Как в пару кликов откатить яндекс браузер на предыдущую версию
Как вернуть старый интерфейс?
Нужно переключить Яндекс его на прежний. Кому это понадобится? Если неудобство и недовольство браузером вызвано только из-за внешнего вида, вы легко сможете выключить его в настройках. Изменится оформление веб-обозревателя, но его работа будет проходить так же, как и до изменения. Как вернуть старый дизайн:
- Наведите курсор на иконку в виде трех горизонтальных линий в верхнем правом углу страницы («быстрое» меню).
- Далее нажимаете «Настройки», после чего вы будете перемещены на новое подокно.

Там есть перечень, из него вам нужно выбрать «Выключить новый интерфейс».
Если вы удачно смогли изменить интерфейс, то вам придет сообщение, что вам удалось вернуть старый дизайн яндекса.
Что такое Яндекс Zen и как это работает
Яндекс Дзен — представляет собой сервис индивидуальных рекомендаций, созданный Яндексом в 2017 году.
Работа программы заключается в том, чтобы отслеживать и анализировать предпочтения пользователя, в результате чего каждый клиент получает возможность просматривать только интересующую его информацию.

Сервис доступен не только в браузерной версии, но разработан и мобильный клиент. Программа относится к приложениям, в которых встроен искусственный интеллект, направлен на работу с клиентом.
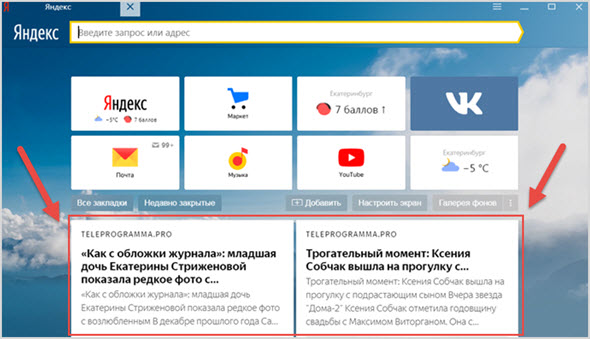
На простом языке сервис Яндекс Дзен является интеллектуальной базой, собирающей информацию о сайтах, которые посещаются пользователем, также программа анализирует интересы, указанные клиентом и на основе этого выдаются новости и статьи, имеющиеся в интернете.
Стоит отметить, что в ленте будут видны не только те страницы, которые ранее открывались, но и новые.
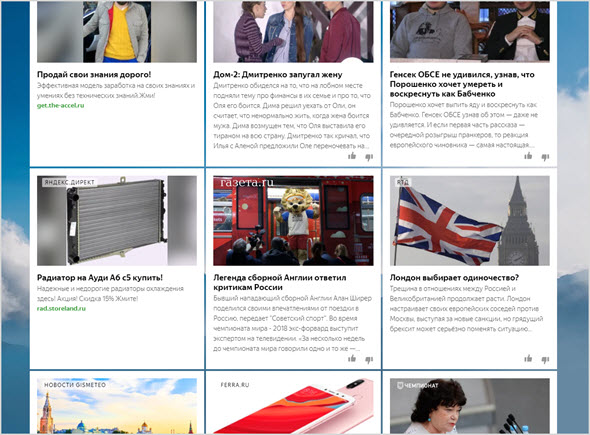
Рекомендуемые записи отображаются на дисплее в виде карточек, чтобы увидеть все предложенные вкладки достаточно пролистать ленту.
Если вас заинтересовала какая-либо новость, необходимо нажать на нее, после чего публикация будет открыта в новой вкладке. Для обновления ленты нужно нажать на кнопку «Еще карточек» или клавишу F5.
Создание канала
Как вы уже поняли любой желающий может начать вести свой канал в Дзене и за это получать деньги, главное не нарушать правила сервиса.
Итак, для создания канала необходимо:
Открыть платформу для издателей по адресу zen.yandex.ru.
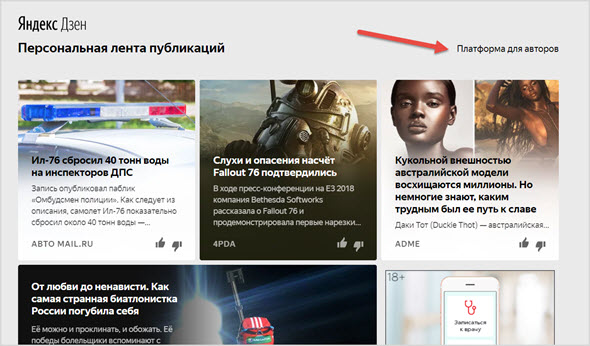
Далее обязательно авторизуемся в системе через аккаунт Яндекс почта и жмем кнопку «Стать автором».
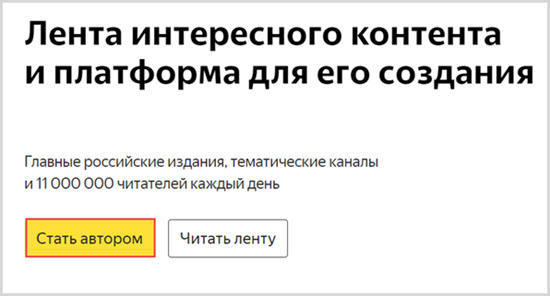
После чего наживаем на логотип «Я», расположенный в верхней левой части экрана.
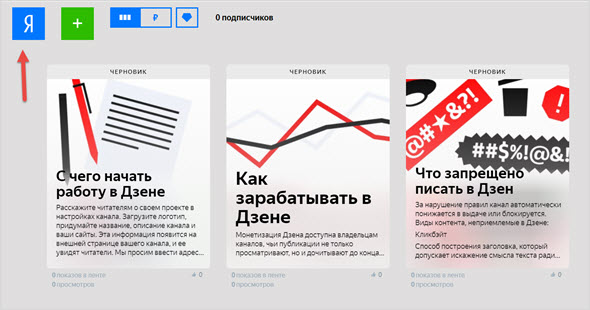
Здесь нам предстоит заполнить сведения о канале и пользователе.
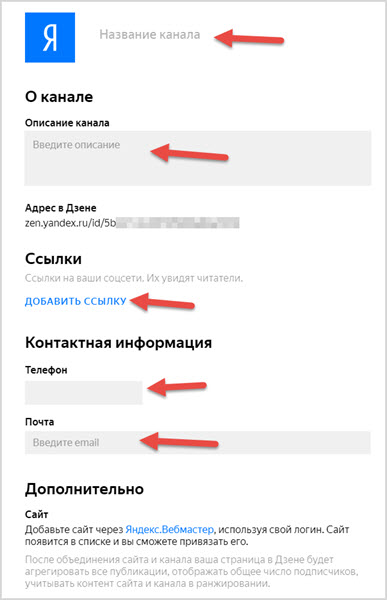
Важнейшей частью создания канала являются параметры:
Логотип канала не может быть анимирован и должен иметь следующий формат (PNG, JPG, BMP или SVG). В результате загрузки логотип масштабируется до квадрата со стороной 156 пикселей
Специалисты рекомендуют использовать картинку, имеющую непрозрачный фон и не имеющую никаких надписей.
Далее вводим название, в качестве названия можно использовать имя.
В поле с описанием канала необходимо внести содержательную информацию о проекте, за счет интересного описания можно значительно увеличить количество подписчиков.
В поле «Ссылки» необходимо указать профили из социальных сетей.
Важно правильно ввести собственный номер телефона, это нужно для дальнейшего восстановления доступа к аккаунту в случае необходимости.
Электронный адрес также важно вводить тот, которым вы пользуетесь на данный момент. Таким способом с вами сможет связаться служба поддержки, также на этот адрес будут приходить новости, касающиеся сервиса.
После этого можно переходить к постингу статей.
На сегодня и ближайшее время доступен следующий тип контента:
- Статья
- Видео
- Наратив
Если вы хотите написать стандартную статью в ленту Дзена на компьютере выбираем пункт «Стать».
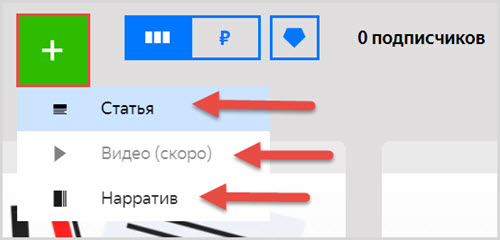
И с помощью редактора указываем заголовок поста, само содержание, добавляем картинки, видео, ссылки, а перед публикацией указываем ключевые слова.
Более подробно о том, как публиковать контент мы рассмотрим в следующих статьях и видео.
Как можно заработать на ленте новостей
Думаю для вас не будет секретом, что на публикациях в Дзене можно зарабатывать. Схема здесь очень простая, в ваши посты будет автоматически встраиваться реклама от Яндекс Директ.
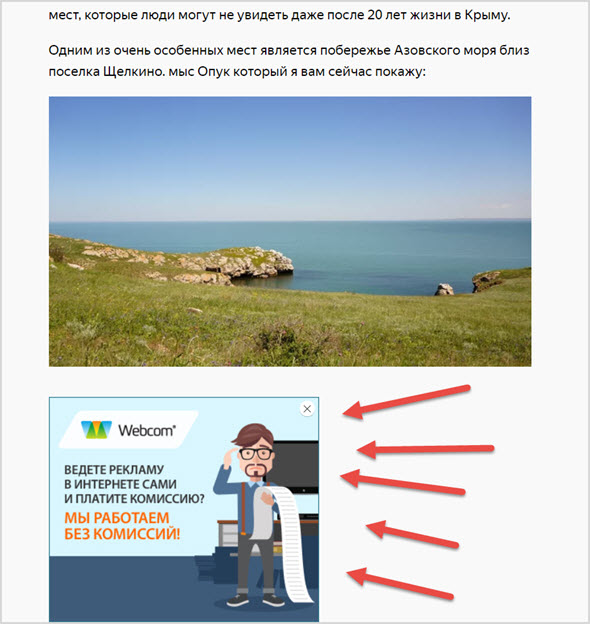
И если посетитель, читая ваш пост, нажмет на рекламу РСЯ или посмотрит видео, то вы за это получите деньги на свой счёт. Естественно чем больше просмотров статей, тем больше доход.
1 дочитывание = 40 секунд времени посетителя на странице.
Вот как это легко отслеживать на канале, где под постом сразу видно, сколько из просмотров статьи было дочитываний.
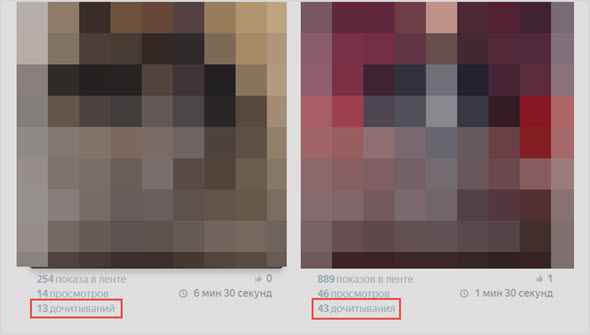
С выводом заработанных средств могут быть проблемы лишь в том, что это РСЯ, поэтому необходимо заполнить анкету и загрузить нужные документы, после чего пользователь принимает оферту.
Как скачать и установить Yandex Launcher
Как и многие программы, Яндекс Ланчер можно скачать из интернета. Причём, приложение является абсолютно бесплатной, скачать её можно как с Яндекс Диска, так и c Google Play. Рассмотрим подробнее оба варианта:
Google Play
После ознакомления с программой, следует нажать на кнопку «Установить».
После установки программы, пользователю будет предложено выбрать новую или стандартную оболочку для андроида. Можно сразу же настроить фон, кнопки и цвет вкладышей на гаджете.

Яндекс Диск
Для того, чтобы переносить файлы из облачного устройства, нужно сначала установить Яндекс-Диск на андроид.
Таким образом можно получить вместительное хранилище файлов на целых 20 Гб. Держать файлы а облачном сервисе очень удобно, ведь в случае повреждения мобильного устройства или ПК, важные документы сохранятся.
Файл с программой Yandex Launcher можно разместить на облачном сервере с целью дальнейшего скачивания на жёсткий диск андроида. Нажать следует на кнопку «Скачать». Далее следует обычная процедура установки программы.
Голосовые помощники: обзор
На рынке представлены разные голосовые помощники, разработанные крупными компаниями и небольшими стартапами. Наибольшей функциональностью и популярностью пользуются разработки крупнейших корпораций.
Now и Assistant
Google Now – один из первых голосовых помощников Google. Работает на устройствах с Android, iOS и в браузере Chrome. Любит подсказывать оптимальные маршруты до дома, учитывая текущее местоположение пользователя, предлагать подборки новостей, умеет анализировать почту и поисковые запросы. Google Now интегрирован со всеми сервисами Google и некоторыми сторонними приложениями. Поддерживает русский язык.
Google Assistant – более усовершенствованная версия голосового помощника. Может вести диалоги и понимать обычную разговорную речь. Русский язык есть только в тестовой версии.

Siri
Работает только на устройствах Apple. Умеет вести диалоги и давать рекомендации, например, куда пойти или какой фильм посмотреть. Поддерживает множество языков, в том числе есть версия голосового помощника на русском языке.

Microsoft Cortana
Доступен на Windows, iOS и Android. Управляет напоминаниями и календарем, отслеживает посылки, устанавливает будильники и ищет в Bing новости, прогноз погоды и другие сведения. Не поддерживает русский язык.

Amazon Alexa
Встроен в аудиоустройства Amazon (Echo, Echo Dot, Tap) и приставку Fire TV. Может проигрывать музыку, читать новости, предлагает информацию о погоде и пробках, а также заказывать товары на Amazon с помощью голоса. Не поддерживает русский язык.

Яндекс Алиса
Голосовой помощник на русском языке от компании Яндекс. Доступен в универсальном приложении Яндекс и в Яндекс.Браузере на платформах Android и iOS и десктопах. Есть интеграция с остальными сервисами компании. Голосовой помощник Яндекса умеет распознавать музыку, изображения на фото, вызывать такси, управлять навигатором и т.д.

Есть ли Лаунчер на ПК?
Для персональных компьютеров существуют программы Лаунчер. Они в корне отличаются от графических оболочек лаунчеров созданных для смартфонов.
Лаунчер для ПК представляет собой оболочку для создания целой экосистемы. Разработчики от Яндекса создали Лончер и для работы ПК. Приведём основные преимущества этой программы при работе с настольными устройствами:
- Поиск. Yandex Launcher работу процессора. Всего лишь одним движением можно раскрыть отдельный экран, содержащий любимые сайты пользователя, приложения и контакты.
- Скорость. Программа позволяет мгновенно открывать виджеты, игры и пакеты приложений, даже при, если устройству не один год.
- Сбор данных. Программа Яндекс Ланчер позволяет анализировать те приложения и игры, которые есть на ПК и рекомендует дополнить их, в случае необходимости.
- Персонализация. После установки Yandex Launcher можно сразу настроить стиль, размер и количество иконок на рабочем столе. Приложениям можно задать разные цвета, которые подбирает под себя каждый пользователь.
Для загрузки программы Яндекс Лаунчера на ПК, понадобится эмулятор Android, один из лучших – Xeplayer. С его помощью можно загрузить программу на дестоскоп или ноутбук с Windows 7,8,10.
Ссылка для загрузки Xeplayer: http://www.apppcdownload.com/xeplayer-android-emulator-free-pc/;
Чем лучше старая версия Яндекс браузера
Устаревшее издание браузера от Яндекса нельзя назвать лучшим, более стабильным, функциональным или красивым. Источник желания возвратить неактуальную на сегодняшний день версию заключается не в этих качествах.
Всё дело в следующих причинах:
- Из-за изменений стиля интерфейса, приходится заново привыкать к расположению кнопок или элементов настроек. Это вызывает существенный дискомфорт в пользовании. Зачем привыкать к чему-то новому, если и старая редакция Яндекс Браузера работала хорошо?;
- При запуске браузера появляются разного рода ошибки. Он может перестать запускаться, периодически выдавать критическую ошибку, медленно грузиться и т.д. Если восстановить веб-обозреватель к прошлой версии, всего этого можем избежать;
- Не поддерживаются расширения, которые важны для удобного сёрфинга. Если дополнение на сегодняшний день активно не развивается, оно с одним из обновлений может перестать работать;
- Пропали некоторые функции. Такое тоже бывает, к примеру, раньше могли вручную включать и отключать Adobe Flash Player по собственному желанию. Теперь никак воздействовать на установленные плагины мы не можем, разработчик ограничил нашу сферу влияния. Это не единственный пример;
- Стал медленнее работать или не открывает отдельные сайты. Возможно, проблема не в обновлении, а в некорректном расширении или повреждении файлов браузера, но установка более ранней версии в любом случае поможет.
Есть и масса других причин, но акцентировать на них внимание мы не будем
Восстановление системы
Еще один способ вернуть старую версию браузера после его обновления – воспользоваться свойствами операционной системы и откатить систему до предыдущей точки восстановления (При условии, что такая опция у вас включена и создана точка восстановления).
Сделать это можно двумя способами:
- Откатить только сам браузер.
- Восстановить систему полностью.
Первый способ прост и понятен. Восстанавливаем прежнюю версию продукта:
1.На ярлыке программы вызвать контекстное меню правой кнопкой мыши и выбрать «Свойства»;
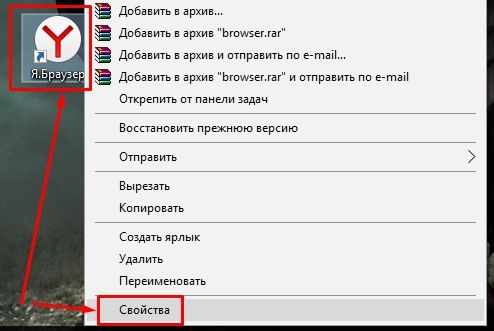
2.В открывшемся окне кликнуть по кнопке «Расположение файла»;
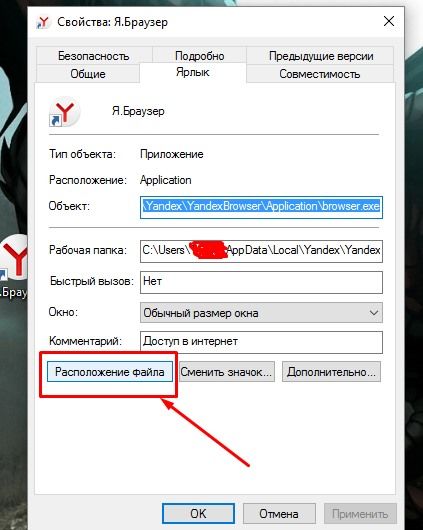
3.Перейти в корень данного каталога;
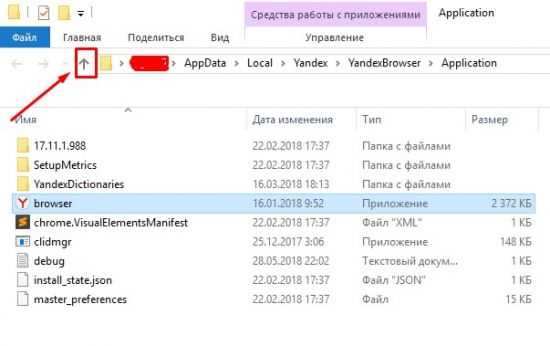
4.Правой кнопкой для данной папки выбрать пункт «Восстановить прежнюю версию»;
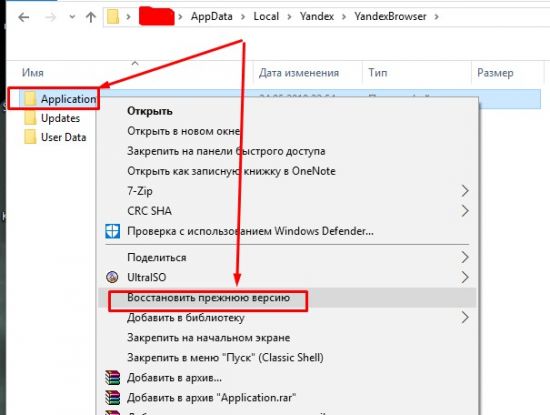
После этого откроется окно со списком возможных точек восстановления. Выбираем и ожидаем окончания процесса.
Второй вариант более глобален. Следует понимать, что откат всей системы повлечет за собой не только изменения браузера, но может затронуть и другие программы и компоненты. Если вам столь необходимо использование старого дизайна Яндекс браузера, то:
- На клавиатуре нажимаем сочетание клавиш Win+R;
- В открывшемся окне вводим команду restore;
- Выбираем точку восстановления и подтверждаем свое желание.
Альтернативный путь: Пуск -> Панель управления -> Восстановление -> Запуск восстановления системы.
Таким образом, мы видим, что существуют способы еще на некоторое время сохранить старый дизайн интерфейса браузера. Но как бы мы ни хотели, рано или поздно, придется привыкать к чему-то новому, так как развитие не стоит на месте и разработчики вносят изменения в свой продукт, отказываясь от поддержки старых версий.
Зачем нужен Яндекс Плюс
Яндекс Плюс – ежемесячная подписка, позволяющая получить доступ к Яндекс Музыке, а также к фильмам из КиноПоиска и Амедиатеки. При покупке Яндекс Станции предоставляется бесплатный промопериод с шестью месяцами подписки «КиноПоиск + Амедиатека», по истечении которых будет доступно еще шесть месяцев Яндекс Плюс. Без данной подписки Станция не будет включать музыку или фильмы, но и в бесполезный кирпич она не превратится – останутся доступны все остальные, рассмотренные в данном обзоре функции.
Еще хотелось бы сказать про включение сказок. Периодически в разных отзывах пишут, что сказки нельзя включать без подписки. Решить данную проблему можно с помощью навыка. Просто скажите: «Алиса, навык сказки».
Кстати, утреннее шоу запускается только при наличии подписки.
Возможности Яндекс Станции без подписки
Как уже было сказано выше – подписка позволяет слушать музыку, сказки, подкасты и смотреть фильмы с Кинопоиска и Амедиатеки. Соответственно без подписки будет доступен весь остальной функционал, а именно:
- голосовой помощник (поиск в интернете, будильник, напоминания и т д);
- радио;
- сказки (через навык);
- просмотр видео с Youtube и Одноклассников (в том числе и фильмов);
- умный дом;
- все навыки;
- использование Яндекс Станции как блютуз колонки.
Установка Яндекс.Браузера
Рассмотрим, как установить Яндекс.Браузер на устройства с различными операционными системами.
На Windows
Рассмотрим, как установить обозреватель на Windows.
- Скачайте установочный файл.
- Запустите установщик. Откроется специальное окно, здесь можно ознакомиться с лицензионным соглашением, выбрать Яндекс.Браузер обозревателем по умолчанию и закрепить голосового помощника.
- После установки значок браузера закрепляется на панели задач и появляется ярлык на рабочем столе.
- При первом запуске появится вопрос «Сделать основным браузером по умолчанию». Если вы не планируете делать этот обозреватель основным, можно поставить отметку «Больше не спрашивать».
- Появится окно переноса данных, можно выбрать, из каких браузеров их необходимо выгрузить. Если хотите использовать обозреватель с нуля, нужно выбрать «Не переносить».
- Отобразятся поля для ввода логина и пароля для сервисов Яндекса. Этот шаг можно пропустить.
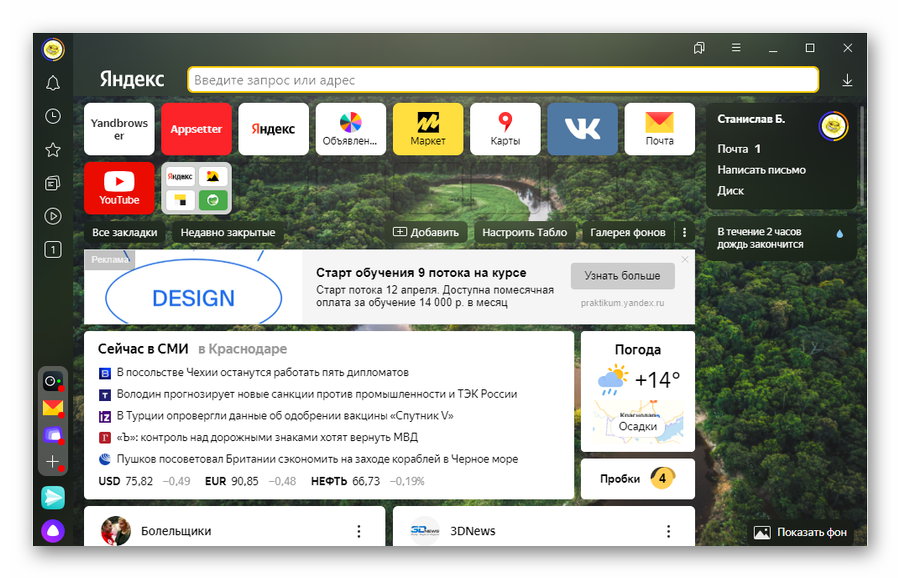
После этого браузер готов к работе. В стартовом окне слева будут инструменты, справа виджеты сервисов Яндекса.
Яндекс.Браузер для Windows 10
На MacOS
Последовательность действий для установки на операционную систему MacOs.
- Загрузите официальный установщик Яндекс.Браузер.
- Подтвердите сохранение файла под названием «Yandex.dmg».
- Откройте скачанный файл, появится окно установки.
- Дважды нужно кликнуть на картинку слева «Yandex».
- Начнется процедура установки, после окончания появится иконка на панели внизу экрана, с помощью которой можно запустить браузер.
На Linux
В версии Яндекс.Браузера для Linux есть новые функции, но пользователи жалуются на проблемы со стабильностью работы обозревателя. На устройство с этой операционной системой можно установить только бета-версию. Рассмотрим, что для этого нужно сделать.
- Зайти на страницу и сохранить предложенный deb-пакет.
- Открыть его, после этого отобразится окно распаковщика.
- Запустить установку.
- Подтвердить действия, если потребуется – ввести логин и пароль.
- Подождать, пока закончится распаковка.
На Android
Последовательность действий для установки Яндекс.Браузера на устройство с Android.
- Зайти в Google Play Market и ввести в поисковой строке запрос «Яндекс Браузер».
- Выбрать первый пункт из появившегося списка.
- Запустить установку, если нужно – дать соответствующие разрешения.
- Дождаться окончания загрузки.
На iOs
Последовательность действий для установки на устройства с iOs.
- Зайти в App Store, ввести в поисковый запрос «Яндекс браузер».
- Перейти на страницу приложения и начать загрузку, подтвердив выполнение действия.
- После окончания загрузки, значок появится на экране смартфона или планшета.
Основные функции
Функциональность сервиса достаточно высокая – хотя полный список телеканалов зависит от региона, который определяется автоматически, на основании геолокации.
Впрочем, зрители могут изменить настройки своего местоположения и смотреть передачи, предназначенные для других регионов.
Например, жители Украины, которые подключились к запрещённому (вместе с другими проектами типа поисковой системы Yandex, «Яндекс.Музыкой» и почтой mail.ru) в стране сервису, могут смотреть эфир каналов по списку для Москвы.
Для получения полного набора функций, предлагаемого сервисом – оповещений по СМС, настройка списка просмотров и «Избранного» – пользователям придётся авторизоваться в системе. Авторизация не представляет собой ничего сложного и требует входа в аккаунт на Yandex – с вводом почты и пароля. Ещё проще авторизоваться при использовании браузера «Яндекс», вход на котором уже был выполнен – например, для синхронизации настроек разных устройств и доступа к яндекс-почте.

Для перехода на сайт можно воспользоваться такими способами:
- ввести в адресной строке браузера https://tv.yandex.ru/;
- перейти на сайт по заранее сделанной закладке веб-обозревателя;
- на главной странице сервиса «Яндекс» выбрать вариант «ещё» и найти в открывшемся списке пункт «Телепрограмма».

Сайт легко открывается в любом браузере, включая телефонные веб-обозреватели Puffin или Dolphin. Можно перейти к сервису и на разных устройствах – например, не только на ПК, ноутбуке, планшете или смартфоне, но и на консолях Playstation и Xbox или на телевизоре с технологией Смарт ТВ.
Кстати, у нас на сайте вы можете узнать, как без особых проблем смотреть фильмы на Смарт ТВ бесплатно.
Перейдя на сайт, пользователь получает возможность смотреть телеканалы и передачи в режиме онлайн или в записи.
Трансляции ведутся по московскому времени. При этом режим онлайн доступен далеко не для всех каналов – список можно найти в ленте, расположенной в верхней части экрана.


Как вернуть старую версию Яндекс.Браузера
Ниже мы рассмотрим несколько способов, позволяющих вернуть старый вариант Яндекс.Браузера.
Способ 1: восстановление системы
Если ранее вы уже использовали на компьютере старую версию Яндекс.Браузера, но спустя время она обновилась до новой, у вас есть возможность вернутся к прежней версии достаточно простым способом, подразумевающим использование функции восстановления системы.
Данный инструмент компьютера направлен на устранение серьёзных неполадок. Суть его заключается в том, что работа вашего компьютера будет полностью возвращена на некоторое время назад, а именно – на выбранный период времени, который соответствует той дате, когда вы еще эксплуатировали старую версию Яндекс.Браузера.
- Для этого откройте окно
«Панель управления» и выполните переход к разделу «Восстановление».
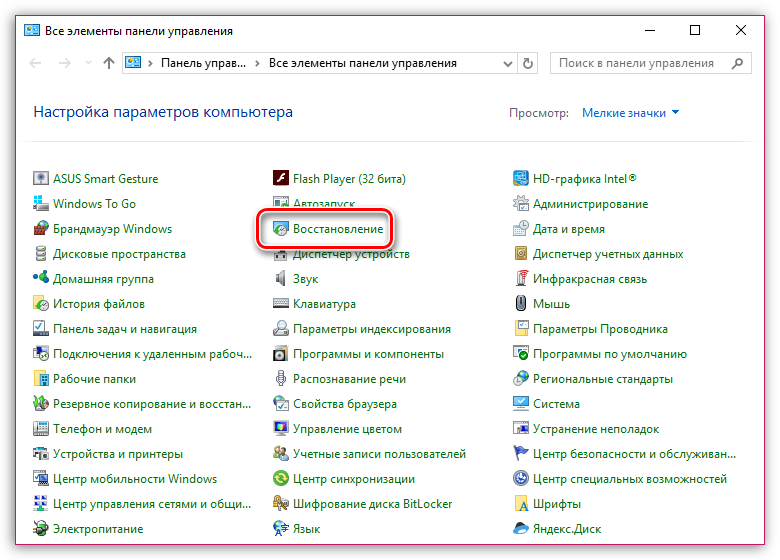
Откройте пункт «Запуск восстановления системы».
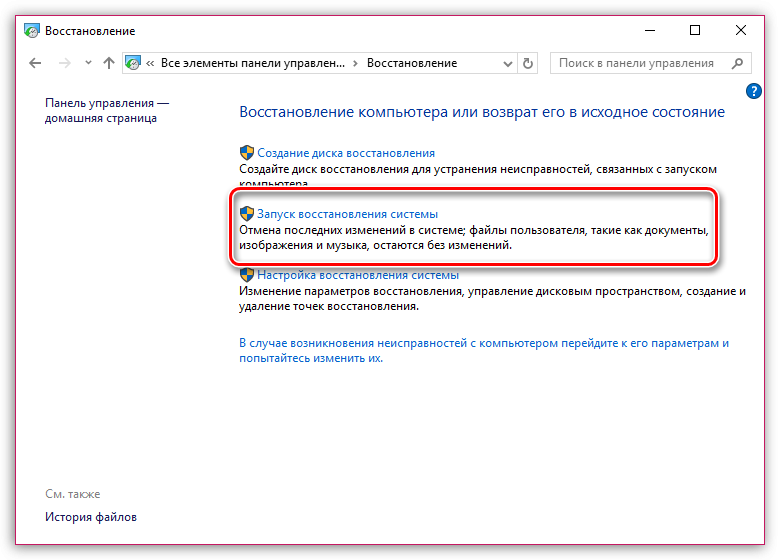
Спустя мгновение на экране высветится окно с доступными к использованию точками восстановления. Вам потребуется выбрать ту, которая полностью соответствует тому периоду, когда на компьютере работала именно старая версия Яндекс.Браузера.
После того, как вы поучили старую версию Яндкс.Браузера, сразу отключите доступ к сети и деактивируйте установку обновлений – иначе браузер обнаружит свежие апдейты и немедленно установит их.
- Для этого откройте проводник Windows и пройдите в нем по следующему пути:
C:Program Files (x86)YandexYandexBrowser. В данной папке вы обнаружите папки, которые необходимо удалить.
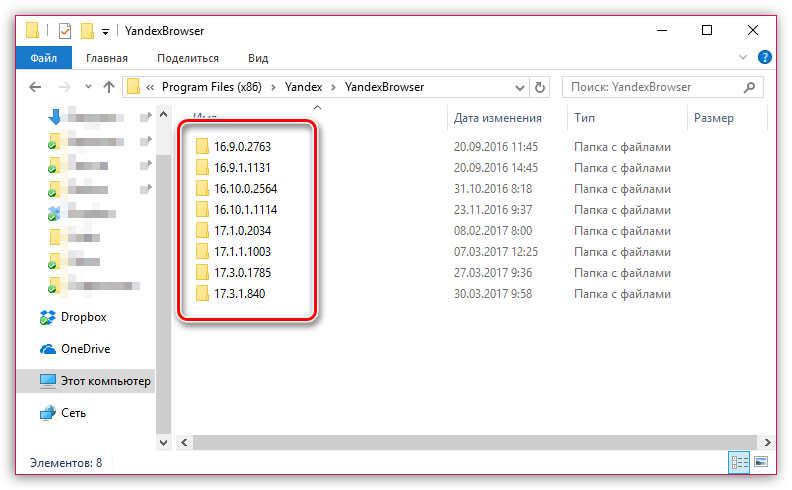
Теперь пройдите по следующему пути:
C:UsersИМЯ_ПОЛЬЗОВАТЕЛЯAppDataLocalYandexYandexBrowserApplication, где ИМЯ_ПОЛЬЗОВАТЕЛЯ – наименование вашей учетной записи в Windows
Обратите внимание на то, что требуемая нам папка скрыта по умолчанию, поэтому быстро пройти к ней можно только вставив сразу ссылку в адресную строку проводника
В данной папке вы обнаружите один или несколько файлов, наименование которых состоит из цифр. Зайдите в каждую из папок и удалите по два файла: service_update.exe и yupdate-exec.exe.
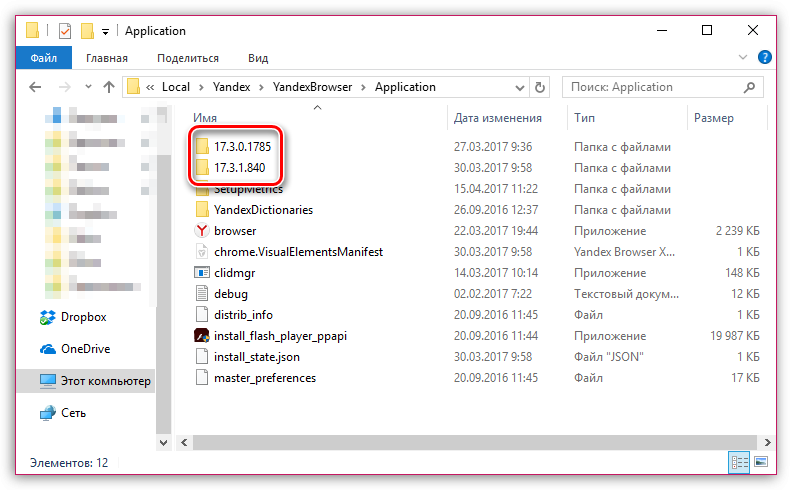
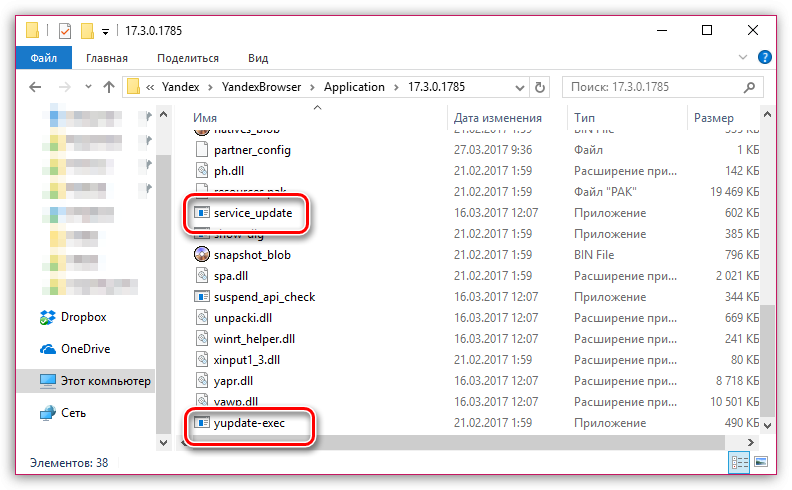
Закройте окно проводника. С этого момента обновления в Яндекс.Браузере будут отключены.
Способ 2: загрузка старой версии веб-обозревателя
Если доступных точек отката нет, можно попытаться загрузить на компьютер старую версию браузера. Этот способ не рекомендован по той причине, поскольку официально старые дистрибутивы не распространяются, а значит, у вас реально есть шанс загрузить на компьютер серьезный вирус, избавиться от которого может помочь лишь переустановка Windows.
Как работает Алиса
Алиса — первый голосовой помощник, использующий в своей работе нейронные сети и глубокое обучение (Deep Learning). Это позволяет ей воспринимать не только заготовленные команды, но и более произвольную речь, а также самостоятельно обучаться.
Немного о нейросетях
В работе искусственного интеллекта ключевую роль играют три категории — входные данные, правила обработки и ответ. Самые простые алгоритмы машинного обучения подразумевают передачу программе входных данных и правил. Машина обрабатывала запросы в соответствии с установленным человеком порядком, а затем выдавала предсказуемый результат. Нейронные сети же подразумевают, что программист не задаёт правил алгоритма. Вместо этого он даёт машине огромное количество правильно составленных пар «входные данные — ответ». Программа обрабатывает их и выводит свои собственные правила, по которым она в дальнейшем способна выдать более или менее правильный результат на запрос.
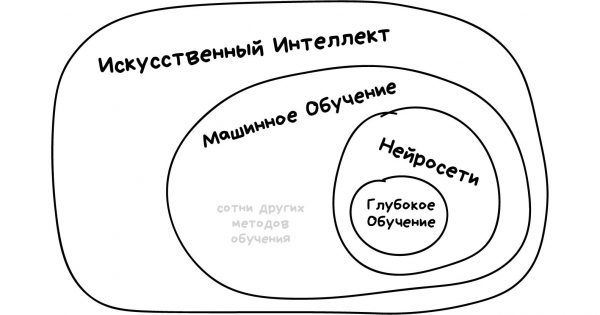
Глубокое обучение — это маленький подраздел нейросетей, который подразумевает многоступенчатую обработку данных (отсюда и термин «глубокое»)
Главное преимущество нейросети — самообучаемость. Каждый ответ Алисы можно оценить («палец вверх» или «палец вниз»). Таким образом пользователь указывает программе, правильным ли был ответ на команду. Собранные данные обрабатываются и выводятся в новые алгоритмы распознавания речи и реакции на запросы. Чем больше разных людей общается с Алисой, тем лучше, точнее и правильнее становятся её ответы на самые разнообразные запросы.
Алгоритм работы Алисы
Работу Алисы с произвольной речью можно представить таким упрощённым алгоритмом:
- Устройство слышит специальную команду, например, «Привет, Алиса», либо реагирует на нажатие кнопки. Это сигнал для программы, который говорит о том, что пришло время слушать и распознавать речь. Кстати, распознавание производится через написанный «Яндексом» алгоритм SpeechKit.
- Дальнейшие слова пользователя тщательно фиксируются устройством и начинается распознавание речи.
- Из голосового сообщения, преобразованного в текст, помощник вычленяет так называемые именованные объекты. Это своеобразные маркеры, которые указывают Алисе, что именно мы от неё хотим. Например, если во фразе присутствовало слово «погода», то помощник понимает, что нужно выдать прогноз погоды. Город и дата в таком запросе тоже будут именованными объектами. Таким образом, запросы «какая погода завтра в Питере», «что завтра с погодой в Петербурге» и «покажи завтрашнюю погоду в Санкт-Петербурге» будут расцениваться помощником как одинаковые, ведь в каждом присутствует один и тот же набор маркеров.
- Далее Алиса действует по уже заготовленному скрипту. Каждый именованный объект определяет действие или условие, согласно которому помощник выдаст ответ.
Важное преимущество Алисы — умение работать в контексте. Она помнит предыдущие реплики и способна вести диалог
Так общение с ней становится более «живым» и естественным, привычным для человека. Мы можем опускать некоторые слова, упомянутые в предыдущей реплике (это явление называется эллипсис), заменять существительные на местоимения (а это — кореференция).
К примеру, если спросить у помощника, где находится Эльбрус, а после ответа задать вопрос о его высоте, не упоминая при этом название горы, Алиса укажет правильный ответ.
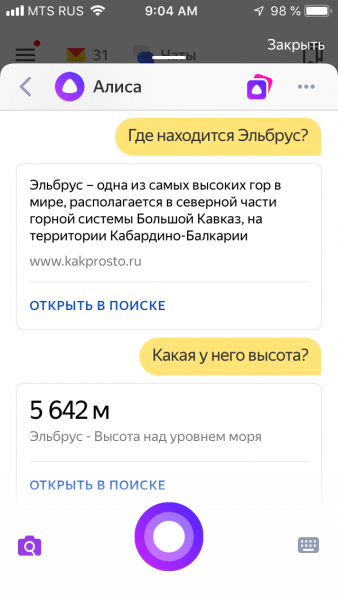
Без понимания контекста Алиса не поняла бы вторую реплику
Аналогичным образом Алиса поймёт нас, если мы вначале спросим прогноз на сегодня, а затем на завтра — уже без упоминания слова «погода».
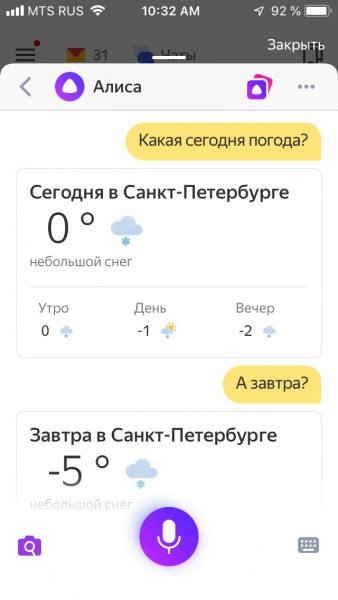
Благодаря этому умению Алиса выглядит как живой собеседник
Как вернуть старый интерфейс Яндекса?
Замена интерфейса предусмотрена разработчиками, скорее всего только в первое время, чтобы не было паники вокруг изменения дизайна, ведь люди так устроены, что плохо воспринимают перемены. Раз уж такая функция есть, воспользоваться ей не составит большого труда, вам нужно:
Откройте браузер Яндекс;
- Перейдите в настройки обозревателя, нажав по значку трёх горизонтальных полос, расположенном в правом верхнем углу и выбрав соответствующую опцию;
- Далее вы увидите графу «Настройка внешнего вида»;
- Здесь вам следует нажать на большую кнопку «Выключить новый интерфейс».
Благодаря этим несложным действиям вы сможете вернуть привычный и полюбившийся внешний вид обозревателя без использования каких-либо костылей и дополнительных программ.
Переключение на старый интерфейс
Возможно, вам просто не нравится внешний вид обновленного Яндекс.Браузера? В таком случае вы всегда можете отключить его в настройках. В остальном браузер продолжить работать, как и прежде. Сделать это можно так:
Нажимаем на кнопку «Меню» и заходим в «Настройки»;

Сразу же видим кнопку «Выключить новый интерфейс» и нажимаем на нее;

В новой вкладке браузера вы увидите уведомление о том, что интерфейс был выключен.
Заключение
Итак, теперь пришло время подвести итоги, обобщить всю полученную информацию и сделать соответствующие выводы. В рамках данного материала мы поговорили о том, как вернуть Яндекс в прежний вид (речь о браузере).
Сделать это, к сожалению, возможно только с помощью установки старой версии веб-обозревателя. Но перед этим нужно еще как-то удалить новую с компьютера. Впрочем, выполнить все правильно вам помогут подробные инструкции.
- https://info-kibersant.ru/kak-otkatit-yandex-browser.html
- https://GuideComp.ru/kak-bystro-i-prosto-vernut-staruyu-versiyu-yandex-brauzera-v-os-windows-i-android.html
- https://wrldlib.ru/return-yandex-to-its-original-location-how-to-restore-the-history-of-yandex-browser/
- https://lumpics.ru/how-to-restore-older-version-of-yandex-browser/
- https://tvoykomputer.ru/kak-vernut-staryj-dizajn-brauzera-yandeks/
- https://yanbrowser.ru/faq/how-to-return-old-version-of-yandex-browser
- https://yanbrowser.ru/faq/classic-interface-in-yandex-browser
- https://GuideComp.ru/kak-vosstanovit-yandex-brauzer-posle-udaleniya-poshagovaya-instruktsiya.html
