Уменьшаем вес всех фотографий на mac в пару кликов
Как узнать мета-данные фото на Айфоне?
У пользователя «яблочной» техники нет возможности просмотреть мета-данные фотографий, сделанных на iPhone – по крайней мере с помощью собственных средств смартфона. Аналог меню «Свойства» (Windows) на iOS отсутствует. Чтобы узнать, каковы разрешение и вес снимка, приходится пускаться на хитрости или загружать дополнительный софт.
Узнаём размер фото через почту
Получить информацию о весе снимка можно через встроенный инструмент «Mail». Действовать нужно так:
Шаг 1. Зайдите в приложение «Фото» и выберите снимок, размер которого интересен.
Шаг 2. Нажмите кнопку «Поделиться», которая располагается в нижнем левом углу.

Шаг 3. Кликните на «Далее» и в появившемся меню выберите «Mail».

Шаг 4. Заполните поле «Кому» (можно выбрать любой почтовый ящик – посылать письмо не придётся) и нажмите «Отправить».

Затем подтвердите, что хотите послать письмо с пустой темой.
Далее вы увидите следующее окно:

Встроенными функциями
Для того, чтобы на Айос 13 версии посмотреть данные о фотографии, необходимо применить следующий алгоритм:
- Переходим в галерею на телефоне. Обычно она располагается на главном экране. Иконка подписана словом «Галерея»;
- После этого необходимо перейти на ту фотографию, данные которой хотелось бы посмотреть;
- Далее идет самый важный шаг – необходимо фотографию сохранить в Файлах. Для этого кликаем на неё и нажимаем на значок «Поделиться», который располагается в левом нижнем углу. Через него переходим в окно, где выбираем опцию «Сохранить в Файлы», после выбираем удобное место. Теперь эта фотография сохранилась в том месте, где её сохранил пользователь. Из галереи фотография никуда не исчезнет.
- После открываем на телефоне приложение «Файлы». Как правило, располагаются они также на главном экране;
- Перейдя в них, находим тот файл, которым мы делились и долго его зажимаем. После этого выбираем пункт «Сведения», которые предлагается системой;
- В окне текста нажимаем на пункт «Открыть еще» и изучаем все те данные, которые даны о фотографии.

В данных представлен не только тип фотографии, но и размер, и разрешение – все то, что необходимо узнать. Если же у человека другая версия ОС Айфона, то ему необходимо скачивать приложение. Более подробно об этом можно посмотреть в видео
Таким образом можно получить все сведения о фотографии.
Узнаём мета-данные через сторонний софт
Программа очень проста, но при этом крайне эффективна – пользоваться ей нужно так:
Шаг 1. Нажмите кнопку, на которую указывает красная стрелка с подписью «Choose Photo».

Шаг 2. В разделе «Camera Roll» найдите нужное фото и кликните на него.
Откроется перечень мета-данных, где можно просмотреть такие характеристики, как размер файла («File Size» – в примере 50.5 Кб) и разрешение снимка («Pixel Height» и «Pixel Width»).

В подразделе «Tiff» размещена информация о том, когда снимок был сделан.

Photo Investigator позволяет не только просмотреть мета-данные фотоснимка, но также отправить их по электронной почте и даже вообще стереть. Для выполнения этих действий предназначены кнопки «Share» и «Metadata».
Для просмотра мета-данных фотографий также подойдут программы:
- Exif-Viewer.
- Exif-Wizard.
- Koredoko.
Наконец, третий способ узнать о размере фото и дате, когда оно было сделано – подключить Айфон к компьютеру, зайти в папку со снимками и обратиться к меню «Свойства».
Определить, сколько весят снимки, прежде чем менять их разрешение, очень важно. Фотографии на iPhone получаются разных размеров – операции с теми, которые занимают мало места, не позволят увеличить количество свободное памяти значительно
Возможности сервиса iCloud
Если пользователь вносит изменения в медиатеку с одного из устройств, это отобразится на всех. Благодаря такому функционалу использование фотогалереи в экосистеме Apple становится максимально комфортным.
Другие возможности облачного сервиса для медиатеки:
- Упорядочивает снимки по дате создания: на устройствах появляются разделы «Годы», «Месяцы» и «Дни», но можно пользоваться и обычной медиатекой в блоке «Все фото». Все альбомы и коллекции тоже обновляются автоматически. Но работает это только между устройствами, которые привязаны к одному Apple ID.
- Сохраняет медиа в исходном формате и размере, включая замедленное видео, Live Photo, позволяя избежать потери качества. В таком виде его можно просмотреть через сайт или с компьютеров. В медиатеке на самом iPhone (и остальных гаджетах) остаются сжатые версии в формате копий. Оптимизация происходит, когда места на iPhone остается мало.
- Позволять иметь больше свободной памяти на устройстве. Весь медиаконтент хранится в Облаке, пока его емкость позволяет это делать. Выгружать его можно как на все яблочные гаджеты, так и на обычные ПК, но в последнем случае придется установить программу «iCloud для Windows».
Преимущество сжатия ваших фотографий
Уменьшение размера файла фотографий может сэкономить массу места на вашем устройстве. Конечно, чтобы сэкономить место, вам придется удалить исходные фотографии и очистить папку, содержащую удаленные фотографии . Также помните, что чем больше вы уменьшаете размер файла изображения, тем хуже будет качество этого изображения.
Вот размер этих трех фотографий до и после сжатия:
- Фотография 1 была 2,3 МБ, теперь 155 КБ
- Фото 2 было 2,2 МБ, теперь 293 КБ
- Фото 3 было 1,7 МБ, теперь 207 КБ
По моему опыту работы со сжатием фотографий, я действительно не заметил явной потери качества, но если вы хорошо разбираетесь в подобных вещах, это может иметь значение для вас, особенно если вы снизите качество сжатия.
А у вас есть собственный трюк для сжатия размера файла фотографии на iPhone.
Как увеличить или уменьшить иконки на iPhone?
Интерфейс продукции iPhone изначально задуман комфортным для использования и интуитивно простым: иконки всех приложений удобно расположены на нескольких экранах, которые без труда можно листать и выбирать нужное. Однако, иногда пользователи сталкиваются со случайным казусом: изображение на экране девайса вдруг стало увеличенным, все значки вдруг стали огромными и их невозможно нормально открывать или находить нужные программы!
Оглавление
Функция масштабирования iPhone: что это и как с ней обращаться.
Причиной внезапного увеличения изображения на дисплее и, как следствие, изменения размера иконок, может быть функция масштабирования, которая могла включиться случайно во время того, когда Вы увеличивали экран, чтобы, например, прочесть мелкий текст на сайте. Масштабирование — это опция из раздела Специальные возможности, предназначена она для людей с ослабленным зрением, чтобы они могли легче видеть изображения и текст на экране.

Рисунок 1. Так выглядит экран в зуме — текст крупный, не всегда просто передвинуть страницу и найти нужные иконки.
Как уменьшить масштаб изображения дисплея до стандартного?
Если масштабирование было случайно включено, его легко можно отменить, уменьшив размеры изображаемого на экране до стандартных показателей, либо вообще отключить. Как это сделать:
Держим вместе три пальца, и дважды касаемся экрана всеми тремя пальцами одновременно
Этот жест возвращает уровень масштабирования на прежний.
Когда мы находимся в режиме масштабирования, важно помнить о «правиле трёх пальцев» (их также можно найти в разделе Настроек, в меню масштабирования — опция «Увеличение»)
- трехпальцевое нажатие для увеличения;
- трехпальцевое двойное нажатие плюс сжимание пальцами для перетаскивания — для перемещения по экрану
Чтобы предотвратить случайное включение функции масштабирования экрана, ее можно отключить. Для этого:
Выбираем Настройки, заходим там в раздел Универсальный доступ

Рисунок 2. В разделе Настроек находим «Универсальный доступ».
Выбираем опцию «Увеличение» и передвигаем движок в пассивное положение. Можно убедиться, что функция отключилась, дважды нажав на экран тремя пальцами — экран при этом не увеличится.

Рисунок 3. Нажимаем на «Увеличение».
Соответственно, если мы, наоборот, хотим увеличить изображение на дисплее и иконки, мы можем снова активировать опцию «Увеличение», и увеличивать/уменьшать размеры экрана, касаясь по нему дважды тремя пальцами.
Что стоит знать о функции масштабирования.
Данная опция доступна, начиная с устройств iPhone 3GS и новее, на iPod Touch 3-го поколения и всех последующих, а также на всех iPad. Если на Вашем устройстве все значки и изображения экрана внезапно увеличились, скорее всего, виновником был именно зум, который Вы нечаянно включили случайным двойным нажатием трёх пальцев по экрану. Поэтому, просто выполните описанные в предыдущей главе действия. Если это не помогло, и изображение дисплея все равно увеличенное — стоит обратиться напрямую в техническую поддержку Apple, так как произошёл какой-то сбой. Помимо опции масштабирования, или зума, для увеличения текста и его лучшей читаемости для пользователей с ослабленным зрением, существует специальная функция «Увеличение текста»:
Заходим в Настройки, оттуда — в Универсальный доступ.

Рисунок 4. Универсальный доступ предоставляет возможность настроить увеличение только текста.
Выбираем «Дисплей и размер текста», затем — «Увеличенный текст».

Рисунок 5. Находим «Дисплей и размер текста».

Рисунок 6. Выбираем Увеличенный текст.
С помощью линейки увеличения внизу, можно выбирать, насколько увеличить/уменьшить текст. При помощи движка можно включить или отключить опцию

Рисунок 7. При помощи линейки меняем размер текста.
Выводы
Таким образом, Apple предоставляет своим пользователям возможность увеличивать или уменьшать дисплей, если это необходимо. Главное — понимать, откуда берётся эта функция, и как ее выключить в случае ненадобности. Надеемся, мы подробно раскрыли данный вопрос, и наши читатели с легкостью смогут разобраться с данной утилитой. Также для увеличения конкретно текста на экране есть отдельная опция, о которой мы тоже поговорили.
Предыдущая СтатьиЧто такое 3D Touch на iPhone?
Следующая
СтатьиКак поделиться геопозицией на iPhone?
Что еще нужно помнить о резервных копиях
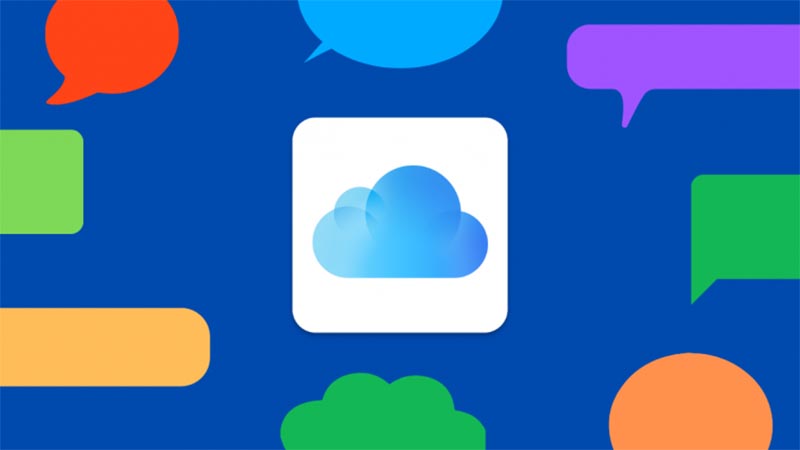
◎ Как видите из описания состава резервных копий, существует разделение на локальный бекап и копию в iCloud. Первая хранит полный набор контента с iPhone, позволяет восстановить практически все данные на момент создания бекапа, но при этом занимает очень много места на компьютере. Размер локального бекапа примерно равен размеру занятого пространства на iPhone.
◎ Бекап в iCloud хранит лишь часть данных (настройки, фото, контент), но не хранит сами приложения или игры, подгружая их в дальнейшем на момент восстановления из соответствующего магазина.
◎ Локально на компьютере может храниться несколько резервных копий, все ограничено лишь доступным свободным местом. При этом в iCloud будет доступен лишь один самый актуальный бекап.
◎ Еще стоит помнить, что при отключении резервного копирования в iCloud, последняя резервная копия будет храниться 180 дней.
Где кэш инстаграмный живет?
Кэш – информация о каждом посещенном сайте и открытой странице, которая загружается в первый раз, сохраняясь в памяти устройства вплоть до собственного удаления. Такое хранилище необходимо для экономии трафика при последующих загрузках.
В самом Instagram функции по очистке кэша нет. Сделать это лучше всего с помощью программы Battery life, которую можно бесплатно скачать в App Store.
Алгоритм действий очень прост:
- Запускаем приложение Battery life.
- Дожидаемся, пока утилита определит процент свободного и занятого места.
- Нажимаем «Очистить кэш».
Программа сканирует и очищает не только файлы Инстаграм, но и всех других приложений на устройстве.
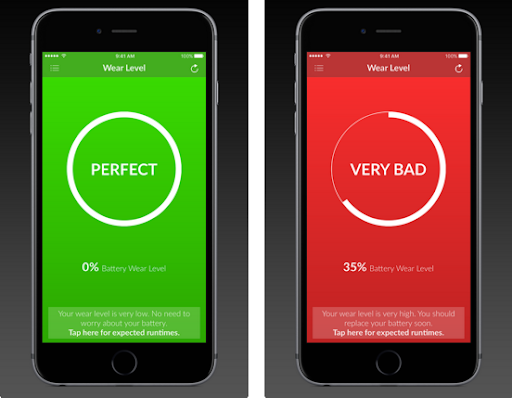
Как размывать фон используя портретный режим
Во время портретной съёмки очень важно, чтобы лицо было чётким. Но как создать красивые расплывчатые фоны на портретных фотографиях?
Но как создать красивые расплывчатые фоны на портретных фотографиях?
Портретный режим сохраняет Ваш объект чётким. В то же время использует программное обеспечение для создания эффекта глубины и размытого фона.
Портретный режим доступен на следующих iPhone:
iPhone XS, iPhone XS Max, iPhone XR, iPhone X, iPhone 8 Plus и iPhone 7 Plus.
Как использовать портретный режим, чтобы размыть фон на фотографиях?
Откройте приложение Камера и выберите Портрет в нижней части экрана.
Составьте кадр, удостоверившись, что камера между 70 см и 2 метрами от объекта.
Камера должна автоматически сфокусировать на лице. Вы увидите желтый квадрат фокуса, что укажет, где он сфокусировался.
Если Вы хотите сами установить фокус, можно нажать на экране.
Когда камера сфокусируется, Вы увидите внизу экрана жёлтую надпись Натуральный свет (На iPhone 7 Plus это будет Эффект глубины).
Теперь нажмите спусковую кнопку, чтобы сделать красивую портретную фотографию.
Ваш предмет окажется чётким, в то время как фон размытым.
Если у Вас один из последних iPhone (iPhone XS, XS Max или XR), можете отрегулировать силу размытия … после того, как сделали фотографию.
Просто откройте портретную фотографию в приложении Фото, и нажмите Править.
Используйте ползунок Глубины, чтобы отрегулировать силу размытия. Более низкий показатель f приводит к более расплывчатому фону, в то время как более высокий показывает больше деталей фона.
Портретный режим – невероятная функция камеры iPhone. Но это не единственный способ размыть фон на Ваших фотографиях.
Как уменьшить размер фото на iPhone с помощью сторонних приложений
На Айфонах есть встроенный фоторедактор – с его помощью можно, например, обрезать снимок и применить к нему фильтр, однако, изменить разрешение какой-либо фотографии не удастся. Поэтому пользователям приходится прибегать к использованию дополнительных утилит. Одной из самых популярных программ, позволяющих уменьшить размер фото, является Resizer. Скачать бесплатную версию этой утилиты можно здесь.
Главное преимущество Resizer – простота. Разработчики не стали думать над тем, как бы создать очередной мультиредактор, и оснастили приложение только самыми базовыми функциями. Как же изменить разрешение фото на Айфоне через Resizer?
Шаг 1. Откройте приложение – вы увидите самый простой интерфейс, какой только возможен.
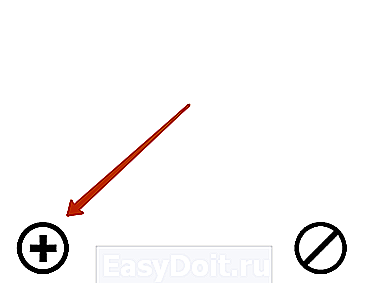
Шаг 2. Нажмите на кнопку с плюсом и перейдите в раздел «Camera Roll».

Шаг 3. Далее выберите фото, которое хотите преобразовать.
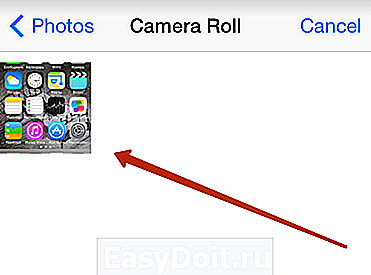
Шаг 4. На следующем экране вы увидите инструменты для работы с изображениями. Вам понадобится инструмент «Resize».
Шаг 5. Установите необходимое разрешение фотографии. Ширина и высота сохраняют пропорцию, поэтому достаточно изменить всего один из этих параметров – второй будет скорректирован автоматически.
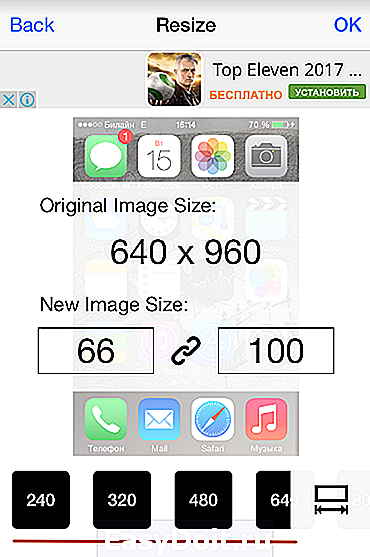
Внизу вы найдёте готовые шаблоны распространённых разрешений – можете воспользоваться ими.
Установив разрешение, нажмите «ОК».
Шаг 6. Кликните на кнопку «Done» — так вы завершите работу над изображением.
Шаг 7. Далее необходимо сохранить скорректированную картинку в память Айфона. Нажмите на кнопку со стрелкой, направленной вниз.
Шаг 8. Кликните на «Save Image».
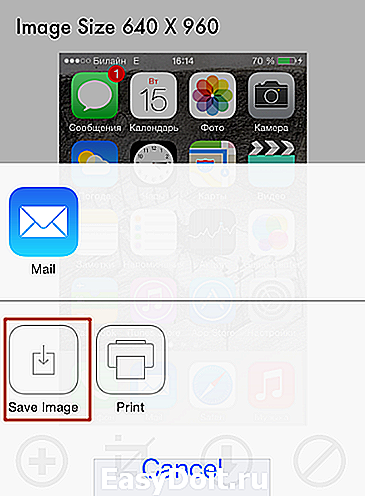
О том, что работа выполнена, оповестит такое сообщение:
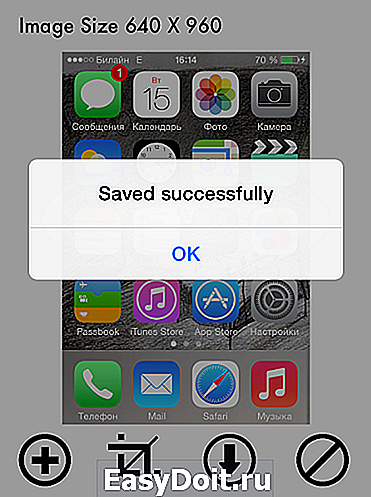
Теперь вы можете с помощью программы Photo Investigator убедиться, что снимок действительно изменил свои параметры.
Кроме Resizer в AppStore есть и другие утилиты, способные уменьшать фото:
- iResize. Reduce. Resizify!
Однако каждая из этих программ является платной – только Resizer имеет свободную версию.
Снимайте вертикальные панорамы

Панорамный режим съемки изначально предназначен для создания вытянутого широкоугольного снимка. Такой формат часто используется для захвата большого угла обзора во время панорамной съемки фото.
Далеко не все мобильные фотографы знают, что такой режим удобно применять и в вертикальном режиме.

Для того, чтобы снять панораму вертикально, просто перейдите в режим Панорама во время съемки, разверните смартфон в ландшафтную ориентацию и сделайте снимок объекта. При этом плавно поднимайте гаджет вверх или опускайте вниз (не забывайте, что направление панорамы можно менять нажатием на стрелку).
Так получится уместить в кадр высокое здание, дерево, предметы архитектуры или даже человека целиком при съемке с близкого расстояния. Кроме этого при таком режиме съемки получите кадр с бо́льшим разрешением, чем во время съемки в обычном режиме, ведь смартфон склеит несколько кадров в один.
Изменение обоев
Откройте «Настройки»
Можно выполнить описанные ниже действия.
Выберите предложенные изображения из разделов в верхней части экрана («Динамические», «Снимки» и другие).
Обои с кнопкой
Выберите один из своих снимков (коснитесь альбома, а затем — фотографии).
Чтобы изменить положение выбранного изображения, разведите пальцы для увеличения масштаба, а затем перетяните изображение пальцем по экрану для изменения его расположения. Сведите пальцы, чтобы вернуть изображение к исходному масштабу.
Коснитесь
Примечание. Параметр «Перспектива» не отображается, если включена функция «Уменьшение движения» (в приложении «Настройки» > «Универсальный доступ» > «Движение»). См. раздел Уменьшение или остановка движения элементов экрана на iPhone.
Коснитесь «Установить» и выберите один из указанных ниже вариантов.
Чтобы включить перспективу для уже установленных обоев, откройте «Настройки» > «Обои», коснитесь изображения экрана блокировки или экрана «домой», затем коснитесь параметра «Перспектива».
Как уменьшить размер резервной копии iPhone

Бекап может занимать достаточно много места на компьютере, что может оказаться критичным для современных Mac с небольшим объемом накопителя. Так получится сохранить лишь ограниченное число бекапов, а при наличии у пользователя нескольких мобильных яблочных гаджетов места для резервного копирования каждого может не остаться.
Не лучше ситуация и с облачным бекапом в iCloud. Он хоть и занимает меньше места за счет исключения программ и игр, но даже при этом трудно вписывается в бесплатный лимит 5 ГБ, который выдается всем пользователям яблочной техники при создании учетной записи Apple ID.
Уменьшить размер резервной копии iPhone можно одним из следующих способов:

Во-первых, можно . Это позволит освободить место на самом устройстве при этом не теряя данные и настройки приложений, а еще после этого серьезно уменьшится локальный бекап iPhone на компьютере.
Нужно лишь правильно выбрать приложения, которые следует сгрузить. Перейдите по пути Настройки – Основные – Хранилище iPhone и найдите программы или игры, занимающие много места. При открытии карточки каждого приложения, увидите, сколько места занимает сама программа, а сколько ее контент.
После сгрузки контент все-равно останется на iPhone и будет попадать в резервную копию. В итоге для уменьшения места бекапа и освобождения пространства на смартфоне сгружайте большие программы с небольшим объемом хранимых данных.
Разумеется, не стоит сгружать приложения, которыми вы регулярно пользуетесь.

Во-вторых, удалите из бекапа данные приложений Почта и Файлы. Активные пользователи iPhone могут запросто заполнить часть памяти гаджета почтовыми вложениями или сохраненными для локального использования файлами.
Такие данные не получится полностью удалить из бекапа, но можно запросто переместить их из резервной копии одного вида в копию другого.
Как вы помните, при включенной синхронизации почтового ящика или файлового хранилища через iCloud, эти данные не будут занимать место в облачной копии iPhone. В противоположном случае (если отключить синхронизацию через iCloud) данные не попадут в облако, но увеличат размер локального бекапа.
Подобное переключение можно осуществить по пути Настройки – Учетная запись Apple ID – iCloud.
Так можно выбрать более предпочтительный способ сохранения вложений и файлов с iPhone и при этом уменьшить размер бекапа либо в облаке, либо локально на компьютере.

В-третьих, используйте сторонние облачные сервисы для хранения фото и видео. Мы уже рассказывали обо всех способах хранения фото и видео, разумной альтернативной сервису iCloud станут облака других компаний и брендов.
Можно запросто настроить выгрузку фото в любое понравившееся облачное хранилище и при этом исключить этот контент из бекапа iCloud. Получите сохраненную медиатуку в любом понравившемся облаке и бекап iPhone, который поместится даже в базовые 5 Гб бесплатного аккаунта.
Для настройки такого способа копирования нужно сделать следующее:
◉ Перейдите по пути Настройки – Учетная запись Apple ID – iCloud – Управлять хранилищем.
◉ Откройте раздел Резервные копии и найдите текущее устройство в списке.
◉ В параметрах резервной копии отключите переключатель Медиатека.
◉ Выберите любой сторонний облачный сервис и настройте автовыгрузку фото в параметрах официального клиента.
После этого бекап начнет занимать совсем немного места и поместится даже в бесплатный объем iCloud.
Вот так можно влиять на размер бекапа и точно понимать, какие данные будут оставаться в копии, а какие – в облачном хранилище Apple.

iPhones.ru
Разбираемся с локальным и облачным бекапами iPhone.
Совет 3. Используйте правило третей
В мобильной фотографии часто используется так называемое правило третей. Оно предполагает, что любой кадр можно разделить двумя вертикальными и горизонтальными линиями. С их помощью пользователь может подобрать сцену таким образом, что кадр не перекашивался, то есть горизонт не оказывался заваленным.

Более привлекательной получится та фотография, на которой владелец смартфона сможет уместить объект в точках пересечения или внутри квадрата. Но тут у многих встанет вопрос, как воспользоваться правилом третей на обычном смартфоне? На самом деле, все очень просто:
- Откройте приложение камеры.
- Перейдите в настройки.
- Найдите пункт «Сетка» или «Разметка» и активируйте его.
Теперь кадр будет разделен на 9 квадратов, с помощью которых можно устранить завал горизонта и наилучшим образом выстроить кадр.
Нажмите и держите, чтобы зафиксировать фокус
Установка фокуса хорошо работает в большинстве ситуаций.
Но есть времена, когда этого недостаточно.
Например, когда в сцене есть движении. Например, люди, проходящие через задний план.
Даже если Вы нажали, чтобы установить фокус на объект переднего плана, камера может сфокусироваться на человека, идущего через фон.
Иная ситуация состоит в том, когда Вы хотите сделать несколько одинаковых фотографий предмета.
Проблема состоит в том, что, как только Вы нажимаете спусковую кнопку, камера забывает, где Вы сфокусировались в прошлый раз. Таким образом Вам придется вновь устанавливать фокус.
К счастью камера iPhone предлагает легкий способ решения этой проблемы!
Вы должны зафиксировать фокус.
Как только фокус зафиксирован, Вы можете сделать столько фотографий, сколько хотите, и фокус будет зафиксирован там, где Вы установили его.
Как зафиксировать фокус камеры iPhone?
Вместо того, чтобы просто нажать, чтобы установить фокус, Вы должны нажать и подержать в течение нескольких секунд.
Когда увидите наверху жёлтую надпись: ФИКСАЦИЯ экспозиции/фокуса) это означает, что фокус зафиксирован.
Если необходимо, приспособьте воздействие, сильно ударив или вниз. Тогда сделайте свой снимок.
Вы заметите, что жёлтая надпись: ФИКСАЦИЯ экспозиции/фокуса) останется на экране после того, как сделали фотографию.
Это означает, что фокус и экспозиция заблокированы с теми же параметрами, как на предыдущем кадре. Таким образом, Вы сделать больше фотографий, не имея необходимость устанавливать фокус и экспозицию.
Если хотите изменить экспозицию это можно сделать не разблокируя фокус.
Когда захотите разблокировать фокус и экспозицию, нажмите где угодно на экране.
Как Вы видите, фиксация фокуса камеры iPhone действительно полезна.
Используйте каждый раз, когда хотите сделать несколько снимков с одинаковым фокусом. И используйте, чтобы зафиксировать фокус на объекте, когда есть движение в сцене.
Фиксация экспозиции также хорошо подходит для уличной фотографии. Почему? Поскольку это позволяет Вам настраивать съёмку заранее.
Встаньте там, откуда будет хорошо видно тех, кто войдет в кадр. Зафиксируйте фокус в точке, в которой, как вы думаете, кто-то пройдет. При необходимости отрегулируйте экспозицию. Нажмите кнопку затвора, как только кто-нибудь пройдет мимо.
Как уменьшить размер файлов фотографий на iPhone и iPad
Опробовав ряд приложений для сжатия фотографий, я нашел три приложения на должном уровне — как с точки зрения быстрого уменьшения размера файлов изображений, так и с точки зрения выполнения работы с необходимой эффективностью.
Лучшие приложения для сжатия фотографий для iOS
Photo Compress: очень немногие приложения могут сжимать изображения так же эффективно, как Photo Compress. Более того, он имеет простой интерфейс и довольно быстро уменьшает размер файла. Помимо обработки изображений, это также неплохо с точки зрения уменьшения размера видео. Вы можете использовать его на своем iPhone, iPad и iPod touch под управлением iOS 10.3 или новее.
Установить: Свободный (предлагает покупки в приложении)
Сжатие фотографий и изображений: это уже давно надежный способ уменьшить размер фотографий. 4,5 звезды из 5,7 тыс. Также показывают, что он в значительной степени оправдал ожидания. Он доступен бесплатно и поддерживает iPhone, iPad и iPod touch под управлением iOS 10.3 или новее.
Установить: Свободный (предлагает покупки в приложении)
Легко сжимайте и изменяйте размер изображений: хотите ли вы сжать изображения или изменить их размер, с этим можно справиться с непревзойденной легкостью. В зависимости от ваших потребностей вы можете сжимать изображения до определенного размера или процента. Не говорите, что его бесплатная версия ограничена, поэтому вам нужно будет перейти на профессиональную версию, чтобы расширить функциональность.
Установить: Свободный (предлагает покупки в приложении)
Сжатие фотографий на iOS с помощью Photo Compress
В этом руководстве я собираюсь использовать Photo Compress. Поскольку шаги для всех трех упомянутых выше приложений практически одинаковы, вы можете использовать любое приложение для сжатия фотографий.
- После того, как вы загрузили Photos Compress на свое устройство iOS / iPadOS, запустите его. Затем нажмите кнопку «+» вверху по центру.
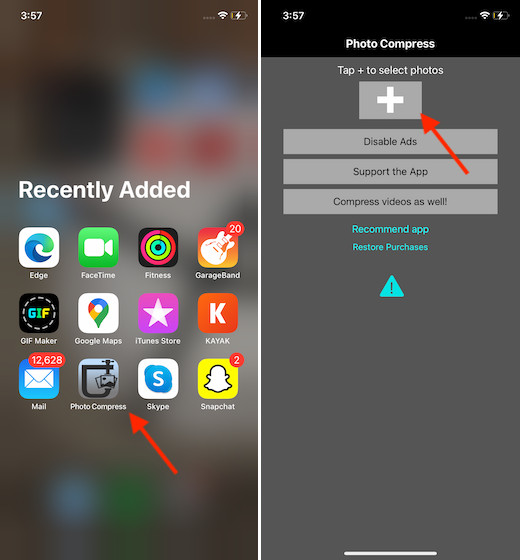
2. Теперь нажмите «ОК», чтобы разрешить приложению доступ ко всем вашим фотографиям для правильной работы.
Заметка:
- В iOS 14 или новее вы можете получить всплывающее окно с запросом вашего разрешения на доступ к вашим фотографиям.
- Если вы не хотите, чтобы приложение имело доступ ко всей вашей библиотеке фотографий, нажмите «Выбрать фотографии». И если вы хотите предоставить ему доступ ко всем вашим фотографиям, выберите Разрешить доступ ко всем фотографиям.
3. Затем выберите изображения и нажмите Готово вверху в центре.
Заметка:
В iOS 14 или новее вам нужно будет снова выбрать изображения и нажать Готово, если вы разрешили приложению доступ только к определенным изображениям.
4. На следующем экране вы должны увидеть исходный размер файла изображений и уменьшение размера файла в процентах. После этого нажмите «Продолжить», чтобы продолжить.
5. После сжатия изображений нажмите «Готово». Теперь вы можете перейти в приложение «Фото», чтобы проверить сжатые изображения.
Используйте ярлыки
В Ярлыки app на iPhone – это феноменальный инструмент, который может автоматизировать и выполнять различные задачи, даже те, которых нет в нативных приложениях. Вы можете использовать его для создания настраиваемого ярлыка, который поддерживает возможность изменять размер изображений, или вы можете перейти к делу и вместо этого использовать сторонний ярлык.
Создать собственный ярлык для изменения размера изображения
Если у вас есть несколько свободных минут, вы можете создать собственный ярлык, который затем поможет вам изменить размер одной или нескольких фотографий одновременно. Следующие ниже шаги проведут вас через весь процесс.
- Откройте приложение «Ярлыки» на вашем iPhone.
-
Перейдите на вкладку Мои ярлыки.
-
Коснитесь значка + в правом верхнем углу экрана.
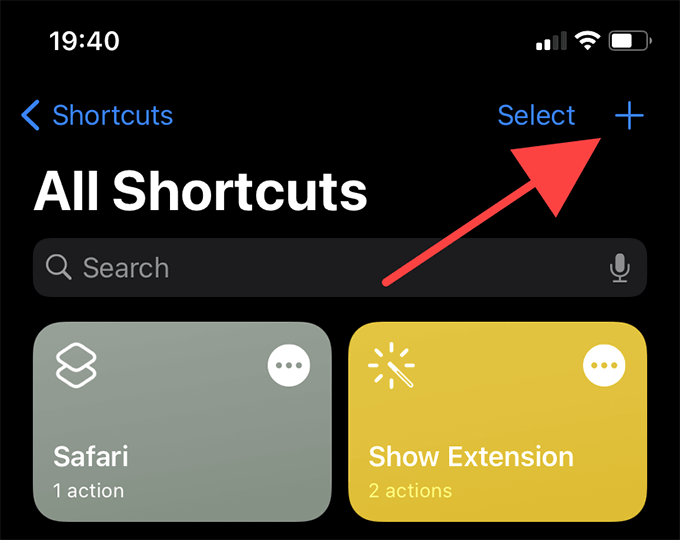
- Коснитесь поля «Поиск приложений и действий» в нижней части экрана и добавьте действия в том порядке, в котором они появляются.
- Выбрать фотографии
- Изменить размер изображения
- Сохранить в фотоальбом
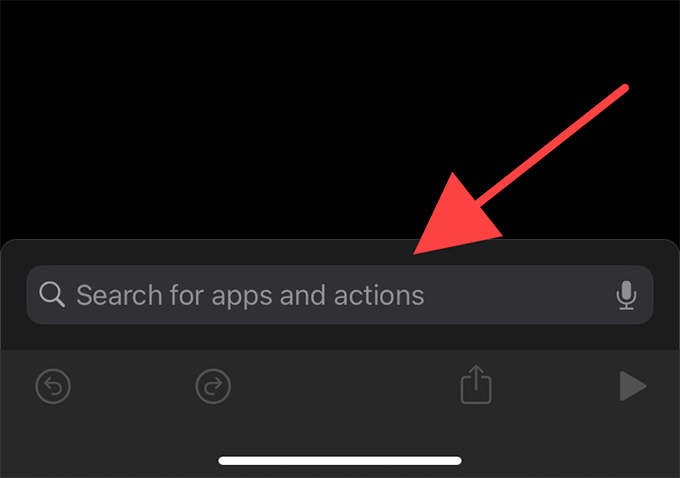
- Внесите следующие изменения в каждое действие, которое вы только что добавили.
Выберите фотографии. Разверните действие и включите ползунок рядом с «Несколько» (оставьте этот параметр выключенным, если вы хотите изменять размер только одной фотографии за раз).
Изменить размер изображения: замените 640 по умолчанию на нужную ширину изображения – действие сохранит пропорции и автоматически отрегулирует высоту. Или выберите «Спрашивать каждый раз», если вы предпочитаете устанавливать желаемую ширину каждый раз при запуске ярлыка.
Сохранить в фотоальбом: нажмите «Последние» и выберите альбом для сохранения изображений с измененным размером. Вы можете оставить его нетронутым, если хотите, чтобы ярлык сохранял ваши изображения напрямую в фотопленку.
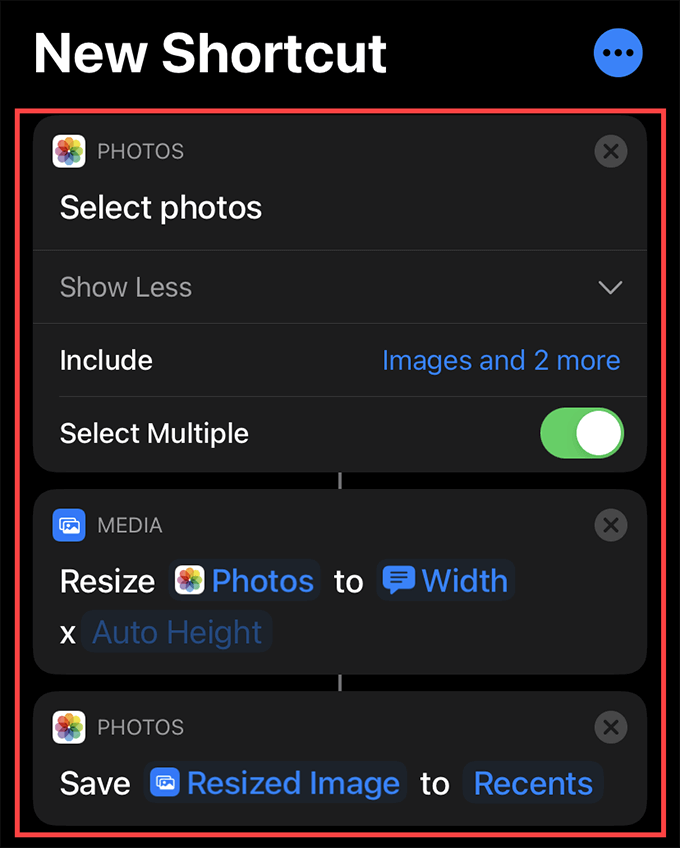
- Нажмите «Далее» в правом верхнем углу экрана.
-
Добавьте имя для ярлыка (например, «Изменить размер изображений») и выберите «Готово».
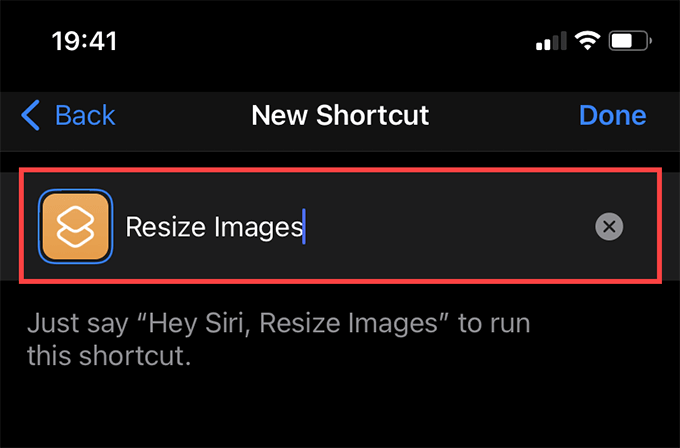
Вы закончили создание ярлыка. Вы можете найти его в списке под вкладкой Мои ярлыки приложения «Ярлыки». Коснитесь его, и ярлык должен предложить вам выбрать изображения, размер которых вы хотите изменить. Сделайте свой выбор и нажмите «Добавить».
Затем введите ширину (если вы настроили ее каждый раз запрашивать ширину) и коснитесь «Готово», чтобы изменить размер изображений. Вы должны найти измененные изображения в альбоме, который вы указали при создании ярлыка.

Использовать сторонний ярлык для изменения размера изображения
Вместо того, чтобы создавать собственный ярлык для изменения размера изображений на iPhone, вы можете загрузить и использовать стороннюю альтернативу, такую как Изменить размер изображения или же Массовое изменение размера. По умолчанию ваш iPhone не поддерживает внешние ярлыки, поэтому вы должны перейти в «Настройки»> «Ярлыки» и включить переключатель рядом с «Разрешить ненадежные ярлыки», прежде чем добавлять их на свой iPhone.
Предупреждение: сторонние ярлыки могут быть небезопасными. Добавьте их на свой страх и риск!
Resize Image предлагает детальный контроль над всем процессом изменения размера изображения. Вы можете запустить его через общий лист изображения и выбрать один из нескольких предустановленных параметров изменения размера. Или вы можете указать нестандартные размеры. Закончив изменение размера, вы можете сохранить изображение в приложении «Фото», поделиться им с другими приложениями или скопировать в буфер обмена.

Изменение размера изображения не ограничивает вас вашей фото-библиотекой; он может изменять размер изображений на вашем iPhone из любого места, например из приложения «Файлы». Однако ярлык не может обрабатывать более одного изображения за раз.
Массовое изменение размера, с другой стороны, позволяет изменять размер нескольких изображений. Запустите его через приложение «Ярлыки», укажите ширину, и ярлык сохранит измененные изображения в вашей библиотеке фотографий.





