Как уменьшить вес картинки без потери качества
Как это работает
Чтобы уменьшить вес, используются такие способы:
- Отредактируйте ширину и высоту. Она измеряется в пикселях. Например 800Х600;
- Обрезание краев фотографии (кадрирование), или ее неинформативной части;
- Уменьшение качества. Для этого в редакторе используется специальный ползунок. В зависимости от фотографии уменьшение веса файла на 10-30 процентов не приведет к ухудшению изображения;
- Изменение формата файла. Например, изменив формат с BMP на JPG размер уменьшится;
- Комбинированный способ. Примените все перечисленные выше методы.
У формата JPG (JPEG) измените размер любым из рассмотренных способов. Форматы PNG, BMP, GIF изменяются только уменьшением разрешения.
Как обрабатывать фотографии программой Image Tuner
- После скачивания и установи программы Image Tuner — открываем её.
- Для начала, можно сделать некоторые первоначальные установки программы, нажав на кнопку с шестеренками на верхней панели. Это в основном параметры водяного знака, компрессия форматов JPEG, PNG, BMP, GIF, TIFF.
- После этого необходимо загрузить обрабатываемые фотографии в программу Image Tuner. Фотография может быть как одна, так и группа. Нажимаем кнопку «Добавить изображения» и выбираем необходимые фото. Добавляем их. Загруженные фото будут отображаться в основном поле программы image Tuner в виде списка.
- В правом поле программы задаем параметры обработки:
— папка, куда будут сохранены обработанные фото;
— размер получаемых фото (можно выбрать стандартный из списка, а можно задать свой размер фото);
— параметры конвертирования (качество JPG, PNG, и так далее) – чем хуже качество, тем меньше размер фото;
— можно так же задать переименование загруженных в программу фотографий по задаваемому шаблону (т.е все фото можно например переименовать в «Foto_001»). Преобразованные фото будут иметь одинаковое название с отличием цифры в конце имени файла.
— можно так же задать отражение фотографии по вертикали или горизонтали и наложение водяного знака;
- После задания в правой панели всех необходимых параметров конвертирования изображения, нажимаем кнопку «Старт». Фотографии переконвертируются с заданными параметрами и сохранятся в указанную папку.
- И уже после окончания обработки, можно выгрузить фото из программы. Для этого клацаем правой кнопкой мыши по любой фотографии в основном поле программы. В появившемся меню нажимает «Удалить все».
Правильная обработка и сжатие фотографий избавят вас на долгие годы от проблем с недостатком свободного места на компьютере.
Я и Диод. yaidiod.ru.














Размер и качество фотографий.
Многие люди даже не догадываются о том, что «вес» фотографии можно в разы уменьшить без заметной потери качества и разрешения. Потеря, конечно же будет, но практически не заметная для глаза. Одна и та же фотография может «весить» и восемь мегабайт и пятьсот килобайт, при этом разницу почти невозможно определить «на глаз». Производители фототехники понятное дело обеспечивают максимально возможное качество фотографий, выставляя его по умолчанию. Ну а пользователь, в свою очередь, сделав фото, бездумно сливает их на жесткий диск, даже не подозревая, что этот параметр можно уменьшить без визуальной потери качества, тем самым сэкономив место на жестком диске в 10-30 раз!
Не спорю, свадебному фотографу важно высочайшее качество фотографий, за каждую из которых он получит свой гонорар. Или для печати рекламных баннеров 3х6 метров это тоже очень важно
Но блин, хранить тысячу фотографий размером по 8 мегабайт в папке «День рождения друга Васи Пупкина» — это уже перебор и транжирство на мой взгляд.
FILEminimizer Pictures

Платформа: Windows
В FILEminimizer Pictures в отличие от большинства представленных в этой статье инструментов используется более радикальный подход к сжатию изображений. По умолчанию, он может изменять форматы, масштабировать изображения, перекодировать JPEG-данные с учетом необходимости снизить вес файла, а также удалять метаданные, что также сказывается на весе изображений.
Перед тем, как сжать фотографию для интернета, пользователи могут менять все эти настройки. Программа построена в привычном формате. После того как вы выбрали исходный файл, указали папку назначения, изменили значения опций, останется лишь один клик, после которого начнется оптимизация. Этот процесс происходит очень быстро.
Насколько хорошим получается результат? Все зависит от формата изображений. При сжатии PNG нам удалось получить до 26,8%. GIF-сжатие дало не больше 16,5%, но что касается формата JPG, то тут мы сжали вес файлов практически до 40%.
AdvanceCOMP 1.20
Платформа: Windows
Программа для уменьшения размера фото с командной строкой, в котором не приведено никаких инструкций. AdvanceCOMP вряд ли понравится среднестатистическому пользователю ПК. Если вы не боитесь batch-файлов, то вам будет проще совладать с этим инструментом.
Простая строка типа: for %a in («C:PNG FileFolder*.png») do advpng -z -4 «%a» позволит применить алгоритмическое сжатие без потери качества к каждому файлу, расположенному в указанной директории. После того, как сжатие размера фотографии произойдет, готовые файлы будут заменять исходные.
Но финальный результат сжатия PNG-изображения разочаровал нас, так как размер уменьшился всего на 14,2% (только этот инструмент дал столь низкий результат).
Конечно же, это лучше чем ничего. И если вы планируете комбинировать несколько инструментов вместе, то AdvanceCOMP точно сыграет свою роль в оптимизации PNG-изображений.
Как уменьшить сразу много фото
В большинстве графических редакторов есть функция пакетного сжатия фотографий. Благодаря ей можно буквально за несколько секунд уменьшить сотни изображений. Покажу, как это сделать в бесплатных программах для Windows, про которые я рассказывал .
На заметку. Если нужно переслать несколько фото по интернету, то лучше их заархивировать. Таким образом можно не отправлять каждый файл отдельно, а добавить один архив, внутри которого будут все снимки. Подробнее об этом читайте .
IrfanView
1. Запустите программу, щелкните по меню «Файл» и выберите «Обработать группу файлов».

2. Откроются настройки группового изменения фото. В правой панели выберите папку с картинками. И нажмите кнопку «Добавить все» для загрузки всех кадров в окно обработки.

3. Поставьте галочку в пункт «С дополнительной обработкой» и нажмите кнопку «Обработка».
Здесь можно установить желаемый размер в пикселях и указать параметры обрезки. Для применения настроек щелкните по «ОК».
4. Нажмите кнопку «Параметры» для изменения настроек качества.
В дополнительном окошке настройте качество вручную. Или установите желаемый размер файла на выходе. Затем нажмите «ОК».
5. Укажите папку, куда будут сохранены обработанные снимки. Сделать это можно при помощи кнопки «Обзор».

6. Щелкните по «Старт» для запуска операции. По окончании процесса уменьшенные снимки будут записаны в папку, которую вы указали в п.5.
XnView
1. Запустите программу. В панели инструментов нажмите кнопку «Пакетная обработка».

2. Откроется окно групповой обработки. Загрузите фотографии при помощи кнопки «Добавить файлы» или «Добавить папку».

3. Перейдите на вкладку «Действия». Кликните «Добавить действие», выберите из списка «Изображение» – «Изменение размера».

Установите необходимый размер в пикселях по ширине/высоте.

4. Перейдите на вкладку «Выходные данные». Укажите папку для сохранения результата. Затем в пункте «Формат» кликните по кнопке «Параметры».

В параметрах можно настроить качество.

5. Щелкните по кнопке «Преобразовать» для начала обработки. После завершения процесса новые файлы будут записаны в папку, указанную в п.4.
FastStone Image Viewer
1. Запустите программу. Щелкните по меню «Сервис», выберите «Пакетное преобразование/переименование».

2. Откроется панель инструментов. Укажите папку с изображениями вверху. Нажмите кнопку «Добавить все». Файлы добавятся в правую панель. Нажмите кнопку «Дополнительно».

3. Во вкладке «Изменить размер» установите галочку в пункте «Изменить размер». Назначьте ширину/высоту в пикселях, нажмите «ОК».

4. Кликните по кнопке «Установки» возле пункта «Выходной формат».

Назначьте параметры качества и нажмите «ОК».

5. Выберите папку, куда будут записаны сжатые снимки. Затем щелкните по «Старт». После завершения операции новые файлы будут записаны в указанную папку.

Архивация фотографий
Архивация – это процедура, которая позволяет упаковать данные в специальный контейнер (архив). Его удобно пересылать по интернету, так как в этом одном файле будет вся нужная информация. Подробнее об архивации читайте в этом уроке.
Получается, не нужно прикреплять каждую фотку вручную. Можно просто добавить один архив, внутри которого будут все снимки.
Как создать архив:
- Щелкните по папке с фотографиями правой кнопкой мыши.
- В контекстном меню выберите «Отправить» — «Сжатая ZIP папка».

Рядом появится новый файл — это и есть заархивированная папка. Такой архив можно отправить по электронной почте, в соцсети, мессенджере.
Онлайн сервисы
В сети есть бесплатные сайты, при помощи которых можно уменьшить размер фото. Для этого потребуется лишь браузер и доступ в Интернет. Пользоваться онлайн сервисами можно как на компьютере, так и на телефоне.
Все действия я буду показывать в браузере Google Chrome. Но вы можете использоваться любую другую программу.
IMGonline
1. Нажмите на кнопку «Выберите файл» и укажите картинку, которую нужно сжать.
2. Настройте «Параметры сжатия»:
- В части «Уменьшение размера в мегапикселях» нажмите на поле «уменьшение отключено» и выберите подходящий вариант из списка. Для наименьшей потери в качестве рекомендуется установить от 10 до 30%.
- Пункт «Субвыборка» позволит усреднить цветовые переходы. Тут можно оставить значение по умолчанию: «2х1 (среднее качество)».
- Если планируете загружать фотку в интернет, оставьте переключатель на «Прогрессивный JPEG». Это сожмет ее еще на 2-3%.
- Через пункт «Копировать EXIF и другие метаданные» можно как убрать, так и оставить дополнительную информацию (модель камеры, дату съемки и др.). Эти данные не сильно влияют на размер.
- Пункт «Качество» — это основной параметр, отвечающий за конечный объем файла. Обычно значение 70-80 значительно снижаем вес, но не сильно повлиять на качество.


Готовый снимок сохранится в папку «Загрузки».
iLoveIMG
1. Щелкните по кнопке «Выбрать изображение» и добавьте фото.

2. Кликните по «Сжать изображение».

3. Сервис покажет результат. Щелкните по кнопке «Скачать сжатые изображения» для сохранения.

Compress JPEG
- Нажмите на «Загрузить» и добавьте картинку.
- Фотография загрузится, и сервис её автоматически сожмёт.
- Щелкните по «Скачать все» для сохранения результата.

Photo Resizer
1. Нажмите на иконку папки и загрузите изображение.

2. Фотография отобразится в полном размере. Двигая ползунок «Ширина в пикселях» или «Высота в пикселях» измените размер. Затем щелкните по кнопке «Создать».

3. Нажмите «Скачать» и измененный снимок загрузится на компьютер.

Resizenow
Нажмите кнопку «Выбор изображений» и загрузите картинку. Если нажать на поле «Простой» и указать «Продвинутый», откроется дополнительная панель настройки качества. После выбора размера и качества кликните по «Изменить размер».

Сервис применит настройки и после нажатия на готовую ссылку загрузит файл на ПК.
TinyJPG
TinyJPG – это популярный англоязычный сервис для сжатия изображений в формате JPG и PNG. У него есть ограничение: файл должен весить не более 5 МБ. За раз сайт может обработать до 20 снимков.
Просто перетащите файлы в окошко и сервис автоматически обработает снимки. Для скачивания результата нажмите download или download all.

Caesium
А начнем мы с очень необычного инструмента, который прекрасно справляется с поставленной задачей. При этом использовать его сможет даже начинающий пользователь. Интересно, что у Caesium открытый исходный код.
А это означает, что каждый желающий может совершенно спокойно взять этот самый код и добавить в него некоторые свои коррективы. Если они понравятся разработчикам, те внедрят их в следующую версию программы. Кроме того, алгоритмы Caesium можно брать для собственного использования.
Правда, работает эта программа только с тремя форматами изображений – PNG, JPG и BMP. Впрочем, это актуально для большинства подобных программ и отказываться от Caesium из-за этого точно не стоит. Правда, если у вас картинки в другом формате, лучше их конвертировать в один из трех вышеупомянутых форматов.
«Но это уже совсем другая история»! (с)
Что же касается сжатия фотографий, то Caesium имеет некоторые ограничения в своей работе. Самое главное из них заключается в том, что если использовать PNG, то программа будет работать только с 24-битными картинками. В противном случае изображения даже увеличиваются в размерах. В остальном Caesium – это отличный инструмент для сжатия фото.
Использовать инструмент очень просто, для этого достаточно сделать вот что:
- В самое большое поле просто с помощью курсора мыши передвинуть исходные картинки, которые в дальнейшем будут сжиматься. Выбрать нужную, кликнув на нее левой кнопкой мышки.
- В поле «Compression Options» передвинуть ползунок возле надписи«Quality». Он отвечает за качество выходного изображения.
- В разделе «Output Folder» указать папку, куда будет сохраняться картинка.
- Нажать кнопку «Compress!» и дождаться окончания процесса. Об его прогрессе можно судить по шкале внизу.
- После этого в указанной на четвертом шаге настоящего списка папке можно будет найти сжатую фотографию.
Perfect Resize 7
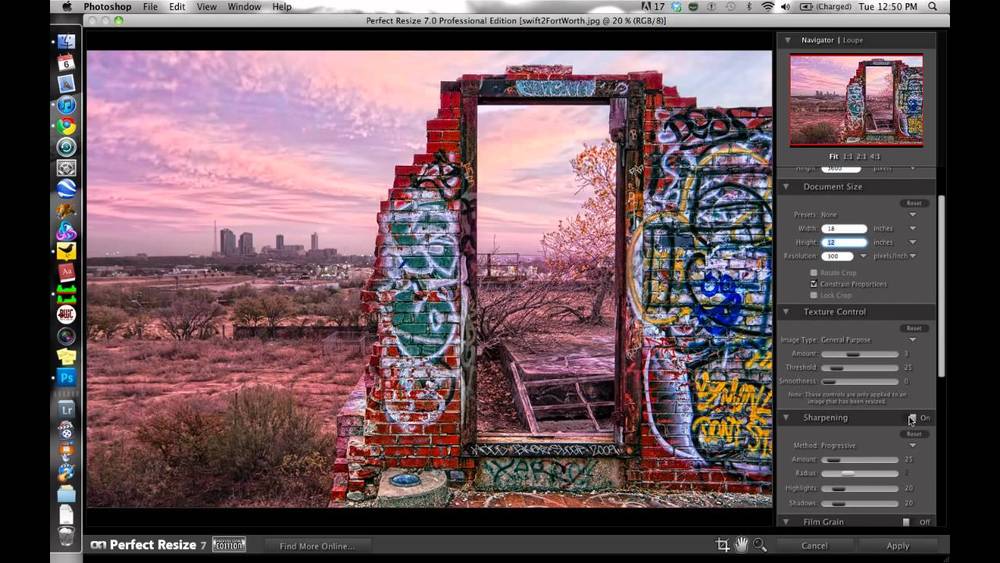
Perfect Resize 7 – полезный плагин Adobe Photoshop, который используется для изменения параметров и размеров изображений. Чаще всего его используют профи, ведь с помощью этого приложения можно, не испортив качество, исправить параметры изображения.
Отличительные характеристики:
- фрактальные интерполяционные алгоритмы, с помощью которых можно кодировать изображения методом IFS (Iterated Functions System);
- можно изменять размеры даже самих фрагментов с учётом их геометрических характеристик;
- работая с портретами, ландшафтом и другими фото, можно использовать готовые профили, с помощью которых можно менять резкость, шум и т. д.;
- также можно частично обрабатывать снимки, выбирая нужные зоны, этот приём помогает уменьшить количество работы, когда нужно редактировать сразу много снимков;
- имеется опция, которая даёт возможность ставить водяные знаки;
- с опцией Tiling можно делать печать больших фото на малоформатном принтере, разбивая снимки на части;
- есть базовая программа (STD), а для профи подходит версия Pro;
- к тому же в профессиональной версии можно работать с CMYK-изображениями, а также применять wrap-функции;
- возможна интеграция с Photoshop Lightroom и Apple Aperture.
Советы по изменению размера jpg
JPEG, или «джипег», является самым распространенным расширением изображений, так как он использует самое высокое сжатие и поэтому отличается небольшим весом. Однако при излишнем сжатии файлы в этом формате могут потерять высокое качество, на кадре может появиться цифровой шум и «гребенка». Чтобы избежать этого, следуйте нескольким советам.
- В случаях, когда программа дает контроль над процентом сжатия, не стоит выставлять параметр ниже 75%.
- Наименьший возможный размер монитора стационарного компьютера – 800х600 пикселей, поэтому при физическом изменении размера изображения не спускайтесь ниже этого параметра.
- Если в программе вручную устанавливается алгоритм, выбирайте среднее сжатие. Так вы получите оптимальное соотношение качество/размер.
- Если картинка была сильно уменьшена и на ней появились следы сжатия, примените эффект размытия. В фотошопе для скрытия «гребенки» достаточно выставить значение Blur 0,1.
jStrip 3.3
Платформа: Windows
Инструмент для сжатия без потери качества JPEG-файлов, который позволяет удалить всю ненужную информацию: миниатюру, комментарии, цветовой профиль, дополнительные байты в начале и в конце файла и т.д.
Сжатие будет незначительным, так как не происходит перекодирования. Мы поняли это, когда попробовали сжать несколько JPG-изображений в высоком разрешении, и в результате получили файл всего на 1% «легче» оригинала.
Если сжимать маленькие файлы, то результат будет более ощутимым. К примеру, попытавшись уменьшить подготовленный к использованию на веб-странице JPEG-файл мы получили сжатие на уровне 16,1%.
Саму программу сложно назвать идеальной. По умолчанию она заменяет оригинальные файлы сжатыми версиями, так что вам придется работать с копиями.
ImageOptim 1.6.1
Платформа: Mac
Представляет собой инструмент, который оптимизирует GIF, JPEG и PNG-изображения, и выступает в качестве интерфейса для других приложений, среди которых PNGOUT, AdvPNG, Pngcrush, extended OptiPNG, JpegOptim, jpegrescan, jpegtran и Gifsicle.
Программа направлена на сжатие без потери качества: позволяет убрать комментарии, цветовой профиль и т. д. При этом она не перекодирует изображение и не уменьшает количество цветов. Как результат, у вас вряд ли получится существенно уменьшить вес файлов, но зато можно не беспокоиться за потерю качества изображений.
Для начала процесса сжатия нужно перетащить нужный элемент в окно программы. Это приложение нельзя назвать самым быстрым, но до тех пор, пока вы не начнете загружать в него тысячи фотографий в высоком разрешении, вряд ли это станет проблемой.
Результат получился неплохой, но не совсем тот, который мы ожидали. Gif-графику удалось сжать на 17,8%, PNG – на 17,8%, JPG-изображения уменьшились на 18,3%. Лучший результат можно получить при помощи других инструментов, но если вам нужно иметь под рукой стабильный и простой инструмент, то определенно стоит присмотреться к ImageOptim.
Уменьшаем размер изображения в Photoshop
Этот мощнейший редактор можно использовать для описываемых задач. Но это как перевозить пакет с продуктами не в легковом автомобиле, а вызывать «Камаз». Photoshop — избыточно мощное приложение для такой простой цели, как уменьшить вес фотографии.
На открытие этой программы и сохранение в нём файла уйдёт значительно больше времени, чем на само сжатие. Тем не менее, чтобы наша инструкция была полной, опишем и то, как сжать картинку в Фотошопе.
Открыв файл в редакторе Photoshop, следует выбрать раздел «Изображение», в нём кликнуть на пункт «Размер изображения». Как показано на картинке ниже.

Откроется диалоговое окно, где можно вручную задать высоту и ширину рисунка. Кнопка ОК – сохраняем файл. Этот же диалог вызывается горячими клавишами «Ctrl+Alt+I», быстрое сохранение результата, сочетание клавиш– «Ctrl+S».

Второй способ уменьшить размер файла картинки или фото, это применить качество при сохранении. То которое посчитаете подходящим для Вас. Давайте я покажу на примере как это сделать.
Открываете photoshop, далее кликаете на меню «Файл» выбираете Сохранить для Web…» или используете сочетание клавиш «Alt+Shift+Ctrl+S», как Вам будет удобно.

Выбираете сверху — 4 варианта. Смотрите на изменения качества при компрессии, Вы можете двигать изображения, предварительно его просматривая.
Обратите внимание, Слева с верху — Исходник, далее идут уже с сжатием. Перёд сохранением можно также выставить размер изображения
Которое нужно Вам. И нажать сохранить, выбрать путь для записи и все готово
Перёд сохранением можно также выставить размер изображения. Которое нужно Вам. И нажать сохранить, выбрать путь для записи и все готово.
Как уменьшить размер файла JPG на MacOS
Если вы пользуетесь продукцией Apple, то уменьшить размер изображения возможно с помощью встроенной программы «Просмотр».
- Для начала откройте файл, размеры которого вы хотите изменить. Сделать это можно двойным щелчком мышки, либо правой кнопкой «Открыть в приложении» — «Просмотр». Дальше необходимо выбрать в верхнем меню «Инструменты» — «Настроить размер».
- В открывшихся настройках вы можете изменить размер изображения в процентах, пикселях и других единицах измерения. Для сохранения пропорций, поставьте галочку напротив пункта «Изменить размер пропорционально».
- Также с помощью программы «Просмотр», вы можете обрезать (кадрировать) изображение. Для этого откройте файл, и выберите инструмент «Выбор прямоугольником» как указано на скриншоте.
- Далее выделите требуемый фрагмент, и нажмите «Инструменты» — «Обрезать».
- Для сжатия изображений в MacOS, откройте изображение в программе «Просмотр», как описано выше. Если файлов несколько, то выделите те которые хотите обработать. Далее если файл один, нажмите «Файл» — «Экспортировать». Если файлов несколько, то нажимаем «Файл» — «Экспортировать выбранные изображения».
- В открывшемся окне, выбираем папку для сохранения сжатых файлов. В нижней части окна нажимаем кнопку «Параметры» и устанавливаем требуемые значения качества. После чего нажимаете кнопку «Выбрать».
В каких сервисах можно уменьшить фото
Вы можете воспользоваться онлайн-сервисами для уменьшения объема файла. Они позволяют обработать фотографии популярных форматов и быстро сжать изображение. Инструмент на удаленном сервере поможет решить проблему с графическими изображениями без установки дополнительного софта на ПК, но у этого способа есть свои минусы.
Онлайн сервисы не предназначены для детальной обработки фотографий, часто там не предлагают готовых эффектов, инструментов для ретуши и цветокоррекции. В нашем обзоре представлено несколько веб-приложений, выполняющих работу по уменьшению размера изображений в интернете: IMGonline, ILoveIMG, Photo Resizer, Optimizilla.
Как сжать фото без потери качества для соцсетей
Залили новое фото в Инстаграм или ВКонтакте, но она изменила цвета или потеряла детализацию? Эта проблема знакома многим. Дело в том, что эти соцсети сжимают ваши фотографии по своим параметрам, так как хранить огромные файлы на своих серверах они не хотят, да и загружаться они будут медленнее.
Чтобы избежать неприятного результата автоматического сжатия, лучше сделать коррекцию фото самостоятельно.
Canva
Если вы не хотите вникать в нюансы обработки фотографий, а ищите универсальное решение, то для этого есть прекрасный сервис – Canva. Для работы в нем вам нужно будет зарегистрироваться, также там есть платные инструменты. Но уменьшение размера фото можно сделать бесплатно и быстро. К тому же сервис доступен не только для компьютеров, но и для телефонов через одноименное приложение.
- На главной странице кликните «Создать дизайн» (для мобильных приложений кнопка «+».
- Сервис сразу выдаст подсказки, какой размер нужен для того или иного случая. Но можно выбрать пункт «Настраиваемый размер» и вбить нужные значения.
- В открывшемся окне на панели кликните пиктограмму «Загрузки», а затем «Загрузить медиа». Здесь вы сможете загрузить свое изображение.
- Кликните на загруженное изображение, и оно появится на рабочем столе. Вы можете его растянуть, чтобы в рамке настраиваемого размера осталась только нужная вам часть картинки.
- Нажмите кнопку «Скачать», выберите формат сохранения (по умолчанию стоит .png) и еще раз подтвердите «Скачать».
PhotoShop
Фотошоп поможет вам не только сжать картинку в формате JPEG до нужного размера, но и оптимизировать режим и профиль фотографии.
- Загрузите файл в PhotoShop. Вы можете просто перетянуть картинку на рабочее поле или кликнуть «Файл» — «Открыть», а затем выбрать редактируемую картинку.
- Измените размер фото. Для этого щелкните «Изображение» — «Размер изображения…».
В появившемся диалоговом окне выберите нужный размер готового файла, а также нужный вариант интерполяции. В нашем случае, когда мы уменьшаем фото и не хотим потерять его качество, нужно выбрать вариант «Бикубическая (с уменьшением)»
Измените цветовой профиль. Зайдите в «Редактирование» — «Назначить профиль». Для соцсетей отлично подойдет профиль «sRGB IEK61966-2.1». Если не поменять этот профиль, то цвета на фото в соцсети будут смотреться иначе.
Отредактируйте битность. Откройте на вкладке «Изображение» — «Режим», далее проверьте, чтобы галочки стояли напротив значения RGB и 8 bit. Битность отвечает за глубину цвета, а значит чем больше битность, тем картинка будет содержать больше оттенков. Но соцсети снизят битность без заботы об изображении, у вас же будет возможность исправить недочеты.
Сохраните изображение. Для этого зажмите горячие клавиши CTRL + S, а затем отредактируйте «вес» файла
Если вам важно качество фото, то оставьте максимальное значение, если вам нужно, чтобы файл быстро загружался, то снизьте качество. Фотошоп постарается сохранить хорошую детализацию картинки даже при низких значениях.
