Сжимаем видео без потери качества — рейтинг 5 лучших программ
Как сжать видео без потери качества
Видеоматериал представляет собой набор множества отдельных кадров, которые воспроизводятся с определенной частотой. От разрешения картинки, выбранного кодека и формата напрямую определяется размер конечного видеофайла. Поэтому перед объяснением главной темы, сначала разберемся с базовыми понятиями.
Любой документ в компьютере хранится с определенным расширением. Формат видеофайла — это набор правил, определяющих структуру хранения видеоматериала в памяти. Он состоит из 2 частей:
- Файл-контейнер;
- Кодекю
Что такое кодек
Кодек — это программа, которая получает файл-контейнер и оптимизирует его с помощью кодирования. Каждый кодек имеет свое назначение и преобразует данные по своим собственным правилам. От выбранного кодека зависит окончательный внешний вид и размер.

Принцип работы кодеков для медиа файлов.
Для примера, 10 минут видеоряда без кодирования может занимать несколько гигабайт памяти. Если его прогнать через кодек — характеристики останутся одинаковыми, но размер уменьшается в несколько раз. Как работает алгоритм компрессии — совсем другая тема статьи.
Наиболее распространенными видеокодеками являются:
- 264;
- MPEG-2;
- 265 (MPEG-H);
- WMV.
Если провести аналогию, то формат — большой контейнер. Фото, аудио, субтитры — содержимое. Как плотно укладывается содержимое в контейнер — это кодек.
На данный момент наилучшим кодеком считается H.264, он плотно упаковывает содержимое и при этом сохраняет внешние характеристики.
Часть 1. Топ 5 Бесплатный Интернет Видео Компрессор Обзоры
Как найти правильный баланс между небольшим размером видеофайла и высоким качеством изображения? Вы можете положиться на видео компрессор. В первой части мы познакомим вас с лучшими бесплатными программами для уменьшения количества видеофайлов 5, которые помогут вам сжимать видео онлайн.
Бесплатный онлайн видео компрессор
Apeaksoft бесплатный онлайн видео компрессор специально разработан для свободного сжатия большого файла в меньший размер. Он может работать как любой редуктор видеофайлов для сжатия видео в форматах MP4, MOV, AVI, MKV, FLV, WebM, MXF, WMV, MTS / M2TS, M4V и других.
- Сжатие 4K UHD, 1080p / 720p HD и обычных SD-видео с высокой скоростью.
- Легко уменьшите размер видеофайла, сохраняя при этом исходное качество изображения / звука.
- Отрегулируйте размер выходного файла, перетаскивая панель обработки размера, чтобы получить любой необходимый размер.
- Сжатие разрешения до другого разрешения как автоматического или ниже исходного разрешения.
- Предварительный просмотр 10-секундных видеоэффектов после сжатия видеофайла.
- Нет водяных знаков, нет электронной почты или регистрации и других ограничений.

Бесплатный онлайн видео файл редуктор — Clipchamp
Clipchamp это одно из популярных онлайн-приложений для сжатия видео, которое поможет вам превратить ваше видео в файл меньшего размера. С этим бесплатным видео компрессором вы можете сэкономить место на диске и быстрее загружать видео. Он принимает широкий диапазон разрешений видео, включая 4K, 1080p, 720p, 360p и другие.

Этот видео компрессор совместим с любыми часто используемыми видеоформатами, такими как MP4, AVI, MOV, DIVX, FLV, 3GP, WMV, VOB, MKV и другими. Это позволяет сжимать видео большого размера до 20GB. Он также включает в себя функцию пакетного сжатия, чтобы помочь вам сжимать много больших видеофайлов одновременно.
Clipchamp не является полностью бесплатным онлайн-редуктором видеофайлов. Бесплатные пользователи получат видео с водяными знаками. Что еще хуже, вы должны войти в систему с помощью учетной записи Google / Facebook или электронной почты.
KeepVid Онлайн видео компрессор
KeepVid Онлайн видео компрессор может работать как отличный MP4 / MOV-компрессор для сжатия видео онлайн для электронной почты, YouTube и других различных нужд. Он полностью поддерживает браузер Chrome и Firefox, чтобы с легкостью уменьшить размер видео в Интернете. Кроме того, этот бесплатный компрессор может предложить вам очень быстрый процесс сжатия видео.

KeepVid Online Video Compressor содержит опцию расширенных настроек, которая позволяет вам выбрать разрешение для выходного файла. Более того, он гарантирует, что он защитит конфиденциальность всех пользователей и не будет размещать какую-либо пользовательскую информацию.
Бесплатный онлайн-видео уменьшитель размера — YouCompress
YouCompress Бесплатный онлайн файловый компрессор это бесплатный онлайн-инструмент для сжатия видео, позволяющий быстро сжимать видео до небольшого размера без потери качества и без снижения качества изображения. Он совместим с файлами MP4, MOV, MP3, PDF, PNG, JPG, JPEG и GIF. Удобная особенность этого бесплатного файлового компрессора состоит в том, что нет необходимости устанавливать дополнительное программное обеспечение на ваш компьютер.

Это видео компрессор приложение не требует регистрации. Вы можете легко уменьшить размер файла онлайн без добавления водяного знака. Более того, это абсолютно бесплатно и нет ограничений на количество видео, которое вы можете сжать. Служба этого бесплатного онлайн-видеоредуктора размера основана на облаке.
Онлайн MP4 Видеокомпрессор
PS2PDF MP4 Видеокомпрессор это еще один популярный онлайн-сайт сжатия видео, который может помочь вам превратить файл в небольшой размер. Он может работать как простой в использовании онлайн-компрессор MP4, чтобы помочь вам сжать файлы MP4 без ограничений. Вы можете легко сжать видео, установив коэффициент постоянной скорости.

Как уменьшить размер видео файла без потери качества
Теперь вы немного знакомы с основными форматами , и можно приступать к основной теме. Для этой процедуры есть уйма софта и даже онлайн сервисов. Но с последними лучше не связываться. Они не смогут качественно справиться с этой работой. Вы только зря потратит время.
Используйте качественные профессиональные программы, такие как:
- Any Video Converter.
- Format Factory.
- Hamster Free Video Converter.
- Camtasia Studio.
- Xmedia Recode.
- Meg Ui.
- Super.
И это ещё далеко не всё. Но их вполне хватит.
Несколько методов уменьшения размера
Давайте разберёмся как работать с несколькими из этих программ.
Camtasia Studio
Для начала о том, как сохранять ролик. Всё очень просто. Выбирайте Produce and Share и появится понятное, простое меню. Оно легкое, поэтому не будем вдаваться в подробности.
Откроем любой ролик для теста.

Во первых, сохраним его в формате Mp4 720p. Кто то спросит: “А что это вообще такое?”. Так вот 720 это разрешение. Клип, обладающий высокой чёткость имеет либо 720, либо 1080p.
Стоит отметить, что не только разрешение влияет на чёткость. Ещё и количество кадров в секунду. Картинка должна меняться гармонично, и не тормозить.
Приступаем к рендерингу. Настройки менять не требуется. Выставляете формат и ждёте.
Результат будет ошеломляющим. Клип стал меньше весить, но хуже не стал.
Переходим к следующей утилите. Она быстрая и свою работу знает. Скачайте установочник и установите её.
После запуска вы будете лицезреть главное окно. Там нажимаем на File, а затем Open. Дальше вы уже догадались, открываем видео. Чтобы вы, случайно, нажали на другое , запустится предварительный просмотр. Проверьте и закройте окно.
Теперь нужно задать верные параметры и выбрать формат. Выбираем MKV, а дальше H264. Нажимаете Save и выбирайте куда сохранить.
Конвертация начнётся после нажатия кнопки Start. Останется подождать, и всё будет готово.
Xmedia Recode
Запустите, и произведите настройку на русский язык.
Приступи к сжатию. Она имеет простой интерфейс. Как обычно, нажимаем открыть и выбираем нужный ролик.
Теперь нужно установить все настройки, как на скриншоте.

Во вкладке видео подбираем подходящий кодек. В “Фильтры и настройки” настраиваем ширину и высоту.
Теперь жмём добавить и декодировать.
Осталось дождаться конвертации и посмотреть, что вес стал меньше, а картинка ничуть не пострадала.
Программа Super для сжатия видео
Скачайте бесплатную программу Super. Она доступная, и платить не нужно. Введите в любой поисковик её название и скачайте с любого сайта.
Запустив программу вы увидите главное окно. Добавьте видеофайл. Клацните правой кнопкой мыши по любому из свободных полей. Откроется меню. Выберите Add Multimedia. Найдите нужный файл, и нажмите открыть.
Теперь необходимо настроить. Выбирайте формат и кодек, которые считаете нужными. Другой кодек позволит уменьшить размер и сохранить его в приемлемом виде.
После этого настраиваем размер изображения видео файла. Если это непринципиально, поставьте галочку на значении No Сhange.
Можно начинать конвертирование. Для этого внизу есть кнопка Encode.
Hamster Free Video Converter
Если её ещё нет на вашем компьютере, то рекомендуем ее скачать и установить. Далее запустите её и увидите главное окно. Интерфейс просто и понятный на интуитивной уровне. Нажмите кнопку “Добавить видео”.
После чего она, в течении некоторого времени, обработается, и можно идти дальше.
Теперь настройте формат, но можно оставить прежний. Тогда оставьте тот же, что и был.
Затем, появится окно, в котором вы будете настраивать качество звука и картинки.
Зачастую тяжелые ролики имеют большое разрешение. Так вот, чтобы не стало хуже меняем его на более низкое, но чтобы оно соответствовало экрану компьютера или телевизора.
Ползунок отвечающий за качество рекомендуется оставить на уровне “Нормально”.
Дальше всё просто. Нажимайте “Преобразовать”, и идите отдыхать. Если оно большое, то ждать придётся долго.
Важный момент, о котором нужно знать – частота кадров. В отснятых роликах её лучше оставлять такой же. Если вы практикуете съёмку замедленного действия, можете поэкспериментировать. Для этого есть специальный софт.
Заключение
Вот в принципе и всё. Конечно, есть еще уйма различных способов, но эти самые эффективные и проверенные. Они смогут предоставить желаемый вами результат за считаные минуты. Чтобы все сделать правильно и добиться максимального результата – внимательно изучите всю изложенную информацию.
Как сжать видео онлайн
Рассмотрим самые популярные конвертеры с удобным даже для начинающего пользователя интерфейсом. Существует немало вариантов, как сжать видео без потери качества.
Воспользовавшись таким сервисом, можно уменьшить размер видео онлайн, не теряя в качестве. В интернете существует список актуальных и работающих сервисов для изменения видеофайлов. Среди множества появившихся вариантов необходимо выбрать наиболее подходящие именно для вас, учитывающие все возможности работы с видеоформатами.
Для того чтобы узнать, как уменьшить размер видео без потери качества, нужно понимать какие популярные форматы видеофайлов сейчас используются. Помимо известного формата mp4 не менее распространены такие форматы как avi, wmv, mkv. Они читаются практически любыми домашними плеерами и программами-считывателями, являясь наиболее часто используемыми форматами. Всё большую популярность набирает формат разрешения видео HD, имеющий более высокий уровень воспроизведения звуковой дорожки.
Многие пользователи используют изменение размера видеофайла путём преобразования его из одного формата в другой. Онлайн-программа для сжатия видео и работы с различными разрешениями видео позволяет подобрать нужный формат и размер файла после окончания преобразования.
Сonvert-video-online
![]()
Исходный для сжатия файл можно загрузить с компьютера, гугл-диска или вставив ссылку, где находится видео. Нажав кнопку «Открыть файл», вы сразу же попадаете в нужное меню для выбора загружаемого файла.
Все форматы разрешения видео, с которыми работает программа, перечислены в строке (например, mp4, mpeg).
Программа позволяет изменить размер видео, при необходимости сжимая его до нужного объёма.Открыв искомый файл и выбрав его параметры, приступаем к работе.
Данный сайт позволяет работать с видеофайлами для айфонов, функционирующих на базе IOS, так и работает с файлами для смартфонов и ноутбуков, созданных на базе Android. Он абсолютно безопасен, ведь после окончания работы с файлом, все данные о нём полностью удаляются с серверов. Приложение работает более чем с 300 форматами и регулярно обновляется в связи с выходом новых кодеков.
Onlinevideoconverter
Другой популярный онлайн-конвертер с очень удобным интерфейсом и понятным меню, позволяет сразу, выбрав нужный файл с компьютера, приступить к изменению формата видео.
Нажав кнопку начать, программа приступает к преобразованию видео. Он работает не только с видео, но и с аудиофайлами.
Принцип работы аналогичный.
![]()
Обработка видеофайла занимает всего несколько минут. После завершения работы, вы можете скачать его на компьютер, планшет или смартфон. Если результат вас не устроил, можно сконвертировать ещё раз, задав другие параметры.
Online-converter
Ещё один онлайн-сервис по изменению форматов видео, конвертации и сжатию видеофайлов позволяет выставлять все самые необходимые параметры сжатия файлов.
![]()
Разберемся, как сжать видео в этой онлайн-программе
Она сразу привлекает внимание большим набором функций и широкими возможностями работы с медиафайлами
Выбрав формат, нажимаем на него и попадаем в следующее меню.
Выбрав все необходимые параметры сжатия видео и заполнив все поля, нажимаем «Конвертация файла», после чего уже получаем готовый для скачивания видеофайл.
В современном мире создается всё больше технологий, позволяющих затрачивать как можно меньше времени на выполнение определенных задач.
С целью экономии времени создается множество онлайн сервисов, позволяющих без скачивания на компьютер быстро и качественно работать с видеофайлами. Эти программы позволяют как уменьшить вес видео, так и изменить его формат.
Создание видеороликов высокого качества небольшого размера способствует уменьшению нагрузок на сервер и скорости закачивания.
Для более серьезной и глубокой работы с разрешением и форматами файлов, требующих подхода на профессиональной основе, возможны варианты использования программ с установкой на компьютер.
В остальных же случаях для работы с видео отлично подойдут такие онлайн-программы. Они удобны для работы даже начинающему пользователю и не требуют определенных знаний в области работы с видеофайлами.
Как вам статья?
Мне нравитсяНе нравится
Часть 3: Как сжимать видео бесплатно
Хотя у бесплатного программного обеспечения для сжатия видео есть различные недостатки, такие как низкое качество вывода, сложный рабочий процесс и многое другое, это еще один вариант сжатия ваших видео. Здесь мы определяем три инструмента, которые помогут вам сжать видео, не заплатив ни копейки.
Метод 1: как сжать видео с помощью VLC
VLC — это видеоплеер с открытым исходным кодом, поэтому каждый может использовать его бесплатно. В нем нет видеокомпрессора, но некоторые функции программного обеспечения позволяют уменьшить размер видеофайла. Мы используем версию для Windows, чтобы показать вам процедуру.
Шаг 1
Перейдите в Медиа меню в верхней части VLC и выберите Конвертировать / Сохранить, Нажмите Добавить кнопку и откройте большой видеофайл.
Шаг 2
Хит Конвертировать / Сохранить кнопку, чтобы открыть следующее окно. Опустите Профиль раскрывающийся список и выберите H.264 или соответствующий вариант.
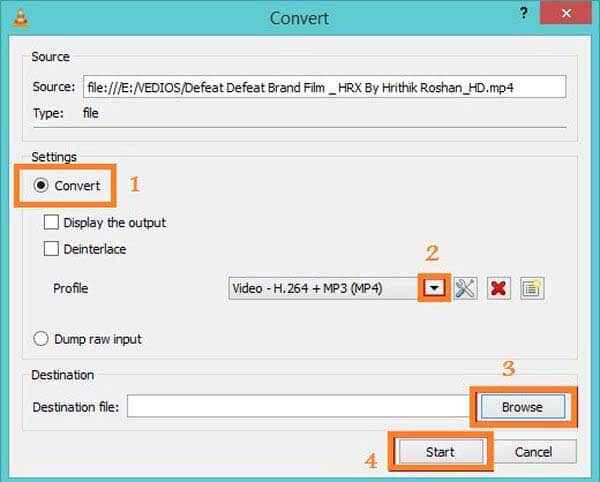
Шаг 3
Нажмите Параметры кнопка рядом с Профиль, Затем перейдите к Видео кодек вкладка, выберите разрешениеи отрегулируйте Размер рамки для дальнейшего уменьшения размера видеофайла. Ударить скидка для подтверждения.
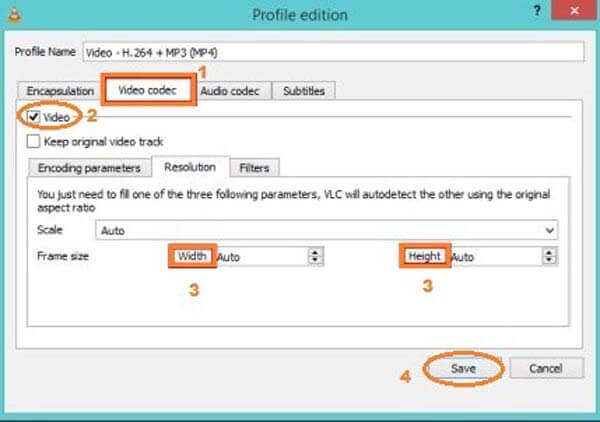
Шаг 4
Хит Приложения кнопку, чтобы указать папку назначения, и нажмите кнопку Start кнопку, чтобы начать сжатие видео.
Примечание: На сжатие видео требуется столько же времени, сколько и длина видео. Более того, VLC поддерживает только сжатие с потерями. Качество вывода может быть не очень хорошим.
Метод 2: как сжать видео с помощью Shotcut
Shotcut — это видеоредактор с открытым исходным кодом для Windows, Mac и Linux. Другими словами, вы можете использовать полнофункциональную версию бесплатно. Когда дело доходит до сжатия видеофайла, Shotcut позволяет разделить его на клипы на шкале времени. Более того, пользователи могут регулировать качество при экспорте видео.
Шаг 1
Откройте видео, которое вам нужно сжать, в бесплатном компрессоре видео. Поместите видео на шкалу времени и удалите ненужные кадры.
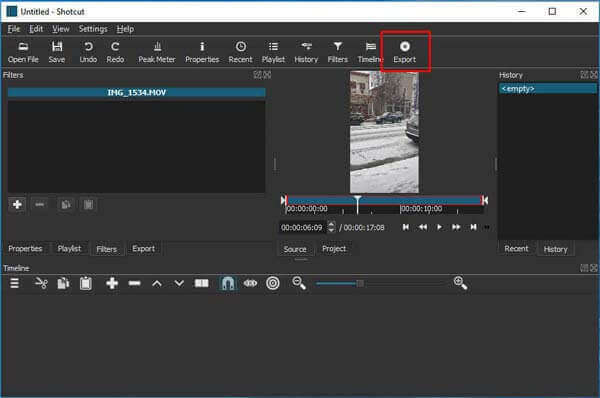
Шаг 2
Нажмите Экспортировать меню в верхней строке меню. Это отобразит параметры вывода. Щелкните и разверните Формат раскрывающийся список и выберите формат видео с потерями, например MP4, FLV и т. д.
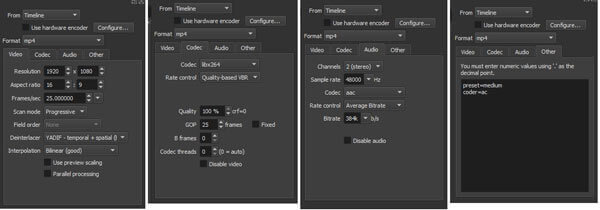
Шаг 3
Сбросьте разрешение на вкладке Видео, чтобы уменьшить размер видеофайла. Чем меньше разрешение, тем меньше размер файла. Затем перейдите в Кодер-декодер Вкладка и убедитесь, что выбрали правильный кодек, например H.264
Что еще более важно, уменьшите значение для Качество. Вы можете настроить аудиокодек, чтобы еще больше уменьшить размер файла
Шаг 4
Наконец, нажмите Экспорт файла кнопку, чтобы сохранить сжатое видео.
Метод 3: как сжать видео с помощью QuickTime Player
QuickTime Player — это предустановленный видеоплеер для Mac. Однако особенности касаются 30 долларов. Вы можете приобрести регистрационный код на официальном сайте Apple. Учитывая сложность конфигураций, мы делимся следующими шагами.
Шаг 1
Найдите большое видео в приложении Finder, щелкните его правой кнопкой мыши, выберите Открыть с помощью и выберите QuickTime Player. Если это медиаплеер по умолчанию, дважды щелкните видео, чтобы открыть его в QuickTime.
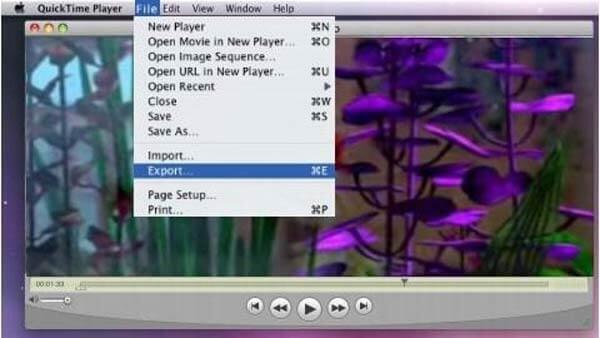
Шаг 2
Перейдите в Файл меню на верхней ленте и выберите Экспортировать , чтобы открыть диалог экспорта. Задайте папку назначения и нажмите Опции кнопку, чтобы открыть диалоговое окно настроек.
Шаг 3
Нажмите Параметры в разделе Видео, чтобы вызвать следующий диалог. Изменить Тип сжатия на тот, у которого более низкий битрейт, например переключение с H.265 на H.264. Затем отрегулируйте Качество в средний or Низкий. Нажмите OK чтобы подтвердить это.
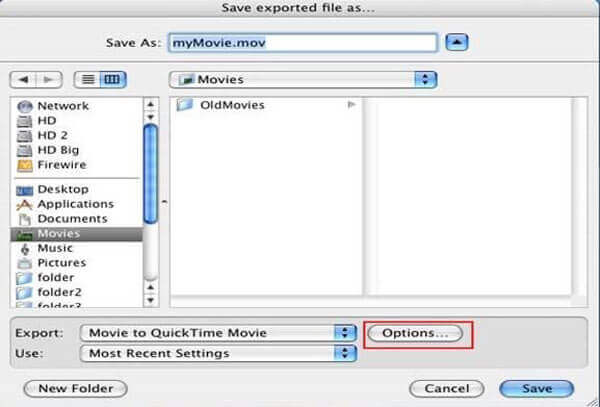
Шаг 4
Затем нажмите Параметры под звук раздел. Затем сбросьте кодек и сожмите видео. Нажмите OK чтобы закрыть всплывающее диалоговое окно. Затем нажмите кнопку OK кнопку, чтобы подтвердить настройку и закрыть диалоговое окно параметров.
Шаг 5
Хит скидка кнопку, чтобы экспортировать сжатое видео на ваш компьютер.
Устанавливаем настройки Аудио
Перед тем, как перейти к основном параметром видео, настроим сначала аудио. Для этого перейдите на вкладку Audio в Handbrake. Если Вы не профессионал конвертации видео, то удивитесь: как много места аудио каналы занимают в отснятом видео файле.
Но, как правило, качественный звук в видео нужен только, если Вы сняли концерт любимой группы или музыкальный конкурс своих детей. Для остальных видео, где человеческая речь или музыкальная составляющая не является чем-то приоритетным, вот что мы сделаем:
- Проверьте, сколько всего звуковых дорожек. Рекомендую оставлять только одну, причём ту, которая, как правило, стоит первой. Остальные дорожки, кроме первой удалите.
- Используемый кодек советуют выбирать AAC (CoreAudio) или MP3. Эти кодеки позволят максимум уменьшить размер аудио дорожки с минимальными потерями, что достаточно не плохо для большинства случаев. На самом деле даже для концертов или других подобных видео, где важен звук Вы можете выбрать один из этих форматов сжатия, но попробовав выставить более высокий битрейт аудио.
- В битрейте выберите значение 160, которое установлено обычно по умолчанию для большинства видео. Выберите более высокий битрейт (256 или 320), если конвертируете видео с приоритетом аудио.
Я не рекомендую Вам выставлять частоту менее 32 и выше 48 для большинства случаев, а лучше установите его на Auto.
Для приведённого примера настройки аудио вторую дорожку можно сразу же удалить, она нам не нужна.
ТОП-8 программ для сжатия видео без потери качества
Чтобы оптимизировать видеоряд без каких-либо потерь — надо перегнать его с одного кодека в другой. Для этого существует различный софт, рассмотрим 8 наиболее популярных из них.
№1. Handbrake
Программное обеспечение Handbrake разрабатывается с 2003 года в качестве Open Source (открытый код) проекта. Над ним работает множество программистов, и периодически выпускают обновления. Очень отлично подходит для сжатия форматов видео MP4 в 5 раз.
Плюсы:
- Мультиплатформенный (Windows, Linux, MacOS);
- Многоформатный;
- Интуитивно понятный интерфейс;
- Оптимизация под разные устройства.

Рабочая область программы handbrake. Недостатки:
нет русского языка.
Посмотрите видео с примером по настройке и работе в программе конвертации:
№2. Freemake Video Converter
В отличие от конкурентов использует технологию NVIDIA CUDA для многопоточной работы. Во время функционирования задействуется мощность видеокарты, поэтому конвертация происходит в несколько раз быстрее.
Преимущества:
- регулярные обновления;
- имеется пробный период;
- современный интерфейс.

freemake: рабочая зона программы.
№3. Format Factory
Популярная и известная программа-конвертер. Поддерживает русский язык и содержит различные дополнительные инструменты для доработки полученного контента.
Плюсы:
- Поддерживает многие кодеки;
- Оптимизации под мобильные телефоны;
- Может конвертировать ISO образы;
- Определение приоритетов конвертирования;
- Сортировка медиа библиотеки.

№4. MediaCoder
Многофункциональное решение, нацеленное на профессиональную обработку контента. Выдает подробнейшую информацию о полученной видео материале и предоставляет расширенный функционал для настройки конечного кодека.
Преимущества:
- Многофункциональность;
- Подробные сведения о видеоряде;
- Точная настройка.

Недостатки:
- сложный интерфейс.
- надо сначала разобраться со всеми возможностями.
№5. Hamster Free Video Converter
Максимально упрощенный инструмент для конвертации. Поддерживает все необходимые функции и позволяет проводить компрессию до необходимых значений.
Плюсы:
- поддерживает более 20 устройств;
- Мультипоточность;
- Простой интерфейс.
№6. iWisoft Free Video Converter
В целом ничем не отличается от конкурентов. Предоставляет такие же возможности на некоммерческой основе. Одним заметным отличием является отсутствие обновлений с 2010 года.

№7. Nero Recode
Этот софт используется профессионалами различных областей. Разработчики оптимизировали софт для перекодирования DVD в современные варианты. Полноценная версия стоит около 2000 рублей, у компании NERO также имеется множество дополнительного ПО для работы с CD и DVD дисками.
Преимущества:
- Аппаратное ускорение;
- Наличие отдельной функции компрессии;
- Оптимизация под различные устройства;
- Разрабатывается в комплексе с другим софтом NERO.

№8. Movavi VIdeo Converter
Компания Movavi занимается созданием ПО для фото и видеомонтажа, в данном ПО разработчики оптимизировали процесс конвертации и гарантируют высокую скорость обработки до 79 раз быстрее, чем у конкурентов. В бесплатной версии имеются ограничения на режим SuperSpeed , лицензия стоит от 990 рублей.

Movavi: программа для уменьшения размера файла.
Плюсы:
- Скорость конвертации до 79 раз быстрее аналогов;
- Встроенный редактор;
- Интуитивно понятный интерфейс;
- Множество встроенных библиотек;
- Регулярные обновления;
- Русский язык.
Встроенные конверторы в Sony Vegas, Premiere, Camtasia
Не стоит забывать, что в программах для видеомонтажа имеются встроенные конверторы. Как правило, они находятся в разделе «Экспорт».

Проблема с видеофайлом большого размера
Тема этой статьи появилась, когда я столкнулся с необходимостью уменьшить видео файл, предназначенный для загрузки на YouTube. Видео записывалось в программе Camtasia Studio, которая, при настройках по умолчанию, сохраняет ролик в HML5-видео, в формате MP4.
После сохранения записанного ролика на ПК, я обнаружил, что видео файл получился гигантского размера: более 600 МБ для 12 минутного видео — это очень много. Помимо YouTube, я храню видео в облачном хранилище, поэтому размер файла имеет значение.
Посмотрим свойства этого видео файла:
- Нужно щелкнуть правой кнопкой по файлу, в контекстном меню выбрать «Свойства».
- В окне «Свойства: имя файла» необходимо открыть вкладку «Подробно».
- В разделе «Видео», в опциях «Скорость передачи данных» и «Общая скорость потока» указаны значения, влияющие на качество и соответственно на размер файла.
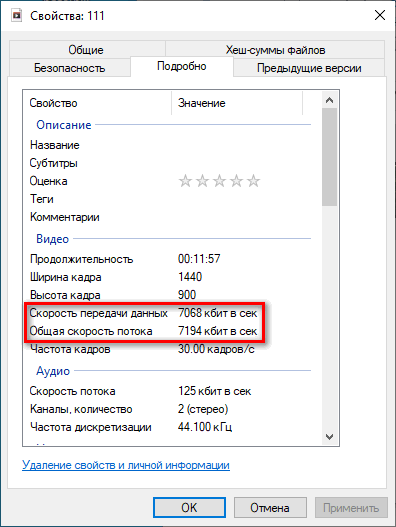
В моем случае, по непонятным причинам программа обработала видео с битрейтом, превышающим обычный в 10-20 раз, поэтому итоговый видео файл получился огромного размера. До и после этого, программа Camtasia Studio сохраняла видео с адекватным размером файла.
Для решения проблемы, мне необходимо уменьшить размер файла не изменяя формат и соотношение сторон видео ролика. Мы будем использовать онлайн сервисы в интернете и программы на компьютере.
Используется следующий метод для преобразования файла:
- файл в MP4 конвертируется в формат MP4;
- в процессе обработки файла происходит сжатие;
- итоговый фал получается меньшего размера.
К сожалению, далеко не на всех сервисах в интернете получиться уменьшить размер видео MP4 онлайн. Это связано с ограничениями по размеру загружаемого файла или времени, затраченного на обработку, при бесплатном использовании. На других ресурсах имеется лимит на размер файла, с которым может работать онлайн сервис.
В этой статье представлены сервисы, на которых можно уменьшить размер видео MP4 онлайн бесплатно, не имеющие проблем с загрузкой файлов сравнительно большого размера (до разумных пределов), а также бесплатные программы, позволяющие сжать видео.
Это было предсказуемо: разбираемся, как H.264 сжимает видео
- I-кадры (от английского Intra-coded frames, их также принято называть опорными или ключевыми) — содержат информацию о статичных объектах, не меняющихся на протяжении длительного времени.
- P-кадры (Predicted frames, предсказанные кадры, также именуемые разностными) — несут в себе данные об участках сцены, претерпевших изменения по сравнению с предыдущим кадром, а также ссылки на соответствующие I-кадры.
- B-кадры (Bi-predicted frames, или двунаправленные предсказанные кадры) — в отличие от P-кадров, могут ссылаться на I-, P- и даже другие B-кадры, причем как на предыдущие, так и на последующие.
I-P-P-P-P-P-P-P-P-P-P-P-P-P- …… -P-P-P-P-P-P-P-I-P-P-P-P-P-P-P …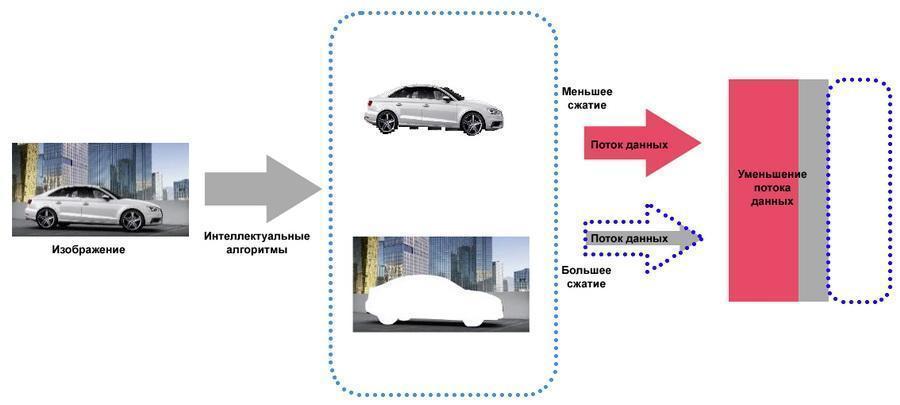 Независимая обработка статических и динамических объектов позволяет сэкономить дисковое пространство
Независимая обработка статических и динамических объектов позволяет сэкономить дисковое пространство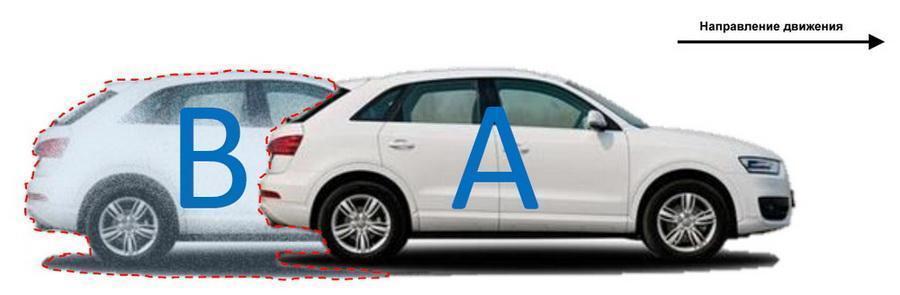 Кодек формирует кадры, предсказывая, куда будет двигаться объект I-B-P-B-P-B-P-B-P-B-P-B-P-B-P-B-P-…
Кодек формирует кадры, предсказывая, куда будет двигаться объект I-B-P-B-P-B-P-B-P-B-P-B-P-B-P-B-P-…
Карты памяти WD Purple microSD для систем видеонаблюдения

- влагостойкость (изделие способно выдержать погружение на глубину до 1 метра в пресную или соленую воду) и расширенный диапазон рабочих температур (от -25°C до +85°C) позволяют одинаково эффективно использовать карты WD Purple для оснащения как внутридомовых, так и уличных устройств видеофиксации независимо от погодных и климатических условий;
- защита от воздействия статических магнитных полей с индукцией до 5000 Гс и устойчивость к сильной вибрации и ударам вплоть до 500 g полностью исключают вероятность утраты критически важных данных даже в случае повреждения видеокамеры;
- функция удаленного мониторинга помогает оперативно отслеживать состояние каждой карты и эффективнее планировать проведение сервисных работ, а значит, дополнительно повысить надежность охранной инфраструктуры.
