Как быстро перемотать вперед / замедлить видео [3 уникальных способа]
На телефоне
Теперь разберемся, как это сделать через приложение для мобильного телефона. Чтобы ускорить видео на YouTube, выполним ряд следующих действий:
- Открываете приложение ютуб.
- Кликаете по тому видео, которое хотите ускорить. Когда видеозапись появилась перед вами, щелкаете по данной области:
- Это нужно сделать для того, чтобы появились различные значки, которые созданы для настройки видеозаписи. В правой верхней части экрана будет располагаться иконка в виде трех точек. Щелкаете прямо по ней.
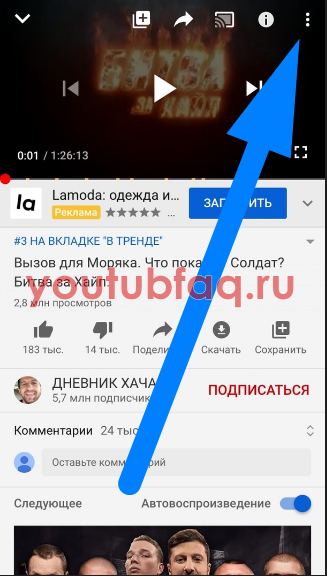
- Всплывет окошко с семью различными пунктами. Нам нужна графа «Скорость воспроизведения». По умолчанию стоит вариант «Обычная». Кликаете прямо по данному пункту.
- Появится новое окошко, в котором будет три варианта для замедления видео – это 0,25,0,5,0,75, а так же 4 варианта для ускорения видеоролика в ютубе – это 1,25,1,5,1,75,2. Кроме этого, будет вариант «Обычная». Как не сложно догадаться, при выборе обычной скорости, он будет идти своим чередом, без ускорения или замедления. Кликаете по любой строчке для ускорения.
- Готово. После выполнения действий выше, данная видеозапись будет работать в том режиме, что вы выбрали. Теперь вместо слова «Обычная» в пункте «Скорость воспроизведения», будет написано выбранное вами значение.
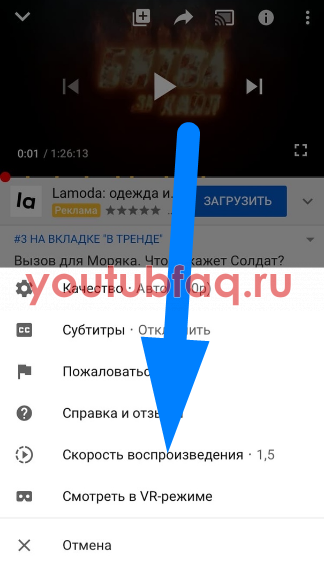
Благодаря сегодняшней инструкции, вы теперь знаете, как можно ускорить видео на ютубе с персонального компьютера, а так же с мобильного устройства. Делается это очень просто, достаточно знать лишь алгоритм действий. Именно о нем я и рассказал выше.
Как ускорить видео
Ускоренное воспроизведение видео часто применяется в фильмах и телешоу для создания комического эффекта. Также можно ускорять отдельные моменты в видео, чтобы вместить их в относительно небольшие промежутки времени. Ускорение пригодится, если вы хотите показать весь фрагмент целиком, не слишком затягивая при этом фильм.
В Видеоредакторе Movavi можно повысить скорость всего видео или его части за пару минут. Естественно, возможности программы этим не ограничиваются: в ней вы можете создать свой собственный фильм с художественными эффектами, музыкой и титрами. Большими преимуществами Видеоредактора Movavi являются простота в использовании, наличие версий для Windows и Mac OS и интерфейс на русском языке.
Сделать ускоренное видео сможет даже новичок. Выполните эти 5 простых шагов и убедитесь сами!
Установите Видеоредактор Movavi
Скачайте приложение для ускорения видео на свой компьютер. Запустите инсталлятор и следуйте инструкциям по установке.
Добавьте видеоролик в программу
Откройте программу и выберите пункт Создать проект в расширенном режиме. Затем нажмите кнопку Добавить файлы и выберите видеозапись, которую хотите ускорить.
Загруженное видео будет добавлено на Шкалу времени внизу окна программы.
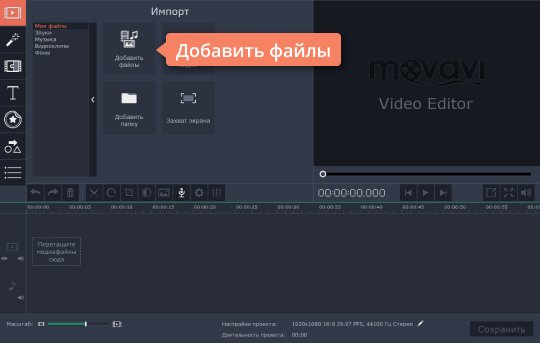
Увеличьте скорость видео
Как же сделать видео быстрее? Нажмите кнопку Свойства клипа и отрегулируйте бегунок Скорость. Видеоредактор Movavi поддерживает увеличение скорости видео до 10 раз.
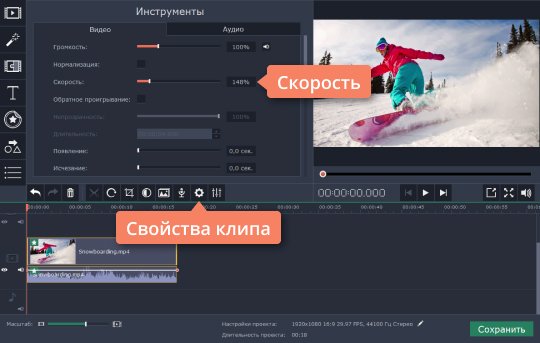
Настройте звук (по желанию)
Вместе с ускорением видео меняется и скорость воспроизведения звука в ролике. Если вы хотите, чтобы звук остался таким же, как в оригинале, а ускорилось только видео, есть небольшая хитрость:
Сначала уменьшите громкость клипа до нуля. Для этого нажмите кнопку Выключить звук всего трека.
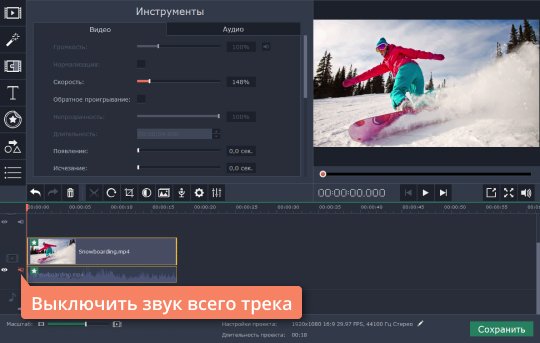
Затем снова загрузите видеоролик в программу. Кликните по аудио, прикрепленному снизу к видео, перетащите его на Аудиотрек и расположите под оригинальным видеоклипом. После этого удалите второе видео.
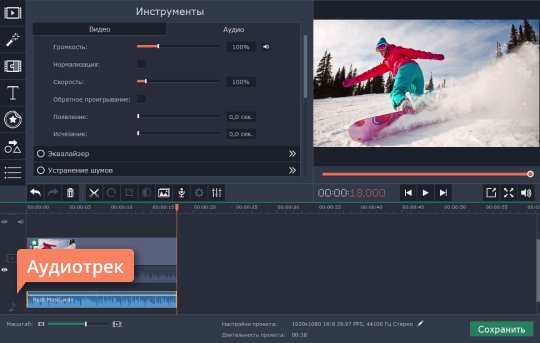
В итоге вы получили ускоренный видеоклип с оригинальной звуковой дорожкой. Вы также можете добавить к своему ролику совершенно новую аудиодорожку. Более подробную информацию об этом можно найти в инструкции по наложению звука на видео.
Сохраните результат
Вы можете сохранить готовый ролик в любой из популярных видеоформатов, подготовить его к загрузке в интернет или к просмотру на мобильном устройстве.
Нажмите кнопку Сохранить и выберите опцию сохранения, например, Сохранить как видеофайл или Сохранить для устройств. Затем выберите требуемый видеоформат или модель своего мобильного устройства и нажмите кнопку Старт, чтобы начать обработку и сохранение видео. Теперь вы знаете, как увеличить скорость видео с помощью Видеоредактора Movavi!
Зачем используется замедление времени
Конечно, слоу моушн чаще используется именно в большом кинематографе, где герой эффектно уклоняется от пуль или красиво выбегает из взрывающегося здания. Но и в любительской съемке он может пригодиться! Это выразительный инструмент, способный сделать важные эпизоды глубже и ярче.
1. Усилить чувства. Замедление прекрасно усиливает эмоциональные моменты. Тревожное ожидание, влюблённость, бесконечная нежность – становятся во много раз острее, если зрителю позволяют прочувствовать происходящее в замедленном режиме.
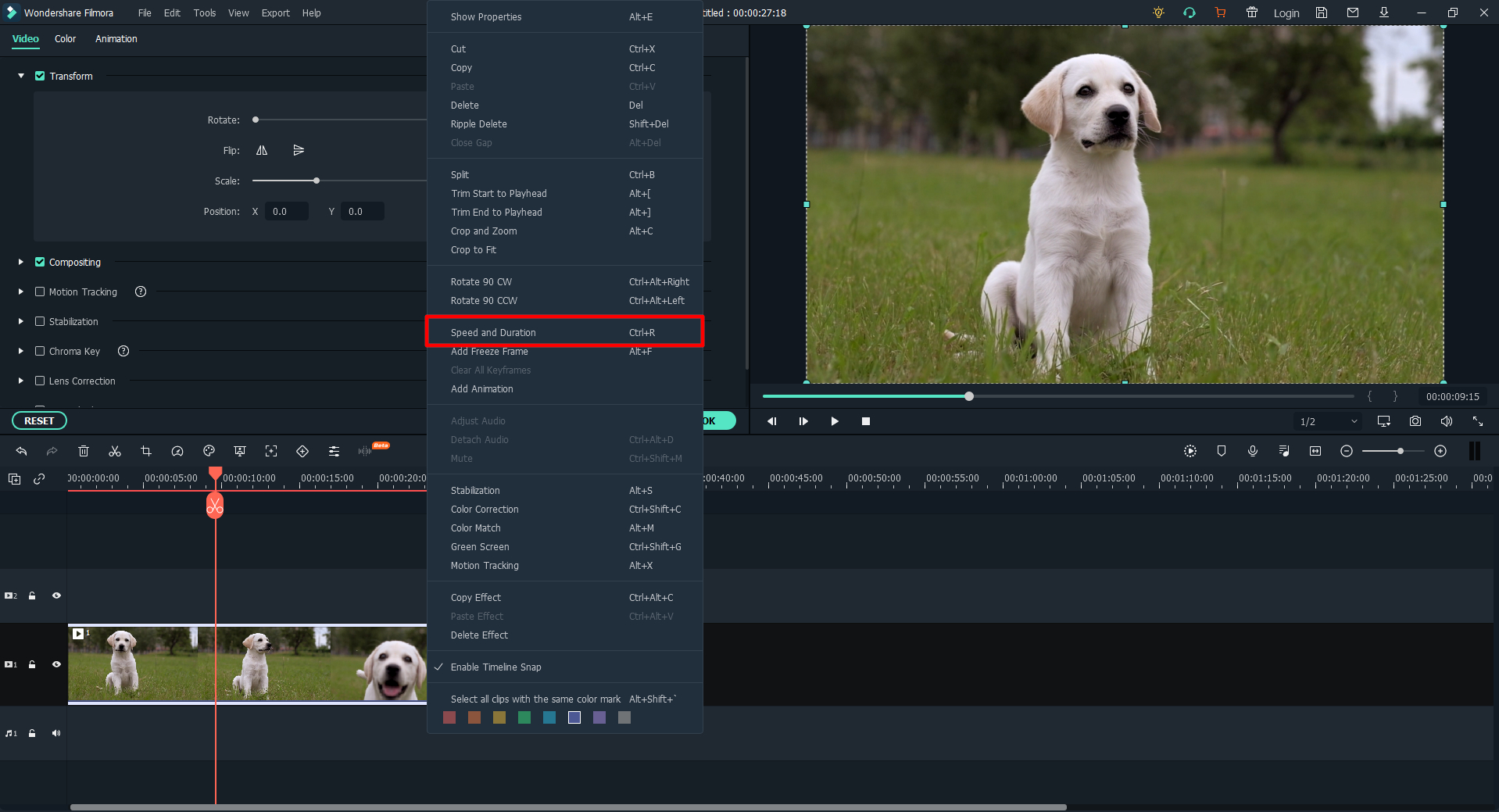
Замедленное действие делает эмоции ярче!
- 2. Продлить краткий миг. Некоторые процессы и явления настолько скоротечны, что человеческий глаз едва успевает их зафиксировать – вспышка молнии, взмах крыла колибри. Засняв их на видео, можно наслаждаться удивительным явлением, растянутым во времени.
- 3. Показать технику. Любители экстремального спорта и рукодельницы непременно оценят слоу моушн, ведь он позволяет во всех деталях продемонстрировать трюк или особый творческий приём в обучающих видео.
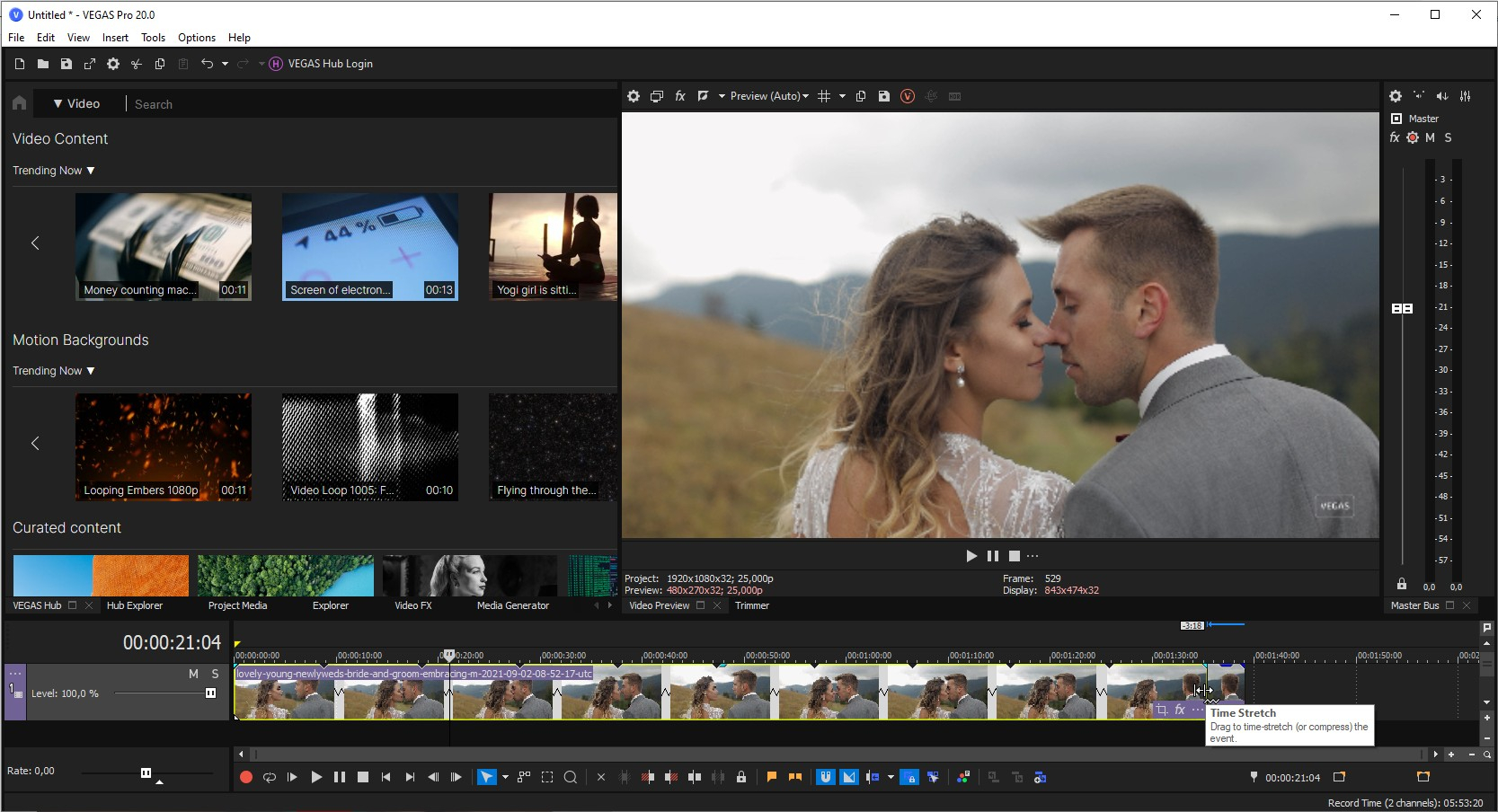
В медленном воспроизведении удобно показывать технику
Замедление видео.
Для равномерного замедления видео, нужно удерживая клавишу «ctrl» растянуть фрагмент.
Как и ускорение, замедление видео можно настроить с помощью огибающей. Только теперь ее нужно перемещать не вверх, а вниз. Учтите, что замедлить видео в Sony Vegas можно не более чем на 100%. Если вы опустите огибающую слишком низко, то увидите что в сплывающей подсказке проценты приняли отрицательное значение. Это означает, что ваше видео в этом месте будет идти «с заду наперед». Так что будьте внимательны и не перестарайтесь.
Если для замедления видео вы используете огибающую, не забудьте настроить размер фрагмента. Для этого возьмитесь за край фрагмента, и растяните его до метки повторения.
Если нужно изменить скорость видео синхронно со звуком читайте статью «Изменение скорости звука вместе с видео»
Hyperlapse

Это созданное разработчиками Instagram, специальное приложение. Используя его, получится отснять до 45 минут качественного видео. Благодаря встроенной стабилизации, полностью отсутствует эффект «трясущихся рук», так что ваш читатель даже не поймёт, что ролик сделан на обычном телефоне, а не на профессиональной камере.
При помощи инструментов программы можно перевести съёмку в замедленный или ускоренный режим (до х12). При этом не понадобится регистрировать новый профиль или авторизоваться на учётке Инстасети. Так что за несколько тапов по экрану, вполне реально создать полноценный «фильм».
Несколько советов по работе с объемными видео:
1. Выберите наиболее подходящий тип файла
Кодек — это специальная программа, которая используется для кодирования или сжатия потоков данных для хранения, воспроизведения и редактирования видео на различных платформах. Возможно, вы слышали о кодеке h.264 или уже с ним работали. Этот кодек создает видеофайлы типа MP4, который обычно обеспечивает наилучшее качество при минимальном размере файла. Из-за этого MP4 очень популярен среди различных социальных сетей, включая YouTube, Facebook, Twitter и Instagram. Также этот типа файла подходит для обмена видео в сообщениях.
2
Обратите внимание на разрешение видео. Разрешение видео определяет размер по высоте и ширине
Видео с большим разрешением значительно увеличит размер файла. Как вы можете себе представить, видео с разрешением 1920 x 1080 (1080p) будет иметь больший размер файла, чем видео с разрешением 1280 x 720 (720p)
Разрешение видео определяет размер по высоте и ширине. Видео с большим разрешением значительно увеличит размер файла. Как вы можете себе представить, видео с разрешением 1920 x 1080 (1080p) будет иметь больший размер файла, чем видео с разрешением 1280 x 720 (720p).
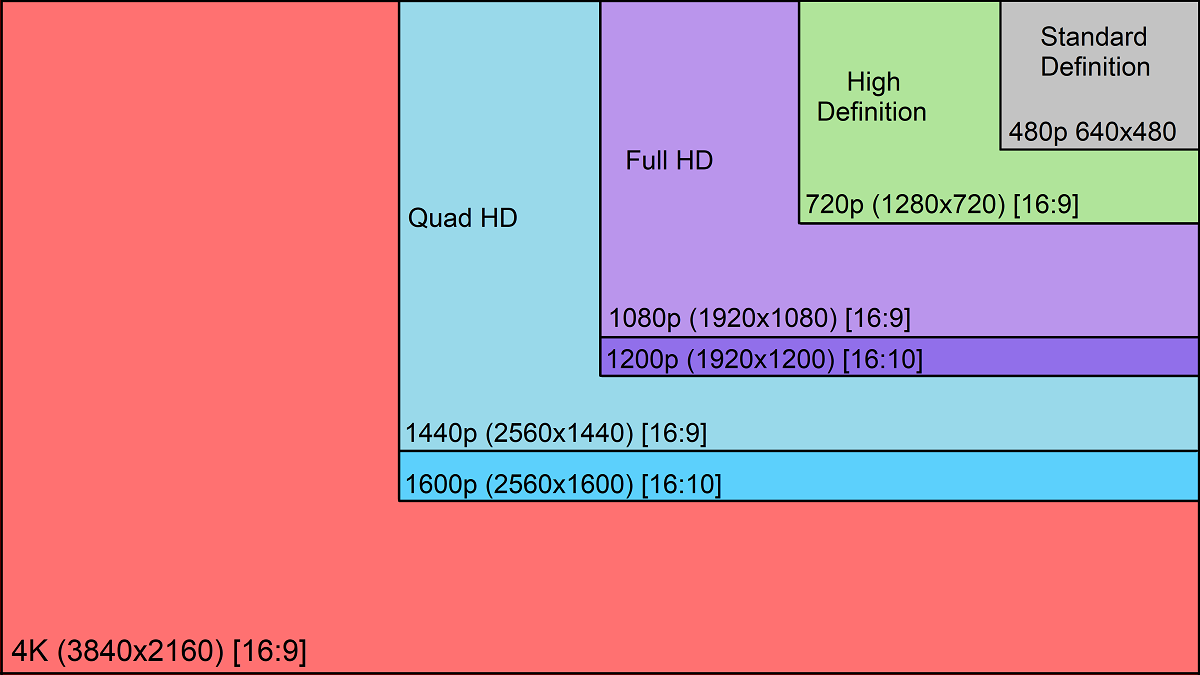 Фото: support.humblebundle.com
Фото: support.humblebundle.com
Не записывайте весь экран, если в этом нет особой необходимости, или не используйте масштабирование и панорамирование при редактировании видео
Таким образом, вы можете уменьшить масштаб видео, но при этом сосредоточить внимание зрителя на определенной части экрана. Видео в формате 720p и 1080p подойдет для большинства случаев
3. Аудио тоже можно сжать
Иногда аудио может влиять на размер файла, хотя в большинстве случаев записывающие устройства и программное обеспечение сжимают звук, чтобы не создавать файлы большого размера. Кроме того, очень редко несжатый звук будет иметь слышимое значение. После того, как вы закончили редактирование своего видео, убедитесь, что аудио было сжато.
4. Обрежьте ненужное
Если вы хотите чтобы работа с длинными видеофайлами была более гибкой и быстрой, но при этом не можете позволить сжать их качество, лучшим вариантом будет их обрезать. Вы сможете разбить большой видеофайл на несколько небольших частей, которые легче обрабатывать.
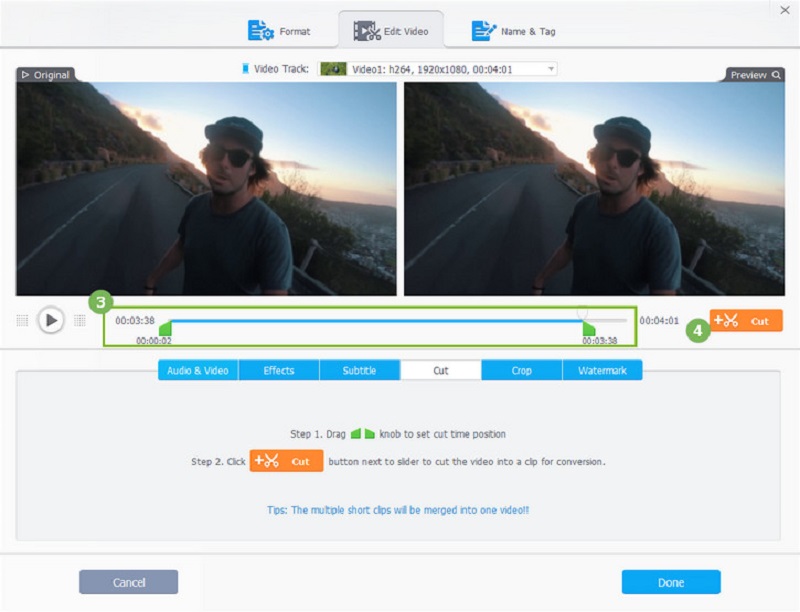 Фото: videoproc.com
Фото: videoproc.com
Большинство видеороликов состоят из небольших клипов, которые обрезаются и соединяются уже на этапе редактирования. Так вы научитесь создавать разный видеоряд. Короче говоря, есть множество преимуществ в том, чтобы обрезать большие видеофайлы.
5. Увеличьте возможности вашего устройства
Если вы планируете много работать с видеофайлами, задумайтесь об апгрейде своей системы. Мощный процессор может сократить время обработки видео и позволить вашему программному обеспечению для редактирования видео работать быстрее. Для большинства задач подойдут процессоры i5 или i7. Другие важные моменты, которые могут влиять на скорость работы с объемными видео — это объем оперативной памяти, общее место на жестком диске, наличие более современной видеокарты.
6. VideoProc — полезный инструмент для работы с большими видеофайлами
Некоторые программы позволяют использовать все мощности вашей системы, чтобы максимально ускорить процесс работы с большими видеофайлами.
Программное обеспечение от VideoProc обладает множеством полезных функций и подходит тем, кто только начинает работать с крупными видеофайлами. С ней вы сможете изменять формат видео на более подходящий, редактировать и обрезать длинные видеофайлы. Весь этот процесс будет значительно быстрее с уникальной встроенной возможностью программы, которая позволяет ускорять работу видеокарты. Программа также позволяет сжимать тяжелые по размеру видео.
VideoProc поддерживается на платформах Windows и MacOS и работает со всеми известными форматами видеофайлов. Функция аппаратного ускорения выделяет эту программу как самую быструю среди подобных.
Кстати, у ребят сейчас классная акция. Рекомендуем ознакомиться.
Если же вы не нуждаетесь в расширенных функциях редактирования видео или подобная программа вам нужна для разового пользования, можете ознакомиться с тестом бесплатного программного обеспечения для обработки видео.
Как замедлить видео на iPhone
Телефоны давно перестали быть исключительно инструментом для коммуникации. Смартфон сейчас – это и ежедневник, и средство для развлечения, и, конечно, фотоаппарат и видеокамера. Если вы часто снимаете видео на свой iPhone 6, 7, 8 или более новой версии, скорее всего, вы уже задумывались о том, что можно сделать с получившимися роликами.
Один из приемов, позволяющих сделать обычное видео более увлекательным, – это эффект замедления. Он позволяет зрителю более детально рассмотреть, что происходит на экране
Кроме того, с помощью замедления можно выделить действие, к которому вы хотите привлечь особое внимание смотрящего. В этой статье мы покажем, как сделать замедленное видео на iPhone с помощью мобильного видеоредактора Movavi Clips: вот пошаговая инструкция
Скачайте приложение Movavi Clips
Загрузите Movavi Clips из App Store. После завершения загрузки запустите приложение, коснувшись пальцем его иконки.
Загрузите в программу свой видеоролик
Приложение само предложит вам загрузить видео: на экране появится анимированная стрелка, указывающая на значок плюса. Нажмите на этот значок и выберите Видео.
В появившемся меню укажите желаемое соотношение сторон будущего фильма, а затем в новом окне выберите один или несколько снятых вами роликов. Нажмите кнопку Начать редактирование
Наложите эффект замедления
Если вы хотите замедлить не видео целиком, а только его фрагмент, сначала вырежьте этот фрагмент. Прокрутите пальцем видео, чтобы вертикальный маркер переместился на начало фрагмента, и нажмите на кнопку с изображением ножниц. Сделайте то же самое в конце фрагмента. Снова прокрутите, поместив маркер на часть, которую нужно замедлить.
Теперь прокрутите панель инструментов вправо, пока не увидите кнопку Скорость. Нажмите на нее и выберите, насколько сильно следует замедлить ваш ролик (или его часть). Затем коснитесь кнопки Применить.
Сохраните результат
Для сохранения видео нажмите на кнопку Сохранить в правом верхнем углу. Появится новое окно, в котором можно просмотреть готовое видео. Еще раз нажмите Сохранить. Вот и всё!
Теперь вы знаете, как замедлить видео на iPhone с помощью Movavi Clips – простого в использовании и удобного мобильного видеоредактора. Приложение умеет не только изменять скорость видео: вы можете добавить переходы, наложить фильтры, озвучить свой ролик и многое, многое другое. Скачайте Movavi Clips и убедитесь сами.
Шаг 2. Намечаем основу
Первый этап работы – отбор необходимого материала. Найдите нужную папку и загрузите объекты на панель слайдов
Обратите внимание, при желании вы можете добавить в ваш проект не только видео, но и фото. Расположите слайды в нужной вам последовательности

Сделайте композицию будущего видео интереснее, добавив титры или заставку. Найдите подходящий вариант в коллекции программы или создайте собственный дизайн. Для этого нажмите «Титры» > «Создать титры». Возможностей для красочного кадра –
множество. Загрузите фоновое изображение с вашего компьютера, при желании вставьте фото или попробуйте сделать коллаж, добавьте текст – и ролик уже точно не будет скучным.

Во вкладке «Переходы» подберите понравившиеся варианты и установите их на стыке между слайдами. Для быстрого результата расставьте их в произвольном порядке, выбрав «Случайные переходы». Замечательно, основа будущего видео уже готова!
Часть 3: Топ 5 приложений для Андроида для ускорения видео
#1: KineMaster
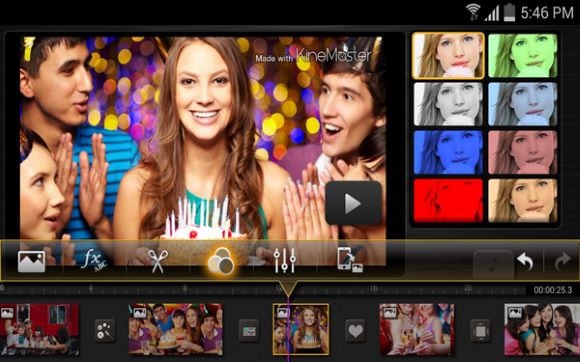
Это профессиональный видеоредактор, которым Вы можете воспользоваться на Вашем устройстве Андроид для ускорения видео. Он предлагает несколько очень мощных результатов после редактирования, так как данное приложение довольно продвинутое, отличающееся многозадачной временной шкалой для легкого редактирования.
Преимущество: Стильный и интуитивный интерфейс, делающий приложение лучшим для редактирования.
Недостаток: Ценовой диапазон может не совсем соответствовать тому, что предлагает программа.
Цена: $ 0.99 – $ 39.99 за элемент
#2: Hyper Timelapse
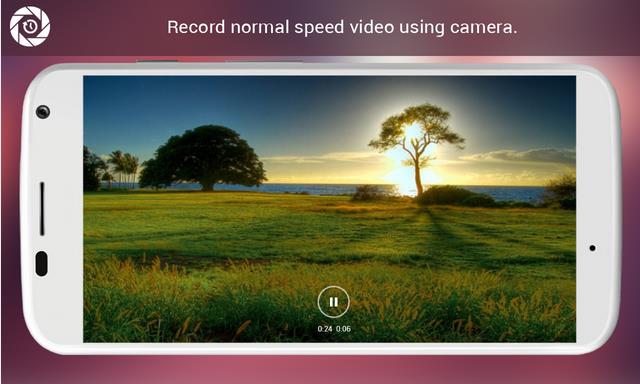
Примечательными особенностями данного приложения являются способность записи с помощью камеры с нормальной скоростью, возможность поделиться видео на различных сайтах и профессионально созданный интерфейс для лучшего удобства пользования. Данное приложение будет полезным для Вас на любом устройстве Андроид.
Преимущество: Легкое в использовании приложение, которое сделает процесс редактирования видео приятным.
Недостаток: Из-а того что приложение бесплатное, будьте готовы к получению не совсем идеального результата, так как некоторые возможности в приложении отсутствуют.
Цена: Бесплатное
#3: Lapse It
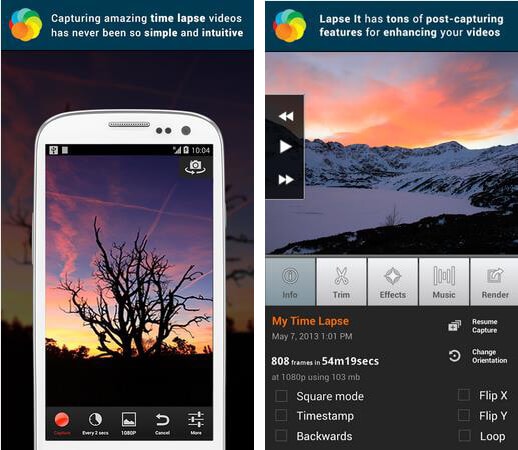
Данное приложение имеет совершенно все возможности, которые нужны будут Вам для редактирования видео. Остановка движения является главной особенностью, позволяющей ускорить видео согласно Вашим пожеланиям. Если Вы выберете бесплатную версию, будьте готовы к некоторым ограничениям в функциях. Приложение работает на любых устройствах Андроид.
Преимущество: Легкое в использовании приложение из-за непринужденного интерфейса, в то же время его функциональность восхитительна.
Недостаток: Белое пятно никогда не отображается при записи, однако всегда появляется при воспроизведении.
Цена: $ 1.99
#4: Magisto V >
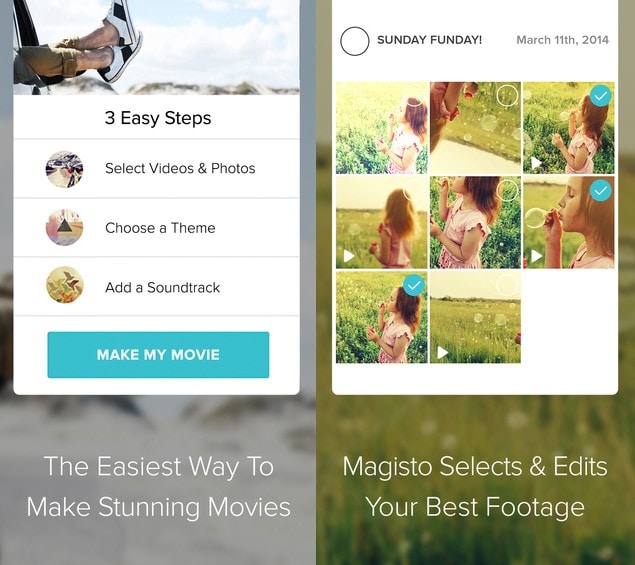
Данное приложение имеет действительно магические возможности, которые потребуются устройству Андроид для ускорения Вашего видео. В течение 15 секунд Вы сможете отредактировать видео и поделиться им, что будет большим сюрпризом.
Преимущество: Удобное в использовании приложение для получения великолепных результатов.
Недостаток: Данное приложение не предоставляет пользователю полного контроля над функциями, таким образом пользователь не может повлиять на конечный результат.
Цена: $ 0.99 – $ 29.99
#5: Trakax
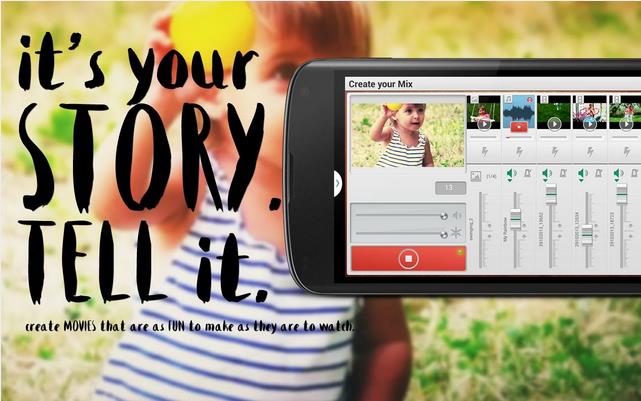
Помимо ускорения видео данное приложение позволит Вам добавлять надписи, тексты и темы. Эта великолепная программа для использования вместе с другими приложениями на Андроид, и она Вас точно не расстроит.
Преимущество: Вы быстро освоите данное приложение, которое выдаст Вам ожидаемый результат.
Недостаток: Доступность бесплатной версии должно натолкнуть Вас на мысль о том, что чего-то будет не хватать. Вы не сможете насладиться всеми возможностями.
Как бесплатно замедлить готовое обычное видео с помощью приложений
Замедлить уже готовое видео, используя только аппаратные возможности, невозможно. Для этой цели придется прибегнуть к помощи стороннего ПО. Существует довольно обширный список приложений, помогающих отредактировать любой видеоролик с помощью iPhone, но лишь некоторые из них бесплатные. В список лучших можно отнести сразу три утилиты.
Movavi Clips
Одно из самых простых в использовании приложений для редактирования видеороликов. Чтобы воспользоваться возможностями утилиты, скачайте ее с официального магазина Apple. Для этого достаточно зайти в AppStore, ввести название приложения и нажать «Скачать» напротив нужного результата.
Алгоритм изменения скорости воспроизведения готового видео:
- Откройте Movavi Clips, нажав иконку на рабочем столе.
- Воспользуйтесь значком плюса, который появится на экране, и загрузите ролик в программу.
-
Укажите желаемое разрешение ролика и кликните на «Начать редактирование».
- Прокрутите панель инструментов в правую сторону до раздела «Скорость».
- Кликните на инструмент и выберите желаемую скорость ролика.
- Примените результат, нажав на соответствующую кнопку.
- Кликните на «Сохранить» дважды.
С помощью этого редактора на видео также можно накладывать музыку, фильтры, стикеры и текст.
Imovie
Официальное приложение от Apple, доступное в AppStore, абсолютно бесплатно. Утилита удобна в использовании и может похвастаться интуитивно понятным интерфейсом.
Чтобы замедлить видео с помощью iMovie:
- Откройте приложение, предварительно загрузив его на смартфон.
-
Приступите к созданию нового проекта, нажав на соответствующую кнопку.
- Загрузите видео в программу.
- В нижнем углу справа найдите значок спидометра и кликните на него.
- Переместите ползунок на нужный показатель скорости.
-
Добавьте ролик в необходимую папку через кнопку «Поделиться».
Приложение позволяет замедлить ролик в 8 раз.
SloPro
Технически нетребовательное приложение, которое стабильно работает даже на iPhone 4. Главное неудобство утилиты – это необходимость ее запуска до непосредственной съемки.
Алгоритм действий:
- Найдите приложение в AppStore, скачайте и запустите его.
- Кликните на клавишу Rec.
- Зайдите в библиотеку и выберите отснятый ролик.
- Нажмите на раздел «Редактирование» (Edit).
- Выберите отрезок видео, который следует замедлить, воспользовавшись клавишами Speed In и Speed Out.
SloPro также позволяет наложить эффекты или обрезать ролик. Главное преимущество приложения – возможность его использования на ранних моделях iPhone. В остальном оно достаточно посредственно и не обладает широким функционалом.
Программы для ускорения видео

Сейчас на просторах интернета встречается множество редакторов видео от известных и не очень компаний. Каждый из них похож друг на друга, но в то же время имеет свои уникальные функции и возможности. Большинство представителей подобного софта способны ускорить ролик. В этой статье мы подобрали несколько программ, которые идеально подойдут для этого процесса.
Movavi Video Editor
Известная многим компания Movavi обладает собственным редактором, который подойдет как любителям, так и профессионалам. Доступно множество различных эффектов, фильтров, переходов и стилей текста. Что касается ускорения видео, то это делается с помощью специального инструмента, в котором кроме данного процесса осуществляются другие полезные действия. Пробного периода на месяц вполне хватит, чтобы детально изучить Movavi Video Editor.

Wondershare Filmora
Следующим представителем будет редактор, который больше подойдет для осуществления простых задач. В Filmora присутствует основной набор необходимых инструментов и функций, встроенные шаблоны и многодорожечный редактор
Стоит обратить внимание на детально проработанный режим сохранения, в котором пользователь может указать желаемое устройство или интернет-ресурс, куда будет загружен ролик

Adobe Premiere Pro
Adobe Premiere Pro является одним из популярных представителей подобного софта, разработанного для профессиональных задач и монтирования видео. Новичкам будет сложно освоиться в Премьере, поскольку он предлагает очень широкий спектр функций и возможностей, что часто запутывает пользователей. Однако освоение не займет много времени. Данная программа идеально подойдет, чтобы ускорить фрагмент или целую запись.

Adobe After Effects
After Effects также разработан компанией Adobe, а основной функционал сосредоточен больше под постобработку, нежели монтаж. Но те инструменты, которые имеются в наличии, помогут пользователям совершать простое редактирование, в том числе и ускорение видео. Распространяется Adobe After Effects платно, однако присутствует пробная версия с бесплатным периодом пользования 30 дней.

Sony Vegas Pro
Большинство профессионалов используют именно данную программу для монтажа видеороликов. Она идеально подходит под эти цели. В наличии большое количество полезных инструментов и функций, куда относится и редактирование записи, в том числе и ускорение воспроизведения.

Pinnacle Studio
Еще больше уникальных функций пользователи найдут в профессиональном софте под названием Pinnacle Studio. Здесь есть все, что может понадобиться во время монтажа видео. Поддерживается многодорожечный редактор с неограниченным количеством строк. Присутствует запись на DVD и детальная настройка аудиозаписей.

EDIUS Pro
EDIUS Pro предлагает продуманный и простой интерфейс с настройкой цветовой палитры, большое количество шаблонов эффектов, переходов и стилей текста. Поддерживаются горячие клавиши и присутствует функция захвата изображения с экрана рабочего стола. Программа распространяется платно, а пробная версия доступна для скачивания на официальном сайте.

На этом представителе мы закончим наш список, хотя его можно продолжать еще очень долго. Подобных программ на рынке много, некоторые распространяются бесплатно и являются дешевыми копиями популярного на сегодняшнее время софта, некоторые предоставляют уникальные функции. В любом случае, выбор зависит только от потребностей пользователя.
Итоги
Мы рассмотрели 5 программ, где можно ускорить видео
Если вы заинтересованы в профессиональной обработке отснятого материала, вам стоит обратить внимание на Vegas Pro, которую используют для создания фильмов, телешоу и клипов
Для редактирования роликов в домашних условиях прекрасно подойдет ВидеоМОНТАЖ. Данный видеоредактор имеет все необходимые базовые инструменты для обработки файлов: обрезку, ускорение/замедление кадров, наложение аудиосопровождения, замену фона в клипах. Не думайте больше, в каком приложении ускорить видео, если ищите программу с интуитивно понятным интерфейсом. В ВидеоМОНТАЖе можно разобраться без за три минуты. Попробуйте прямо сейчас!
Подпишитесь:
Cохраните себе статью, чтобы не потерять:
