Как сделать замедленное видео на андроид
Пошаговая инструкция по ускорению видео
Представляем детальную поэтапную инструкцию по подготовке ускоренного видео в Inshot.
Запуск программы
Ускорить видео достаточно просто. Первым делом необходимо запустить программу и выбрать желаемый файл.
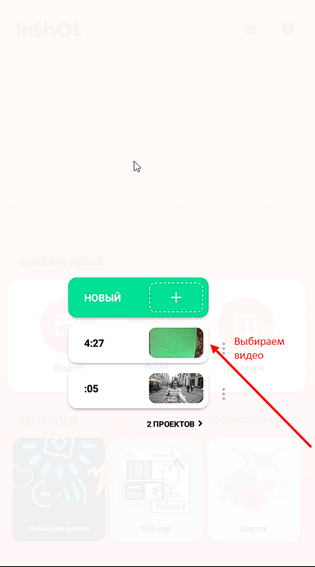 Здесь мы выбираем необходимый видеоматериал для продолжения работы с ним.
Здесь мы выбираем необходимый видеоматериал для продолжения работы с ним.
Выбор объекта
После того как откроется окно редактора, необходимо будет выбрать на таймлайне нужный объект, где предполагается ускорение воспроизведения видео.
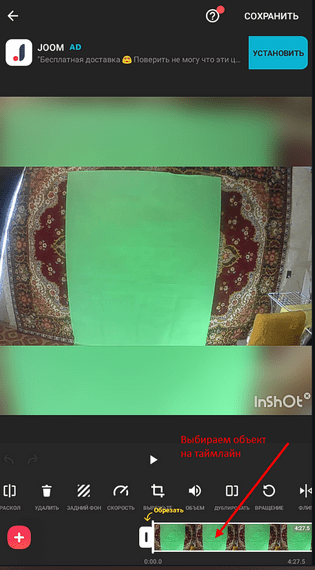 Объект можно выбрать как полностью, так и его часть.
Объект можно выбрать как полностью, так и его часть.
Изменение скорости
После того, как нужный объект выбран, в панели инструментов необходимо найти и нажать кнопку «Скорость».
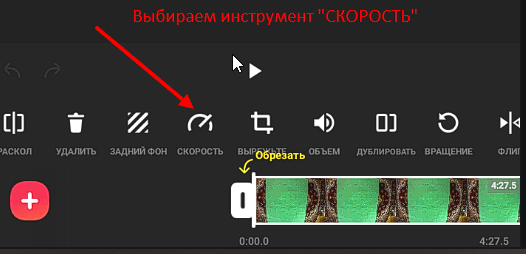
Далее необходимо выставить переключатель на нужную скорость.
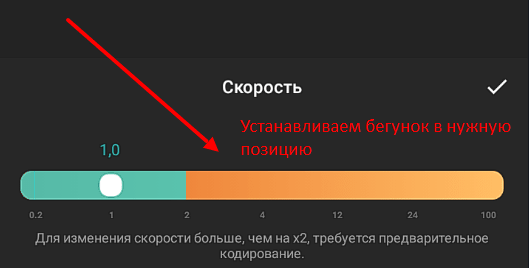
В бесплатной версии, скорость можно увеличить лишь до двух раз.
Кодирование длинного видеоматериала
По сути, ускорить можно и больше, но в таком случае необходимо будет дождаться пока Иншот произведёт необходимое кодирование файла.
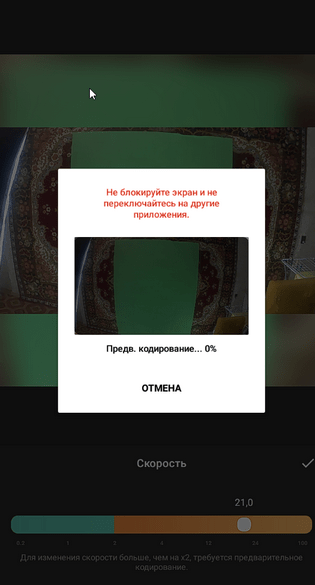
Процедура эта занимает некоторое время. Чем длиннее видео, тем дольше будет длиться ожидание.
Как только всё будет завершено — необходимо нажать на кнопку с изображением галочки.
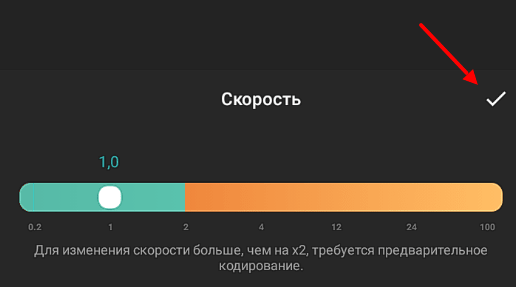
Как можно видеть, за внешней простотой программы сокрыт достаточно мощный функционал, которые без труда справился с задачей подготовить ускоренное видео.
А совместно с неплохими возможностями современных смартфонов и планшетов — программа способна заменить собой дорогой, профессиональный софт и компьютер для монтажа.
Как бесплатно замедлить готовое обычное видео с помощью приложений
Замедлить уже готовое видео, используя только аппаратные возможности, невозможно. Для этой цели придется прибегнуть к помощи стороннего ПО. Существует довольно обширный список приложений, помогающих отредактировать любой видеоролик с помощью iPhone, но лишь некоторые из них бесплатные. В список лучших можно отнести сразу три утилиты.
Movavi Clips
Одно из самых простых в использовании приложений для редактирования видеороликов. Чтобы воспользоваться возможностями утилиты, скачайте ее с официального магазина Apple. Для этого достаточно зайти в AppStore, ввести название приложения и нажать «Скачать» напротив нужного результата.
Алгоритм изменения скорости воспроизведения готового видео:
- Откройте Movavi Clips, нажав иконку на рабочем столе.
- Воспользуйтесь значком плюса, который появится на экране, и загрузите ролик в программу.
-
Укажите желаемое разрешение ролика и кликните на «Начать редактирование».
- Прокрутите панель инструментов в правую сторону до раздела «Скорость».
- Кликните на инструмент и выберите желаемую скорость ролика.
- Примените результат, нажав на соответствующую кнопку.
- Кликните на «Сохранить» дважды.
С помощью этого редактора на видео также можно накладывать музыку, фильтры, стикеры и текст.
Imovie
Официальное приложение от Apple, доступное в AppStore, абсолютно бесплатно. Утилита удобна в использовании и может похвастаться интуитивно понятным интерфейсом.
Чтобы замедлить видео с помощью iMovie:
- Откройте приложение, предварительно загрузив его на смартфон.
-
Приступите к созданию нового проекта, нажав на соответствующую кнопку.
- Загрузите видео в программу.
- В нижнем углу справа найдите значок спидометра и кликните на него.
- Переместите ползунок на нужный показатель скорости.
-
Добавьте ролик в необходимую папку через кнопку «Поделиться».
Приложение позволяет замедлить ролик в 8 раз.
SloPro
Технически нетребовательное приложение, которое стабильно работает даже на iPhone 4. Главное неудобство утилиты – это необходимость ее запуска до непосредственной съемки.
Алгоритм действий:
- Найдите приложение в AppStore, скачайте и запустите его.
- Кликните на клавишу Rec.
- Зайдите в библиотеку и выберите отснятый ролик.
- Нажмите на раздел «Редактирование» (Edit).
- Выберите отрезок видео, который следует замедлить, воспользовавшись клавишами Speed In и Speed Out.
SloPro также позволяет наложить эффекты или обрезать ролик. Главное преимущество приложения – возможность его использования на ранних моделях iPhone. В остальном оно достаточно посредственно и не обладает широким функционалом.
Как сделать замедленное или ускоренное видео
Замедлить или ускорить видеоролик можно при помощи рассмотренных приложений. Вы можете также совмещать в одном фильме различные техники и отдельные сюжеты, создавая неповторимые видео.
Создание видео в стиле slow motion
Использование эффекта замедленной съёмки применимо как для всего сюжета, так и для нужных отрезков видеоряда, которые отмечаются в редакторе маркерами.
Рассмотрим, как сделать замедленное видео на примере приложения slow Motion Video FX, которое можно скачать в Google Play. Устанавливаем софт из магазина приложений стандартным способом и выполняем следующие действия:
- Переходим к программе, жмём «Start slow Motion».
- Выбираем из двух предложенных вариантов создания видео – записать сейчас или обработать готовый файл. Например, нажмём «Выбрать фильм», чтобы отредактировать уже созданное видео.
- Указываем способ редактирования. Продвинутый позволяет изменять скорость, простой способ такой возможности не подразумевает.
- Выбираем первый и последний кадр, чтобы отметить область редактирования, жмём «Start».
- Указываем нужную скорость, при необходимости используем фильтры и звуковое сопровождение, после чего жмём «Начать обработку».
- По завершении процесса обработки можно нажать «Share» и выбрать социальную сеть из предложенных вариантов для отправки готового ролика.
Создание видео в технике time lapse
Чтобы сделать эффектное видео в стиле интервальной съёмки, используя специальный софт, можно пойти одним из путей – отснять материал и обработать его в редакторе или применить приложение с функцией time lapse.
Для начала нужно выбрать сюжет (помним, что данная техника применяется для съёмки долгоиграющих событий, поэтому выбираем соответствующее). Следующим шагом будет выбор интервала съёмки – это уже будет зависеть от длительности процесса, который мы хотим запечатлеть. Короткие интервалы можно выбирать для процессов, протекание которых заметно глазу, более длительные события записывают с увеличенным интервалом. Выбрав ускорение, можно зафиксировать смартфон и приступать к съёмке.
СОВЕТ
Перед стартом записи важно убедиться в том, что смартфон полностью заряжен, в памяти девайса есть место, а также включить режим «В самолёте», чтобы ничего не помешало съёмке
Рассмотрим создание ролика на примере приложения Time Lapse Camera:
- Выбираем тип timelaps.
- В меню выбираем разрешение, интервал кадров и максимальную продолжительность.
- При необходимости можно выставить таймер начала съёмки и фильтр.
Как видите, не обязательно быть обладателем флагманского смартфона, камера которого по умолчанию позволяет использовать такие приёмы. Создавать эффектные ролики можно и применяя сторонние приложения, которых в Google в изобилии.
Красивое и плавное замедление видео в CapCut
Если вы хотите сделать эффект Слоу мо, то инструкция, представленная ниже, точно вам пригодится. В ней собрана точная последовательность действий.
Первый шаг: Выберите файл для обработки
Для начала необходимо открыть редактор. Если он уже установлен на ваше устройство, найти его можно в меню приложений. Иконка CapCut имеет белый фон и рисунок чёрного цвета. Ткните на неё.

На главном экране вы увидите кнопку «Новый проект». Нажмите на неё. В результате откроется галерея вашего телефона.

Выберите видео, которое хотите обработать и поставьте галочку в кружочке, который находится в правом верхнем углу. Далее следует нажать на «Добавить».

Второй шаг: Примените эффект
В нижней части рабочего экрана находится панель инструментов. Для замедления видео вам понадобится функция «Скорость». Где она находится вы уже знаете.

Внутри самого инструмента находятся два варианта создания эффекта: нормальная и кривая.
Первая уменьшает или увеличивает скорость всего клипа, а вторая позволяет замедлить отдельные фрагменты. В вашем случае нужно выбрать кривую.

В кривой есть большое количество графиков, по которым происходит изменение скорости. Вы можете выбрать готовый шаблон, но лучше создать собственный. А для этого вам нужно выбрать первый эффект из списка – «Пользовательский».

Внутри находятся 5 опорных точек. Первую и вторую оставьте так как есть, а последнюю и предпоследнюю опустите на 0,5x.

Теперь нужно разместить оставшуюся опорную точку так, чтобы получалась лесенка. Так замедление будет плавным. Выглядеть это должно следующим образом:

Если вы всё сделали правильно, на дорожке появится надпись «пользовательский». Перед сохранением обязательно проверьте то, что у вас получилось.

Третий шаг: Сохраните полученный результат
Для этого нужно нажать на стрелочку, которая находится в верхнем правом углу экрана.

Редактор предложит настроить такие параметры как разрешение и частота кадров. Не игнорируйте этот шаг, потому что от него будет зависеть качество готового контента и его вес. После того, как вы всё настроите, нажмите на «Экспорт».

Как замедлить видео на iPhone
Телефоны давно перестали быть исключительно инструментом для коммуникации. Смартфон сейчас – это и ежедневник, и средство для развлечения, и, конечно, фотоаппарат и видеокамера. Если вы часто снимаете видео на свой iPhone 6, 7, 8 или более новой версии, скорее всего, вы уже задумывались о том, что можно сделать с получившимися роликами.
Один из приемов, позволяющих сделать обычное видео более увлекательным, – это эффект замедления. Он позволяет зрителю более детально рассмотреть, что происходит на экране
Кроме того, с помощью замедления можно выделить действие, к которому вы хотите привлечь особое внимание смотрящего. В этой статье мы покажем, как сделать замедленное видео на iPhone с помощью мобильного видеоредактора Movavi Clips: вот пошаговая инструкция
Скачайте приложение Movavi Clips
Загрузите Movavi Clips из App Store. После завершения загрузки запустите приложение, коснувшись пальцем его иконки.
Загрузите в программу свой видеоролик
Приложение само предложит вам загрузить видео: на экране появится анимированная стрелка, указывающая на значок плюса. Нажмите на этот значок и выберите Видео.
В появившемся меню укажите желаемое соотношение сторон будущего фильма, а затем в новом окне выберите один или несколько снятых вами роликов. Нажмите кнопку Начать редактирование
Наложите эффект замедления
Если вы хотите замедлить не видео целиком, а только его фрагмент, сначала вырежьте этот фрагмент. Прокрутите пальцем видео, чтобы вертикальный маркер переместился на начало фрагмента, и нажмите на кнопку с изображением ножниц. Сделайте то же самое в конце фрагмента. Снова прокрутите, поместив маркер на часть, которую нужно замедлить.
Теперь прокрутите панель инструментов вправо, пока не увидите кнопку Скорость. Нажмите на нее и выберите, насколько сильно следует замедлить ваш ролик (или его часть). Затем коснитесь кнопки Применить.
Сохраните результат
Для сохранения видео нажмите на кнопку Сохранить в правом верхнем углу. Появится новое окно, в котором можно просмотреть готовое видео. Еще раз нажмите Сохранить. Вот и всё!
Теперь вы знаете, как замедлить видео на iPhone с помощью Movavi Clips – простого в использовании и удобного мобильного видеоредактора. Приложение умеет не только изменять скорость видео: вы можете добавить переходы, наложить фильтры, озвучить свой ролик и многое, многое другое. Скачайте Movavi Clips и убедитесь сами.
Efectum: замедленная съемка (слоумо), ускорение

Еще одно популярное и простое приложение для редактирования видео с замедленной съемкой, реверсом или ускорением (до 10х). Обработка происходит в кратчайшие сроки: просто выберите нужные файлы, настройте обрезку, выберите замедление или ускорение.
Приложение на андроид также имеет опции выбора частоты кадров видео, настройку яркости, контрастности, насыщенности, добавления музыки или закадрового голоса, фильтров, текста, стикеров и прочих красивых эффектов.
В Efectum можно обрезать, замедлять, вырезать ролики, разделять их на две части, объединять в один, создавать фото и видео коллажи с фоном или градиентом. При создании контента андроид приложение помогает адаптировать получившийся ролик по соотношению сторон к популярным онлайн-ресурсам Инстаграмм, YouTube, TikTok и так далее.
Способ 2: Movavi Clips
Разработчики называют свое приложение «карманной» киностудией. Мовави Клипс – это инструмент для видеомонтажа с внушительным набором функций, включающим в себя обрезку фильмов, изменение яркости, наложение музыки, добавление фильтров и фотографий, создание переходов между роликами и др. В данном случае нас интересует только возможность замедлять видео, которая здесь также реализована.
- Запускаем Movavi Clips и тапаем иконку со знаком плюс, чтобы создать новый фильм.

Жмем на иконку «Видео», находим в памяти устройства ролик, выделяем его и тапаем «Начать редактирование».

Выбираем соотношение сторон в зависимости от того, куда видеоролик будет выложен.

Чтобы обрезать фильм, пальцем сдвигаем полосу с кадрами до нужного места и жмем иконку с изображением ножниц, а затем смахиваем лишний отрезок свайпом вверх или вниз.

Для замедления ролика, прокручиваем в бок панель инструментов, тапаем иконку «Скорость», указываем любое значение и жмем «Применить».

Чтобы оценить результат, нажимаем иконку «Смотреть».

Для сохранения видео тапаем на значок в виде дискеты. После обработки фильм будет помещен в «Галерею» устройства.

Slow Motion Video Zoom

Slow Motion Video Zoom
Актуальной остается возможность регулирования скорости воспроизведения видео, его масштабирование и перетаскивание в нужное место в любой момент.
Интересно, что сохранять видео можно в любом формате, даже в таком, который поддерживают iPhone.
Приложение позволяет находить необходимые ролики с помощью функции автопоиска, а также работать с громкостью аудиофайла как фонового режима, так и в самого видео.
Широкий ассортимент возможностей очень сильно увлекает и позволяет осуществлять практически все свои задумки. Имеется платная версия контента, открывающая большое количество дополнительных функций.
Lapse it

Lapse it
Данное приложение имеет множество полезных функций, которые просто необходимы для проведения редактирования.
Разработчики гарантируют, что с помощью данной программы можно создать видеоролики и фотографии профессионального качества.
Кроме того, в ней имеется все, что нужно для коррекции видео и наложения на него всевозможных эффектов.
Многим пользователям придутся по душе приемы остановки и вставки анимации, а также большие возможности экспорта созданных файлов.
Небольшим минусом можно назвать урезанный набор функций в бесплатной версии приложения Андроид.
Зато платный контент, который обойдется вам в сумму около двух долларов, предоставляет максимально расширенные возможности и, кроме того — постоянно обновляется.
Если устройство поддерживает высокое разрешение — можно воспользоваться качеством Full HD (1080), а также камерами DSLR & Go Pro.
Важным моментом для многих любителей спецэффектов стала функция изменения временных параметров, к которым можно отнести режимы замедления и увеличения движения, которые можно производить с точностью до 240 Мс.
Magisto video Editor
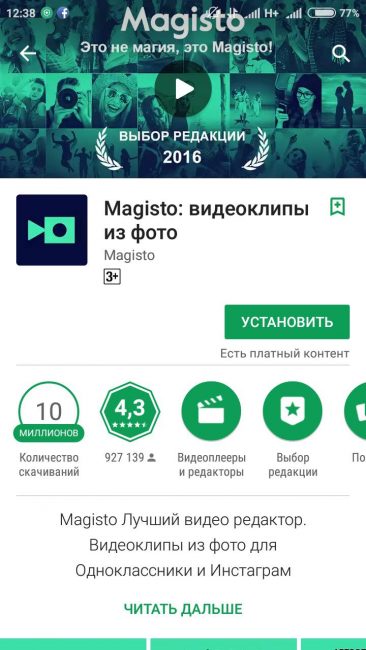
Magisto video Editor
Весьма популярное приложение, которое довольно легко взаимодействует с самыми известными социальными сетями.
«Магисто» позволяет запечатлеть самые яркие моменты жизни человека, не только самому запомнить их, но и поделиться с друзьями и знакомыми.
Для работы с ним необходимо загрузить видео файлы на свой телефон или создать их заново. После этого надо придумать заголовок для будущего ролика.
«Магисто» способен самостоятельно смонтировать имеющиеся файлы, так как представляет собой, своего рода, искусственный интеллект.
Он не просто анализирует имеющиеся кадры, но и создает качественный продукт с эффектами, приемами и переходами.
Возможно также и самостоятельно осуществить действия, связанные с монтажом видео контента.
Под этим подразумевается использование различных возможностей программы — скорости воспроизведения, сохранения результатов работы в облаке и подбор определенного стиля согласно событиям.
Среди прочих положительных качеств можно отметить наличие собственной библиотеки в «Магисто».
Это означает, что пользователь может взять композицию из памяти своего телефона, облака или воспользоваться каталогом приложения.
Скачать
Перед съемкой замедленного видео.
Вот несколько вопросов и нюансов, которые вы должны учитывать до съемки замедленного видео.
1. Почему для этого материала вы выбрали замедленное видео?
Когда вы начинаете снимать замедленное видео, вы должны ответить себе на вопрос о том, какова на самом деле цель, что вы выбрали этот эффект.
Часто это сводится к двум основным причинам.
Поскольку моменты наполненные эмоциями, вы должны сильнее акцентировать, чем другие эпизоды, то один из приёмов для этого, это показать их в замедленном темпе. Тогда ваш зритель успеет увидеть тот быстрый взгляд, который бросает на другого актер в вашей сцене. И также успеет увидеть и другие эмоции, которые в обычной жизни пролетают слишком быстро и незаметно для окружающих.
Другая причина — сделать упор на впечатляющие визуальные эффекты, которые в противном случае могли быть упущены, и добавить большую эстетическую ценность вашей сцене. Бабочка, расправляющая крылья, капли дождя, падающие на лепесток цветка, убегающие лезвия огня и тому подобное.
У вас должен быть веский повод использовать замедленное видео и вы не должны злоупотреблять этим эффектом. Используйте его только в тех ситуациях, где это действительно имеет смысл.
2. Достаточно ли у вас света?
Если вы посмотрите повнимательнее, то вы можете заметить одну вещь, когда видите в фильме замедленные сцены: Большинство сверхмедленных сцен делаются среди бела дня. Не ночью или в темных местах.
Причина в том, что у вас должно быть достаточно света, чтобы запечатлеть движение. Как только вы выставите частоту более 30 кадров в секунду, то значение света, сразу возрастет.
Итак, если вам нужно снимать замедленное видео, то вы должны делать это в студии с большим количеством искусственного освещения.
Но обратите внимание, какие именно источники света вы используете. На обычной частоте, мы можем не замечать мерцания
Но когда вы будете снимать больше кадров в секунду, то многие источники света станут неприемлемыми. Лучше всего использовать светодиодные лампы. Они дают постоянный свет нужной температуры, и они очень экономичны. Тем не менее, убедитесь, что вы проверили каждый свет до начала работы.
Все эти сложности возникают, когда вы не можете использовать дневной свет, потому что солнце всегда более безопасный вариант.
3. Штативы важны
Чтобы обеспечить стабильность кадров и плавность движений, вам необходимо использовать штатив. Потому что на экране даже небольшая дестабилизация может привести к шатанию сцены при замедленном воспроизведении.
Может быть, вы сможете обойтись без штатива в ваших коротких сценах, но для более продолжительных у вас больше шансов на излишние вибрации. Поэтому, лучше использовать штатив.
4. Используйте ручную фокусировку
Когда вы используете автофокусировку, ваш объектив начинает пульсировать при замедленной съемке из-за высокой частоты кадров. Это означает, что ваше видео будет периодически появляться и расфокусироваться.
Ручная фокусировка — лучший друг замедленной съемки.
5. Избегайте бликов от линз.
Во время съемки днем, если ваша камера направлена на солнце, вы можете получить значительные блики, которые нельзя ни скрыть, ни игнорировать.
Это проблема не только днем. В ночное время вы также можете получить блики от проезжающих машин и других источников света.
6. Не злоупотребляйте
Замедленное видео — это эффект, который проявляется на подсознательном уровне. Если вы злоупотребляете этим или используете не в том месте, вы разрушаете очарование.
Съемка — это не точная наука. И что касается замедленной съемки, то она должна гармонично вписываться в ваше повествование наряду с другими кадрами, и должна дополнять ваш сюжет, а не использоваться только ради эффектов.
Movavi Clips
Отличительная черта – большой функционал, включающий замедление видео и создание переходов. Чтобы замедлить участок или все видео, нужно:
- В запущенном приложении нажать «+».
- Кликнуть «Видео» и выбираем нужно видео.
- Нажать «Начать редактирование».
- Указать соотношение сторон.
- Для обрезки полосу передвинуть в нужное место и нажать на иконку «Ножницы». Ненужную область смахнуть вверх или вниз.
- Выбрать в панели инструментов «Скорость», указать значение и нажать на «Применить».
- Для предпросмотра выбрать «Смотреть».
- Сохранить нажатием на пиктограмму в форме дискеты или кнопки.
Видеоредактор Power Director
Видео редактор Power Director
Один из лучших видео редакторов, популярен среди пользователей из-за широкого спектра возможностей в одном приложении.
Первое впечатление положительное: приятный и ненавязчивый дизайн, оповещение о возможных бонусах.
В левом нижнем углу располагается кнопка «руководства», содержащая около 12 видео для обучения пользованию редактором. Сюда входит:
- изменение скорости видео;
- добавление шрифта;
- создание видео;
- работа с титрами;
- голос за кадром;
- изменение видеоэффектов;
- эффект панорамирования и масштабирования;
- обрезка и разделение, и т.д.
Посередине расположился переход к созданию нового проекта и его редактирования. После нажатия на него требуется ввести наименование проекта, а также указать соотношение сторон ролика.
После нажатия «Ок» откроется окно диспетчера, в котором отображены все папки с видео, имеющиеся на дисках устройства.
Нажимая на один из роликов, пользователь начинает работу с ним.
В правом нижнем углу происходит разбивка видео на кадры, а при нажатии на один из них можно приступить к его редактированию.
В процессе его проведения видео можно обрезать, настраивать скорость движения кадров, осуществлять смену цвета, а также поворот и разворот.
После чего на главной странице можно просмотреть конечный результат отредактированного видео.
Для этого нужно кликнуть на кружок, расположенный в нижней правой части экрана.
В самой середине экрана можно увидеть рекламную кнопку, позволяющую перейти на сайт рекламодателя.
Различные типы камер с разной частотой кадров
GoPro также улучшила свои камеры в этом отношении. Теперь вы можете снимать с частотой до 240 кадров в секунду, что больше, чем у многих зеркалок.
Однако при такой высокой частоте кадров в видео должно происходить много движения, иначе многие кадры просто будут дублировать друг друга, и вы не получите никакой выгоды от замедленного видео.
Обычная модель Canon, такая как 1D X Mark II или EOS 7D Mark II, имеет частоту кадров 60 кадров в секунду. Это довольно приличная частота кадров для съемки замедленного видео.
Самые современные модели на данный момент, такие как Canon EOS R6, позволяют снимать видео в FullHD с частотой до 120 кадров в секунду.
 Цифровой фотоаппарат Canon EOS R6 в магазине kotofoto.ru, позволяет снимать замедленное видео с частотой до 120 кадров в секунду в формате FullHD.
Цифровой фотоаппарат Canon EOS R6 в магазине kotofoto.ru, позволяет снимать замедленное видео с частотой до 120 кадров в секунду в формате FullHD.
Если вы новичок в области замедленной съемки и только учитесь, то подойдет и обычная частота в 60 кадров в секунду.
Суть всего этого обсуждения заключается в том, что камера с более высокой частотой кадров увеличивает ваши шансы на получение безупречного видео.
Использование 24 кадров в секунду является стандартом для голливудского кино и используется почти для всего, там делают.
Однако часто можно встретить и другую частоту кадров, а именно, 30 кадров в секунду. Таким образом, теоретически, вы получаете более четкое видео.
И если вы привыкли работать с частотой в 30 кадров в секунду, то для получения плавного видео, замедленного в два раза, вам нужно удвоить частоту, с которой вы снимаете это видео. Тогда на туже секунду, придутся те-же 30 кадров. Только выглядеть это видео будет уже замедленным.
Вот как идет математика:
1 секунда 60 кадров = 2 секунды 30 кадров в секунду
Эти 2 секунды — замедленная съемка. Если вы хотите растянуть 1-секундное видео на три секунды, вы должны снимать с частотой в 90 кадров в секунду.
Суть в том, что величина замедления, которую вы можете использовать, зависит от того, с какой частотой вы снимали видео.
Итоги
Мы рассмотрели 5 программ, где можно ускорить видео
Если вы заинтересованы в профессиональной обработке отснятого материала, вам стоит обратить внимание на Vegas Pro, которую используют для создания фильмов, телешоу и клипов
Для редактирования роликов в домашних условиях прекрасно подойдет ВидеоМОНТАЖ. Данный видеоредактор имеет все необходимые базовые инструменты для обработки файлов: обрезку, ускорение/замедление кадров, наложение аудиосопровождения, замену фона в клипах. Не думайте больше, в каком приложении ускорить видео, если ищите программу с интуитивно понятным интерфейсом. В ВидеоМОНТАЖе можно разобраться без за три минуты. Попробуйте прямо сейчас!
Подпишитесь:
Cохраните себе статью, чтобы не потерять:
