Как включить wi-fi direct в системе windows 10, его плюсы и минусы
Преимущества и недостатки
Для комфортного «общения» Smart-устройств всегда можно подключить Wi-Fi Monitor для Windows 10, ОС Android 4.2.
Обратите внимание! Одним понадобится отправить на печать с планшета офисные документы, другим — ощутить все прелести геймплея на широкой диагонали, а третьим — устроить домашний кинотеатр, включив на ПК любимый фильм. Все это получится сделать благодаря беспроводной технологии, к преимуществам которой относят:
Все это получится сделать благодаря беспроводной технологии, к преимуществам которой относят:
Недостатков у данной технологии также хватает:
- Засорение в эфире. Разнонаправленных сигналов большое количество, плюс к ним добавляются еще и сопряженные устройства.
- Проблемы с безопасностью. Так, в зонах с переизбытком цифровых устройств (офисы, торговые центры) множество сигналов создает сложнейшую топологию. У клиента общей Wi-Fi сети образовывается многовариантность подключений, возможность использовать «соседей» в качестве прокси. От этого может пострадать защищенность персональных данных в смартфоне, лэптопе, планшете и пр.
- Энергопотребление. Сигнал демонстрирует высокие требования к питанию. При включенной системе Р2Р на компьютере автономность устройства резко снижается.
Шаги
-
Нажмите кнопку HOME, а затем выберите .
-
Выберите → → .
-
Выберите .
-
Выберите имя телевизора, отображаемое на экране телевизора с устройством Wi-Fi Direct.
Если устройство не поддерживает Wi-Fi Direct, нажмите кнопку OPTIONS и выберите .
-
Используйте устройство Wi-Fi Direct/Wi-Fi для подключения к телевизору.
-
Отправьте содержимое с устройства Wi-Fi Direct/Wi-Fi на телевизор.
Для получения дополнительной информации см. инструкции к устройству.
Если подключение не удалось установить
При отображении экрана ожидания для настроек Wi-Fi Direct нажмите кнопку OPTIONS, затем выберите .
Если устройство поддерживает WPS, выберите . В противном случае выберите и следуйте инструкциям на экране для завершения настройки.
Подключение к другому устройству
Выполните вышеперечисленные шаги для подключения устройств. Можно одновременно подключить до 10 устройств. Чтобы подключить другое устройство, когда уже подключены 10 устройств, отключите ненужное устройство, затем подключите требуемое устройство.
Отображение списка подключенных устройств/отмена регистрации устройств
При отображении экрана ожидания для настроек Wi-Fi Direct нажмите кнопку OPTIONS, затем выберите [Показать список устр-в / Стереть].
Чтобы отменить регистрацию устройства, выберите в списке устройство, которое требуется удалить, затем нажмите кнопку (или нажмите тачпад на пульте ДУ с тачпадом). Затем на экране подтверждения выберите .
Чтобы отменить регистрацию всех устройств, нажмите кнопку OPTIONS в списке, выберите , затем на экране подтверждения.
Значки слева от списка обозначают следующее. (флажок): подключенные устройства (значок дисплея): устройства, совместимые с функцией Дублирование экрана
Отображение диалогового окна при попытке подключения устройства к телевизору
Активация этой функции позволяет избежать подключения ненужного устройства.
При отображении экрана ожидания для настроек Wi-Fi Direct нажмите кнопку OPTIONS, затем выберите .
Обратите внимание, что после отклонения запроса на регистрацию от устройства, это устройство не удастся подключить, пока оно не будет удалено из списка устройств. Чтобы подключить отклоненное устройство, нажмите кнопку OPTIONS, выберите [Показать список устр-в / Стереть], затем удалите отклоненное устройство. Затем выполните новое подключение к данному устройству
Затем выполните новое подключение к данному устройству
Чтобы подключить отклоненное устройство, нажмите кнопку OPTIONS, выберите [Показать список устр-в / Стереть], затем удалите отклоненное устройство. Затем выполните новое подключение к данному устройству.
Изменение настроек полосы (для специалистов)
Если телевизор не подключен к беспроводному маршрутизатору, вы можете выбрать беспроводную полосу для функции Wi-Fi Direct. При отображении экрана ожидания для настроек Wi-Fi Direct нажмите кнопку OPTIONS, затем выберите .
: обычно используется данная функция. Она позволяет автоматически выбрать соответствующую полосу для функции Wi-Fi Direct.
: используйте данный параметр при подключении устройств, которые поддерживают только 2,4 ГГц. Данный параметр поддерживает больше устройств, чем другие параметры.
: используйте данный параметр при подключении устройств, которые поддерживают только 5 ГГц. Данный параметр позволяет улучшить качество передачи видео.
Обратите внимание, что при выборе данного параметра к телевизору будет невозможно подключить устройства, которые поддерживают только 2,4 ГГц. : используйте данный параметр для выбора определенного беспроводного канала. : используйте данный параметр для выбора определенного беспроводного канала
: используйте данный параметр для выбора определенного беспроводного канала.
Советы
Для получения сведений о поддерживаемой на вашем устройстве беспроводной полосе см. руководство устройства.
Полоса в 5 ГГц может не поддерживаться в зависимости от вашей страны/региона. Если полоса 5 ГГц не поддерживается, вы можете использовать только параметры и .
Что это за функция
Зачем нужен этот чип и какие преимущества он вам предоставляет? Чтобы это понять, давайте сначала рассмотрим, что же такое означает словосочетание Wi-Fi Direct.
Эта технология похожа на Bluetooth, то есть происходит прямое подключение без роутеров и точек доступа. Но, в отличие от Bluetooth, Wi-Fi Direct обладает более высокой скоростью соединения и большим радиусом действия.
Благодаря данной технологии вы можете соединять между собой не только смартфоны и планшеты, но и другие устройства, оснащенные соответствующим чипом. К примеру, чип Wi-FiDirect встроен в большинство современных телевизоров, и вы можете напрямую подключать такой телевизор к смартфону, ноутбуку, компьютеру и так далее. Таким образом вы можете создать домашнюю сеть без участия роутера.
Wi-Fi Direct чип – это отдельный беспроводной модуль; из-за того, что эта технология является новой, такой чип пока еще не используется в ноутбуках.
Даже самые современные и дорогие лэптопы не могут похвастаться наличием этого оборудования, да и среди смартфонов и планшетов подобную технологию поддерживают не все гаджеты.
В каких случаях функция недоступна
Как вы уже поняли из написанного выше, ответ на вопрос, как настроить Wi-Fi Direct на ноутбуке будет заключаться в том, что это сделать невозможно. Чип – это аппаратная составляющая: либо он есть, либо его нет. Соответственно, этот тип передачи данных ноутбукам недоступен.
При отсутствии чипа, так как включить Wi-Fi Direct на ноутбуке у вас не получится, можно воспользоваться альтернативными вариантами передачи данных. Для этого вам потребуется точка доступа, к которой будут подключены устройства, участвующие в обмене информацией.
Также потребуется установить программу, которая расшарит нужные данные. Например, для обмена файлами между компьютером и смартфоном можно использовать следующие программы:
- FTP сервер.
- Airdroid.
- MyPhoneExplorer.
Первое приложение нужно установить только на смартфоне. Программа сгенерирует IP-адрес, который нужно прописать на компьютере в браузере или файловом проводнике. Остальные приложения нужно устанавливать на телефон и компьютер, и только после этого соединять устройства. Это отличная альтернатива Wi-Fi Direct, позволяющая свободно обмениваться файлами на высокой скорости.
Как подключиться и передавать файлы
Итак, вы уже знаете, что такое Direct Wi-Fi. Теперь перейдем непосредственно к использованию этой функции. Если ваши смартфоны или планшеты оснащены требуемым чипом, то переходим к вопросу,как пользоваться технологией Wi-FiDirect.
На самом деле все очень просто. Войдите в настройки Wi-Fi на своем устройстве.

Включите беспроводной адаптер.

Теперь нажмите кнопку «Wi-Fi Direct».

Эту же процедуру следует проделать и на втором устройстве. Таким образом мы включили требуемую нам функцию. При этом поиск начинается автоматически. Теперь осталось только выбрать из списка доступных соединений оборудование, которое нужно подключить.
Если вам нужно передать какой-либо файл, то включите функцию (как было описано выше) на обоих гаджетах. Далее на устройстве, с которого мы будем передавать данные, войдите в файловый проводник и найдите нужную папку. Нажмите на файл и удерживайте до тех пор, пока не появится меню.


Выберите пункт «Передать через…» или «Отправить через …». После этого выберите способ передачи из предложенного списка.

Как видите, все очень легко и просто. При этом стоит отметить, что эта технология имеет две удобные функции:
- Device Discovery.
- Service Discovery.
Проще говоря, гаджеты не только могут объединяться в одну сеть без участия посредников (роутеры, точки доступа и так далее), но и определять возможности каждого устройства в сети. Например, если вам потребуется передать видеоролик, то в списке доступных соединений будут выводиться только те девайсы, которые смогут его принять и воспроизвести.
Учитывая все вышесказанное, можно сделать вывод, что поддержка Wi-Fi Direct – это наличие в устройстве (ноутбуке, смартфоне и т. д.) соответствующего чипа, который позволяет создавать сети без роутера и обмениваться данными напрямую.
Безопасность
Для обеспечения безопасности все данные, отправленные по Wi-Fi Direct, будут шифроваться с помощью WPA2 — надежного метода, хорошо зарекомендовавшего себя в классическом Wi-Fi.
При этом все устройства, поддерживающие двойное подключение (к обычным Wi-Fi устройствам и Wi-Fi Direct групам), будут работать с данными раздельно, обеспечивая дополнительную безопасность.
В случае, когда несколько устройств из Wi-Fi Direct группы будут выходить в Интернет через посредника, подключенного к незащищенной или защищенной более слабым методом шифрования точке доступа, обмен данными между Wi-Fi Direct устройствами будет по-прежнему происходить с помощью WPA2, несмотря на то что до пересадочной станции эта информация добиралась менее защищенным путем.
Решение проблем с Wi-Fi Direct на Windows 10
Случается такое, что во время подключения изображение на телевизор или смартфон не передается с компьютера. Это говорит о том, что на подключаемом гаджете отсутствуют необходимые драйверы, либо о том, что адаптер не поддерживает функцию беспроводной передачи данных.
Проблемы при подключении
Если ошибка подключения заключается в отсутствии необходимых драйверов, то пользователю потребуется их установить (если гаджет поддерживает такую опцию). Сделать это можно самостоятельно или при помощи мастера. В первом случае драйверы нужно скачать с официального сайта и установить (или обновить). Стоит учитывать, что скачивание файлов со сторонних ресурсов чревато некорректной работой устройства, заражения его вирусами. Это и может быть причиной того, что при подключении к вай-фай директ пользователь не получает картинку на телевизоре. Если проблема кроется в некорректной работе адаптера, его потребуется заменить. Необходимо приобрести адаптер, который будет подходить к имеющимся моделям гаджетов.
Проблема с Firewall
Главная функция Firewall — обеспечение защиты подключения на прикладном уровне. Для более безопасного соединения этот параметр необходимо включать при активации технологии Wi-Fi Direct. Firewall позволит защитить устройства от вирусов и угроз со стороны сторонних приложений и программ.
 Активация программы Firewall на персональном компьютере
Активация программы Firewall на персональном компьютере
Wi-Fi Direct на ПК —удобная технология, которая позволяет передавать медиафайлы с компьютера на телевизор без использования HDMI-кабелей. Функция передает картинку в хорошем качестве, с высокой скоростью. Для ее активации можно использовать горячие клавиши на персональном компьютере. Также включить вай-фай директ на ноутбуке или персональном компьютере можно через параметры системы. Если система работает некорректно или вовсе не передает файлы, то необходимо переустановить драйверы (или обновить их) либо приобрести новый беспроводной адаптер. Также проблема может возникать при отключении действия Firewall.
Последнее обновление — 10 сентября 2021 в 18:28
Все о IT
Самое интересное и полезное. информационно-коммуникационные технологии Ежедневно новое ПЕРЕЙТИ телеграмм канал ITUMNIK
Как пользоваться функцией Wi-Fi Direct на смартфонах Android
Разобравшись, что это такое Wi-Fi Direct на сотовом, следует узнать, как им пользоваться. Для его применения не нужно пользоваться дополнительным программным обеспечением. В Андроиде по умолчанию присутствуют необходимые настройки. Для активизации функционала нужно выполнить несколько несложных действий по пошаговому алгоритму:
- На мобильном устройстве включают вай-фай — входят в подраздел «сеть и интернет» и активизируют соответствующий значок.
- В разделе Wi-Fi пролистывают выпавший список и находят блок «настроек», из которых переходят в «расширенные настройки».
- Там нажимают на клавишу «Вай-Фай Директ» и ожидают, пока система предоставит список всех доступных устройств.
- После присоединения к актуальному девайсу произойдет установка соединения. Пользователь получит возможность транслировать картинку с дисплея, воспроизводить музыкальные треки через колонки ТВ или передавать иную информацию.
 Wi-Fi Direct на смартфонах Android
Wi-Fi Direct на смартфонах Android
Сторонние разработчики также внесли свой посильный вклад в развитие новинки и создали независимые программы для сотовых телефонов. Несмотря на то, что в большинстве устройств такое ПО присутствует по умолчанию, отдельные пользователи предпочитают пользоваться посторонними ресурсами, с более дружелюбным интерфейсом.
Среди известных программ выделяют:
- Cast to TV — приложение делает более удобной передачу информации по указанному протоколу. У него простой интерфейс, в котором смогут разобраться даже неопытные пользователи. К основным возможностям ПО относят: трансляцию видеороликов на дисплей домашнего кинотеатра, автоматический поиск всех доступных гаджетов и встроенную идентификацию файлов. К преимуществам программы относят управление ТВ через сенсорный интерфейс. Владелец может проводить регулировку звука, ставить на паузу или перематывать ролик с мобильного.
- Cast Web Browser — что это за приложение для Вай-Фай Директ знают немногие. Оно предназначается для трансляции на дисплей ТВ музыкальных произведений, кинофильмов или фотографий из интернета. Пользователи могут передавать файлы, которые были сохранены в памяти устройства. К особенностям программного обеспечения относят интуитивный интерфейс, с которым можно разобраться за несколько минут. Во время трансляции экран мобильного гаснет — этот нюанс был предусмотрен разработчиками программы и создан для сохранения заряда аккумулятора.
 Приложение Cast to TV
Приложение Cast to TV
Wi-Fi Direct – что это такое
Для начала, давайте разберемся, что такое Wi-Fi Direct и для чего он необходим.
Wi Fi Direct – это беспроводной стандарт соединения точка — точка, созданный для передачи любых данных. В этой технологии, устройства соединяются между собой напрямую, то есть они не нуждаются в помощи промежуточного звена (которым обычно выступает роутер). По данному стандарту, соединиться могут любые устройства друг с другом, главное чтобы они оба поддерживали данную технологию.
К примеру, вы можете выполнить соединение напрямую, для передачи файлов, видео между ПК и телефоном, планшетом и телевизором или компьютером и принтером. При таком соединении, маршрутизатор не нужен, это большой плюс для тех людей, у которых его нет.

Плюсы и минусы
К плюсам можно отнести:
- Быстрое и несложное подключение.
- Не используются провода.
- Большая скорость передачи.
К минусам можно отнести:
- При засоренном радиоэфире, частые обрывы и заниженная скорость передачи.
- Слабый уровень защиты передаваемых файлов.
- Быстрый разряд батареи на телефоне или планшете.
Как включить Вай-Фай Директ на телевизоре
Как пользоваться Wi-Fi Direct: перед первой попыткой совмещения необходимо обратиться к документации, прилагаемой к устройствам и убедиться, что все они поддерживают указанный функционал. Общую сеть невозможно создать с устаревшей аппаратурой без специализированного модуля.
Использование функции на телевизорах LG
Процесс регистрации по протоколу подразделяется на следующие этапы:
- Нужно на пульте нажать клавишу «домой» и переместиться в режим «установки».
- Из него перейти в подраздел «сеть», найти ярлык «Wi-Fi Direct» и установить возле него флажок «вкл».
- В настройках функционала следует заполнить «имя устройства».
 Настройка LG
Настройка LG
Использование функции на телевизорах Samsung
Аппарат должен обладать указанным функционалом для формирования общей точки доступа. Ее наличие проверяют через документацию к устройству или на официальной странице производителя оборудования. Включение функции на Самсунге происходит по стандартной схеме:
- Нужно войти в меню настроек аппарата — за действие отвечает клавиша «home» или «function». Она находится на пульте управления.
- После обнаружения блока «сеть» или «настроек сети» в него входят и поверяют работоспособность вай-фай. На некоторых моделях вкладка отсутствует.
- Проводят активизацию функционала (в данной марке оно может именоваться как «прямое подключение вай-фай). В этом же подразделе устройству назначают имя — при условии его отсутствия.
При правильном выполнении инструкции на экране ТВ начнет отображаться содержимое сотового.
 Настройка Самсунг
Настройка Самсунг
Как подключить к телевизорам других производителей
У современных телеприемников разнообразное программное меню, особенности зависят от конкретного производителя и марки. Перед началом процедуры нужно изучить руководство к девайсу, в нем описан пошаговый алгоритм внедрения устройств в общую сетку. Но благодаря легкому управлению, с большинством проблем можно разобраться и без необходимости общения со службой технической поддержки компании.
Общая инструкция для выведения информации с мобильного на дисплей ТВ включает стандартные шаги:
- С пульта управления входят в блок «настройки» или «параметры» — название зависит от модели.
- В них ищут параметры сетевого подключения и нажимают на ярлык с указанным функционалом.
- На мобильном устройстве выбирают название телевизора.
- Проводят установку беспроводного подключения.
- Подтверждают запрос системы на правильность действий.
 Отладка Сони
Отладка Сони
Чтобы не задаваться вопросом, Wi-Fi Direct это что такое и как его настроить, а в дальнейшем использовать, достаточно открыть инструкцию на ПК или в прилагаемом к технике руководстве. Большинство производителей предпочитает подробное описание функционала и пошаговый алгоритм его активизации. Отключить неактуальную программу можно по обратной схеме — многим пользователям не нравится случайное попадание секретных файлов на общее обозрение.
Последнее обновление — 11 сентября 2021 в 15:26
Все о IT
Самое интересное и полезное. информационно-коммуникационные технологии Ежедневно новое ПЕРЕЙТИ телеграмм канал ITUMNIK
Базовый пример прямого подключения WiFi
Вы можете легко протестировать функции Direct Wi-Fi с помощью примерадля «Direct UWP» WiFi. Мы будем использовать версию C# и выпустили пример двух устройств.
Настройка двух устройств
- минновбоардмакс (микротестов) запуск Windows 10 IoT Базовая (см. инструкции здесь) с аппаратным ключом канакит
- Подключение монитора, клавиатуры и мыши в микротестов
- Windows 10 пк с последним обновлением годовщины Windows 10. КОМПЬЮТЕР (или портативный компьютер) должен иметь поддержку Wi Direct (например, Microsoft Surface).
- установка Visual Studio 2017 на компьютер Windows 10
- клонирование или скачивание примераwindows Direct UWP (корень из репозитория GitHub здесь).
- загрузите пример версии C# Direct UWP из раздела «Visual Studio 2017»
Запуск примера на двух устройствах
-
Скомпилируйте пример и разверните или запустите его в МИКРОТЕСТОВ:
- Установите для поля со списком «платформы решения» значение «x86».
- Выберите «удаленный компьютер» в раскрывающемся списке «выполнить».
- Запустите пример в МИКРОТЕСТОВ без отладки (нажав клавиши CTRL + F5 или выбрав пункт «Запуск без отладки» в меню «Отладка»).
- На мониторе, подключенном к МИКРОТЕСТОВ, вы должны увидеть пример прямого подключения WiFi.
-
скомпилируйте пример и разверните или запустите его на Windows 10 компьютере:
- Установите для поля со списком «платформы решения» значение «x86».
- Выберите «Local» в раскрывающемся списке «выполнить»
- Запуск образца (F5 или CTRL-F5)
- вы должны увидеть пример Direct WiFi, выполняющийся на Windows 10 компьютере
Настройка объявления и соединителя
В МИКРОТЕСТОВ выберите (1) «объявление» и нажмите кнопку «запустить объявление».
МИКРОТЕСТОВ начнет объявлять себя на канале прямого канала WiFi.
Обратите внимание на баннер «Состояние объявления» в нижней части приложения.
на Windows 10 компьютере выберите (2) «соединитель» и нажмите кнопку «запустить наблюдатель».
Windows 10 пк начнет поиск доступных прямых подключений WiFi.
После завершения сканирования вы увидите имя МИКРОТЕСТОВ в списке «обнаруженные устройства».
Вы увидите два перечисленных устройства (нас интересует «Ale-mbm01») и сообщение «перечисление Девицеватчер завершено».
Связывание устройств
-
на Windows 10 компьютере выберите микротестов («ale-mbm01» в нашем примере) из списка «обнаруженные устройства» и нажмите кнопку «Подключение».
-
на Windows 10 компьютере нажмите кнопку «да», чтобы начать процесс связывания.
-
На мониторе МИКРОТЕСТОВ должно быть сообщение с ПИН-кодом.
-
на Windows 10 пк появится диалоговое окно, в котором необходимо ввести пин-код.
-
Два устройства должны быть подключены. В нашем примере должен появиться случайный идентификатор устройства («хкффпзз. ггг») на обоих экранах в списке «подключенные устройства».
-
Теперь у вас есть дуплексная программа установки каналов (или сокета)
- на МИКРОТЕСТОВ выберите устройство («хкффпзз. ггг») из списка «подключенные устройства».
- Введите сообщение в текстовое поле «введите сообщение»
- Нажмите кнопку «Отправить»
- вы должны увидеть сообщение, полученное с Windows 10 компьютера
- попробуйте отправить сообщение с Windows 10 пк на микротестов
Wi-Fi Direct Windows 10: как включить, если есть проблемы
Бывают случаи, когда на экране ПК всплывает сообщение о невозможности поддержки Miracast. Это свидетельствует о том, что отсутствуют необходимые драйверы, либо встроенный адаптер не поддерживает такую функцию.
Проблемы при подключении
Подобные проблемы решаются путем переустановки или обновления драйверов только с официального сайта.
Обратите внимание! Причиной неудачного подключения часто выступает скачивание некорректных, неактуальных драйверов
Проблема с Firewall
Основная задача персонального Firewall (брандмауэр Windows) — ставить блок для неиспользуемых соединений и пакетов, обеспечивать защиту на прикладном уровне. При настройке Wi-Fi Direct нужно включать этот параметр. Вирусы или сторонние приложения с угрозами «не засорят» программы, установленные на компьютере. Включение Firewall — гарантия работы точки доступа.
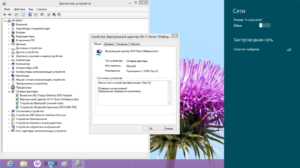
Microsoft Wi-Fi Direct Virtual Adapter: что это, драйвер, как включить, отключить, удалить?
Что это за адаптер? Важно понимать, что это именно программный адаптер. Это такая программа (драйвер) , которая используя Wi-Fi адаптер (модуль) позволяет системе создавать виртуальную точку доступа
Что в свою очередь дает возможность другим устройствам подключаться по Wi-Fi к компьютеру. Для подключения к интернету (хот-спот) , или проецирования изображения на монитор компьютера.
Если вы это читаете, то скорее всего у вас возникли какие-то проблемы с Wi-Fi. Проблемы с подключением к беспроводным сетям, или не удается запустить раздачу интернета с компьютера на Windows 10. Как я уже писал выше, данный виртуальный адаптер отвечает за работу функции Мобильный хот-спот. Если Microsoft Wi-Fi Direct Virtual Adapter отключен, или не установлен драйвер, то хот-спот работать не будет. Впрочем, о решении проблем с запуском функции мобильный хот-спот я писал в этой статье. Точно так же с функцией Проецирование на этот компьютер. Соединение между компьютерами (или компьютером и мобильным устройством) устанавливается именно через этот виртуальный адаптер.
Важный момент: как оказалось, в Windows 10 раздача Wi-Fi через командную строку работает через другой виртуальный адаптер – Microsoft Hosted Network Virtual Adapter. И так как в Windows 10 очень часто возникают проблемы с запуском точки доступа именно через командную строку, то возможно, это из-за новых функций (хот-спот, проецирование) и самого адаптера Microsoft Wi-Fi Direct Virtual Adapter. Возможно, отключение этого адаптера решит проблемы с запуском виртуальной сети через командную строку.
В моем случае, например, Microsoft Wi-Fi Direct Virtual Adapter вообще нет в диспетчере устройств. Ровно до той поры, пока я не запущу мобильный хот-спот (и в диспетчере устройств нажму на кнопку «Обновить конфигурацию оборудования») . После чего он сразу появляется в разделе «Сетевые адаптеры». У меня он с номером #33.

Либо пока я не включу функцию «Проецирование на этот компьютер» (Доступно везде) . Так же в диспетчере устройств можно установить галочку «Отображать скрытые устройств» и адаптер должен появиться в списке. Даже два адаптера, только с разными номерами. У меня два адаптера может быть по той причине, что я раньше использовал два физических Wi-Fi адаптера (первый встроенный в ноутбуке, а второй – USB) .

Что такое Microsoft Wi-Fi Direct Virtual Adapter, для чего он нужен и как примерно работает мы выяснили. Дальше я хотел бы разобраться с драйвером для этого адаптера.
Особенности технологии и как она работает
Эта технология использует привычные всем модули, работающие на частотах 2,4 ГГц и 5 ГГц в рамках распространенных спецификаций 802.11 a/b/g/n. По сути, это доработка режима SoftAP. Создается программная точка доступа и при помощи, все того же WPS к нему подвязываются другие.
Новый эталон поддерживает ту же скорость, что и обычный, то есть до 250 мб/сек. Хотя и на меньшей скорости пропускная способность более чем достаточна для самого требовательного контента. Производительность созданного P2P пространства зависит от того какая используется аппаратура: 802.11 a, b или n и от профиля её электромагнитного окружения (другие источники создающие помехи).
Дальность Вай-Фай Директ такая же, как и у обычного – не более 250 метров.

Количество участников в группе, объединенных новым протоколом не может быть таким большим, как в топологии типа «звезда». Множественность связей предусмотрена лишь у некоторых девайсов с этой функцией, например, смартфонах. Есть и такие, которые могут использовать всего один канал.
Каждый гаджет с этой системой автоматически обнаруживает потенциальных «собеседников». Он посылает информацию со списком собственных сервисов и принимает сходные сигналы от соседних, анализируя их содержимое. Чтобы установить связь меду аппаратами достаточно выбрать нужный из списка и, нажав на кнопку. Вся аппаратура, подключенная по принципу P2P, ранжируются согласно вычислительной мощности. Управление чаще оказывается у тех, которые обладают большей производительностью (ноутбуки, мобильные телефоны, игровые приставки). Они обладают расширенными административными полномочиями по сравнению с цифровыми камерами, принтерами, фоторамками и другими подобными цифровыми помощниками. Однако абсолютно все, что работает с P2P, способно инициировать создание соответствующей среды. Более того сюда могут быть добавлены и аппараты с обычными модулями.
Цифровые помощники, для которых эта новая технология нативна, могут одновременно находиться как в своей общности, так и в центральной инфраструктуре, образованной маршрутизатором. Многовекторность опциональна и, например, свойственна лэптопам и смартфонам.
Также любой из членов Wi-Fi Direct в состоянии выйти в интернет подключившись к хосту, оставаясь в общем для всех безопасном домене. Безопасный домен – это зона, защищенная программой сертификации WPA2, использующая для выхода в интернет точку доступа маршрутизатора и управляемая ею отдельно от остальной интрасети.
Другому участнику без разрешения чужой операционной системы нельзя увидеть список её контактов. Совокупность общедоступных сведений зависит от самого приложения, которое запускают пользователи. Так LAN-игры изначально запрашивают разрешение идентифицировать себя и получают право искать аналогичные включения. То же можно сказать о сервисах фотографий и изображений.
Как работать с Wi-Fi Direct можно узнать из нашей инструкции.
