Подробно о настройке роутера netis mw5230: подключение, совместимость с usb-модемами, прошивка
Базовая настройка
Так как в этом посте я рассматриваю netis MW5230 как роутер для дачи, то и настраивать его мы будем только под мобильный Интернет. Полная инструкция для данной модели, включая кабельное подключение, будет выложена отдельно.
IP-адрес маршрутизатора в локальной сети — 192.168.1.1. Зайти в веб-интерфейс можно и через хостнейм netis.cc. При подключении «из коробки» логин и пароль на доступ к настройкам не требуется. Сразу же после входа открывается мастер быстрой настройки роутера:
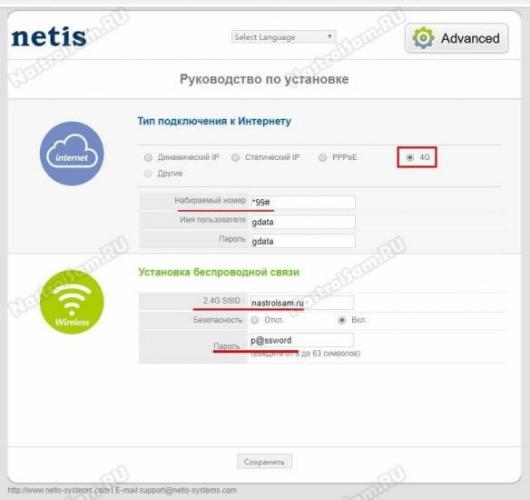
При подключении USB-модема устройство по умолчанию выбирает режим работы 4G. Как правило, если у Вас Мегафон, МТС или Билайн, то никаких параметров подключения изменять не нужно, так как у роутера есть предустановленные настройки для этих операторов. Остаётся лишь изменить имя сети WiFi в поле 2.4G SSID на какое-либо своё, а них, в поле Пароль придумать и ввести свой ключ безопасности беспроводной сети, взамен простейшему «password», который установлен по умолчанию. Нажимаем кнопку «Сохранить» и проверяем доступ в Интернет.
Если по какой-то причине настроить выход в Интернет через мастер не получилось — можно сделать это вручную. Нажимаем кнопку Advanced, чтобы попасть в полноценный веб-интерфейс конфигурации девайса.
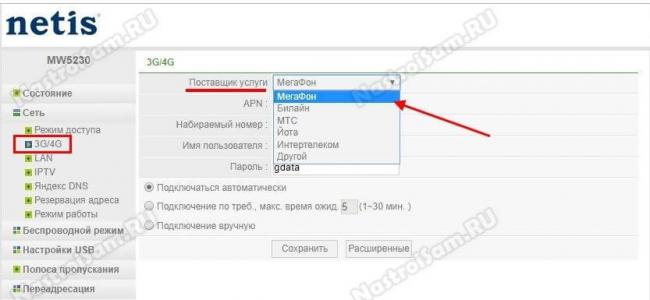
Слева, в главном меню, открываем раздел Сеть и выбираем пункт 3G/4G. Здесь нужно в поле «Поставщик услуги» выбрать своего оператора.
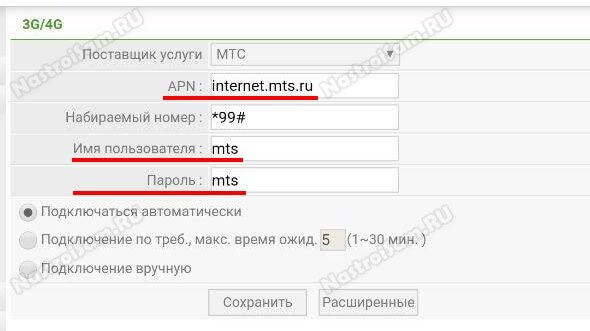
При этом автоматически выставится нужное значение APN, набираемый номер и данные для авторизации.
Примечание: Если Ваш оператор в списке поставщиков отсутствует, как в случае с Tele2(Ростелеком), тогда надо выбрать вариант «Другой» и прописать нужные параметры вручную. Для Tele2(Ростелеком) используется APN: internet.tele2.ru, набираемый номер — *99#, логин и пароль — любые.
Настройка Wi-Fi
Быстро установить имя сети (SSID) и пароль (Password) можно в разделе «Quick Setup».
Или можно установить тоже самое в разделе «Advanced» — «Беспроводной режим» — «Настройки Wi-Fi».
- Состояние Wi-Fiсвязи — ставим «Вкл». Но если вы хотите выключить беспроводную сеть, то можно установить «Откл».
- Режим радио — «Точка доступа»
- Диапазон радиочастот — ставим «802.11b+g+n».
- SSID — вводим название вай-фай сети.
- Вещание — если установить «Вкл», то её будет видно в списке. Если «Откл», то сеть будет невидима, и вам придется вводить её название, чтобы к ней подключиться. Устанавливаем лучше «Вкл».
- Область — ставим «EU».
- Канал — «Авто».
- Ширина канала — 20 МГц.
- Тип аутентификации — WPA/WPA2-PSK
- Пароль — тут все и так ясно.
В конце нажимаем «Сохранить».
Обзор Netis E1+
Данный усилитель беспроводного сигнала бывает в разных цветах. У меня салатовый. Есть еще белый, голубой, розовый, оранжевый, фиолетовый.
В небольшой коробочке надежно упакован сам репитер, сетевой кабель и инструкции. В том числе на русском языке.
Сам репитер очень приятный на ощупь. Хороший пластик и качественная сборка.
На передней панели логотип компании и кнопка WPS с индикатором. Режимы работы индикатора описаны в инструкции. К ним мы еще вернемся.
Снизу есть LAN порт. Если усилитель настроен в режиме «Range Extender», то с его помощью можно подключить к интернету по сетевому кабелю компьютер, телевизор, или другое устройство. Что-то вроде адаптера для устройств, у которых нет возможности подключится напрямую к Wi-Fi. А в режиме «Travel Router», по кабелю подключается интернет к репитеру.
О роутерах Netis
Перед тем как настроить роутер Netis, давайте поговорим о популярных моделях данных устройств:
- Netis WF2411E. Устройство комбинированного типа, можно использовать в качестве проводного и беспроводного маршрутизатора. Аппарат оптимизирован для работы с гаджетами, поддерживающими протоколы подключения диапазона 802.11 b/g/n. Скорость передачи данных до 150 Мбит/сек. Немного и немало, вполне подойдет для небольшой квартиры или офиса. Роутер оснащен повторителем сигнала, что хорошо в той местности, где отсутствует стабильное покрытие. Таким образом, если вы хотите купить недорогое устройство, то смело берите Netis WF2411E.
- Netis WF2419E. Этот аппарат уже посерьезней, чем Netis WF2411E. Здесь скорость обмена данными будет составлять 300 Мбит/сек. Вполне достаточно для больших помещений, например, магазина, кафе или загородного дома. К тому же две антенны с коэффициентом 5 дБи расширяют зону покрытия сигнала. Если хотите смотреть кино в максимальном качестве или играть в онлайн-игры, то не прогадаете. Роутер удовлетворит ваши потребности.
- Роутер Netis N4. Теперь поговорим о флагмане среди маршрутизаторов линейки N. Двухдиапазонный высокоскоростной роутер модели N4 обеспечивает скорость передачи до 1200 Мбит/сек. Поддерживает частоты 2,4 ГГц на скорости до 300 Мбит/сек и 5 ГГц со скоростью обмена данными 857 Мбит/сек. Две несъемных антенны с коэффициентом усиления 5 дБи позволят расширить зону сигнала. Возможность создания гостевой сети позволит сохранить конфиденциальную информацию.
Прошивки у рассматриваемых моделей одинаковы, так как эти устройства — представители одной линейки. Далее расскажем, как выполняется настройка роутера Netis.
Ручная настройка
Для перехода в раздел ручной настройки роутера необходимо нажать на кнопку Advanced. Включится расширенная версия веб-интерфейса. Далее процесс зависит от режима подключения, рекомендованного провайдером.

При PPTP необходимо открыть во вкладке сеть подраздел WAN. В типе подключения нужно установить PPTP/Russia PPTP. Далее следует указать логин, пароль, адрес сервера. При наличии статического IP нужно ввести данные и для него.
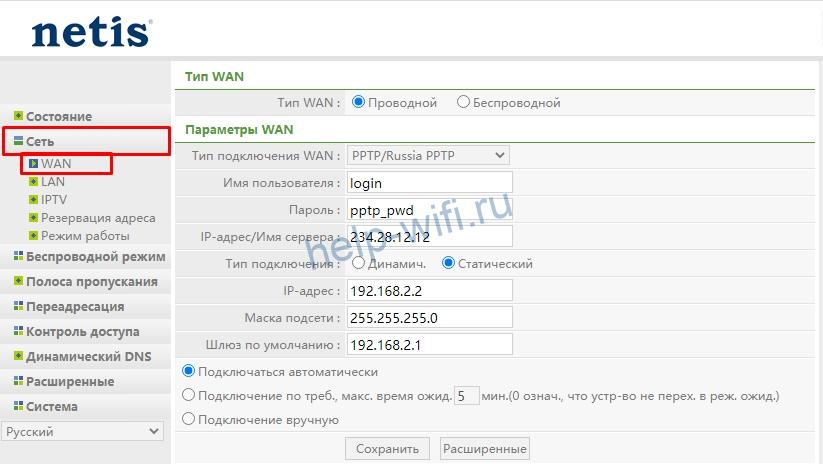
При L2TP-протоколе алгоритм будет таким же. В типе подключения нужно установить L2TP, указать логин и пароль, полученные от провайдера. Обязательно нужно указать адрес или имя сервера. По умолчанию тип подключения устанавливается «динамический». Если пользователь оплатил статический IP, то также указываются данные для фиксированного адреса.
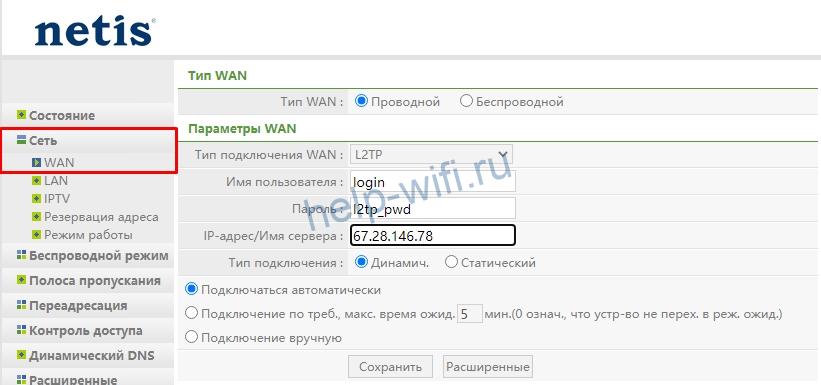
Для работы интернета по WISP нужно в настройках изменить тип WAN на беспроводной. Далее необходимо кликнуть на кнопку AP Scan для поиска нужной сети. Пользователь может ввести ее название в соответствующем окне. После этого нужно ввести пароль.
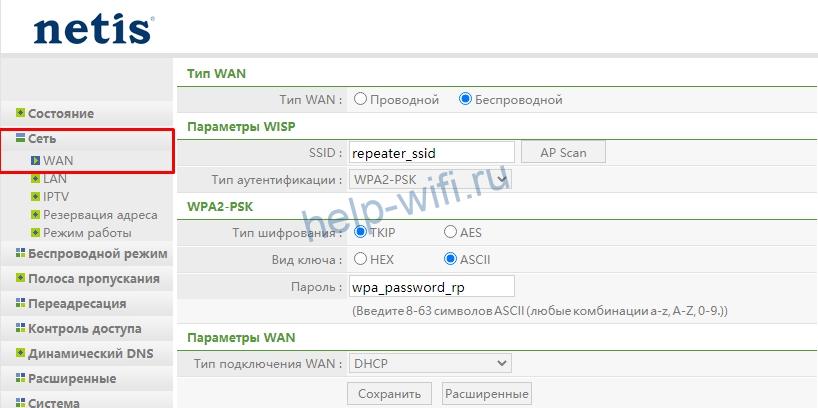
Как настроить роутер Netis MW5230?
Сначала все подключаем. Интернет в WAN порт, питание в разъем PWR, и соединяем сетевым кабелем с компьютером или ноутбуком.

Если у вас нет компьютера, или ноутбука (или на ноутбуке нет LAN), то можно обойтись без кабеля. Подключится к роутеру по Wi-Fi сети. Имя сети (SSID) указано снизу роутера. Там же и пароль. Заводской пароль – password.
Чтобы сбросить настройки Netis MW5230, нужно на 6-10 секунд зажать кнопку WPS/Default.

Рекомендую сделать это в том случае, когда роутер раньше уже настраивался.
После подключения запустите любой браузер и перейдите по адресу http://netis.cc. Можете посмотреть подробную инструкцию: как зайти в настройки роутера Netis.
Смените язык панели управления. Можно нажать на кнопку «Advanced» и перейти к расширенным настройкам, или в этом же окне задать тип подключения к интернету (необходимые параметры, которые вы можете узнать у провайдера), и настроить Wi-Fi сеть. Сменить имя и пароль. Не забудьте сохранить настройки.

В разделе «Advanced» находятся все настройки. На вкладке «Сеть» – «Режим доступа» нужно выбрать вариант работы маршрутизатора. Если интернет подключен только по сетевому кабелю, то ставим «Только сеть WAN».
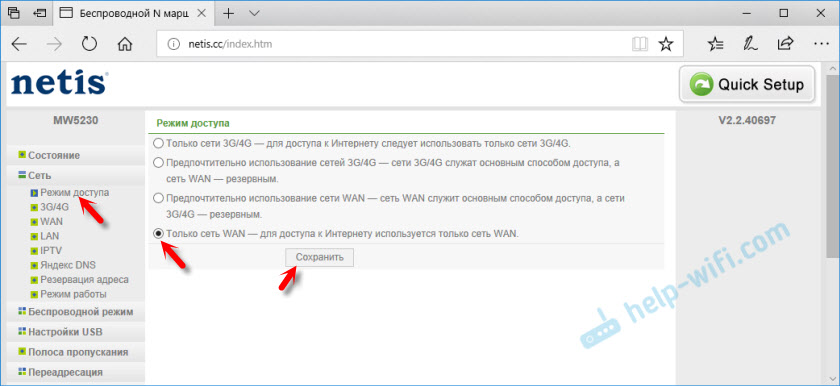
Подключение к провайдеру (интернету) можно настроить в разделе «Сеть» – «WAN».

Если на данном этапе у вас возникнут проблемы, например, интернет не будет работать через роутер, то вам может пригодится статья: при настройке роутера пишет «Без доступа к интернету».
Проверяйте тип подключения к интернету и параметры. Так же уточните у провайдера, нет ли привязки по MAC-адресу.
Раздел «Беспроводной режим» – там можно настроить Wi-Fi сеть и пароль.

Ну и последняя настройка, которую я рекомендую сделать, это установить пароль, который будет защищать настройки нашего Netis MW5230. Сделать это можно в разделе «Система» – «Пароль».

Можете поставить любой пароль. Только запишите его. Если забудете – не сможет зайти в настройки роутера. Тогда придется сбрасывать настройки к заводским.
Другие инструкции по настройке маршрутизаторов Netis можете посмотреть в отдельном разделе: https://help-wifi.com/category/netis/
33
Сергей
Netis, Отзывы, обзоры и информация о роутерах
Меняем пароль от беспроводной точки доступа
Многие обладатели роутеров Netis спрашивают, как поменять пароль от беспроводной точки доступа. Все достаточно просто, чтобы изменить настройки, используйте следующую пошаговую инструкцию:
- В главном меню выбрать опцию «Беспроводной режим».
- Перейти в пункт «Параметры безопасности точки доступа».
- Найти строку с наименованием «Пароль».
- Ввести новый ключ доступа. Минимальная длина пароля 8 символов. Можно использовать буквы и цифры.
- Нажать на кнопку «Сохранить».
Пароль от точки доступа изменен. При подключении используйте новые данные. Если подключение невозможно и появляется ошибка «Без доступа к интернету», то перезагрузите беспроводной маршрутизатор или удалите в настройках операционной системы точку доступа.

Распаковка и дизайн
В дизайне коробки преобладают светлые тона. Упаковка информативна и, по существу, содержит всю необходимую пользователю информацию об устройстве.
Помимо Netis N2 в коробке находились инструкция, гарантийный талон, сетевой блок питания, Ethernet-кабель.
Матовый пластик корпуса выглядит сверху как металл. К тому же текстура весьма практична. Жирные пятна при касании роутера руками не остаются. У тех, кому близок сталь хай-тэк, не возникнет желания спрятать подальше. Четыре антенны усиливают позитив от эстетики устройства. Выглядят круто и стильно, но отнюдь не декоративные. По две на каждый из частотных диапазонов. Снимать нельзя, менять наклон по отношению к корпусу можно.
Ставить маршрутизатор в шкаф нежелательно по двум причинам. Первая, общая для беспроводного оборудования — чтобы не создавать препятствий радиосигналу. Вторая — ниже логотипа бренда располагаются LED-индикаторы, которые информируют пользователя о текущих режимах работы маршрутизатора.

Обзор Netis MW5230
Начнем как обычно – с комплектации. И как обычно, ничего нового здесь не увидим Потому что это маршрутизатор. Кроме самого устройства, адаптера питания, сетевого кабеля и инструкций, больше ничего не нужно.

Инструкции я не сфотографировал, но они есть. Даже на русском и украинском языке. С картинками. Там все подробно написано. Что и как подключать, как настраивать, работа светодиодных индикаторов и т. д.
Весь маршрутизатор сделан из белого матового пластика. Сборка хорошая. Качество пластика тоже хорошее. Индикаторы горят зеленым цветом.

Антенны расположен сбоку, на одной стороне. Антенны складываются и поворачиваются. Маршрутизатор можно повесить на стену.

Все порты и кнопки находятся сзади. Кнопка WPS/Default, WAN порт, 4 LAN порта, 1 USB порт и разъем для подключения питания.

Снизу обычные ножки (не резиновые), отверстия для вентиляции, отверстия для того, чтобы повесить роутер на стену и наклейка с заводской информацией: имя Wi-Fi сети, пароль, адрес для входа в настройки, MAC-адрес.

Все, можно подключать и настраивать.
Интернет подключен через USB-модем
Вы должны сразу попасть на страницу «Быстрой настройки», но я советую сразу перейти в раздел «Advanced». Также убедитесь, что стоит русский язык в верхней панели.
На главной пролистните немного ниже и посмотрите, чтобы в разделе «3G/4G» в строке «Состояние USB» стоял статус «Plugged» — что означает, что ваш модем подключен к роутеру.
В разделе «Сеть» — находим «Режим доступа» и ставим «Только сети 3G/4G». Кликаем «Сохранить».
Переходим в раздел «3G/4G» и просто указываем «Поставщика услуг» сверху. Если его нет, то вам нужно будет заполнить данные вручную — их можно узнать у оператора или в конверте, который шел вместе с флешкой или SIM‑картой.
Бывает такое, что после настройки, нет интернета. Или в разделе «Состояние» стоит статус «Не подключен», тогда есть несколько советов по решению данной проблемы:
- Попробуйте перезагрузить роутер.
- Еще раз проверьте, чтобы все данные был введены верно — я про APN, номер, логин и пароль на странице «Сеть» — «3G/4G». Уточните информацию в службе поддержки вашего оператора.
- Я советую не использовать USB удлинители, лучше подключать модем-флешку напрямую.
- Проверьте баланс.
- Обновите ОС — об этом я чуть подробнее напишу ниже.
Данный вопрос будет возникать у жителей деревень, сёл или загородных домов. Проблема достаточно простая — вышка находится далеко, и модем плохо ловит. В таком случае вам поможет усиление сигнала за счет внешней антенны — об этом я уже подробно все описал тут.
Обзор Netis MW5230
Итак, давайте же посмотрим, чем же нас удивит производитель сего маршрутизатора. Как и ожидается, комплект у Netis MW5230 вполне стандартный: само устройство, сетевой кабель и блок питания. Ну и, разумеется, инструкция по установке. Все то, что вы можете увидеть и в комплектации других роутеров в данном ценовом сегменте. Можно сказать, необходимый минимум — большего и не нужно.
В самой инструкции вы не увидите ничего нового, если у вас уже побывало что-то подобное в руках. Стоит заметить, что инструкция многоязычная, так что вы легко найдете в ней русский язык. Хотите — почитайте, но установка роутера для дома — это крайне простой процесс, который мы и так затронем в данной статье.
Ок, давайте посмотрим на сам маршрутизатор. Как уже было сказано немного ранее, корпус устройства полностью выполнен из белого цвета. Материал корпуса — пластик. Подержав его немного в руках можно с уверенностью сказать, что качество сборки приемлемое, опять-таки, для этого ценового сегмента. Цвет индикаторов роутера — зеленый.
По поводу антенн — все три расположены с одной стороны устройства. Разумеется, антенны обладают полной подвижностью, чтобы можно было направить сигнал в нужную сторону. Помимо прочего, Netis MW5230 вполне можно повесить на стену или край стола — конструкция это позволяет. Как и во многих других моделях роутеров от разных производителей, все необходимые порты и кнопки с функционалом расположены на задней части корпуса устройства.
Netis MW5230 имеет следующий набор кнопок и разъемов: 1 WAN-порт, 4 LAN-порта, смежная кнопка WPS/Default, 1 USB 2.0, разъем для подключения блока питания. Кнопки питания, к сожалению, нет, но если у вас уже был роутер, то вы знаете, что это не так и страшно. Под низом корпуса расположены четыре ножки для размещения устройства на горизонтальной поверхности, отверстия для вентиляции, а также парочка креплений на вертикальной поверхности, т.е. стены или даже стола.
Ок, с характеристиками, комплектацией и внешним устройством — разобрались. Давайте же теперь посмотрим, как все это дело следует подключать и настраивать.
Руководство по установке и настройке Netis MW5230
Давайте же подключим Netis MW5230. Как и в случае иных маршрутизаторов, процесс подключения данного маршрутизатора абсолютно не отличается от них. Для начала подключите кабель провайдера в WAN-порт, а затем соедините сетевым кабелем, идущим в комплекте, ваш компьютер и один из LAN-портов в роутере. И напоследок, подключите питание к Netis MW5230, чтобы тот запустился и начал свою работу.
Тем не менее не у всех пользователей есть в распоряжении компьютер или ноутбук, но это не так сильно имеет значение, так что вы спокойно можете пропустить этап с подключением сетевого кабеля в LAN-порт и подключиться к роутеру для настройки посредством уже раздаваемой им беспроводной сети. Берем телефон и подключаемся к Wi-Fi сети роутера. Пароль для сети — password.
Итак, подключили маршрутизатор Netis MW5230(по кабелю или Wi-Fi — неважно). Теперь вам нужно пройти в его панель управления и выполнить первоначальную настройку
С компьютера либо со смартфона перейдите по адресу https://netis.cc, чтобы открыть в браузере панель управления Netis MW5230.
Перед вами откроется упрощенная панель управления для быстрой настройки роутера. Первым же делом вы можете сразу можете выбрать для себя подходящий язык, например, русский или же украинский. Панель переведена на множество языков, что не может не радовать.
Ок, настройка роутера. Если вы не желаете входить в продвинутые настройки параметров устройства — оставайтесь на первоначальном экране и просто выберите нужный тип подключения к Интернету. Если нужно — введите необходимые данные, выданные провайдером, например, для статического IP или PPPoE-подключения.
Нажмите на кнопку Advanced, чтобы перейти в раздел панели управления, где расположены все настройки маршрутизатора. Давайте для начала перейдем в раздел Сеть и откроем вкладку Режим доступа. Тут у вас будет четыре варианта работы маршрутизатора. Если у вас все консервативно, т.е. к роутеру подключен ПК, то ставьте опцию «Только сеть WAN». Остальные же варианты стоит рассматривать при других типах подключения.
Идет в следующую вкладку — WAN. Тут все довольно просто: выбирает тот тип, который использует ваш провайдер. Если вы не знаете своего типа подключения — лучше связаться с провайдером и расспросить его об этой информации. Как только вы узнаете тип подключения, проблем с выбором опции в маршрутизаторе отпадет сам собой. Помимо прочего, обязательно спросите у провайдера, нет использует ли тот привязку по MAС.
Теперь идет в раздел Беспроводной режим. Выберите тут название для вашей сети(SSID) и пароль в соответствующих полях. Все остальные параметры в данной вкладке можете оставить выставленными по умолчанию — обязательно не забудьте нажать на кнопку Сохранить, чтобы выставленные параметры не сбились.
Единственным, что вам осталось сделать — это выставить защиту для самой панели управления Netis MW5230. Сделать это можно во разделе Система и вкладке Пароль. Выберите логин и пароль, а также снова не забудьте нажать на кнопку Сохранить. Как только вы это сделаете, маршрутизатор Netis MW5230 будет готов к работе. Если забудете, какие у вас логин и пароль — единственным решением станет полный сброс маршрутизатора с помощью кнопки Default.
Источник
Настройка ретранслятора Netis E1+
Есть два способа настроить Netis E1+ в качестве усилителя: через кнопку WPS, или через веб-интерфейс. Начнем с первого варианта. Если все получится, то нам даже не понадобится заходить в панель управления.
Включите репитер в розетку. В том месте, где есть сигнал от маршрутизатора.
На маршрутизаторе найдите кнопку WPS и нажмите на нее. Возможно, нужно нажать и подержать кнопку 1-3 секунды. Но не дольше! Функция WPS должна быть включена на роутере (по умолчанию она как правило включена) . Должен замигать индикатор. Здесь все очень индивидуально. Зависит от модели роутера. Подробнее о WPS можно почитать в статье что такое WPS на Wi-Fi роутере.
Дальше на Netis E1+ нажмите на 1-2 секунды кнопку WPS.
Индикатор должен начать активно мигать.
Нужно немного подождать. Репитер должен соединится с маршрутизатором. Индикатор должен гореть синим цветом. Если горит оранжевым , то плохой сигнал. Установите его ближе к маршрутизатору.
После настройки будет одна Wi-Fi сеть. Как было раньше. Просто сигнал будет более сильным. Вы можете отключить Netis E1+ и включить в другом месте. Он продолжит усиливать беспроводную сеть.
Если не получается настроить этим способом, или нет кнопки WPS на роутере, то смотрите второй вариант.
Процедура подключения прибора к ПК, ноутбуку или мобильному девайсу
Перед тем как настраивать, прибор требуется грамотно подключить.
Необходимо осуществить следующие последовательные шаги:
- Вставить штекер провода от блока электропитания в гнездо с надписью «Power», которое расположено на задней панели корпуса аппарата. Адаптер вставить в розетку электросети 220 вольт;
- Провод от поставщика интернета установить в порт «WAN»;
- Патч-кордом подключить роутер Нетис к ноутбуку или стационарному ПК, для этого вставить один конец кабеля в «LAN-порт» прибора, а другой в разъем сетевой карты компьютера.
Вышеописанная инструкция подсоединения является предпочтительной и исключит возможные сбои при процедуре последующих настроек. Однако в случае отсутствия компьютера вполне доступно произвести ввод необходимых параметров и с использованием подключения любого мобильного девайса к маршрутизатору посредством беспроводной технологии. Как только маршрутизатор будет включен, то он сразу начнет транслировать свою сеть Вайфай с именем, например, «netis_C2323B». Требуется лишь к ней подключится, используя код «password», со смартфона или планшета и войти в интерфейс оборудования. На нижней части корпуса прибора написаны имя и пароль для входа.
Иногда указанные коды доступа и логин не срабатывают. Это бывает, когда оборудование уже ранее настраивали и использовали в сети провайдера. В таком случае рекомендуется произвести сброс параметров аппарата к заводскому состоянию. С этой целью следует, просто нажав, около десяти секунд удерживать специальную кнопку «Reset», утопленную в корпусе.
Настройка Wi-Fi
Быстро установить имя сети (SSID) и пароль (Password) можно в разделе «Quick Setup».
Или можно установить тоже самое в разделе «Advanced» — «Беспроводной режим» — «Настройки Wi-Fi».
- Состояние Wi-Fiсвязи — ставим «Вкл». Но если вы хотите выключить беспроводную сеть, то можно установить «Откл».
- Режим радио — «Точка доступа»
- Диапазон радиочастот — ставим «802.11b+g+n».
- SSID — вводим название вай-фай сети.
- Вещание — если установить «Вкл», то её будет видно в списке. Если «Откл», то сеть будет невидима, и вам придется вводить её название, чтобы к ней подключиться. Устанавливаем лучше «Вкл».
- Область — ставим «EU».
- Канал — «Авто».
- Ширина канала — 20 МГц.
- Тип аутентификации — WPA/WPA2-PSK
- Пароль — тут все и так ясно.
В конце нажимаем «Сохранить».
Подключение и параметры Wi-Fi
В разделе автоматической настройки можно указать имя сети и пароль для доступа.
В расширенном веб-интерфейсе настройки Wi-Fi задаются на вкладке «Беспроводной режим». Далее в подразделе «Настройки Wi-Fi» необходимо указать следующие параметры:
- Состояние Wi-Fi связи. По умолчанию установлено как включенное, но при необходимости пользователь может ее отключить.
- Режим радио. Указывается «Точка доступа».
- Диапазон радиочастот. Рекомендуется установить 802.11b+g+n.
- SSID. Здесь указывается название беспроводной сети.
- Вещание. При включении этой опции Wi-Fi будет отображаться при стандартном поиске беспроводной сети мобильными устройствами. Если вещание отключить, сеть становится невидимой. Пользователь должен ввести ее название, чтобы установить соединение.
- Область. Нужно выбрать EU.
- Канал. Устанавливается авто.
- Ширина канала. Стандартная величина — 20 МГц.
- Тип аутентификации. При настройке этой характеристики рекомендуется следовать подсказкам от производителя и установить WPA/WPA2-PSK.
- Вид ключа. Нужно выбрать последовательность ASCII.
- Пароль.
После заполнения всех данных обязательно надо нажать «Сохранить».
Настройка Wi-Fi
Быстро установить имя сети (SSID) и пароль (Password) можно в разделе «Quick Setup».
Или можно установить тоже самое в разделе «Advanced» — «Беспроводной режим» — «Настройки Wi-Fi».
- Состояние Wi-Fiсвязи — ставим «Вкл». Но если вы хотите выключить беспроводную сеть, то можно установить «Откл».
- Режим радио — «Точка доступа»
- Диапазон радиочастот — ставим «802.11b+g+n».
- SSID — вводим название вай-фай сети.
- Вещание — если установить «Вкл», то её будет видно в списке. Если «Откл», то сеть будет невидима, и вам придется вводить её название, чтобы к ней подключиться. Устанавливаем лучше «Вкл».
- Область — ставим «EU».
- Канал — «Авто».
- Ширина канала — 20 МГц.
- Тип аутентификации — WPA/WPA2-PSK
- Пароль — тут все и так ясно.
В конце нажимаем «Сохранить».
Настройка подключения роутера Netis в качестве усилителя wifi
В следующем блоке необходимо ввести данные для подключения к материнской точке доступа WiFi. Если SSID (название сети) скрытого типа, то вводим его вручную. Если оно открыто, то можно нажать на кнопку «AP Scan», чтобы найти все доступные для подключения источники.
Далее в выпадающем списке выбираем тип аутентификации и задаем пароль для подключения. В настоящее время самым надежным типом шифрования является «WPA2-PSK», выбираем его.
Наконец, в блоке «Параметры WAN» необходимо выбрать, тип получения IP адреса. Если на роутере-источнике активен режим DHCP, то есть раздача адресов происходит автоматически, то выбираем его. Если же на основной точке айпишники назначаются каждому устройству вручную, то необходимо сначала задать для роутера Netis в режиме повторителя статический IP на головном маршрутизаторе, а потом прописать его здесь.
После внесения всех изменений жмем на кнопку «Сохранить».
Источник
Руководство по установке и настройке Netis MW5230
Давайте же подключим Netis MW5230. Как и в случае иных маршрутизаторов, процесс подключения данного маршрутизатора абсолютно не отличается от них. Для начала подключите кабель провайдера в WAN-порт, а затем соедините сетевым кабелем, идущим в комплекте, ваш компьютер и один из LAN-портов в роутере. И напоследок, подключите питание к Netis MW5230, чтобы тот запустился и начал свою работу.
Тем не менее не у всех пользователей есть в распоряжении компьютер или ноутбук, но это не так сильно имеет значение, так что вы спокойно можете пропустить этап с подключением сетевого кабеля в LAN-порт и подключиться к роутеру для настройки посредством уже раздаваемой им беспроводной сети. Берем телефон и подключаемся к Wi-Fi сети роутера. Пароль для сети — password.
Итак, подключили маршрутизатор Netis MW5230(по кабелю или Wi-Fi — неважно). Теперь вам нужно пройти в его панель управления и выполнить первоначальную настройку. С компьютера либо со смартфона перейдите по адресу http://netis.cc, чтобы открыть в браузере панель управления Netis MW5230
С компьютера либо со смартфона перейдите по адресу http://netis.cc, чтобы открыть в браузере панель управления Netis MW5230.
Перед вами откроется упрощенная панель управления для быстрой настройки роутера. Первым же делом вы можете сразу можете выбрать для себя подходящий язык, например, русский или же украинский. Панель переведена на множество языков, что не может не радовать.
Ок, настройка роутера. Если вы не желаете входить в продвинутые настройки параметров устройства — оставайтесь на первоначальном экране и просто выберите нужный тип подключения к Интернету. Если нужно — введите необходимые данные, выданные провайдером, например, для статического IP или PPPoE-подключения.
Нажмите на кнопку Advanced, чтобы перейти в раздел панели управления, где расположены все настройки маршрутизатора. Давайте для начала перейдем в раздел Сеть и откроем вкладку Режим доступа. Тут у вас будет четыре варианта работы маршрутизатора. Если у вас все консервативно, т.е. к роутеру подключен ПК, то ставьте опцию «Только сеть WAN». Остальные же варианты стоит рассматривать при других типах подключения.
Идет в следующую вкладку — WAN. Тут все довольно просто: выбирает тот тип, который использует ваш провайдер. Если вы не знаете своего типа подключения — лучше связаться с провайдером и расспросить его об этой информации. Как только вы узнаете тип подключения, проблем с выбором опции в маршрутизаторе отпадет сам собой. Помимо прочего, обязательно спросите у провайдера, нет использует ли тот привязку по MAС.
Теперь идет в раздел Беспроводной режим. Выберите тут название для вашей сети(SSID) и пароль в соответствующих полях. Все остальные параметры в данной вкладке можете оставить выставленными по умолчанию — обязательно не забудьте нажать на кнопку Сохранить, чтобы выставленные параметры не сбились.
Единственным, что вам осталось сделать — это выставить защиту для самой панели управления Netis MW5230. Сделать это можно во разделе Система и вкладке Пароль. Выберите логин и пароль, а также снова не забудьте нажать на кнопку Сохранить. Как только вы это сделаете, маршрутизатор Netis MW5230 будет готов к работе. Если забудете, какие у вас логин и пароль — единственным решением станет полный сброс маршрутизатора с помощью кнопки Default.
Нашли опечатку? Выделите текст и нажмите Ctrl + Enter
Последние
-
Лучшие Wi-Fi роутеры на 2019-2020: характеристики и цен…
-
Лучшие Wi-Fi роутеры с 802.11ac (5 ГГц) — в чем и…
-
Выбираем лучший кабельный модем: характеристики, цены, …
-
Каким должен быть лучший репитер Wi-Fi сигнала? Основны…
-
Выбираем Wi-Fi роутер TP-LINK: обзор 6 лучших моделей…
-
Производители Wi-Fi роутеров: как выбрать лучшего среди…
-
Обзор лучших 7 игровых роутеров 2019 года…
-
Рейтинг лучших роутеров для дома, советы по выбору и це…
-
Как подключиться к скрытой Wi-Fi сети?…
-
Как исправить в Яндекс.Браузере «Не удаётся установить …
Популярное
-
Внешняя антенна для роутера: зачем нужна и как ее оптим…
-
Windows не удалось автоматически обнаружить параметры п…
-
Виртуальный роутер: что это и как его настроить…
-
Настройка Смарт ТВ на телевизоре LG по Wi-Fi…
-
Методы решения ошибки «Беспроводная связь отключена – н…
2016 — 2019 znaiwifi.com Статьи носят ознакомительный характер. Использование любых материалов сайта без указания активной ссылки, запрещено!
