Подробно о характеристиках и настройке интернет-центра keenetic viva kn 1910
Дизайн
Конечно, внешность для роутера – это не главное, но хотелось бы, чтобы он выглядел прилично. В этом случае все так и есть. Пользователи хвалили дизайн ZyXEL Keenetic Viva, отзывы по этому поводу оставляли хорошие. Несмотря на свои масштабные возможности, устройство имеет компактные размеры, выполнено в черном цвете и, кстати, очень похоже на своих собратьев по цеху. Так, к примеру, от модели Keenetic Extra героя нашего обзора можно отличить по антеннам.
Корпус выполнен в черном цвете, пластик на первый взгляд прочный и качественный. Сверху и снизу роутера используется глянец, сверху есть также дополнительные геометрические элементы, которые украшают модель. Вообще, верхняя панель выглядит интересной. Большая часть покрыта волнообразными матовыми линиями, которые вместе с пластиком смотрятся гармонично.

Универсальная кнопка разместилась в нижнем правом углу верхней панели
Вокруг неё все выполнено из глянца, словно выделяет её из массы, чтобы пользователь не терял и обращал внимание на функциональность. Рядом же нашлось место логотипу компании
Как уже говорилось ранее, размер корпуса компактный. Если не учитывать антенны, которые в нашем случае тонкие и короткие, то сама «коробка» в толщину получила 34 мм, в длину 157 мм, а в ширину 110 мм. На задней панели есть прорезиненные ножки, рядом с ними болтики (хотя вряд ли они вам пригодятся), а также места для крепления роутера на стену. Большую часть днища занимает белая наклейка с указанием модели, сервисного и серийного номера и информации для настройки и характеристик питания.
Особенности и технические характеристики
У маршрутизатора Zyxel Keenetic Viva понятный интерфейс и возможность настройки через приложение, так что в большинстве случаев он настраивается довольно просто.
Технические характеристики модели:
- Процессор: MT7620A 600 МГц
- Оперативная память: 128 Мбайт DDR2
- Flash-память: 16 Мбайт
- Класс Wi-Fi: N300
- Антенны: 3 дБи
- Порты Ethernet: 5 x 1 Гбит/с
- Кнопка FN: Да
- Порты USB: USB 2.0
- Подключение по 3G/4G: через совместимый USB-модем
- Подключение по DSL: ADSL2+/VDSL2 через Keenetic Plus DSL
- Поддержка телефонии: C Keenetic Plus DECT
- Режимы: точки доступа, усилителя, адаптера
Производительность:
- Скорость сети Wi-Fi: 2,4 ГГц – 300 Мбит/с;
- Маршрутизация IPoE/PPPoE: до 1800 Мбит/с в дуплексе;
- Маршрутизация L2TP/PPTP: до 500 Мбит/с;
- Чтение с USB-диска: 17 Мбайт/с.
Беспроводная сеть обладает следующими дополнительными возможностями:
- Бесшовный роуминг 802.11 k/r/v;
- Преднастроенная защита Wi-Fi;
- WEP, WPA-PSK;
- WPA2-PSK, WPA2-Enterprise;
- WPA3-PSK, WPA3-Enterprise, OWE;
- Multi-SSID и гостевая сеть;
- Контроль доступа по MAC-адресам;
- Wi-Fi Multimedia (WMM).
В общем, не самая мощная модель, но для активного домашнего использования подойдет. Если нет высокой нагрузки на сеть, можно взять что-то попроще. Если же интернетом пользуется сразу несколько человек, то этот вариант как раз для вас
Обратите внимание на скорость беспроводной сети. Если тариф с большим количеством мегабит, то стоит брать роутер помощнее
Инструкция по подключению к компьютеру или ноутбуку
Сначала давайте выясним, как подключить к ПК или ноутбуку роутер Zyxel. В комплектации (помимо документации и диска) находится блок питания и LAN-кабель. Если его длины будет недостаточно, вам придется докупить свой. На задней панели роутера мы можем заметить несколько портов, каждый из которых подписан.

Для подключения выполните следующие действия:
- Возьмите ЛАН-провод. Вставьте один конец в желтое гнездо LAN1-4. Второй конец подключите к сетевой карте вашего ПК или ноутбука.
- В синий WAN порт вставьте кабель Интернет, который вам протянул провайдер.
- Включите блок питания в розетку. Штекер подсоедините к разъему DCIN.
- Выставьте переключатели WLAN и POWER в состояние ON.
Если все сделало правильно, загорятся световые индикаторы, сигнализирующие о включении роутера
Обратите внимание, если вы собираетесь подключать к маршрутизатору две TV-приставки, то используйте пару входов LAN3 и LAN4. После подключения можно переходить к программным настройкам
Обновление прошивки
Компания поддерживает свои устройства и выпускает новые версии программного обеспечения даже для девайсов, которым уже 2-3 года. Обновить прошивку можно, используя веб-интерфейс роутера keenetic. Сделано это очень удобно – обновления проверяются автоматически. Так можно освежить свой старенький Кинетик Лайт. Обычно после прошивки устраняются некоторые баги и проблемы.
Рассмотрим на примере более новых моделей:
Обзор Samsung Galaxy A6 и A6+ — хорошие смартфоны, но есть нюансы
- На главной странице переходим в «Системный монитор».
- Выбираем раздел «О системе».
- Жмем на ссылку «Доступно обновление».
- Далее видим «Обновления и компоненты», где нам предложили установить новое ПО.
- Нажимаем «Установить обновление». Ждем несколько минут.
- Система будет перезагружена и начнет работать на новой прошивке.
Доступно обновление:

Устанавливаем обновление:

Главная » Каталог товаров<nobr>» Сетевое оборудование</nobr><nobr>» Wi-Fi роутеры</nobr><nobr>» Keenetic » Keenetic Viva(KN-1910)</nobr>Keenetic Viva(KN-1910)Код 28568
Тип связи
Wi-Fi
Частотный диапазон устройств Wi-Fi
2.4 ГГц
Количество LAN-портов
4
Производитель
Keenetic8162 просмотровСэкономь до 2 000 руб. на покупках—> —> -5%от цены при автопокупкеКредит от 1 518 / месУстановка по всей РФ В наличии — среднее количество Самовывоз со склада в Москве 7 июня Доставка по Москве 7-8 июня Нужно быстрееСрочная доставка 450
Keenetic Viva служит прежде всего для надежного и удобного подключения вашего дома к Интернету, сети провайдера и его сервисам, например таким, как IP-телевидение. Он объединяет домашнюю компьютерную технику в сеть и предоставляет возможность одновременно выходить в Интернет с нескольких компьютеров или гаджетов, играть в онлайн-игры, участвовать в файлообменных сетях, подключать смартфоны, планшеты и ноутбуки по Wi-Fi, использовать телевизоры с функцией Smart TV. Для гостевых Wi-Fi-устройств можно включить отдельную беспроводную сеть с выходом в Интернет, но без доступа к информации в домашней сети.
Встроенный межсетевой экран интернет-центра защищает все устройства домашней сети от атак из Интернета. Кроме того, Keenetic Viva оборудован многофункциональным хостом USB, благодаря которому можно организовать постоянное подключение к Интернету через USB-модем оператора мобильной связи 3G/4G, открыть сетевой доступ к USB-накопителю по FTP из Интернета или из домашней сети по DLNA, а также обеспечить общий доступ к USB-принтеру с нескольких сетевых устройств.
Полностью автономный встроенный BitTorrent-клиент позволит круглосуточно участвовать в файлообменных сетях, избавив от этой нагрузки компьютер.Если для вас важно иметь отказоустойчивый доступ в Интернет, вы можете организовать резервирование интернет-канала, подключившись одновременно к нескольким провайдерам. При возникновении сбоя в сети основного провайдера интернет-центр быстро переключится на работу с резервным каналом
Маршуртизатор Zyxel Keenetic не видит 4G модем
Нередко приходится сталкиваться с ситуацией, что роутер Zyxel Keenetic не видит 4G модем. Чаще всего причиной тому является то, что эти устройства просто-напросто несовместимы. Как вы понимаете, модели постоянно обновляются и прошивка маршрутизатора не всегда успевает за их скоростью выхода. Поэтому рекомендую ознакомиться со списком поддерживаемых моделей на официальном сайте фирмы.
Вот и все — надеюсь, вам будет полезен мой опыт настройки интернета путем подключения 3G-4G модема к роутеру Zyxel Keenetic и с раздачей его по wifi. О том, как настроить модем через роутеры других фирм, читайте в отдельной статье.
Не помогло
IEEE 802.11k в деталях
Стандарт расширяет возможности RRM (Radio Resource Management) и позволяет беспроводным клиентам с поддержкой 11k запрашивать у сети список соседних точек доступа, потенциально являющихся кандидатами для переключения. Точка доступа информирует клиентов о поддержке 802.11k с помощью специального флага в Beacon. Запрос отправляется в виде управляющего (management) фрейма, который называют action frame. Точка доступа отвечает также с помощью action frame, содержащего список соседних точек и номера их беспроводных каналов. Сам список не хранится на контроллере, а генерируется автоматически по запросу. Также стоит отметить, что данный список зависит от местоположения клиента и содержит не все возможные точки доступа беспроводной сети, а лишь соседние. То есть два беспроводных клиента, территориально находящиеся в разных местах, получат различные списки соседних устройств.
Обладая таким списком, клиентскому устройству нет необходимости выполнять скан (активный или пассивный) всех беспроводных каналов в диапазонах 2,4 и 5 ГГц, что позволяет сократить использование беспроводных каналов, то есть высвободить дополнительную полосу пропускания. Таким образом, 802.11k позволяет сократить время, затрачиваемое клиентом на переключение, а также улучшить сам процесс выбора точки доступа для подключения. Кроме этого, отсутствие необходимости в дополнительных сканированиях позволяет продлить срок жизни аккумулятора беспроводного клиента. Стоит отметить, что точки доступа, работающие в двух диапазонах, могут сообщать клиенту информацию о точках из соседнего частотного диапазона.
Мы решили наглядно продемонстрировать работу IEEE 802.11k в нашем беспроводном оборудовании, для чего использовали контроллер AC50 и точки доступа CAP1200. В качестве источника трафика использовался один из популярных мессенджеров с поддержкой голосовых звонков, работающий на смартфоне Apple iPhone 8+, заведомо поддерживающий 802.11k. Профиль голосового трафика представлен ниже.
Как видно из диаграммы, использованный кодек генерирует один голосовой пакет каждые 10 мс. Заметные всплески и провалы на графике объясняются небольшой вариацией задержки (jitter), всегда присутствующей в беспроводных сетях на базе Wi-Fi. Мы настроили зеркалирование трафика на коммутаторе, к которому подключены обе точки доступа, участвующие в эксперименте. Кадры от одной точки доступа попадали в одну сетевую карту системы сбора трафика, фреймы от второй — во вторую. В полученных дампах отбирался только голосовой трафик. Задержкой переключения можно считать интервал времени, прошедший с момента пропадания трафика через один сетевой интерфейс, и до его появления на втором интерфейсе. Конечно же, точность измерения не может превышать 10 мс, что обусловлено структурой самого трафика.
Итак, без включения поддержки стандарта 802.11k переключение беспроводного клиента происходило в среднем в течение 120 мс, тогда как активация 802.11k позволяла сократить эту задержку до 100 мс. Конечно же, мы понимаем, что, хотя задержку переключения удалось сократить на 20 %, она все равно остается высокой. Дальнейшее уменьшение задержки станет возможным при совместном использовании стандартов 11k, 11r и 11v, как это уже реализовано в домашней серии беспроводного оборудования DECO.
Однако у 802.11k есть еще один козырь в рукаве: выбор момента для переключения. Данная возможность не столь очевидна, поэтому мы бы хотели упомянуть о ней отдельно, продемонстрировав ее работу в реальных условиях. Обычно беспроводной клиент ждет до последнего, сохраняя существующую ассоциацию с точкой доступа. И только когда характеристики беспроводного канала становятся совсем плохими, запускается процедура переключения на новую точку доступа. С помощью 802.11k можно помочь клиенту с переключением, то есть предложить произвести его раньше, не дожидаясь значительной деградации сигнала (конечно же, речь идет о мобильном клиенте). Именно моменту переключения посвящен наш следующий эксперимент.
Zyxel: настройка в режиме моста, или подключаем интернет к роутеру по Wi-Fi
С некоторыми нюансами разобрались, давайте приступим к настройке.
Первое (и главное), что нужно сделать, так это сменить подсеть вашего роутера (который будет клиентом), или главного (к сети которого будем подключаться), если у вас есть доступ к его настройкам. Если вы таким способ хотите подключится к интернет провайдеру, то возможно, вам IP менять не нужно.
Если этого не сделать, то подключения не будет.
Я покажу как сменить подсеть на Zyxel Keenetic, который у нас будет в роли клиента.
Первым делом, заходим в настройки. Наберите в браузере адрес 192.168.1.1 и перейдите по нему (вы должны быть подключены к роутеру). Если появится запрос логина и пароля, то укажите их. Можете все делать по инструкции: как зайти в настройки Zyxel Keenetic.
В панели управления перейдите на вкладку Домашняя сеть (снизу), и сверху откройте вкладку Сегменты. Выберите Home network.

Смените подсеть, как у меня на скриншоте ниже (просто замените цифру 1 на 2), и нажмите кнопку Применить.

Настройки подвиснут, это нормально. Мы сменили IP адрес нашего роутера. Отключите компьютер от роутера, подключите обратно, и в новой вкладке снова откройте настройки набрав уже новый адрес 192.168.2.1. Вы снова попадете в панель управления.
Для настройки подключения к интернету по Wi-Fi (WISP) перейдите снизу на вкладку Интернет, а сверху откройте вкладку WISP, или Wi-Fi (в зависимости от прошивки). Установите галочку возле Включить.

Дальше, нажимаем на кнопку Обзор сетей, и выбираем из списка сеть, к которой будем подключатся. Или, укажите имя сети вручную.

Теперь, нам нужно в поле Ключ сети, указать пароль к той сети, которую мы выбрали. Если выбранная нами сеть защищена паролем. Ставим галочку возле Использовать для выхода в интернет, и нажимаем на кнопку Применить.

Если все сделали правильно, то роутер подключится к интернету, и будет раздавать интернет. Перейдите на главный экран настроек. На вкладке Действующее подключение к Интернету вы увидите созданное нами подключение. Там будет отображаться вся информация по нему.

Обратите внимание, что на нашем роутере, который мы только что настроили, канал Wi-Fi сети будет точно такой же, как у сети главного роутера. Вручную канал сменить мы не сможем
А вот задать свое имя для сети Wi-Fi, или сменить пароль — это без проблем.
Что бы все работало, после перезагрузки главного роутера, возможно, понадобится перезагрузка нашего клиента (роутера Zyxel).
Вот таким способом наш роутер получает интернет по Wi-Fi, и может раздавать его на другие устройства. Что бы вернуть маршрутизатор в нормальный режим работы, нужно отключить WISP, и обратно указать IP 192.168.1.1. А еще, можно просто сбросить настройки. Тогда роутер будет как новый, со стандартными параметрами.
232
Сергей
ZyXEL
Возможности
Антенны имеют по 3 dBi, чего также в пределах обычной квартиры должно хватить. Если же у вас двухэтажный дом, то придется искать другой интернет-центр. Не очень приятным сюрпризом станет то, что антенны несъемные, а поэтому расширить зону покрытия не получится. Максимальная скорость беспроводной сети в нашем случае достигает 300 Мбит/с. Данный показатель указан на коробке, на деле его величина может быть меньше. Обычно снижение скорости происходит из-за всяческих помех в виде стены либо перекрытия работы другим роутером.
Интересно, что порты Ethernet все гигабитные. Их количество позволяет создать домашнюю сеть и с помощью неё быстро делиться информацией. Как уже говорилось ранее, есть USB-слот, но им редко пользуются, и чаще он остается бесполезным.

Из прочего стоит отметить, что роутер помимо своих прямых обязанностей может поддерживать интерактивное телевидение. Также можно создать гостевую беспроводную сеть, но при этом она будет недоступна всем пользователям домашней сети и скорость интернета станет несколько медленнее.
Управление устройством можно производить при помощи смартфона благодаря специальному приложению. Возможно настроить автономный торрент-клиент, который дает возможность пребывать в сети, но при этом ПК может быть отключен.
Домашняя сеть через WiFi роутер может работать в нескольких направлениях. К примеру, есть сервер DLNA, помогающий запустить медиасеть, в которой участвует телевизор, смартфоны и планшеты. Имеется возможность подключить принтер, для этого как раз и рассчитан порт USB. Пользователь может подключить VPN-сервер, использовать фильтры от «Яндекс», которые помогут обезопасить от опасных сайтов и ботнетов. Конечно же, нельзя забывать о родительском контроле.
Включение устройства и подключение к локальной сети

В комплекте к устройству идет все необходимое для быстрого подключения и настроить роутер zyxel keenetic в домашних условиях совсем несложно. При первом использовании маршрутизатор необходимо подсоединить к сети электропитания с помощью сетевого адаптера из комплекта.
Вилка вставляется в розетку, а другой конец провода — в разъем POWER (Питание) на задней панели маршрутизатора.

После этого включить кнопку питания на устройстве. Индикаторные лампочки начнут светиться.
Вместо кнопки может быть тумблер. Его нужно перевести в положение ON.
Далее определитесь со способом подключения. Существует 2 варианта:
- Подключение с помощью провода;
- Беспроводное (через планшет или телефон).
При проводном подключении кабель интернет — провайдера должен быть проложен до места расположения роутера. Коннектор с защелкой на конце провода нужно вставить в разъем WAN.
Сетевой шнур из комплекта подсоединяется к одному из входов роутера «Домашняя сеть». Второй конец подключается к компьютеру или ноутбуку в отверстие сетевой карты.

Беспроводное подключение можно осуществить двумя способами.
- Через веб-интерфейс – начальные действия такие же, как и при подключении с помощью провода. На телефоне или планшете открываете браузер и вводите IP-адрес устройства. Он указан также на наклейке снизу.
- Через мобильное приложение ZyXEL Keenetic NetFriend и Zyxel My.Keenetic — для начала необходимо загрузить их из Play Market или App Store. Далее после открытия ввести вручную имя и пароль сети с этикетки или сканировать QR — код с помощью камеры.
Как настроить Кинетик как репитер
Режим ретранслятора можно настроить на многих современных роутерах, включая модели Zyxel. Этот режим предполагает, что маршрутизатор усиливает уже созданную беспроводную сеть. Маршрутизаторы в режиме повторителей (репитеров) работают в паре с другим роутером, улучшая качество сети и распространяя ее на большие площади. Роутер в режиме репитера берет интернет от первого маршрутизатора и передают его дальше на домашние гаджеты. Это очень удобно, в особенности для многокомнатных квартир и частных домов, если один роутер не может обеспечить сетью все помещения. Рассмотрим детально на примере. Допустим, что у нас есть роутер Асус, который в паре выступает главным, а Кинетик Зиксель Старт, особенности настройки которого мы рассматривали выше, будет работать в качестве ретранслятора.
Какие действия нам нужно выполнить, чтобы настроить Кинетик на работу репитера:
- Заходим в панель управления прибора. Выполняем все те же действия, о которых мы упомянули выше.
- В главном меню веб-интерфейса находим вкладку «Система», выбираем раздел «Режим».
- Устанавливаем ползунок в положение включить напротив режима «Усилитель».
- Не забываем сохранять выполненные действия и нажимаем «Применить».
- Выполняем перезагрузку устройства.
После включения этого режима вам останется только установить связь между роутером Кинетик и главным маршрутизатором Asus. Для этого можно использовать специальную кнопку WPS. Ее необходимо одновременно зажать на двух устройствах. Когда соединение между двумя роутерами будет установлено, на Кинетик вы увидите, как загорится индикатор WAN. Как видите, ничего сложного в этих настройках нет.
Чаще всего проблем с настройками у пользователей не возникает. Если вы внесли правильные настройки, роутер будет работать и успешно обеспечивать интернетом все домашние устройства.
Настройка роутера.
Так как роутер работает на NDMS v2, то все действия полностью идентичны собратьям по семейству. IP-адрес устройства в локальной сети — 192.168.1.1, url веб-интерфейса — http://192.168.1.1
, логин admin, пароль 1234. Первый раз войдя в интерфейс маршрутизатора, Вы увидите приглашения Мастера быстрой настройки. Он тоже стандартный для всего семейства:

Мастер служит для базового конфигурирования роутера и с его помощью можно сделать только 5% возможных настроек и сконфигурировать подключение к провайдеру. Нажмите кнопку «Быстрая настройка».

Устройство спросит о том какой указывать MAC-адрес в сторону провайдера. В большинстве случаев провайдеры не регистрируют MAC-адреса абонентских роутеров, так что по-умолчанию оставляем этот пункт. Если же Ваш провайдер регистрирует MAC-адреса (например, у Вас Дом.ру), тогда Вам нужно будет либо обратиться в техподдержку провайдера и зарегистрировать новый MAC-адрес, либо поставить галочку «Другой» и прописать туда MAC-адрес устройства с которого Вы уже подключались к сети провайдера. Узнать его мак-адрес можно на наклейке, перевернув устройство. Если у Вас кабель провайдера включен сразу в компьютер, то MAC-адрес его сетевой платы можно посмотреть из командной строки с помощью команды ipconfig /all.
Нажимаем кнопку Далее.
Здесь нужно сделать следующее: — если Ваш провайдер использует тип подключения Динамический IP (Dynamic IP) — ТТК-Урал, Ростелеком Удмуртия. Проверяем чтобы была установлена галка «У меня нет пароля для доступа».
Нажимаем кнопку Далее. — если Ваш провайдер использует тип подключения PPPoE, PPTP или L2TP — Ростелеком в большинстве филиалов, Дом.ру, ТТК, Билайн, МТС. Снимаем галку «У меня нет пароля для доступа» и в поля Логин и Пароль вводим логин и пароль на доступ в Интернет, которые Вам были выданы провайдером при подключении. Нажимаем кнопку Далее.

Всё, Мастер успешно отработал. Теперь нажимаем кнопку «Веб-конфигуратор» и попадаем в стандартный веб-интерфейс NDMS V2:

Как подключить роутер Zyxel Keenetic VIVA к Ростелеком, Дом.ру и ТТК Примечание:
Эта инструкции не подходит для ТТК-Урал
и Ростелеком Удмуртия
, т.к. в этих филиалах используется Dynamic IP
вместо PPPoE
.
Для создания соединения с провайдером (WAN-соединение) — переходим в раздел Интернет — вкладка «Список (Подключения)».

Кликаем на «Broadband connection»:
Здесь настраивается порт для внешнего соединения — WAN (в Keenetic Omni можно выбирать в качестве WAN-порта
любой порт). Для этого нужно поставить галочку Использовать разъём. Так же, обязательно должны стоять галочки Включить интерфейс и Использовать для выхода в Интернет. Далее, «Настройку параметров IP» надо поставить «Без IP-адреса» и «MAC-адрес» — «По Умолчанию». Нажимаем кнопку Применить. Теперь надо создать соединение с авторизацией. Открываем вкладку «Авторизация» («PPPoE/VPN»):
Нажимаем кнопку «Добавить соединение».

Ставим галочку Задействовать.

Соединение PPPoE создано. Можно проверять доступ в Интернет.
Кликаем мышью на «Broadband connection»:
Нажимаем кнопку «Добавить соединение».
На вкладке IP-адрес можно при необходимости изменить адрес устройства в локальной сети и затем нажать Применить. Настройки DHCP-сервера можно посмотреть на вкладке «Сервер DHCP»:

Если он нужен — оставляем галочку Включен. По умолчанию пул выделяемых адресов начинается с 33-го. Это значить что до 32-го можно прописывать статически, а с 33-го — будут присваиваться сервером автоматически. При необходимости пул адресов можно уменьшить или увеличить. Так же можно установить свои адреса серверов DNS
. Нажимаем Применить.

Выбираем режим «Точка доступа (для создания своей беспроводной сети)». Нажимаем кнопку Применить и переходим на вкладку «Точка доступа»:

Здесь надо ввести «Имя сети (SSID)» — например NASTROISAM.RU. Режим защиты
ставим «Максимальный уровень (WPA2)», вводим Ключ безопасности. и нажимаем кнопку Применить.
Характеристики
На упаковке прибора, кроме фотографии устройства, представлены его основные характеристики. Вся информация написана на русском языке.
На тыльной стороне упаковки пользователь обнаружит краткую иллюстрированную инструкцию по подключению прибора и перечень комплектующих элементов.
Несмотря на скромную комплектацию дополнительными аксессуарами, в коробке владелец «Кинетик» обнаружит все, что требуется для ввода его в работу.
Лаконичный внешний вид устройства позволит влиться в любой интерьер квартиры или маленького офиса.
Основное преимущество этого небольшого прибора – это его мощный процессор, частота работы (600 MHz) которого лишь на сотню мегагерц уступает его топовому собрату Giga II. А также есть гигабитные порты, что позволяет пользоваться преимуществами высокоскоростного подключения к глобальной сети.
Конечно, ОЗУ аппарата только 128 МВ, а встроенной флеш-памяти – 16 MB, но для целей создания небольшой домашней сети этого вполне достаточно, и устройство не потребует частых перезагрузок. За покрытие вайфай-сигналом ответственны 2 антенны (3 dBi), которые обеспечат стабильным беспроводным подключением девайсов в не крупной квартире.
К сожалению, производитель сделал их несъемными, поэтому недоступно, без квалифицированного технического вмешательства, заменить их на устройства с большим коэффициентом усиления.
Задняя панель традиционно оснащена интернет-разъемами, а также кнопками включения, сброса и настраиваемой «Fn». На лицевой стороне размещена клавиша «WPS».
Торцы устройства обильно перфорированы, что предотвращает его начинку от перегрева при повышенных нагрузках.
Авторизация роутера
Старые модели Keenetic от Zyxel
- На экране отобразится окно для входа в учетную запись – ввести логин и пароль (также указаны на стикере).
- Если данные введены правильно, загрузится главное окно админ-панели.
- Перейти в раздел «Система» – «Режим работы». По умолчанию установлено Ethernet. Если не используется другой способ, ничего менять не нужно.
- В разделе «Интернет» – «Подключение» настраивается доступ по динамическому IP. Если на ПК настроен интернет, выбрать опцию «Клонировать МАС-адрес». Если это не помогло – обратиться к провайдеру.
- В разделе «Интернет» – «Авторизация» настраивается доступ к сети по PPPoE. Выбрать требуемый протокол, убрать галочку с пункта «Отключить IP-адрес WAN-интерфейса», вписать предоставленные провайдером логин и пароль.
- В разделе «Интернет» – «Авторизация» настраивается доступ к сети по L2TP. Выбрать требуемый протокол, вписать предоставленные провайдером имя сервера, логин и пароль.
- Wi-Fi установлен по умолчанию, а его настройки располагаются в одноименном разделе. Во вкладке «Соединение» можно изменить имя и пароль, мощность сигнала.
- Во вкладке «Безопасность» задан метод шифрования WPA2-PSK – менять его не стоит.
- В разделе «Домашняя сеть» в одноименной вкладке настраивается IP-телевидение – необходимо указать только порт LAN, который используется.
- Во вкладке «Организация сети» меняется IP-адрес роутера, закрепляется за каждым устройством в домашней сети конкретный IP.
- В главном меню раздела «Домашняя сеть» рекомендуется включить опцию перенаправления портов и UpnP, чтобы торрент-клиент мог нормально функционировать.
После каждого изменения не стоит забывать кликать по кнопке «Применить».
Важно! Разрешение UpnP может быть небезопасно, т.к. создается таким образом потенциальная лазейка для вредоносных приложений
Смена пароля происходит в одноименной вкладке раздела «Система», сброс настроек – в «Конфигурации», а обновление прошивки – в «Микропрограмме».
Keenetic ОС NDMS 2.11 и более ранних версий
- После включения роутера при открытии браузера загрузится страница приветствия. Если не загрузилась – вставить в строку поиска адрес маршрутизатора.
- Нажать кнопку «Быстрая настройка».
- Мастер проверит исправность всех компонентов.
- В следующем окне указать MAC-адрес или выбрать пункт «Мой провайдер не регистрирует…». Нажать «Далее».
- Выбрать автоматическую настройку IP-адреса. Когда необходимо вручную установить адреса DNS-серверов, отметить галочкой соответствующий пункт, и в поле ниже вписать IP-адрес сервера DNS. Нажать «Далее».
- Если IP статистический, необходимо выбрать ручную настройку. В появившихся полях вписать предоставленные провайдером данные: адрес, шлюз, маску подсети и сервер DNS. Нажать «Далее».
- Напечатать логин и пароль. Если провайдер не предоставил их, отметить галочкой пункт ниже. Кликнуть по «Далее».
- Выбрать тип подключения (должен быть в договоре). После нужно будет вписать информацию для конкретного варианта.
После Мастер отобразит варианты дальнейших действий. Можно завершить работу, кликнув по кнопке «Выйти в интернет», или открыть веб-интерфейс роутера, чтобы задать дополнительные параметры.
Сброс настроек происходит в разделе «Домашняя сеть» – «Интернет» – опция «NetFriend».
Современные версии ОС Keenetic
- После включения роутера при открытии браузера загрузится страница приветствия. Если не загрузилась – вставить в строку поиска адрес маршрутизатора.
- Выбрать желаемый язык и клацнуть по кнопке внизу для начала процедуры.
- Мастер попросит указать способ подключения – должен быть «Ethernet».
- Ознакомиться с лицензионным соглашением и принять его. В следующем окне создать пароль для входа в интерфейс устройства. Желательно, чтобы пароль был сложный (буквы и цифры) и состоял из минимум 8 символов.
- Если подключение осуществлено через кабель, а модема нет, кликнуть по нужной кнопке. Также выбрать вариант просмотра ТВ.
- Установить часовой пояс и задать вариант обновления (ручной или автоматический).
- При наличии нового обновления стоит сразу же установить его.
- Далее на экране отобразятся предустановленные данные для Wi-Fi, которые можно изменить (в логине не стоит использовать пробелы и специальные символы). Установить сертификат для безопасной работы в сети.
- Разрешить или нет анонимную отправку сведений по использованию устройства для улучшения продукта. В конце – обязательно сохранить данные учетной записи.
Вход через мобильное приложение
Маршрутизаторы Zyxel можно настраивать с помощью удобного мобильного приложения. Учтите, что оно поддерживается не всеми моделями и только на версии прошивки 2.05+. Как обновить прошивку на более новую, поговорим несколькими абзацами ниже. С телефона управлять роутером можно и через web-интерфейс, но программа куда более адаптивна к управлению пальцем.
Скачать приложение можно с официальных магазинов App Store, Google Play. После установки запускаем его и сразу нам предлагают создать пароль Интернет-центра. Введите новый пароль, если пользуетесь первый раз. Дальше попадаем в главное меню, где видны подключенные устройства и прочая информация.
Конфигуратор достаточно обширен:
- Настройка Интернет-подключения.
- Мониторинг пользователей сети.
- Перезагрузка и сброс настроек.
- Ограничение скорости.
- Фильтрация сайтов.
- Перенаправление портов.
- И много других возможностей для продвинутых пользователей.
My.Keenetic для OS Android.

Подключение и параметры Wi-Fi
Подключение к Wi-Fi настраивается еще на этапе автоматической настройки роутера, но корректировки в него можно внести в любое время:
- Выполните подключение к беспроводной точке доступа роутера. На панели задач в Windows кликните по иконке беспроводного подключения.
- Выберите название точки доступа роутера и выполните подключение. Вам придется ввести пароль от сети.
- Откройте настройки роутера в браузере.
- Настройки беспроводной сети вынесены отдельным блоком. Там указано две сети: 2,4 ГГц и 5 ГГц. Они имеют одинаковое название, так как устройство теперь само решает, к какой сети выполнять подключение. Здесь же можно отключить одну из точек доступа с помощью переключателя.
- Для каждой точки доступа можно задать название и пароль, просто кликнув по кнопке «Показать пароль».
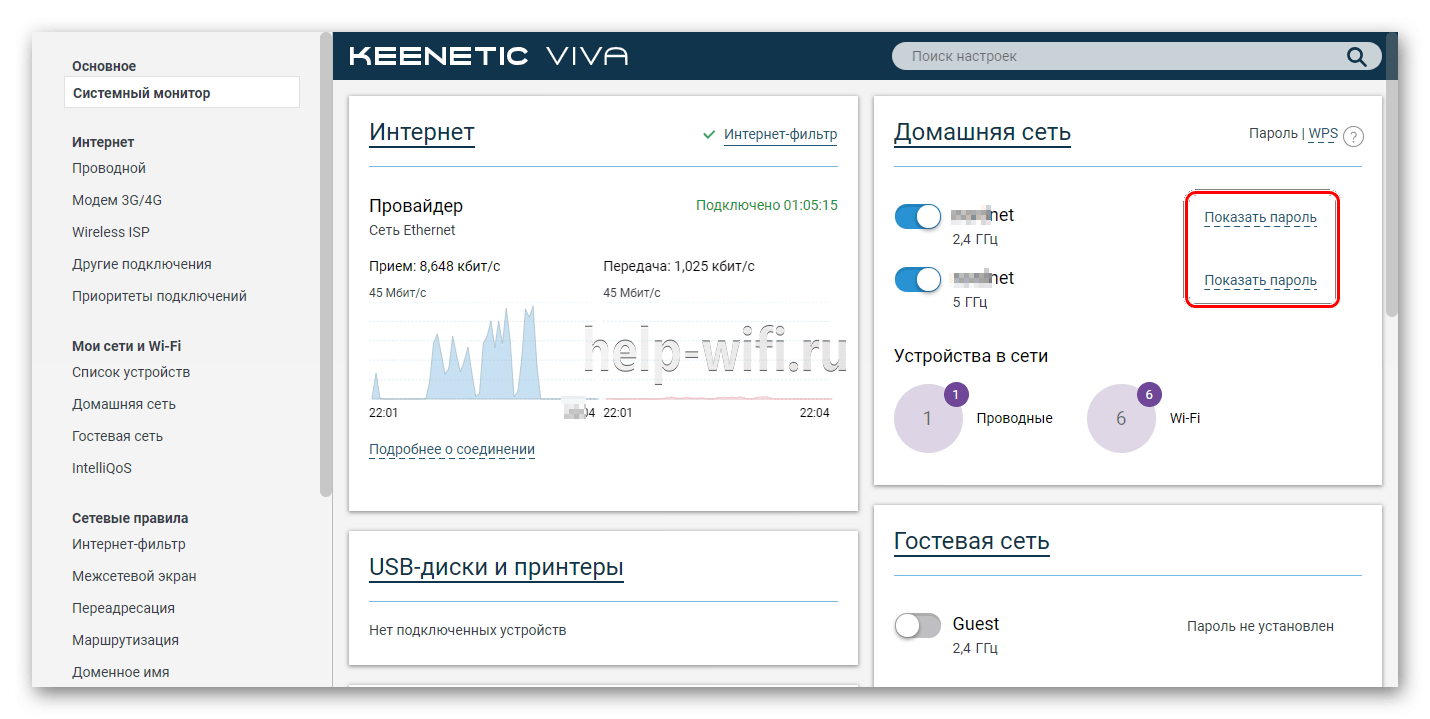
Дополнительно в этом же блоке указано количество устройств подключенных к роутеру через Wi-Fi.
Индикаторы и разъёмы
Передняя панель роутера Zyxel Keenetic Air имеет 4 индикатора режимов работы, а также одну кнопку.
Для последней можно выбрать действие в настройках. В обычном случае она включает/выключает режим WPS.
Индикаторы:
- Питание устройства.
- Наличие связи с провайдером.
- Наличие обновлений прошивки (можно изменить в настройках).
- Сеть Wi-Fi.

Индикаторов для подключения по кабелю не предусмотрено, но большинство современных устройств показывает индикацию прямо в гнезде.
Задняя панель АС1200 имеет:
- 2 разъёма для подключения по кабелю.
- Кнопку сброса настроек.
- Разъём для блока питания.
- Тумблер переключения режимов.

Пользователи древних моделей от бренда знают, что переключателем на задней стенке можно погасить Wi-Fi, не влезая в настройки. В линейке Air его функционал расширили. Поддерживается 4 варианта работы:
- А — это стандартный режим, роутер с точкой доступа;
- В — режим адаптера для проводной сети;
- С — усилитель (репитер) сторонней сетки;
- D — беспроводная сеть, точка доступа.
На нижней панели наклейка с данными для входа в интерфейс и другой служебной информацией, лапки — чтоб девайс не «ездил» по столу, и «ушки», предоставляющие возможность повесить его на стену.
